日本実業出版社『企業実務』10月号に、「経理・会計で活用したいExcelのピボットテーブル」という記事を執筆させていただきました。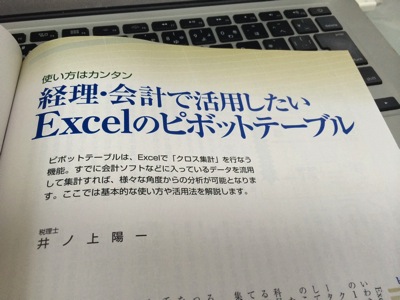
記事の内容
雑誌『企業実務』は、経理・総務・労務担当者向けの雑誌です。
(書店売りではなく、定期購読誌)
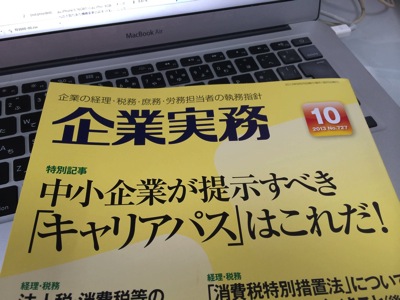
今回の記事は「経理・会計で活用したいExcelのピボットテーブル」として、
・クロス集計が可能なピボットテーブル
・ピボットテーブルのつくり方
・経理業務でのピボットテーブル活用術
について書きました。
最速でピボットテーブルを作る方法
ボリュームの関係上、ピボットテーブルのつくり方で削った部分があります。
それは、「ピボットテーブルを最速でつくる方法」です。
私はこの方法で、いつもピボットテーブルを作っています。
①データをテーブルへ変換
まずはデータをテーブルへ変換します。
テーブルへの変換は、Ctrl+Tです。
このときにデータに空白の行があるとうまくいきません。
「データに空白行を入れない」というのはExcelの鉄則です。
データのいずれかのセル(どこでもかまいません)を選択し、
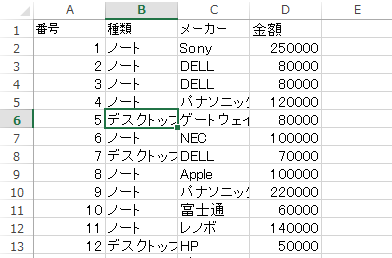
Ctrl+Tを押し、
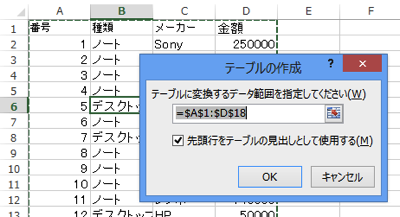
テーブルに変換します。
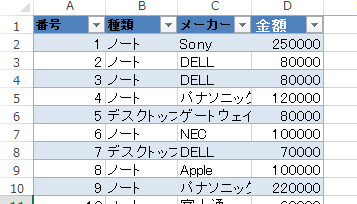
②アクセスキーを押す
次の操作は、事前に準備が必要です。
リボン上部(Excel2007以降)で、次の画像にあるアイコンをクリックします。
このバーをクイックアクセスツールバーといいます。
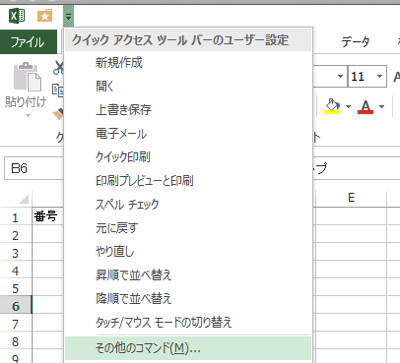
クイックアクセスツールバーの設定が開きますので、[ピボットテーブル]を選んで、[追加]をクリックし、右側のボックスへ[ピボットテーブル]を追加してください。
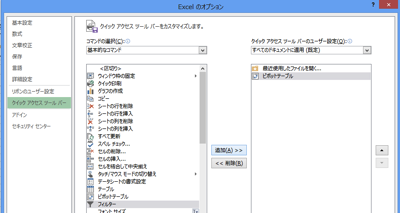
すると、クイックアクセスツールバーへアイコンが追加されます。
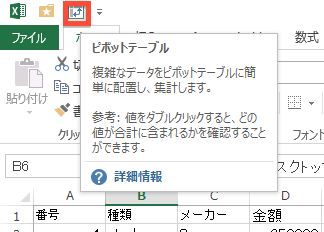
ExcelでAltキーを押すと、クイックアクセスツールバーに番号が表示されます。
この状態で、[2]を押せば、ピボットテーブルをつくれるのです。
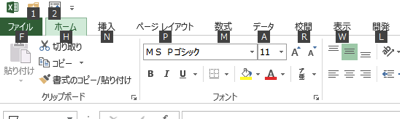
一度設定しておけば、Alt→2(同時押しではなくAltキー、2の順に押します。これをアクセスキーといいます)でピボットテーブルができ上がります。
通常だと、[挿入]→[ピボットテーブル]とクリックしなければいけませんし、ピボットテーブル作成のショートカットキーはありません。
なお、私の場合は、クリックアクセスツールバーの2番目にピボットテーブルを置いているため、2を押しますが、1番目でも3番目以降でもかまいません。
場所に応じてアクセスキーは異なります。
結果として、
データを選択してCtrl+T
↓
Alt
↓
2
で、ピボットテーブルを最速でつくることができるのです。
テーブルを使ってピボットテーブルを作るメリット
テーブルを使ってピボットテーブルを作ると大きなメリットがあります。
通常のデータからピボットテーブルを作ると、データを追加したときに、ピボットテーブルの元データの範囲を選択し直さなければいけません。
(列で範囲指定する方法もあります)
テーブルからピボットテーブルを作れば、データを追加してもテーブルが拡張するので、範囲を選択し直さなくてもすみます。
詳しくはこちらの記事を参考にしてください。
[テーブル]はピボットテーブルを作るときにも便利 | EX-IT
その他、ピボットテーブル関係の記事はこちらへまとめてあります。
EX-ITカテゴリ ピボットテーブル
昨日から新潟・村上市に来ています。
直前まで宿がとれませんでしたが、なんとか前日に確保。
(ちょっと遠いところでおさえていました)
これから村上トライアスロンです。
■著書
『税理士のためのプログラミング -ChatGPTで知識ゼロから始める本-』
『すべてをがんばりすぎなくてもいい!顧問先の満足度を高める税理士業務の見極め方』
ひとり税理士のギモンに答える128問128答
【インボイス対応版】ひとり社長の経理の基本
「繁忙期」でもやりたいことを諦めない! 税理士のための業務効率化マニュアル
ひとり税理士の自宅仕事術
リモート経理完全マニュアル――小さな会社にお金を残す87のノウハウ
ひとり税理士のセーフティネットとリスクマネジメント
税理士のためのRPA入門~一歩踏み出せば変えられる!業務効率化の方法~
やってはいけないExcel――「やってはいけない」がわかると「Excelの正解」がわかる
AI時代のひとり税理士
新版 そのまま使える 経理&会計のためのExcel入門
フリーランスとひとり社長のための 経理をエクセルでトコトン楽にする本
新版 ひとり社長の経理の基本
『ひとり税理士の仕事術』
『フリーランスのための一生仕事に困らない本』
【監修】十人十色の「ひとり税理士」という生き方

