たまった領収書、レシートを処理するのは、かなりめんどくさいものです。
ためないようにするのがベストですが、たまった場合はExcelをうまく使って楽に入力するようにしましょう。

会計ソフトがよければ会計ソフトで、そうでなければExcelで
「会計ソフトの方が楽」という方は、会計ソフトに直接入力すれば大丈夫です。
そうでない方、会計ソフトが苦手、見るのも嫌(笑)という方は、Excelに入力することになるかと思います。
税理士事務所に提出する場合は、Excelでそのまま提出すればいいですし、自分で会計ソフトに取り込むこともできます。
今回は、そのまま提出するケースを取り上げます。
(私自身、会計ソフトが嫌いなので、やはりExcelを使っています。)
私が提供しているフォーマット
Excelでは、こういうフォーマットを提供しています。
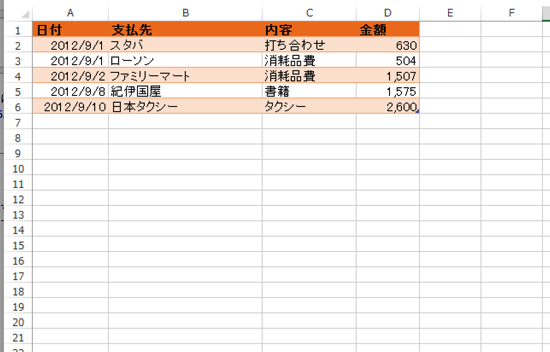
特徴は次の8つです。
1 自動的に色分け
Excelのテーブルという機能を使っていますので、1行ごと自動的に色分けできます。
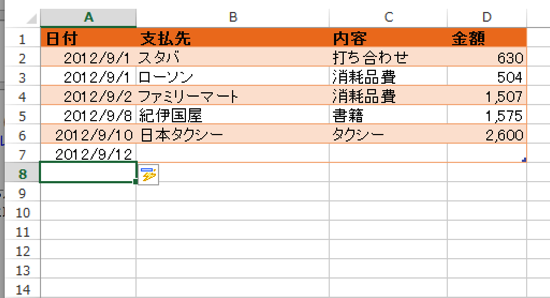
行を挿入しても削除しても同様です。
2 支払先と内容にわけている
消費税を納税している場合、厳密に言えば「支払先」の入力は必須です。そうでなくても後で分析するときに「支払先」はあった方がいいでしょう。
この「支払先」と「内容」を一緒のセルに入れる方法もありますが、分けておくと、同じものを入力しようとしたときに、単語が自動的に出てきやすくなります。
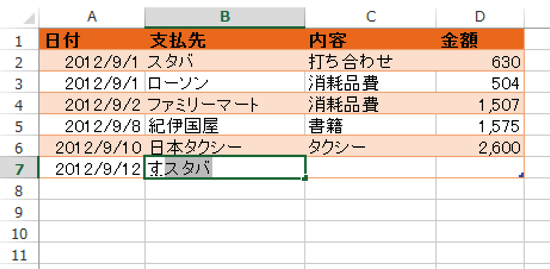
3 入力規則で、日本語と数字の入力を自動切替
Excelの入力規則という機能で、日本語入力と英数字入力の切替のストレスとなくしています。
日付欄にカーソルを当てると、英数字入力モードに
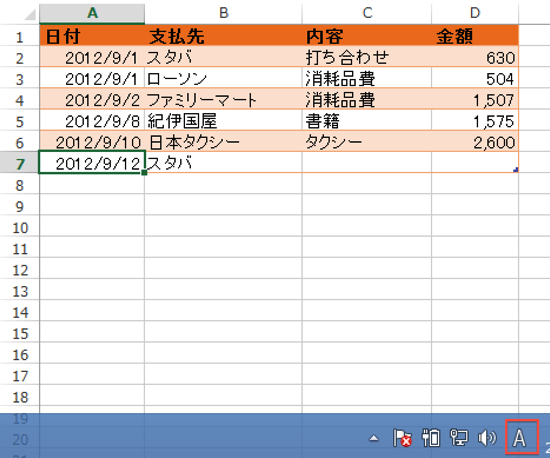
支払先欄にカーソルを当てると、日本語入力モードになります。
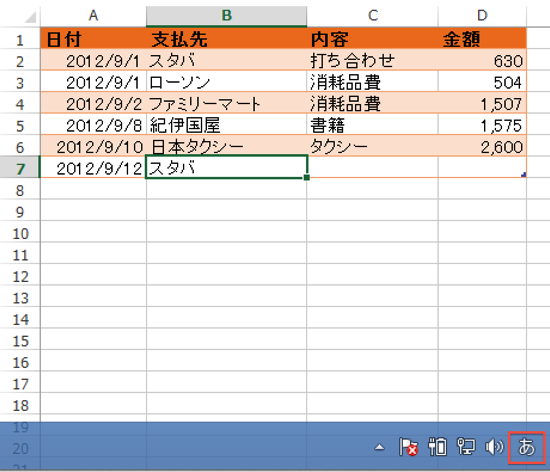
4 好みで色を変えることも
テーブル機能は、テーブル自体の色をかえることが簡単にできます。
ちょっと秋っぽくしたり、
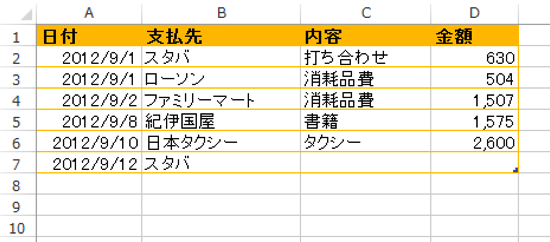
クールにしたりすることも可能です。
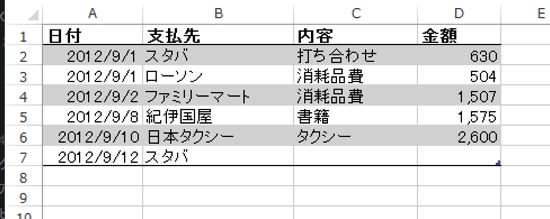
5 データは1枚のシートにまとめる
データ入力の原則は、1枚のシートにまとめることです。
シートごと、ファイルごとにわけると加工が難しくなります。
1年で1枚で十分です。
6 科目は後づけもできる
会計では、科目というものが必要です。
たとえば、打ち合わせだったら、会議費になります。
これは、逐一入力してもいいのですが、あとで一括してつけることもできます。
入力だけを考えるなら、後付けの方が楽でしょう。
もちろん、一括して変更することもできます。
7 順序は自由
入力する順序は自由です。
Excelに入れてしまえば、かんたんに並べ替えはできます。
項目ごとにレシートを並べ替えてから入力してもいいですし、日付ごとに並べ替えて入力しても大丈夫です。
8 上のセルと同じものは、後で一括して入力できる
。
上のセルと同じものを入力するときは、空欄にしておいても大丈夫です。
あとで一括入力できます。
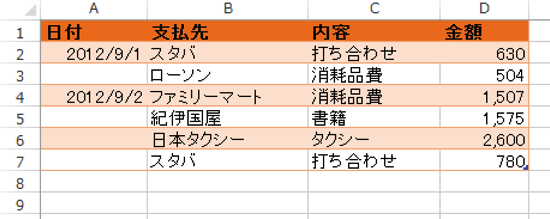
便利なExcelテクニック
入力の際覚えておくと便利なテクニックです。
1 Tabキー
通常、文字や数字を入力した後は、Enterキーを押します。この場合は、下にカーソルが動いてしまいますが、Tabキーを押すと右へカーソルが動きます。
右へ右へ入力していくので、Tabキーの方が便利です。
テーブルだと、一番右のセルで数字を入力してTabキーを押せば、
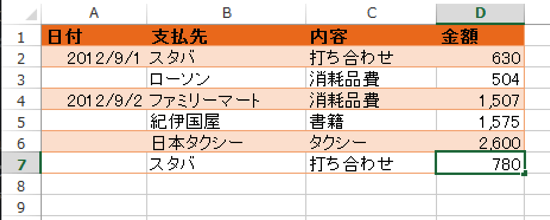
次の行の一番左のセルにカーソルが移ります。
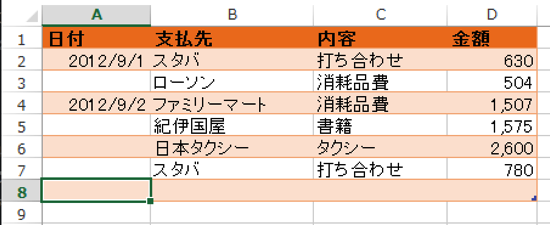
2 日付の年を一括置換
Excelの日付は、「11-7」と入力すると、入力した時点での「年」になります。
今日なら、2013年なので、2013/11/7となるのです。
今、去年の日付、たとえば、2012年12月1日と入力しようとして「12-1」と入力すると、「2012/12/1」ではなく、「2013/12/1」になってしまいます。
一見なんでもないようですが、データを加工・集計、会計ソフトへ取り込むときに非常に困るのです。
ただし、これは一括して置換ができます。「12-1」と入力しておけば大丈夫です。
お客様にはそのまま入力していただき、後で置換しています。
置換したい範囲を選択後、Ctrl+Hを押し、次のように設定して、[すべて置換]を選択すれば一括置換できます。
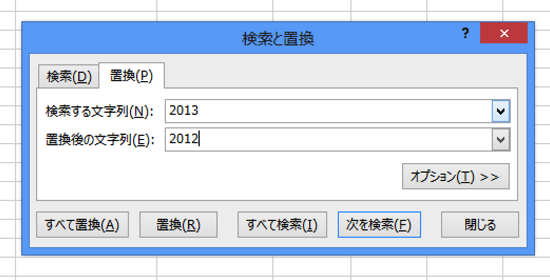
3 Ctrl+D
上のセルと同じものを入力する場合は、Crtl+D(下方向にコピー)を押すと便利です。
4 よく出てくるものを一括置換
たとえば、タクシーが多い方は、「内容」でタクシーだったら空白にしておきます(具体的にはTabキーを押して何も入力しないようにします)。
後で、その空白を「タクシー」と一括置換するのです。
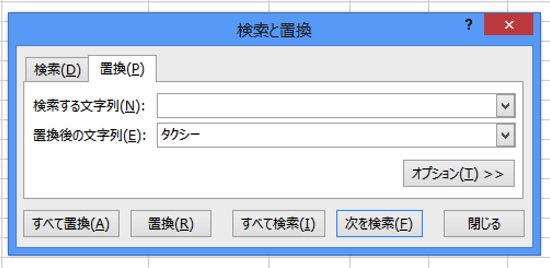
預金を入力するときに、振込手数料が多い場合にも使えます。
めんどくさがり屋の私はよく使います(^_^;)
自分のは毎日入力しているので、使う場面がありませんけどね。
5 空白セルに上と同じものを入れる
上記8で空白にしたセルに、上と同じものを入れる方法です。
該当の空白セルがある範囲を選択して、Ctrl+Gを押し、[セル選択]をクリックします。
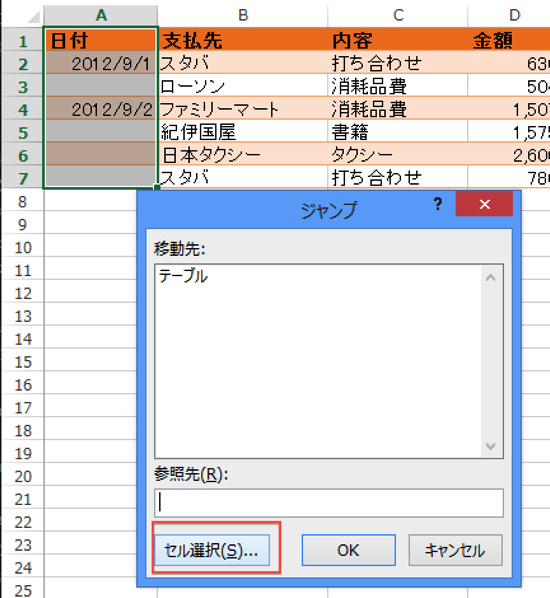
次に[空白セル]をクリックします
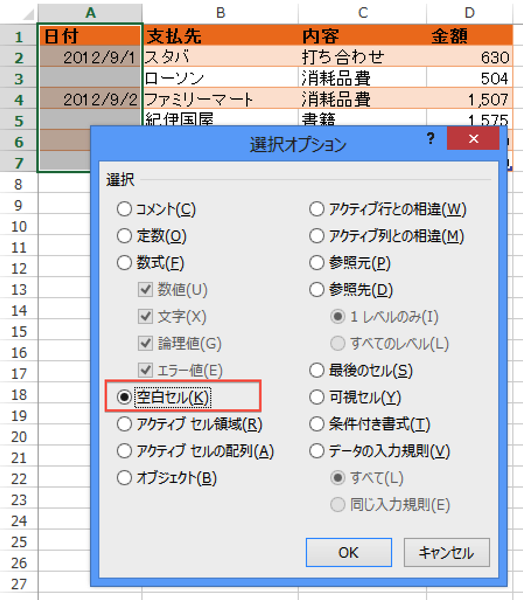
これで、空白セルすべてが選択されますので、「=」を入力し、方向キーの上を押してください。
=と上で、上のセルを選択できます。ここでは、「=A2」という数式が入ることになります。
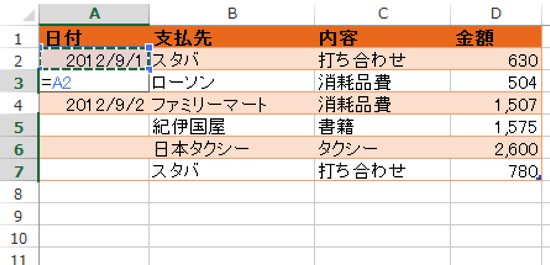
通常はここで、Enterキーを押すのですが、そうではなく、Ctrl+Enterを押してください。
選択しているセルすべてに同じものを入力するショートカットキーです。
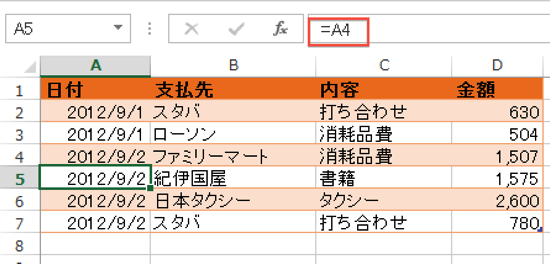
選択している空白セルに=(上のセル)という数式を入れるということになります。
結果、それぞれのセルをみてみると数式が入っていますので、取り扱いには注意してください。
全体をコピーして値のみ貼り付けておくといいでしょう。
ーーーまとめーーー
単純作業でも、Excelでの工夫はいくらでもできます。
今回の事例後、どうやって会計ソフトにとりこむかはまた別の機会に記事にする予定です。
サンプルをおいておきます。
MacのExcelでも動きます。
昨日は、freee導入コンサルの初回。
freeeの導入だけでなく、Excelも使って経理業務を効率化していきます。
次回は11月末。
かなり効率化の余地がありますので、楽しみです。
■著書
『税理士のためのプログラミング -ChatGPTで知識ゼロから始める本-』
『すべてをがんばりすぎなくてもいい!顧問先の満足度を高める税理士業務の見極め方』
ひとり税理士のギモンに答える128問128答
【インボイス対応版】ひとり社長の経理の基本
「繁忙期」でもやりたいことを諦めない! 税理士のための業務効率化マニュアル
ひとり税理士の自宅仕事術
リモート経理完全マニュアル――小さな会社にお金を残す87のノウハウ
ひとり税理士のセーフティネットとリスクマネジメント
税理士のためのRPA入門~一歩踏み出せば変えられる!業務効率化の方法~
やってはいけないExcel――「やってはいけない」がわかると「Excelの正解」がわかる
AI時代のひとり税理士
新版 そのまま使える 経理&会計のためのExcel入門
フリーランスとひとり社長のための 経理をエクセルでトコトン楽にする本
新版 ひとり社長の経理の基本
『ひとり税理士の仕事術』
『フリーランスのための一生仕事に困らない本』
【監修】十人十色の「ひとり税理士」という生き方
