Excelで連番をふる方法を比較してみました。
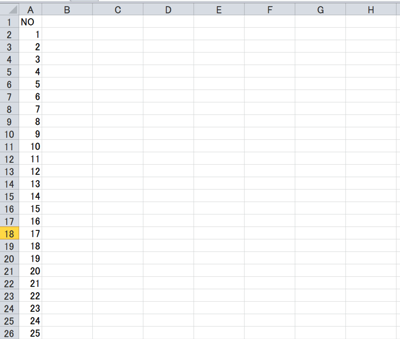
Excelで連続した数字を入れたいとき、私がもっとも使うのは次の2つです。
気分(?)によって使っています。
○オートフィルオプション
1から2,3,4,5・・・と数字を入れる場合、まず「1」を入力して、そのセルの右下をマウスでドラッグします。
(隣の列にデータが入っている場合、セルの右下をダブルクリックすれば、隣合う列のデータ数だけ連続データ作成又はコピーができます)
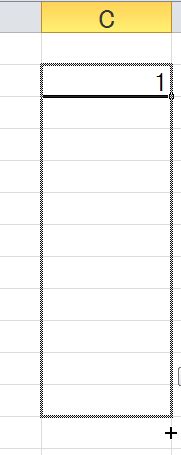
結果、「1」がコピーされます。Excelの判断では、この場合、コピーと考えるわけです。
ここで、右下のアイコンをクリックし、[連続データ]を選ぶと、
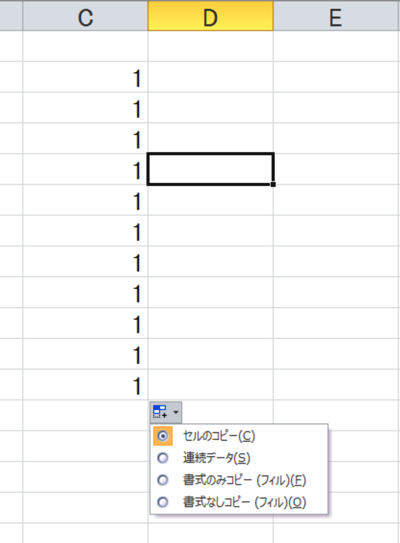
連続データ(1つずつ増加)に変わります。
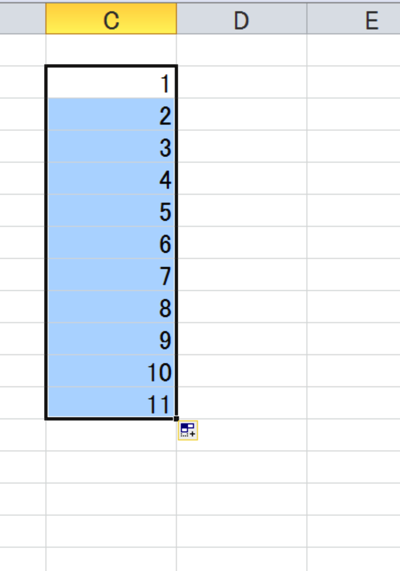
このアイコンはオートフィルオプションといいます。
○数字を2つ入れてオートフィル
数字を2つ(1,2)と入れて、
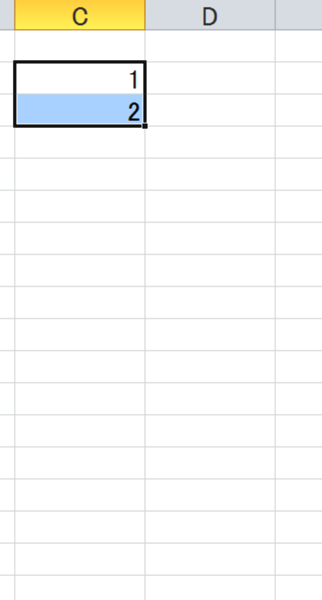
オートフィル(セルの右下をドラッグ)をすると、
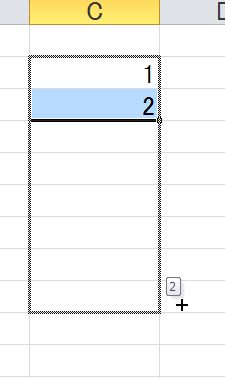
1,2、3,4・・・と1ずつ増える連続データができます。
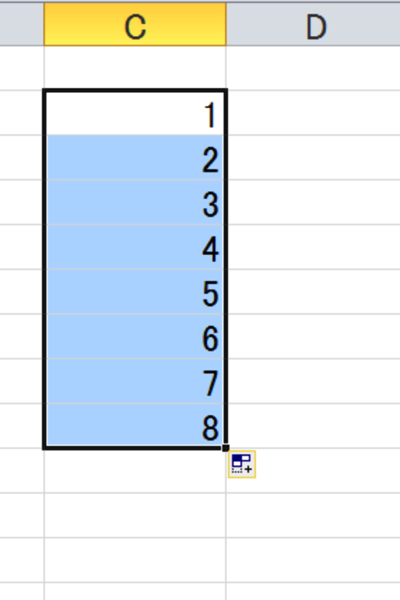
ちなみに、最初に1,3(2増加)といれてからオートフィルすると、こうなります。
最初の2つの数字で、Excelにパターンを指定しているのです。
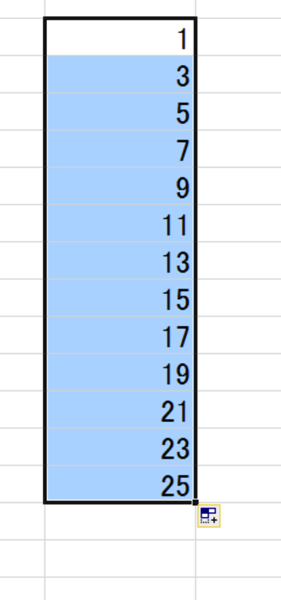
他にもこんな方法があります。
○数式を使う
上の番号に1を足すという数式を入れます。
これをコピーすれば連番になります。
私が使う請求書作成Excel、領収書作成Excelの連番はこのしくみを使っています。
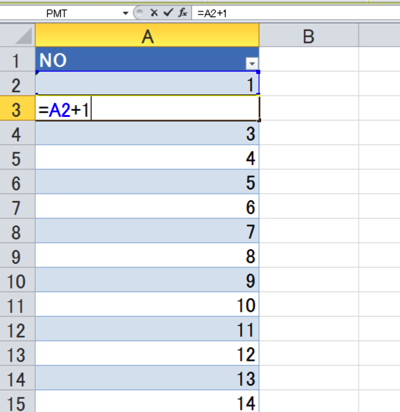
○ROW関数を使う
ROWは、その行数を表示する関数です。
”=ROW(A2)”は、セルA2に行数2を表示します。
これを利用して、セルA2に”=ROW(A2)-1)”と入れれば、「1」と表示されます。
数式をコピーすれば、連番が入るわけです。
数式のコピーもれに注意しましょう。
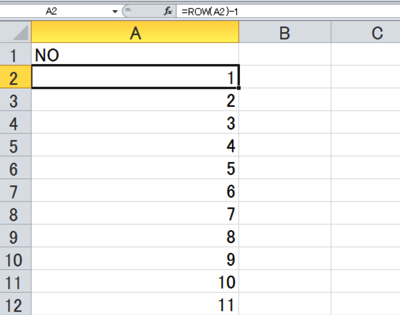
○OFFSET関数を使う
行を挿入することが多いなら、OFFSET関数を使うと便利です。
「1つ上の数字に1を足す」というしくみなので、行の挿入にも対応できます。
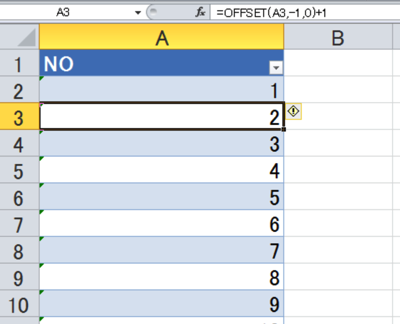
○フィル
フィルという機能もあります。
今回の事例の場合、「1」を入力したセルにカーソルをあわせて、リボン[ホーム]タブの右にある[フィル]→[連続データの作成]をクリックします。
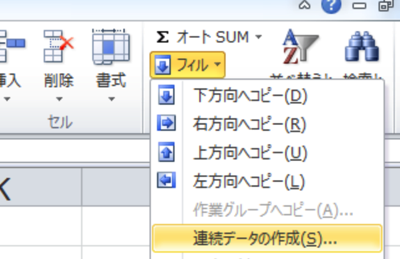
次のように設定します。列方向に1ずつ、100まで連番をふるという設定です。
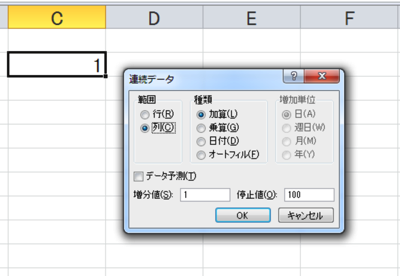
[OK]をクリックすると、一瞬で連続データができあがります。
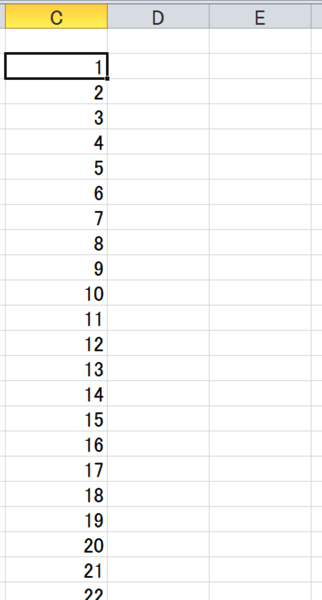
ーーーまとめーーー
ケースによって使い分けていますが、最後のフィルは便利なようでほとんど使ったことがありません。
おそらくクリック数が多いことが嫌いなのでしょう(^^)
マクロで番号をふることも多いです。
昨日は、午後から打ち合わせ、スカイプ打ち合わせ、夜は会食でした。
スケジュールみっちりでしたが、大きい案件も無事終わり、一段落です。
■著書
『税理士のためのプログラミング -ChatGPTで知識ゼロから始める本-』
『すべてをがんばりすぎなくてもいい!顧問先の満足度を高める税理士業務の見極め方』
ひとり税理士のギモンに答える128問128答
【インボイス対応版】ひとり社長の経理の基本
「繁忙期」でもやりたいことを諦めない! 税理士のための業務効率化マニュアル
ひとり税理士の自宅仕事術
リモート経理完全マニュアル――小さな会社にお金を残す87のノウハウ
ひとり税理士のセーフティネットとリスクマネジメント
税理士のためのRPA入門~一歩踏み出せば変えられる!業務効率化の方法~
やってはいけないExcel――「やってはいけない」がわかると「Excelの正解」がわかる
AI時代のひとり税理士
新版 そのまま使える 経理&会計のためのExcel入門
フリーランスとひとり社長のための 経理をエクセルでトコトン楽にする本
新版 ひとり社長の経理の基本
『ひとり税理士の仕事術』
『フリーランスのための一生仕事に困らない本』
【監修】十人十色の「ひとり税理士」という生き方
