Excelのシート名をセルに表示するには関数を使う方法があります。
ちょっと複雑ですが、そのしくみを解説します。
(もちろん、そのまま貼り付ければすぐ使えます。)

シート名をセルに表示する数式・関数
シート名をセルに表示する場合、こういう数式を使います。
=MID(CELL("FILENAME"),FIND("]",CELL("FILENAME"))+1,31)
次の点に注意してください。
・A1は、どこでもいいです。シートのいずれかを指定していればかまいません。
・いったんファイルを保存しないとエラーが出ます。
・VLOOKUP関数で数値を使うときは、
=Value(MID(CELL("FILENAME"),FIND("]",CELL("FILENAME"))+1,31))
としてください。
(理由は後述します)
数式のしくみ
この数式は、複数の関数を組み合わせています。
①CELL関数でファイル、シートの情報を表示
まず、開いているファイルとシートの情報を表示させます。
CELL関数は、対象セルの情報を表示する関数です。
=CELL(“FILENAME”)
といれると、
Y:¥Dropbox¥INBOX¥[Book2.xlsx]東京都
と表示されます。
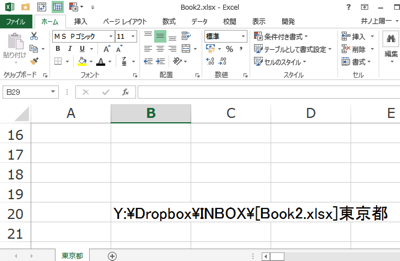
②MID関数で、シート名のみ取り出す
今、”YドライブーDropboxフォルダーINBOXフォルダのBook2.xlsxというファイルの[東京都]というシート”で操作しているからです。
シート名を表示するには、
Y:¥Dropbox¥INBOX¥[Book2.xlsx]東京都
の「東京都」のみを表示させれば大丈夫です。
文字列から特定の文字列を取り出すには、MID関数を使います。
=MID(開始位置、文字列、文字数)
で指定する関数です。
[文字列]で何文字目から[開始位置]、何文字[文字数]を取り出すかを指定します。
この場合、「東京都」は
[文字列]Y:¥Dropbox¥INBOX¥[Book2.xlsx]東京都
の30文字目から3文字取り出しますので、
=MID(30、”Y:¥Dropbox¥INBOX¥[Book2.xlsx]東京都”、3)
と書きます。
③FIND関数でシート名が始まる位置を探す
ただ、毎回、「何文字目から何文字」というのを指定するのはめんどくさいです。
そこで、シート名が何文字目からはじまるかを関数でExcelに判断してもらいます。
Y:¥Dropbox¥INBOX¥[Book2.xlsx]東京都
をよく見ると、シート名は必ず、]の次から始まっています。
[ ]でファイル名を示しているからです。
そこで、]を探して、何文字目かを表示するFIND関数を使うのです。
=FIND(検索する文字列、検索する対象)
ですので、
=FIND(“]”,”Y:¥Dropbox¥INBOX¥[Book2.xlsx]東京都”)
とすると、29と表示されます。
「東京都」は、30文字目から始まるので、1を加算して
=FIND(“]”,”Y:¥Dropbox¥INBOX¥[Book2.xlsx]東京都”)+1
とすればいいのです。
④複数の数式を組み合わせる
これまで書いた3つの式を組み合わせます。
=CELL(“FILENAME”)
=MID(30、”Y:¥Dropbox¥INBOX¥[Book2.xlsx]東京都”、3)
=FIND(“]”,”Y:¥Dropbox¥INBOX¥[Book2.xlsx]東京都”)+1
文字数の3は31にします。
これは、シート名の最大文字数が31だからです。
(100にしても1,000にしても正しく表示されます。)
結果、
=MID(CELL(“FILENAME”),FIND(“]”,CELL(“FILENAME”))+1,31)
になるのです。
複雑な数式も一度理解しておくと、応用がききます。
VLOOKUP関数で使うときは、注意
シート名をセルに表示される事例として、VLOOKUP関数を使うものがあります。
書籍にも載せた事例です。
次のような送付状データ一覧を使い、

送付状を作ります。

たとえば、会社名の欄には、次のような数式が入っています。
黄色いセルにある数字(送付状データの送付状番号)をVLOOKUP関数で連動させているのです。
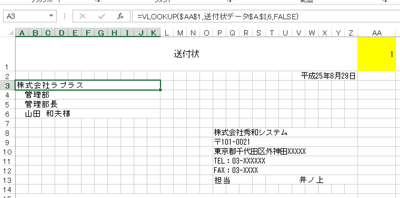
シート名を「1」に変更すると、黄色いセルが「1」に変わるように、
=MID(CELL(“FILENAME”),FIND(“]”,CELL(“FILENAME”))+1,31)
を黄色いセルに入力しておくと便利です。
シート名を変えるだけでデータを呼び出せます。
ただし、
=MID(CELL(“FILENAME”),FIND(“]”,CELL(“FILENAME”))+1,31)
では、正しく表示されません。
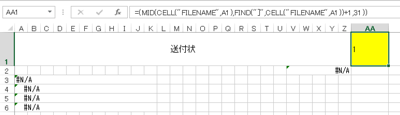
なぜなら、この「1」は文字列で、送付状データの「1」は、数値だからです。
人間には同じように見えても、Excelでは別物とみなします。
こういう場合は、
=VALUE(MID(CELL(“FILENAME”),FIND(“]”,CELL(“FILENAME”))+1,31))
と入れましょう。
VALUE関数は文字列を数値に変換する関数です。
こちらの記事で挙げた事例と同じ考え方をします。
VLOOKUP関数でどうしてもエラーが出る場合の解決方法 | EX-IT
使っていたイヤホンが完全にこわれつつあったので、昨日、新しく買いました。
お気に入りのShureです。
近々レビューします。
■著書
『税理士のためのプログラミング -ChatGPTで知識ゼロから始める本-』
『すべてをがんばりすぎなくてもいい!顧問先の満足度を高める税理士業務の見極め方』
ひとり税理士のギモンに答える128問128答
【インボイス対応版】ひとり社長の経理の基本
「繁忙期」でもやりたいことを諦めない! 税理士のための業務効率化マニュアル
ひとり税理士の自宅仕事術
リモート経理完全マニュアル――小さな会社にお金を残す87のノウハウ
ひとり税理士のセーフティネットとリスクマネジメント
税理士のためのRPA入門~一歩踏み出せば変えられる!業務効率化の方法~
やってはいけないExcel――「やってはいけない」がわかると「Excelの正解」がわかる
AI時代のひとり税理士
新版 そのまま使える 経理&会計のためのExcel入門
フリーランスとひとり社長のための 経理をエクセルでトコトン楽にする本
新版 ひとり社長の経理の基本
『ひとり税理士の仕事術』
『フリーランスのための一生仕事に困らない本』
【監修】十人十色の「ひとり税理士」という生き方

