はじめて会計ソフトを使う方向けに、その基本とポイントをまとめてみました。
題材にするのは、弥生会計です。
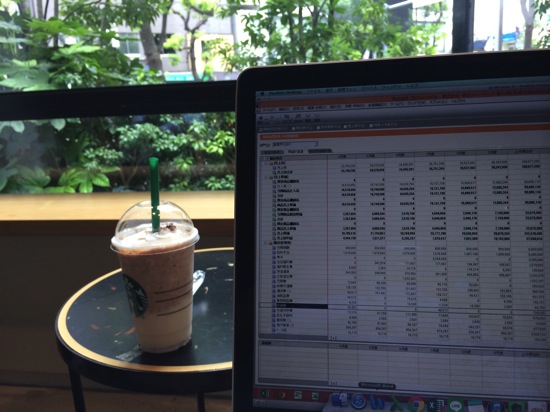
消費税、残高などの初期設定
今回の記事は、ひとり社長(法人)が会計ソフトをはじめて使うケースを取り上げています。
消費税は免税、サービス業という仮定です。
データ作成
弥生会計を立ち上げ、データを新規作成します。
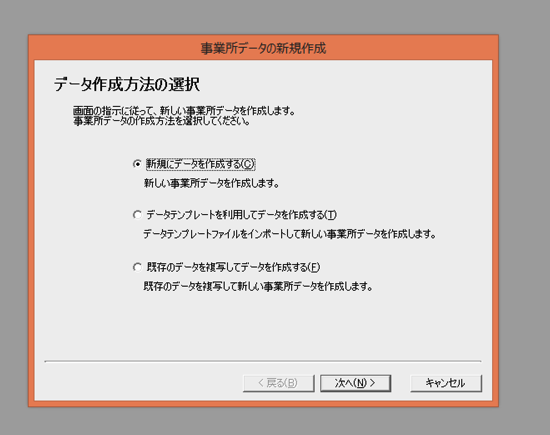
会社名を入力します。
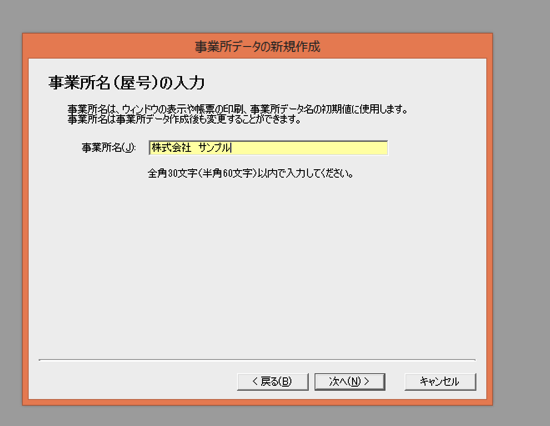
[法人/一般]を選びます。
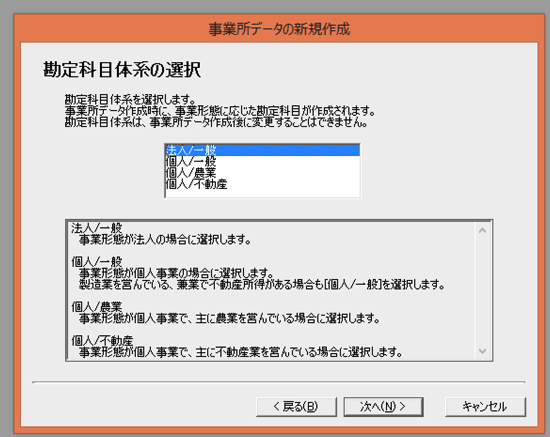
期と決算月を選びます。
間違えても修正ができませんので、その場合は削除して最初から作り直しましょう。
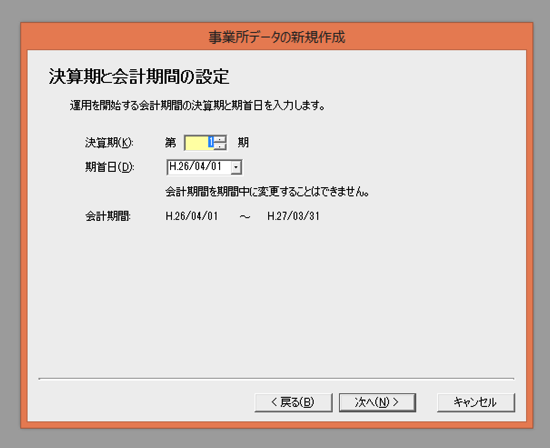
このオプションは、通常必要ないので、そのまま次へすすみます。
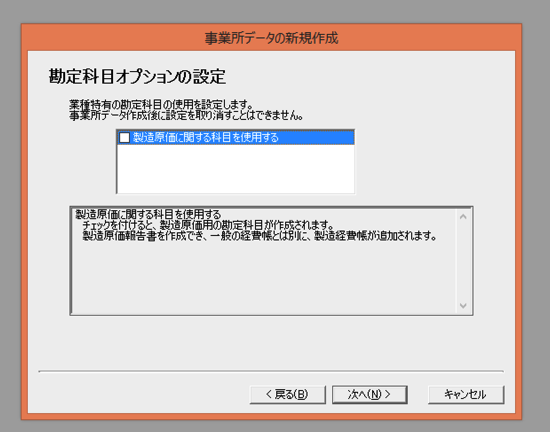
これもスルーして大丈夫です。
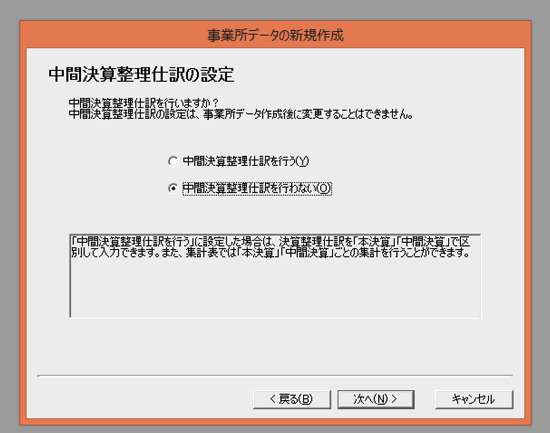
これもスルー。電子帳簿(データ保存)には、届出が必要ですし、税務調査時には結局印刷しなければいけません。
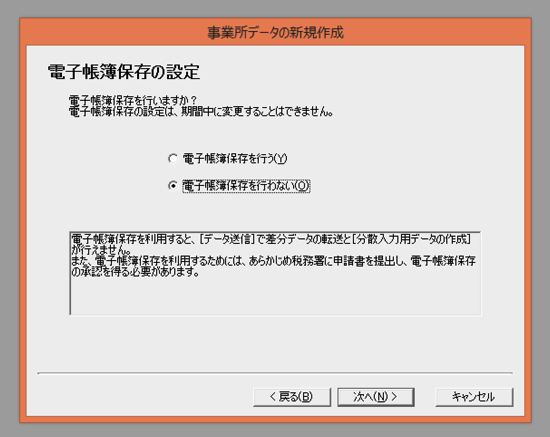
保存先を選択します。ここでDropboxを選べば、データ共有でき、勝手にクラウド化できます。
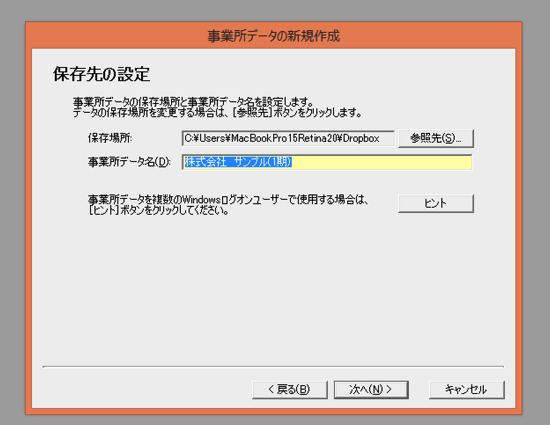
データを確認して、
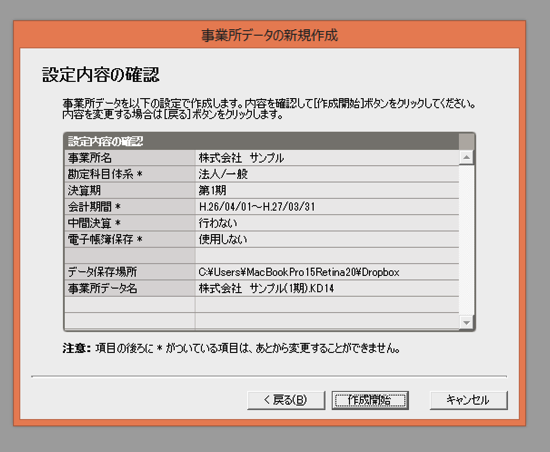
設定完了です。
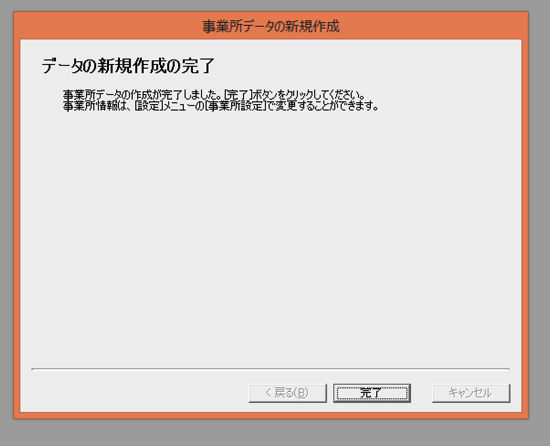
次に消費税を設定しておきましょう。
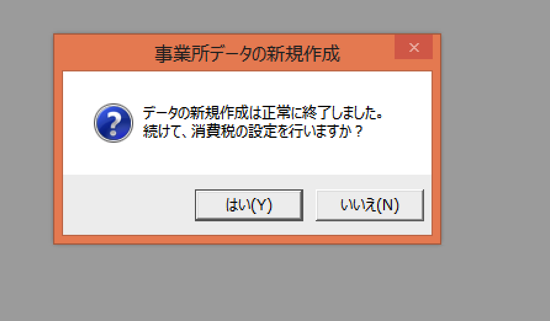
免税ならば[消費税申告を行わない(免税事業者)]を選択します
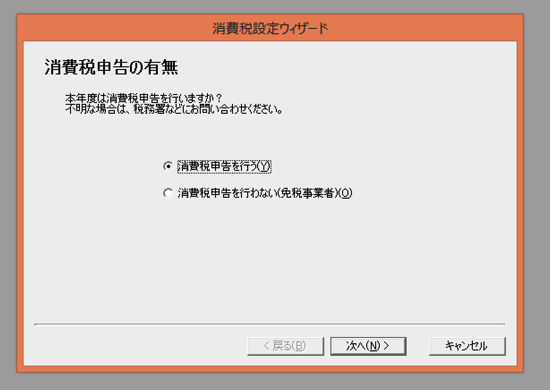
ここで設定をいったん完了します。
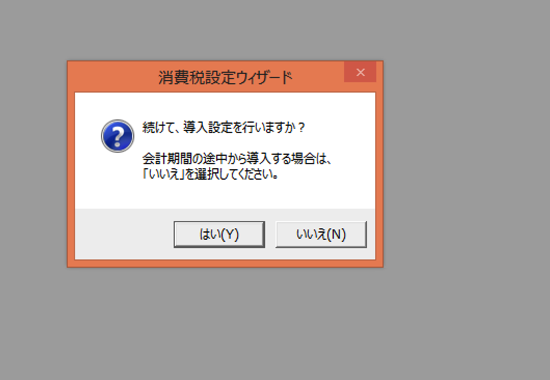
科目設定
勘定科目(科目)を設定していきます。
『ひとり社長の経理の基本』『社長!「経理」がわからないと、あなたの会社潰れますよ』にも書いたとおり、科目は自由に決めても大丈夫です。
使いやすい科目に設定しましょう。
社長自身が理解できない科目で記録しても意味がありません。
メニューの[設定]→[科目設定]又は
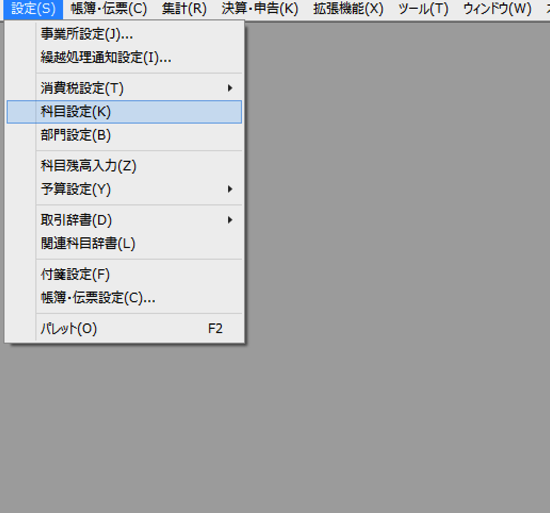
アイコンから[科目設定]を選びます。
(ショートカットキーは、Alt→S→K)
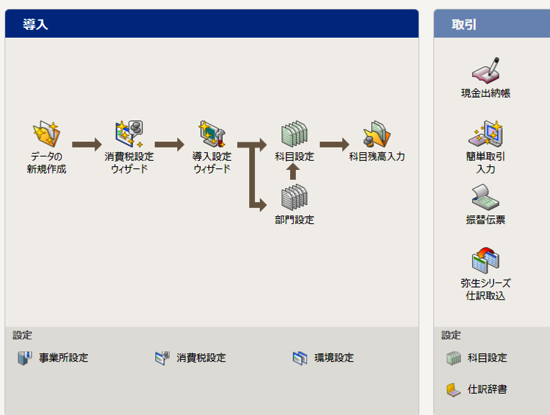
まずは、使わない科目は消してしまいましょう。
弥生会計では、現金だったら、「gen・・・」と入力すると出てきます。余計な科目があると、別の候補が出てきて入力効率が落ちるのです。
F9キーで削除できます。
間違って消してしまったら、あとで追加すれば大丈夫です。
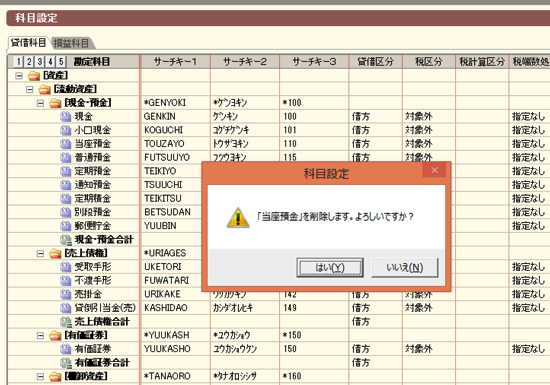
科目の追加は、F8でできます。
たとえば、「セミナー費」をいう科目を追加したいなら、「セミナー費」といれ、「semi」と入力すれば出てくるように設定しましょう。
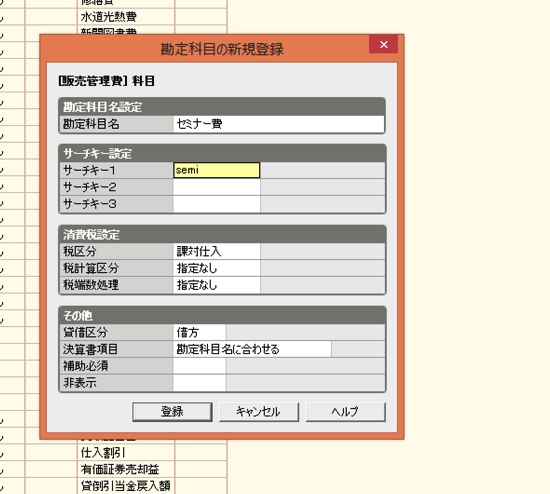
社長が立て替えた場合の「役員借入金」も固定負債の部分に作っておきましょう。
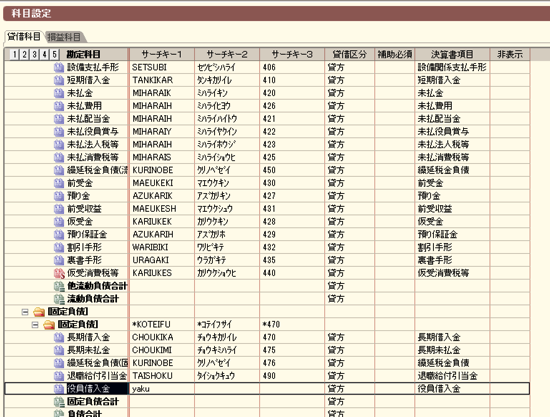
この科目設定は、経理効率化の有効な方法の1つです。
使い始めた後も、ちょくちょく見直していきましょう。
なお、科目には補助科目といって、その内訳を管理できます。
たとえば、普通預金なら、ゆうちょ、楽天などを設定し、
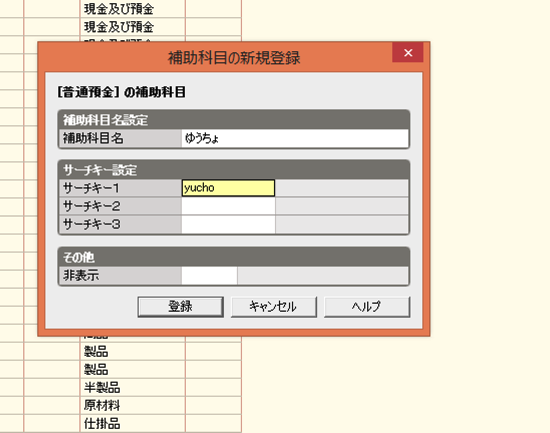
それぞれで残高を管理します。売掛金も補助を使うと便利です。
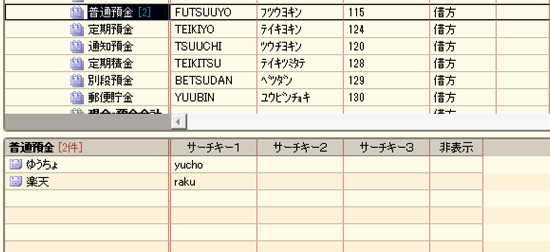
科目残高の入力
2期目以降の入力の方(前期は税理士事務所に頼んでいた場合も含む)は、科目残高を入力します。
メニューの[設定]→[科目残高入力]で行います。
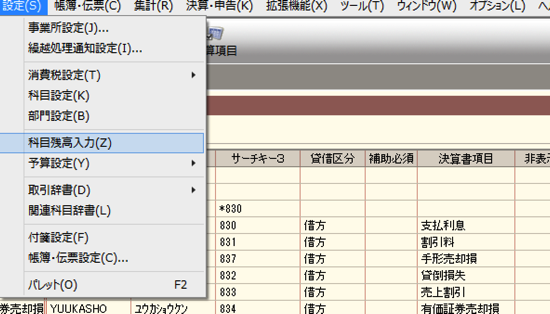
前期の決算書を見て、残高を入力していってください。
預金、売掛金、買掛金、資本金などがあるはずです。
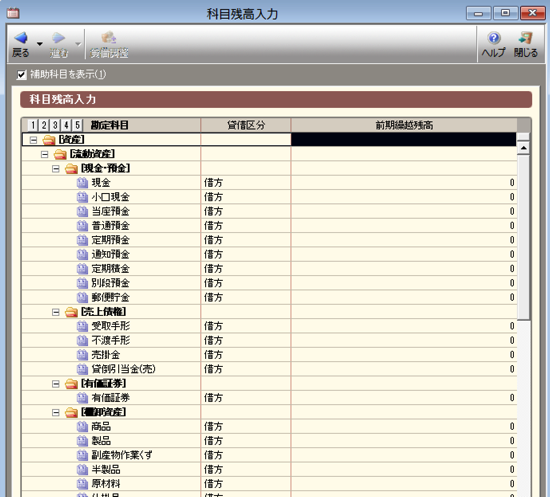
日々の入力は、出納帳か仕訳帳で
日々の入力は、出納帳か仕訳帳で行います。
おすすめなのは、預金は出納帳、その他は仕訳日記帳で入力する方法です。
預金出納帳なら、残高を確認しながら入力でき、

仕訳日記帳で、画面を切り替えずすべての取引を入れることができます。
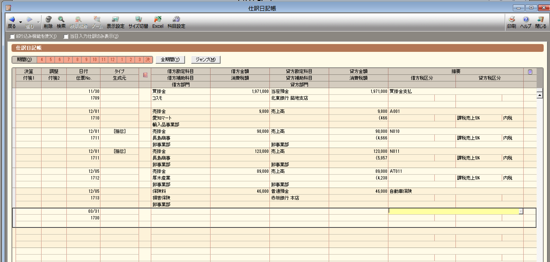
※ネットバンクを使っていれば、Excelを使っての取込や連動して取込もできます。
昔の名残で伝票を使って入力する場合が多いのですが、それは紙の時代の話です。
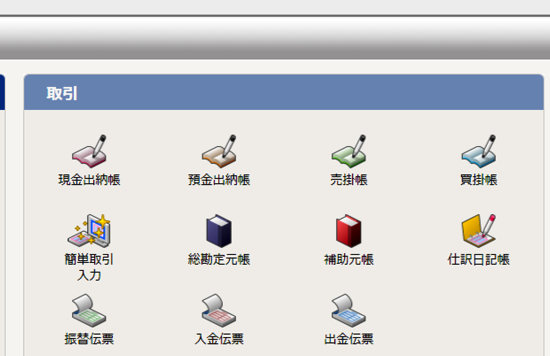
どう入力しても最終的に集計してくれる会計ソフトなら、楽な方法で入力した方がいいでしょう。
比較的新しい考えを持つクラウド会計ソフトも、伝票入力がメインなのは残念です。
(残高を確認しながらの入力もできません。ネットバンクで完全連動すればいいのですが、そうもいかない現段階では使いづらいといわざるをえないのです)
役員借入金(社長が立て替えたもの)も、仕訳帳で入れてしまいましょう。
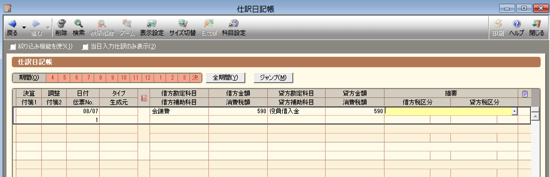
最後に数字をチェック
入力するのは日々やった方が楽です。
レシートがたまると、余計にめんどくさくなります。
入力したら、預金の残高はあわせておきましょう。
(理想は、現金残高をあわせることですが、ひとり社長は、プライベートの現金と会社の現金をわけるのも大変なので、役員借入金で処理することをおすすめしています)
その他、チェックすべきなのは推移表です。
[集計]→[残高試算表]→[年間推移]
(ショートカットキーは、Alt→R→S→Y)
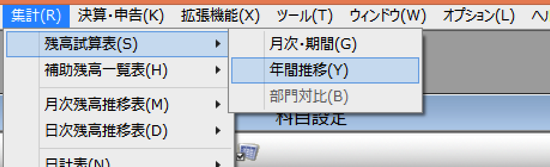
まずは貸借対照表を見て、マイナス残高がないか確認しましょう。
貸借対照表の数値は原則マイナスになりません。
例外として、貸倒引当金はマイナス表示となります。
それ以外で、マイナスがあれば、入力が間違っている可能性があるのです。
ここで、預金残高もあわせておきましょう。
(預金は月1回入力でもかまいません。勝手に記録してくれるからです)
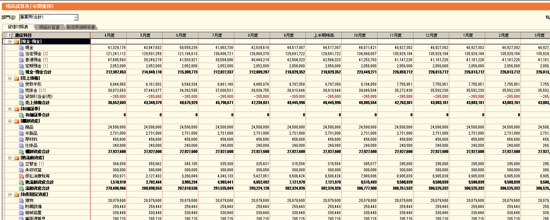
次に損益計算書を見ます。
自分の感覚と数字があっているかを確認してください。
「こんなに利益がでているはずがない」「もっと利益がでているはず」と思うときは、入力が間違っている可能性があります。
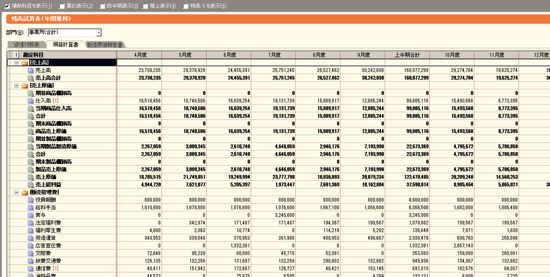
さらに、各月で大きな変動がないかを見ていきます。
大きな変動があれば、詳細をみてみましょう。
現実に変動があるのか、入力を間違っているのかを確かめる必要があるのです。
まとめ
経理はこの繰り返しです。
設定→入力→確認、そして設定の見直し。これを日々やってみてください。
自分の数字で覚えるのが、数字に強くなる一番の近道です。
数字をわかると、数字を見るのが楽しくなります。
そして、業績を上げると、数字を見るのがさらに楽しくなるのです。
クラウド会計ソフトでも、同様の流れですので、ぜひ試してみてください。
弥生会計をさらに使いやすくする3つのテクニック | EX-IT
Macで弥生会計は使えるか? | EX-IT
入力はExcelで!Excelに入力した経費データを弥生会計に取り込む方法 | EX-IT
なかなかクラウド化しない弥生会計をDropboxで勝手にクラウド化する方法 | EX-IT
弥生会計で使えるショートカットキー15・会計ソフトで普遍のスキルを身につけよう | EX-IT
昨日の午後、ひとり社長コンサルティング。
『ひとり社長の経理の基本』を読んでいただいたことがきっかけでお声かけいただきました。
(恐縮ながら、サインもさせていただきました)
事業内容、条件など、ご自身で決算まで十分できるケースでしたので、今後もコンサルティングで支援させていただければと思っています。
【昨日の1日1新】
※詳細は→「1日1新」
SIGNATURE
■著書
『税理士のためのプログラミング -ChatGPTで知識ゼロから始める本-』
『すべてをがんばりすぎなくてもいい!顧問先の満足度を高める税理士業務の見極め方』
ひとり税理士のギモンに答える128問128答
【インボイス対応版】ひとり社長の経理の基本
「繁忙期」でもやりたいことを諦めない! 税理士のための業務効率化マニュアル
ひとり税理士の自宅仕事術
リモート経理完全マニュアル――小さな会社にお金を残す87のノウハウ
ひとり税理士のセーフティネットとリスクマネジメント
税理士のためのRPA入門~一歩踏み出せば変えられる!業務効率化の方法~
やってはいけないExcel――「やってはいけない」がわかると「Excelの正解」がわかる
AI時代のひとり税理士
新版 そのまま使える 経理&会計のためのExcel入門
フリーランスとひとり社長のための 経理をエクセルでトコトン楽にする本
新版 ひとり社長の経理の基本
『ひとり税理士の仕事術』
『フリーランスのための一生仕事に困らない本』
【監修】十人十色の「ひとり税理士」という生き方





