「別のブックからコピー マクロ」というキーワードで検索し、当ブログをご覧いただいています。
改めてそのパターンをまとめてみました。
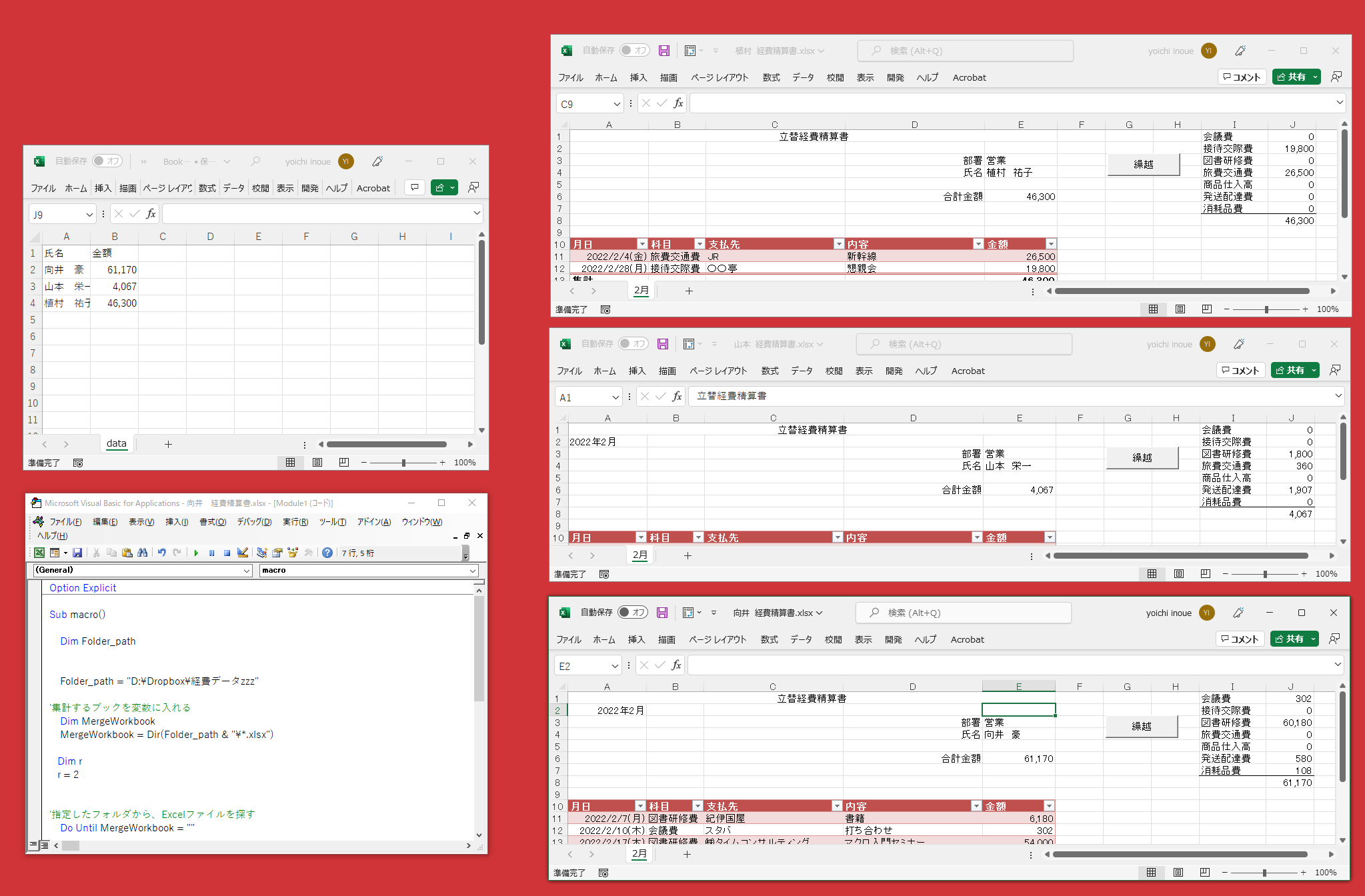
開いている別のExcelブックからコピーするマクロ
Excelの別のブック(ファイル)からデータをコピーするには、
・Ctrl+C(コピー)
・Ctrl+Tab(ブックの切り替え)
・Ctrl+V(貼り付け)
を使ったとしてもそれなりの手間です。
複数のブック、それを繰り返すとなると、やってはいけません。
数式で連動したとしても、ブックが増えたときに困ります。
こういったときは、マクロを使わざるを得ません。
(マクロを使わないなら、複数のブックにわけないような工夫をしたいものです)
そのマクロ。
1つの方法は、元のブックを開き、その開いたブックからデータをコピーするものです。
このように開いておき、
・セルA2に、経費精算書のセルE4
・セルB2に、経費精算書のセルE6
を入れます。
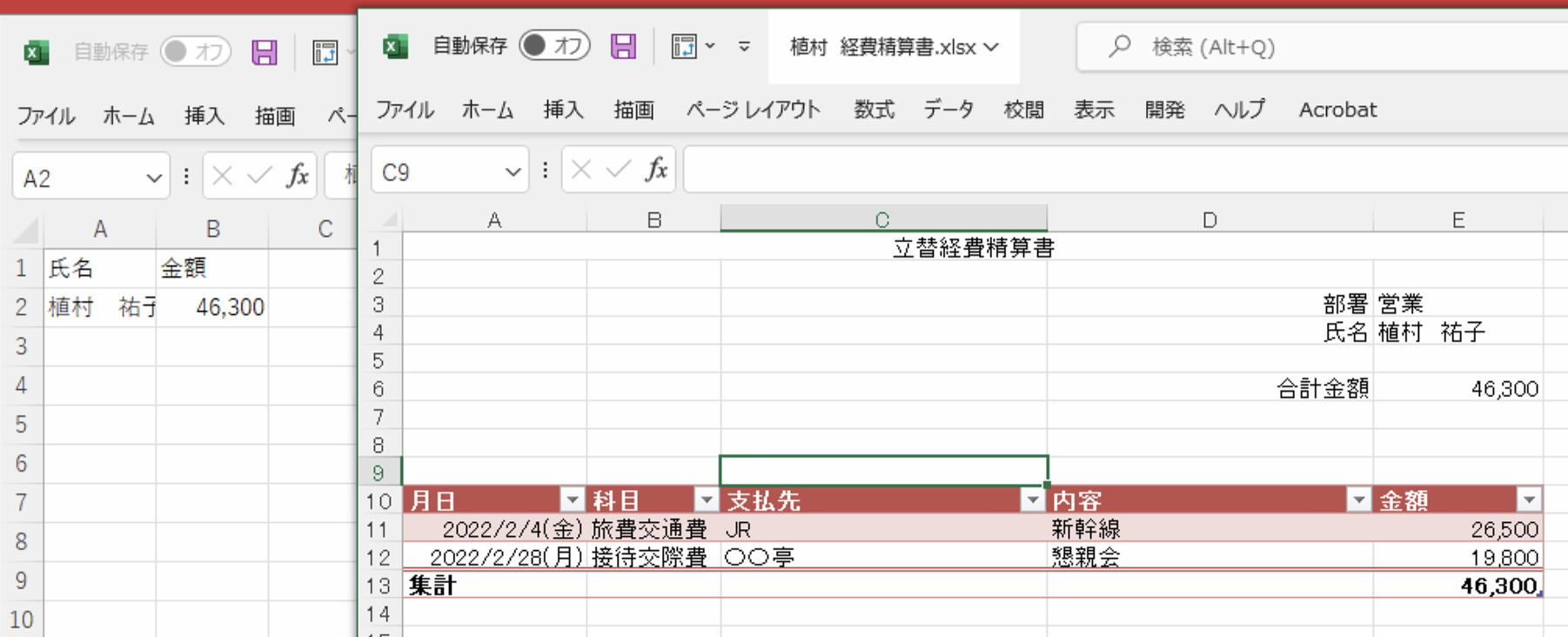
○=△
と書くと、○に△を入れることができますので、
セルA2にブック「経費精算書」のセルE4を入れるなら、
セルA2=ブック「経費精算書」のセルE4
と書きます。
セルの指定は、Rangeです。
Excelは、ブック→シート→セルという構成であり、セル(Range)だけを書くと、今選択しているブック→今選択しているシートのセルという意味になります。
Range(“a2”).Value = Range(“a7”).Value
だと、セルA2にセルA7を入れる、セルA7をセルA2にコピーするという意味です。
コピーするマクロは、Copyというものがありますが、これを使うと、書式までコピーされてしまいます。
そのデータ(値)だけコピーするなら、○=△のほうが好ましいです。
また、1つのブックで操作するなら、Rangeだけでもいいのですが、複数のブックを操作するマクロなら、ブック→シート→セルの指定をしたほうがミスは減ります。
ここでは、
ブック→このマクロが入っているブック→ThisWorkbook
シート→選択しているシート→ActiveSheet
セルA2→Range(”A2″)
を使いましょう。
コピー元は、
ブック→このマクロが入っているブック→Workbook(“ファイル名”)
シート→選択しているシート→ActiveSheet
セルE4→Range(”E4″)
です。
※セルの指定は、小文字でも大文字でもかまいません。
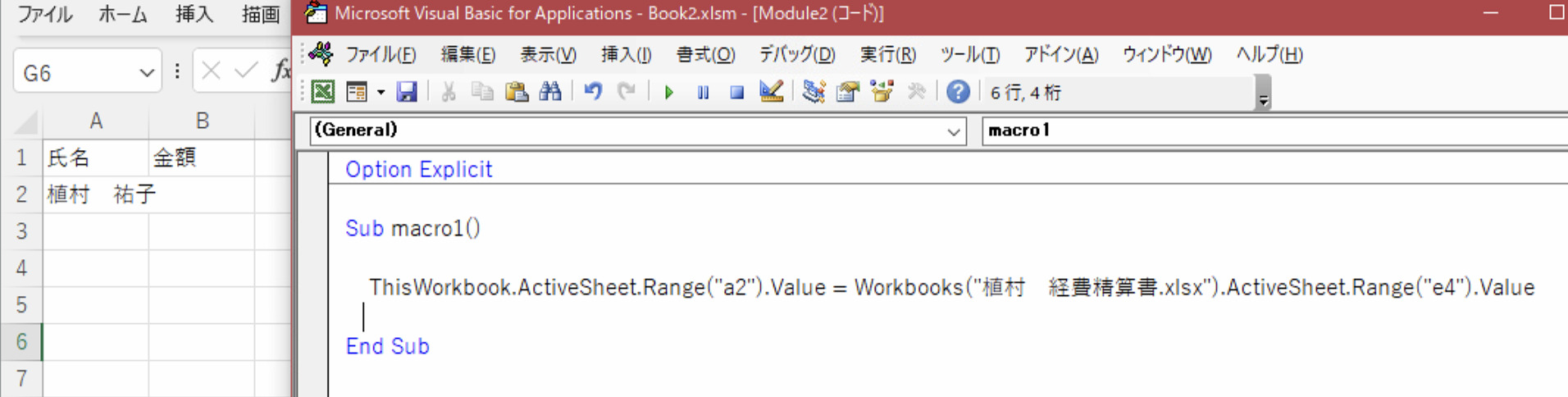
ブックの指定は、ブック名のみ(植村 経費精算書.xlsx)にしなければいけません。
一方、ブックを開くところからマクロをつくることでもできます。
別のExcelブックを開いてコピーするマクロ
Excelブックを開くなら、
Workbooks.Open (ブック名)
と書きます。
ブック名は、このエクスプローラーで、[パスのコピー]をした状態のもの(フルパスといいます)です。
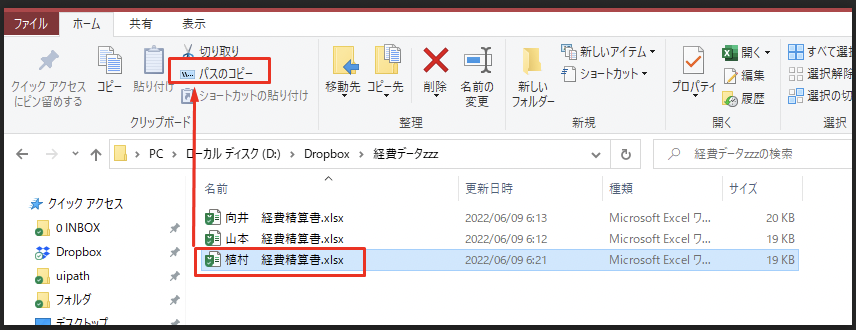
Workbooks.Open (“D:\Dropbox\経費データzzz\植村 経費精算書.xlsx”)
と指定します。
さらにセルE6のコピーも加えてみました。
ブックを開き、その「選択しているブック」という意味で、ブックの指定は、ActiveWorkbookにします。
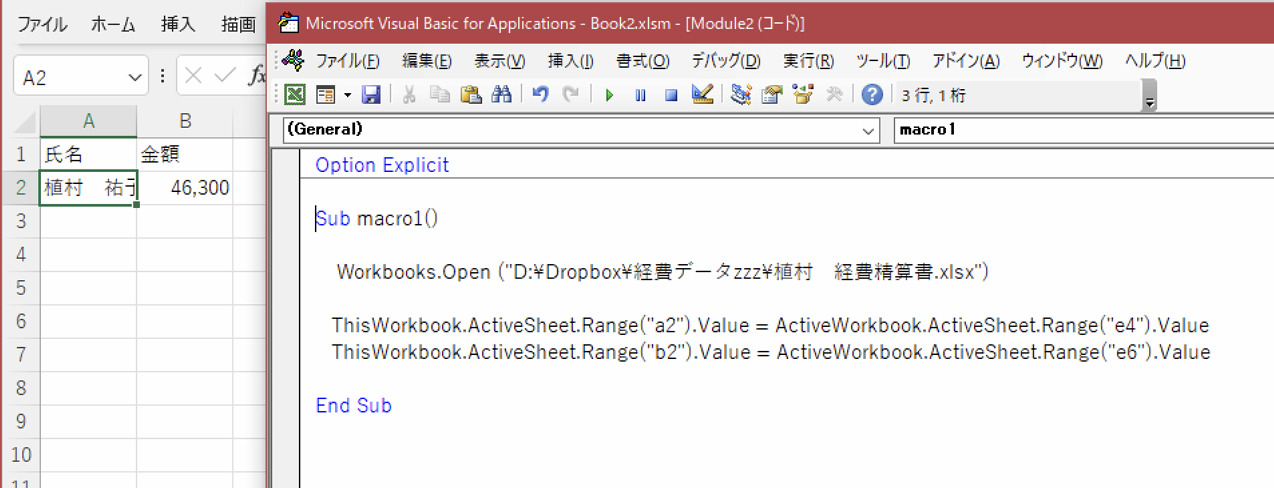
ブックを開くところからマクロにしたほうが実用的です。
フォルダにあるすべてのブックからコピーする場合にも使えます。
フォルダにあるすべての別のブックからコピーするマクロ
複数ある別のブックからコピーするには、「フォルダにあるすべてのブックからコピー」するマクロを使ったほうが便利です。
こういったものを書きます。
Sub macro()
'ブックがあるフォルダの指定
Dim Folder_path
Folder_path = "D:\Dropbox\経費データzzz"
'ブックの指定
Dim MergeWorkbook
MergeWorkbook = Dir(Folder_path & "\*.xlsx")
'集計先の行
Dim r
r = 2
'指定したフォルダから、ブックを探す
Do Until MergeWorkbook = ""
'ブックを開く
Workbooks.Open Filename:=Folder_path & "\" & MergeWorkbook
'データを転記
ThisWorkbook.Worksheets("data").Range("a" & r).Value = Workbooks(MergeWorkbook).ActiveSheet.Range("e4").Value
ThisWorkbook.Worksheets("data").Range("b" & r).Value = Workbooks(MergeWorkbook).ActiveSheet.Range("e6").Value
r = r + 1 '次の行へ
'集計するブックを閉じる
Application.DisplayAlerts = False
Workbooks(MergeWorkbook).Close
Application.DisplayAlerts = True
'次のブックを探しに行く
MergeWorkbook = Dir()
Loop
End Sub
まず、フォルダを指定し(パスのコピー)、ブックを指定します。 フォルダにある「.xlsx」という種類のファイルを設定するのです。 (厳密には、.xlsもあるので、「.xls*」と指定したほうが無難ですが)
'ブックがあるフォルダの指定
Dim Folder_path
Folder_path = "D:\Dropbox\経費データzzz"
'ブックの指定
Dim MergeWorkbook
MergeWorkbook = Dir(Folder_path & "\*.xlsx")
集計先のデータは2行目からはじまっているので、rとして、2と初期値を設定します。 これを、3、4、5……と1つずつ増やし、1行ずつデータを入れていくわけです。 そして、フォルダからブック(Excelファイル)を探し、見つかったら、開いて、転記していきます。
'集計先の行
Dim r
r = 2
'指定したフォルダから、ブックを探す
Do Until MergeWorkbook = ""
'ブックを開く
Workbooks.Open Filename:=Folder_path & "\" & MergeWorkbook
'データを転記
ThisWorkbook.Worksheets("data").Range("a" & r).Value = Workbooks(MergeWorkbook).ActiveSheet.Range("e4").Value
ThisWorkbook.Worksheets("data").Range("b" & r).Value = Workbooks(MergeWorkbook).ActiveSheet.Range("e6").Value
r = r + 1 '次の行へ
最後に、開いたブックを閉じるという処理も入れました。
'集計するブックを閉じる
Application.DisplayAlerts = False
Workbooks(MergeWorkbook).Close
Application.DisplayAlerts = True
'次のブックを探しに行く
MergeWorkbook = Dir()
Loop
それぞれのブックのすべてのシートという指定もできます。 こちらの記事を参考にしてみていただければ。
フォルダ内のExcel・CSVを1つにまとめる(結合する、マージする)マクロ
また、取得と変換(Power Query)を使う方法もありますので、こちらの記事を参考にしてみていただければ。
フォルダ内の複数のExcelファイルを結合する「取得と変換」(Power Query)
■編集後記
昨日は、ラン→スイム→午後はWordPressブログ入門セミナーを開催しました。
夜は、テイルズオブアライズを。
■1日1新→Kindle『1日1新』 ・Instagram『1日1新』
田町 Boulangerie la Demande
■娘(5歳)日記→Kindle『娘日記』・ Kindle『娘日記Ⅱ』
夜は、アベンジャーズ(エイジオブウルトロン)を。
続きのシビル・ウォー、あらすじを話すと、楽しみにしているようです。
その続きは、見たことがあるのですが。
■著書
『税理士のためのプログラミング -ChatGPTで知識ゼロから始める本-』
『すべてをがんばりすぎなくてもいい!顧問先の満足度を高める税理士業務の見極め方』
ひとり税理士のギモンに答える128問128答
【インボイス対応版】ひとり社長の経理の基本
「繁忙期」でもやりたいことを諦めない! 税理士のための業務効率化マニュアル
ひとり税理士の自宅仕事術
リモート経理完全マニュアル――小さな会社にお金を残す87のノウハウ
ひとり税理士のセーフティネットとリスクマネジメント
税理士のためのRPA入門~一歩踏み出せば変えられる!業務効率化の方法~
やってはいけないExcel――「やってはいけない」がわかると「Excelの正解」がわかる
AI時代のひとり税理士
新版 そのまま使える 経理&会計のためのExcel入門
フリーランスとひとり社長のための 経理をエクセルでトコトン楽にする本
新版 ひとり社長の経理の基本
『ひとり税理士の仕事術』
『フリーランスのための一生仕事に困らない本』
【監修】十人十色の「ひとり税理士」という生き方
