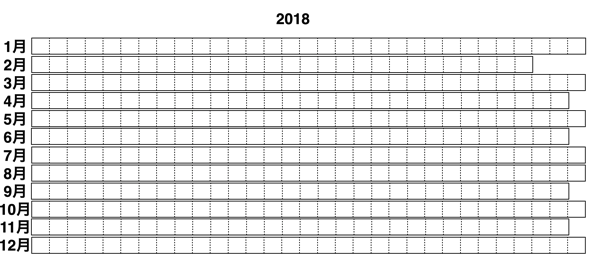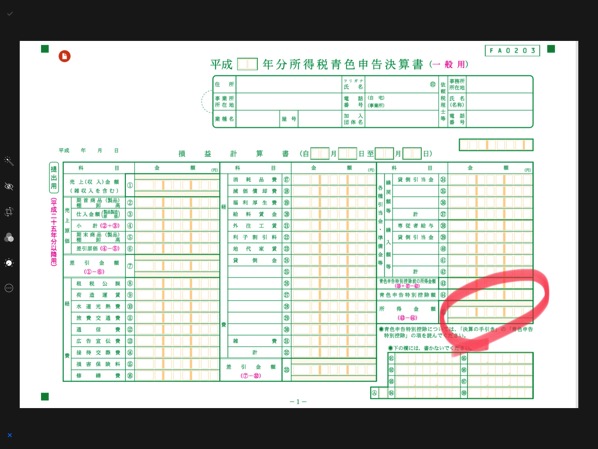フォルダに入っているExcel、CSVファイルを1つにまとめたいときは、マクロを使わざるを得ません。
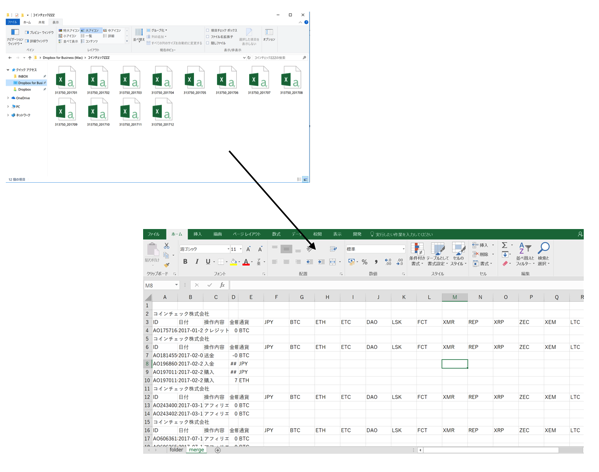
※Keynoteで作成
Excelマクロなら複数ファイルを結合できる
たとえば、こういった複数のファイルがあるとき、
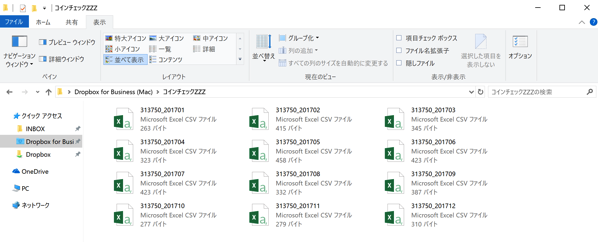
集計やチェックのために
「1つにまとめたい」
ということはあるはずです。
こんなとき、現実的には、ファイルを開いてコピペを繰り返さざるを得ません。
コピペをしないならマクロを使います。
過去に、「開いているファイルをまとめる」マクロは紹介してきました。
今回紹介するのは、フォルダ内にあるファイルを1つにまとめるマクロです。
結合したいファイルを1つのフォルダにあらかじめ入れておきます。
結合したいファイルの種類(ExcelかCSV)を選択して、
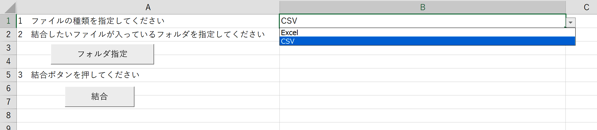
[フォルダ指定]ボタンを押せば、フォルダを指定でき、[結合]ボタンを押せば、
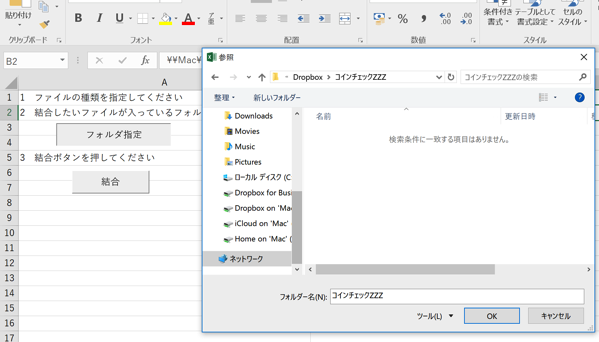
フォルダ内のファイル(すべてのシート)が1枚のシートにまとまります。
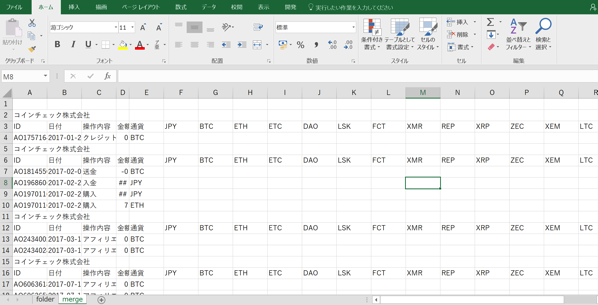
ファイルが何10個、何100個あってもやることは同じです。
フォルダ内のExcel・CSVを1つにまとめるマクロ
今回のマクロはこういったプログラムです。
2つのプログラムを書いています。
Sub folder()
If Application.FileDialog(msoFileDialogFolderPicker).Show = True Then
Range("b2").Value = Application.FileDialog(msoFileDialogFolderPicker).SelectedItems(1)
End If
End Sub
Sub merge()
'シート[merge]を削除
On Error Resume Next
Application.DisplayAlerts = False
Worksheets("merge").Delete
Application.DisplayAlerts = True
'シート[merge]を一番右に追加
Worksheets.Add(after:=Worksheets(Worksheets.Count)).Name = "merge"
'フォルダの場所を変数に入れる
Dim Folder_path
Folder_path = ThisWorkbook.Worksheets("folder").Range("b2").Value
'結合するブックを変数に入れる
Dim FileType
If Worksheets("folder").Range("b1").Value = "Excel" Then
FileType = "\*.xls*"
Else
FileType = "\*.csv"
End If
Dim MergeWorkbook
MergeWorkbook = Dir(Folder_path & FileType)
'指定したフォルダから、ファイルを探して、開いてコピペ
Do Until MergeWorkbook = ""
Workbooks.Open Filename:=Folder_path & "\" & MergeWorkbook
Dim MergeWorkbook_data '結合するブック内のシートのデータ数
Dim ThisWorkbook_data '結合先のシートのデータ数
Dim i
For i = 1 To Workbooks(MergeWorkbook).Worksheets.Count
MergeWorkbook_data = Workbooks(MergeWorkbook).Worksheets(i).Range("a" & Rows.Count).End(xlUp).Row
ThisWorkbook_data = ThisWorkbook.Worksheets("merge").Range("a" & Rows.Count).End(xlUp).Row
Workbooks(MergeWorkbook).Worksheets(i).Rows("1:" & MergeWorkbook_data).Copy ThisWorkbook.Worksheets("merge").Range("a" & ThisWorkbook_data + 1)
Next
'結合するブックを閉じる
Application.DisplayAlerts = False
Workbooks(MergeWorkbook).Close
Application.DisplayAlerts = True
'次のブックを探しに行く
MergeWorkbook = Dir()
Loop
End Sub
まず、この部分でフォルダを指定するプログラムを書いています。
指定したフォルダのフォルダ名をセルB2に入れ、それを次のプログラムで使うという処理です。
Sub folder()
If Application.FileDialog(msoFileDialogFolderPicker).Show = True Then
Range("b2").Value = Application.FileDialog(msoFileDialogFolderPicker).SelectedItems(1)
End If
End Sub
ボタンに設定する方法はこちらを参考にしていただければ。
ファイルを結合する先は、mergeというシートにしています。
繰り返しこのファイルを使うことを考えると、このシートを最初に削除しておく必要があります。
前のデータが残ってしまいますので。
ただし、「シート[merge]を削除」という指示をして、そのシート[merge]がないとエラーが出て処理がとまってしまうので、「[merge]がなかったら無視して」というプログラムも合わせて入れています。
こういうところがプログラミングの面白いところです。
その後に、シート[merge]を追加します。
Sub merge()
'シート[merge]を削除
On Error Resume Next
Application.DisplayAlerts = False
Worksheets("merge").Delete
Application.DisplayAlerts = True
'シート[merge]を一番右に追加
Worksheets.Add(after:=Worksheets(Worksheets.Count)).Name = "merge"
セルB2に入ったフォルダ名をここで使います。
そのフォルダにある、セルB1で指定した種類のファイルを探す設定をして準備完了です。;
'フォルダの場所を変数に入れる
Dim Folder_path
Folder_path = ThisWorkbook.Worksheets("folder").Range("b2").Value
'結合するブックを変数に入れる
Dim FileType
If Worksheets("folder").Range("b1").Value = "Excel" Then
FileType = "\*.xls*"
Else
FileType = "\*.csv"
End If
Dim MergeWorkbook
MergeWorkbook = Dir(Folder_path & FileType)
指定したフォルダから、ファイルを探して、見つかったら、それを開いて、コピーして、シート[merge]に貼り付けていきます。
終わったらそのファイルを閉じ、次のファイルを探しに行き、見つからなくなるまで繰り返すわけです。
'指定したフォルダから、ファイルを探して、開いてコピペ
Do Until MergeWorkbook = ""
Workbooks.Open Filename:=Folder_path & "\" & MergeWorkbook
Dim MergeWorkbook_data '結合するブック内のシートのデータ数
Dim ThisWorkbook_data '結合先のシートのデータ数
Dim i
For i = 1 To Workbooks(MergeWorkbook).Worksheets.Count
MergeWorkbook_data = Workbooks(MergeWorkbook).Worksheets(i).Range("a" & Rows.Count).End(xlUp).Row
ThisWorkbook_data = ThisWorkbook.Worksheets("merge").Range("a" & Rows.Count).End(xlUp).Row
Workbooks(MergeWorkbook).Worksheets(i).Rows("1:" & MergeWorkbook_data).Copy ThisWorkbook.Worksheets("merge").Range("a" & ThisWorkbook_data + 1)
Next
'結合するブックを閉じる
Application.DisplayAlerts = False
Workbooks(MergeWorkbook).Close
Application.DisplayAlerts = True
'次のブックを探しに行く
MergeWorkbook = Dir()
Loop
サンプルはこちらです。
EX-ITサンプル フォルダ→ブック結合マクロ.xlsm
使えるデータをつくる・受け取ることが大事
今回のマクロ、便利ではあるのですが、使いたいものではありません。
そもそも複数のファイルに分ける必要があるのかということを考えなければいけません。
・月別のファイル→1枚にまとめられないか
・日別のファイル→1枚にまとめられないか
とちょっと工夫すれば、今回のマクロは必要なくなります。
(経費を担当者ごとに入力してもらいそれをまとめるマクロはお客様に導入しています。この場合はやむをえません)
たとえば、取引履歴をダウンロードできてもこのように月別だと意味がありません。
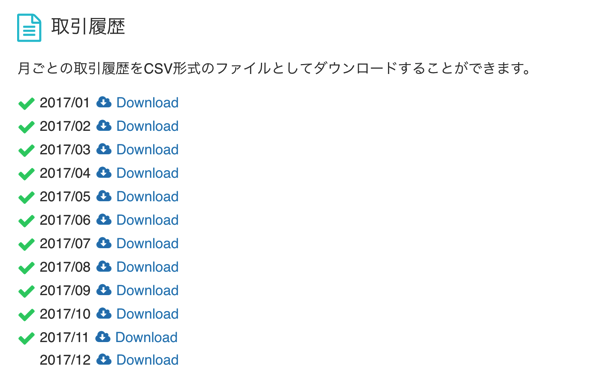
それぞれをダウンロードして、結合して・・という手間がかかります。
しかも、ダウンロードファイルはZip(圧縮されていてダブルクリックしないと使えない)。
解凍は右クリックしてまとめてできるにはできますが、手間がかかるのも事実です。
なお、サイトの取引履歴からコピペしても、きれいなデータにならずコピペか別のマクロを使わざるを得ません。
その後使えるデータをつくることが大事なわけですし、そのデータを受け取ることが大事です。
マクロを使うと、きれいなデータを意識するようになります。
(「むむむ……」となることも増えますが)
きれいなデータ、使えるデータを意識することが、効率化の基本です。
■Excel本を書いています。もしよかったら。
やってはいけないExcel――「やってはいけない」がわかると「Excelの正解」がわかる
新版 そのまま使える 経理&会計のためのExcel入門
フリーランスとひとり社長のための 経理をエクセルでトコトン楽にする本
ピボットテーブル超入門
昨日は、恒例の自分の確定申告を。
(税理士業は個人事業主なので)
1時間ほど、とりまとめただけです。
今年は、医療費控除(出産)、ビットコインもあったので、より早めにとりかかっていました。
ふるさと納税は、ぎりぎりを攻めすぎましたが。
【昨日の1日1新】
※詳細は→「1日1新」
家族でアクアシティ神社
【昨日の娘日記】
はじめての正月。
が、我が家では、ふとひなまつりの話題も。
人形どうするか、考え中です。
大きなひな壇は置けないのですが。
昨日、トイザらスでみると、なかなかいい値段しました(10万)。
■著書
『税理士のためのプログラミング -ChatGPTで知識ゼロから始める本-』
『すべてをがんばりすぎなくてもいい!顧問先の満足度を高める税理士業務の見極め方』
ひとり税理士のギモンに答える128問128答
【インボイス対応版】ひとり社長の経理の基本
「繁忙期」でもやりたいことを諦めない! 税理士のための業務効率化マニュアル
ひとり税理士の自宅仕事術
リモート経理完全マニュアル――小さな会社にお金を残す87のノウハウ
ひとり税理士のセーフティネットとリスクマネジメント
税理士のためのRPA入門~一歩踏み出せば変えられる!業務効率化の方法~
やってはいけないExcel――「やってはいけない」がわかると「Excelの正解」がわかる
AI時代のひとり税理士
新版 そのまま使える 経理&会計のためのExcel入門
フリーランスとひとり社長のための 経理をエクセルでトコトン楽にする本
新版 ひとり社長の経理の基本
『ひとり税理士の仕事術』
『フリーランスのための一生仕事に困らない本』
【監修】十人十色の「ひとり税理士」という生き方