Excelで決算予測、決算見込を必ず作っています。
その作り方、使い方をまとめてみました。
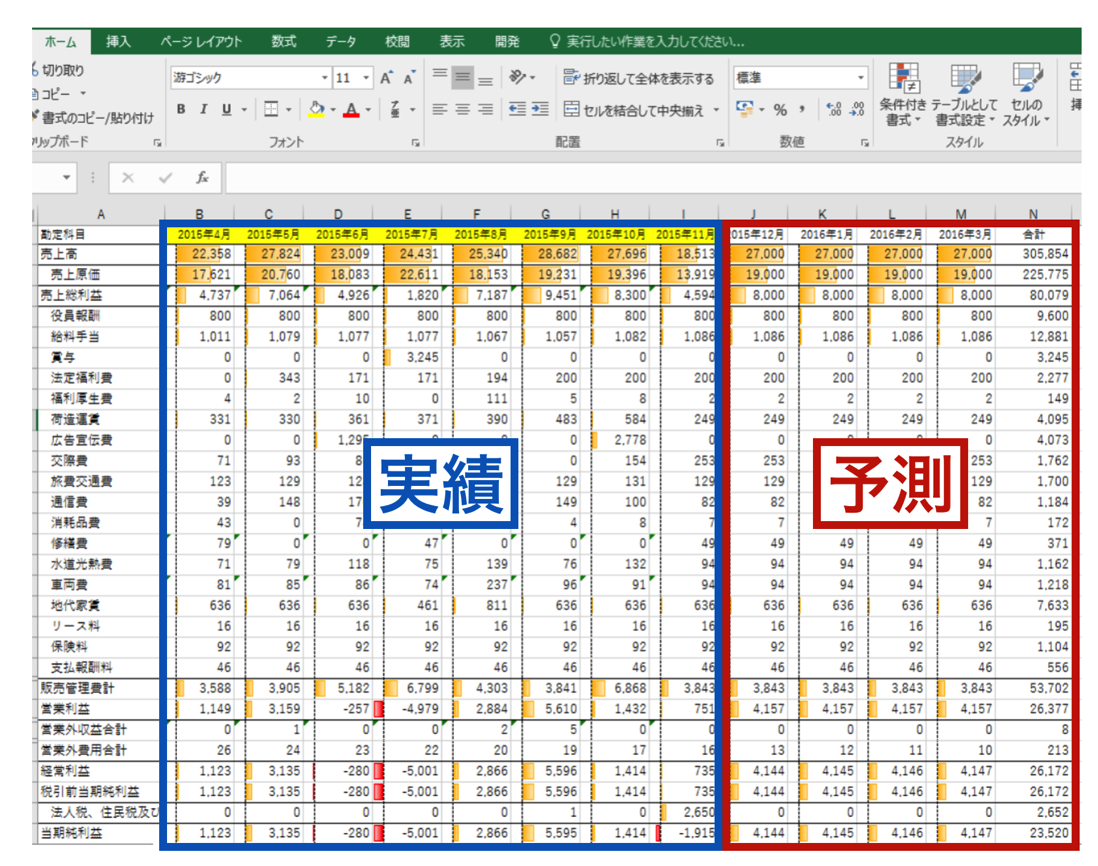
*スクリーンショットをKeynoteで加工
試算表はいらない。資料は決算予測のみでいい
会計ソフトにデータを入力するとこういった資料が出てきます。
試算表というもので、この場合は、2015年10月までの数字です。
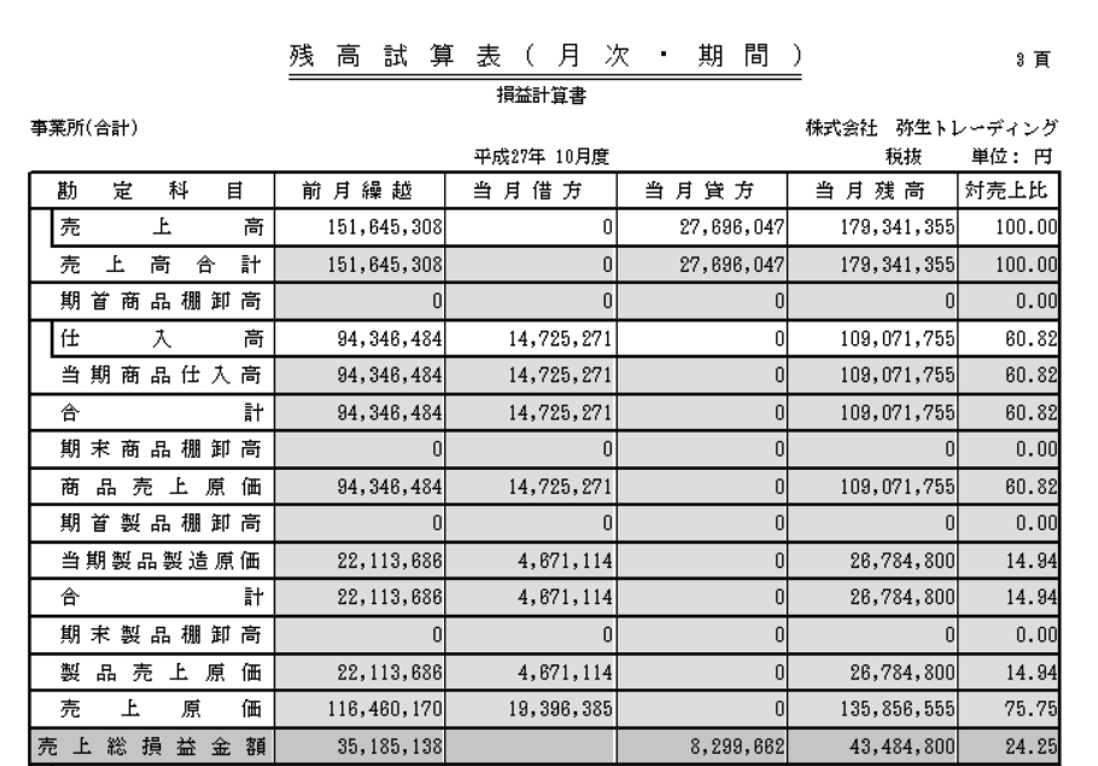
たとえば、売上高が1億7,900万円ほどであることはわかります。
ただ、これだけでは何にも使えません。
・今後どうなるか
・今後どうすればいいか
の視点に欠けているからです。
そこで、こういった決算予測という資料を作っています。
むしろ、これだけしか作らないケースも多いです。
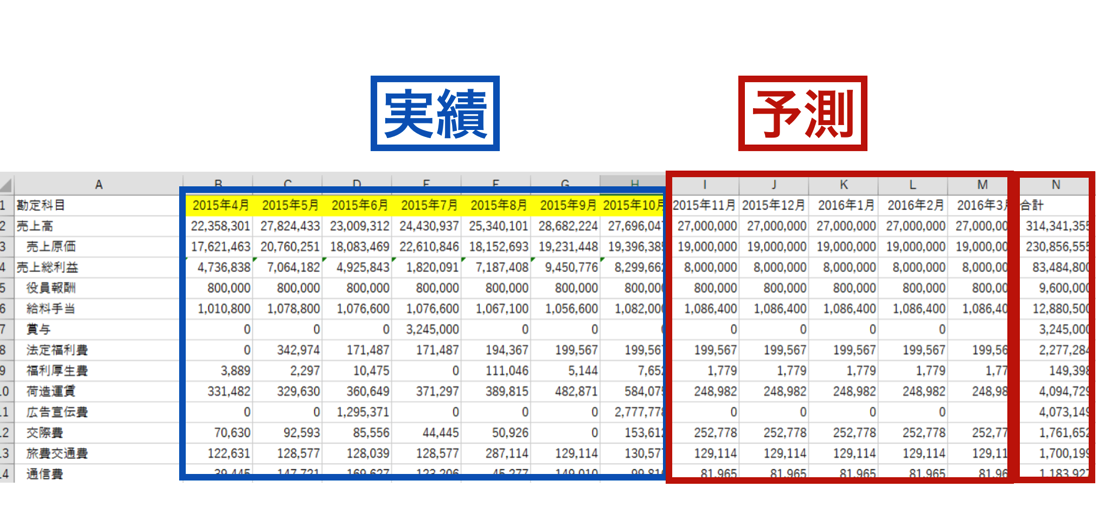
事例では、3月決算で、4月から10月までは実績、11月から翌年3月までは予測値が入っています。
・3月の決算時に売上がどうなるか
・売上をもっと上げなければいけないのか、このままでいいのか
・経費を減らさなければいけないのか、このままでいいのか
・節税対策をしなければいけないのかどうか
などがわかるものです。
節税対策は、急にやろうとしてもできません。
このように事前予測しておかなければ間に合わないことがほとんどです。
私自身の数字もこの決算予測で見ています。
決算予測の機能は、多くの会計ソフトには搭載されていません。
つまり、会計ソフトは役に立っていないのです。
そのため、Excelで効率的に作る必要があります。
会計ソフトのデータをExcelのVLOOKUP関数で連動
「Excelで作る」といっても、会計ソフトのデータを見て、1つずつ入力していては時間もかかり、めんどくさいです。
効率的に作るには、会計ソフトのデータをうまく活用して連動する方法があります。
ここでは、弥生会計のデータで解説してみました。
①会計ソフトのデータをExcelに変換
弥生会計で、Alt→R→Enter→Yと押し(1つずつ押します)、推移表を出します。
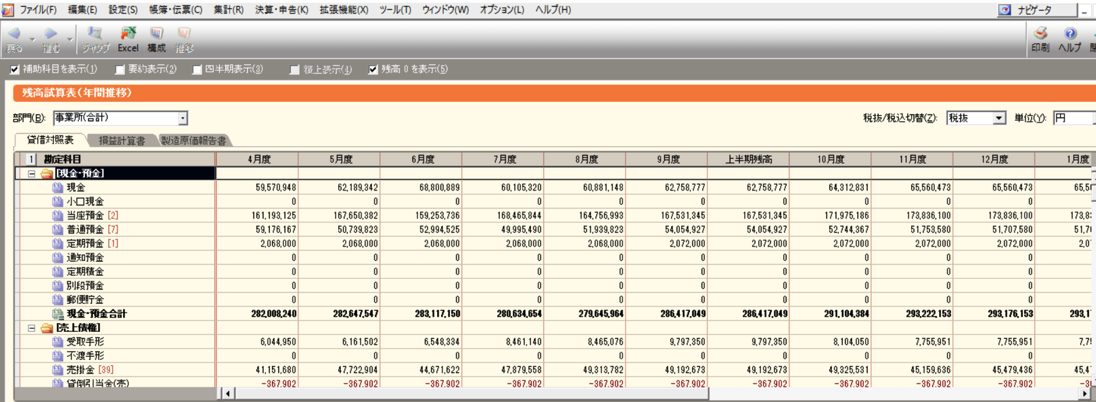
推移表の画面で、Alt→F→Eでエクスポートができます。
ファイル名は「○○.csv」と指定しましょう。
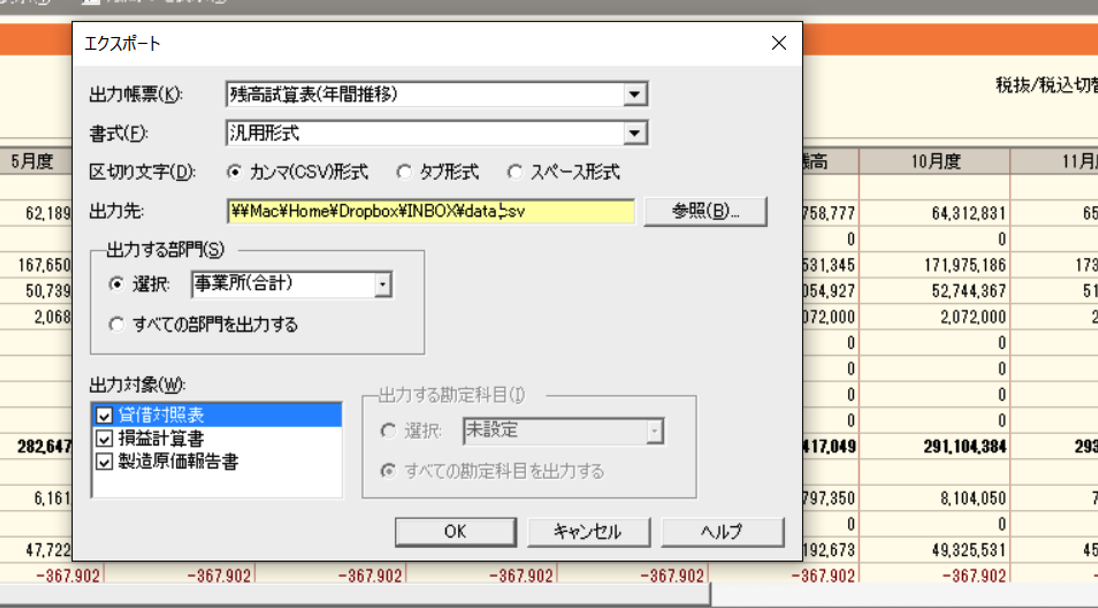
※弥生会計の【Excel】ボタン(Excelに変換)で作ったデータは非常に使いにくいです。
使うのはやめましょう。
②エクスポートしたCSVファイルを開く
CSVファイルを開きましょう。
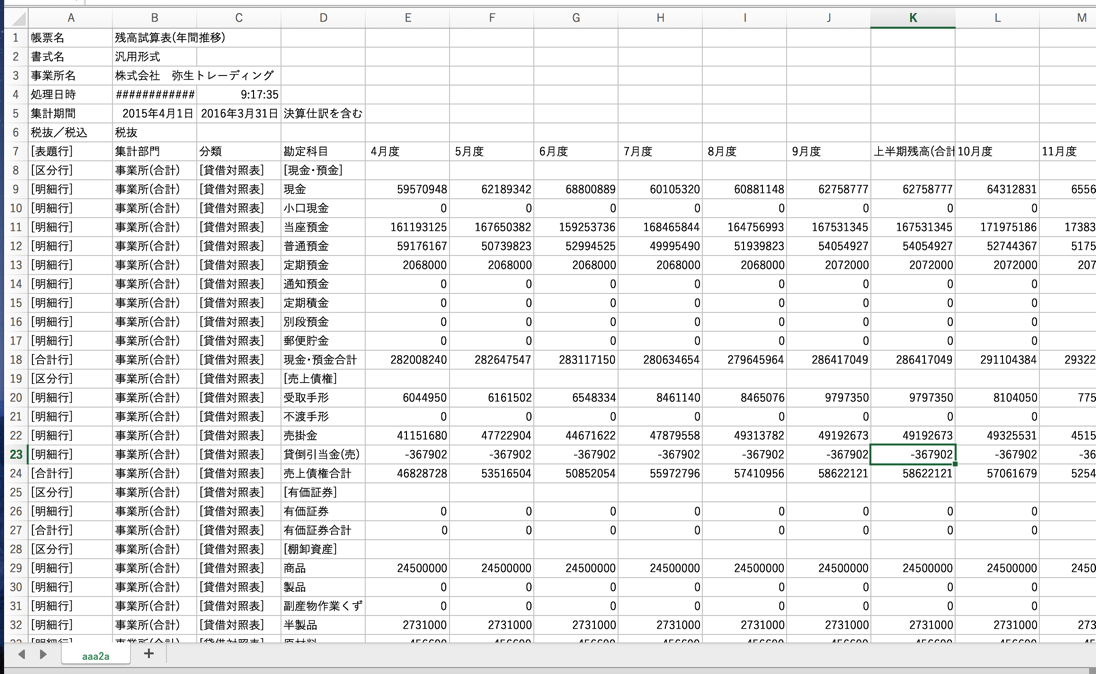
非常に残念なことに、弥生会計から出てきたデータは、「上半期残高合計」という列があります。
Excelで加工する際にこの列が邪魔です。
削除しておきましょう。
※弥生会計開発者の方へ。この列をなくす又はオプションで出さないようにしていただけないでしょうか。
③Excelの別シートに決算予測のフォーマットを作る
会計ソフトのデータがあるシートとは別に決算予測のフォーマットのシートを作ります。
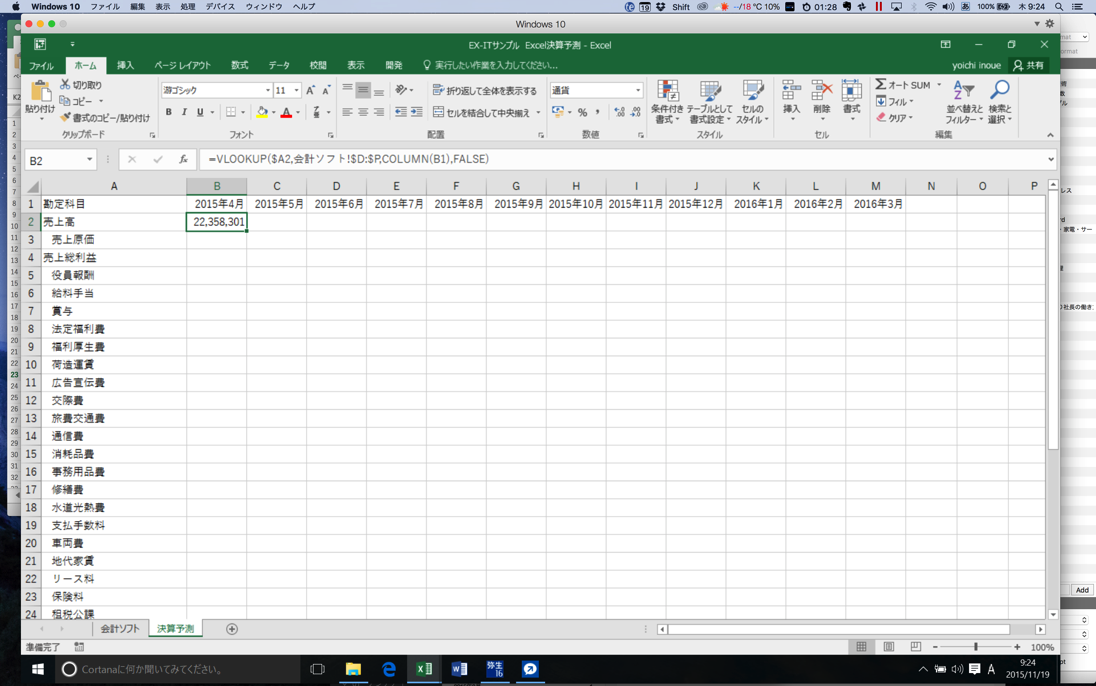
ポイントは、
・会計ソフトで使っている科目と完全に同じものを使う(数式で連動させるためです)
・VLOOKUP関数を使う
というものです。
VLOOKUP関数はこのように入れます。
セルA2にある科目を、シート「会計ソフト」のD列から探し出し、見つかったら、D列から2つめの数字を表示させるというものです。
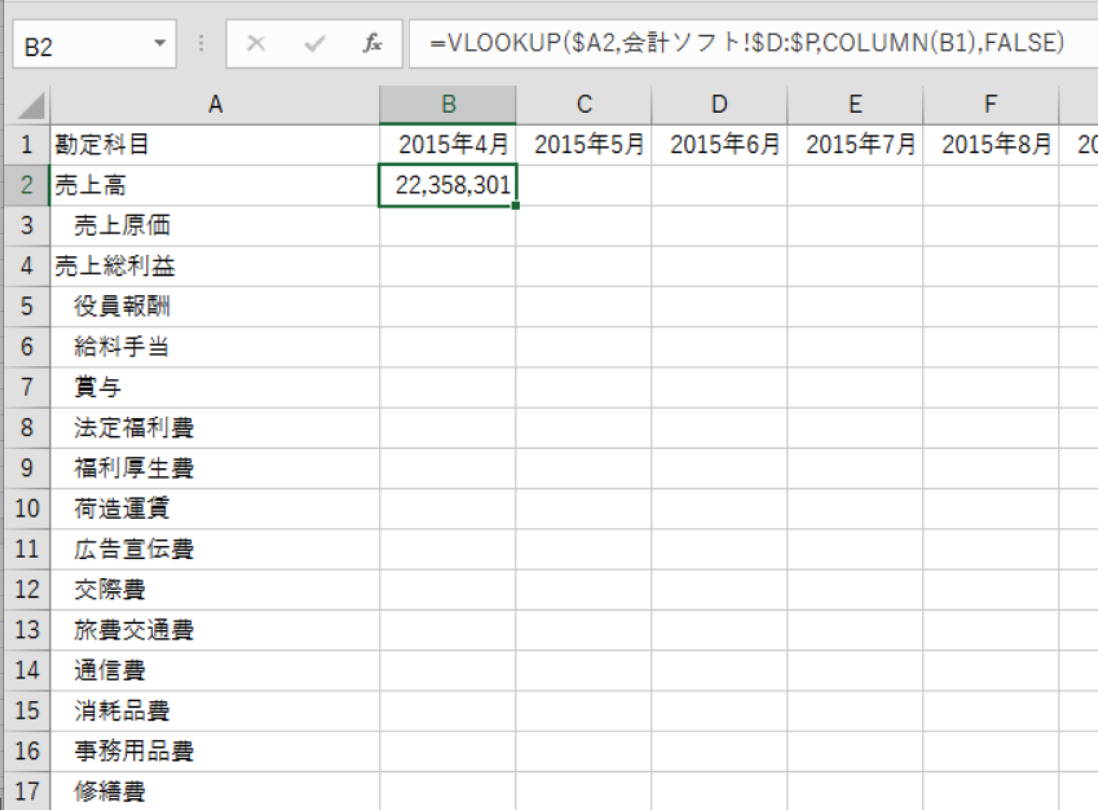
VLOOKUP関数は、こちらの記事を参考にしてください。
【関連記事】【VLOOKUPエラー事例】Excel・VLOOKUP関数は、一番左の列から探す | EX-IT
リンク
【関連記事】ExcelのVLOOKUP関数で、わかりにくい会計ソフトの試算表をかんたんにきれいにする方法 | EX-IT
リンク
【関連記事】会計ソフトの推移表データをExcelで楽に加工するしくみの作り方 | EX-IT
リンク
ただし、利益(売上総利益、経常利益など)・販管費計には、VLOOKUP関数ではなく、引き算や足し算(SUM)を入れておきましょう。
間違いを防ぐためです。
利益を計算していれば、間違いのチェックは、当期純利益だけやればいいことになります。
間違えるケースとしては、
・会計ソフトで使っている科目を、Excel決算予測で使っていない
・会計ソフトで使っている科目とExcel決算予測で使っている科目が異なる(無駄な空白もNG)
・会計ソフトで使っていない科目を、Excel決算予測で使っている
といったものです。
④実績月まで数式をコピー
事例では10月までが実績ですので、10月まで数式をコピーします。
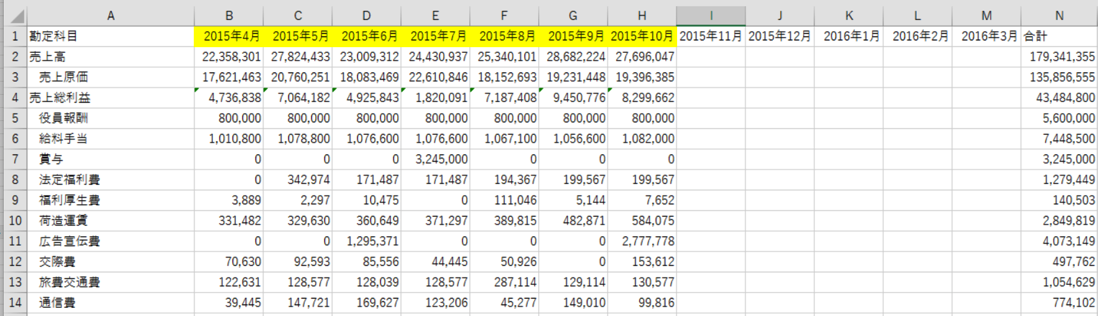
⑤予測値を入れる
予測値を入れていきます。
利益・販管費計には、数式を入れておきましょう。
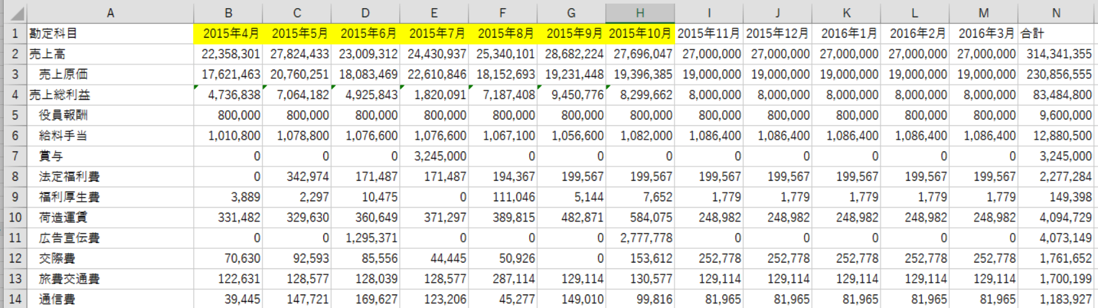
「予測なんてできない」と思われるかもしれませんが、その通りです。
予測値は適当に入れてみて、まず作り、その後に変更していきましょう。
経理担当者、税理士であれば、ざっくり入れておき、ヒアリングにより精度を上げていきます。
こういった変更をするために、Excelで作っているのです。
決算予測はプリントアウトするものではありません。
Excel上(PC上)で試行錯誤するものです。
⑥体裁を整える
表示を千円単位にしたり(Ctrl+1で次の画像のように設定します)、
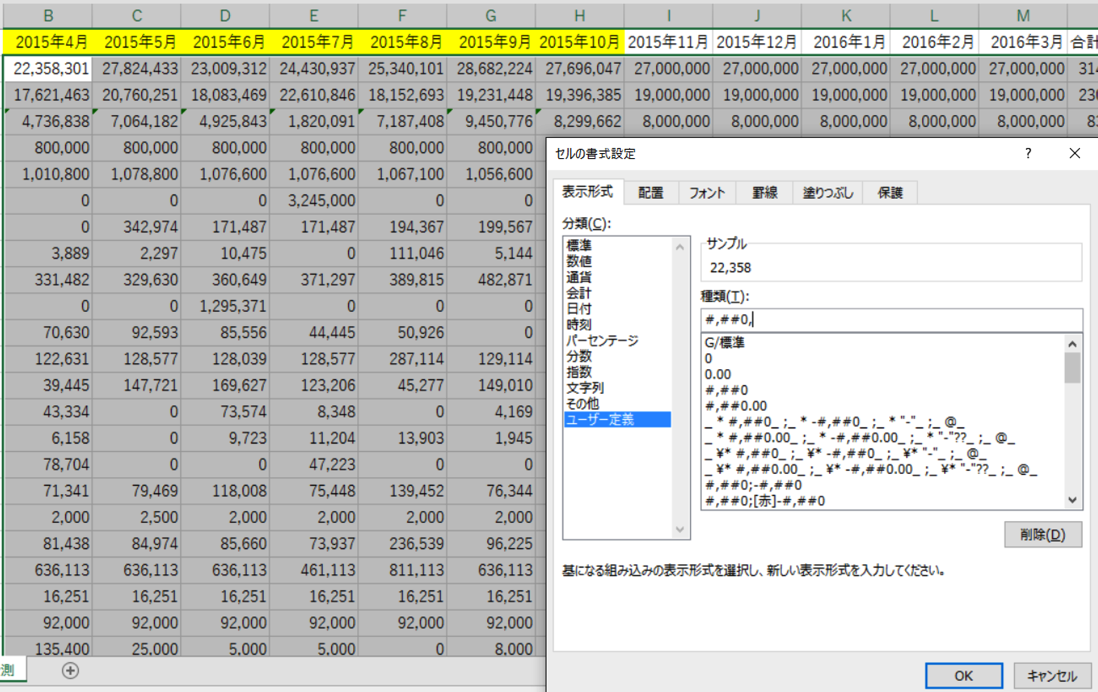
線を引いたり、色を付けたりするのをお好みでやっていきましょう。
サンプルでは、このデータバーを使っています。
【関連記事】売上を細かく分析するならExcelのピボットテーブル、データバー、グラフがおすすめ | EX-IT
リンク
【関連記事】グラフ機能を使わずに、Excelでかんたんにグラフを作る方法 | EX-IT
リンク
決算予測Excelの使い方
フォーマットを作ったら、次の月から使えます。
11月までを実績、12月以降が予測の場合です。
①会計ソフトからExcelへ
チェックして会計ソフトの数字を確定させます。
その後、
・上記①と②の手順でエクスポート
・CSVファイルを開く
・「上半期残高合計」を削除してコピー(実績の最新データが上半期なら削除の必要なし)
・フォーマットのシート「会計ソフト」へ貼り付け
といった処理をやりましょう。
②前回の実績月の数式をコピー
前回は、10月までに数式が入っているので、10月の数式を11月にコピーします。
範囲選択(Ctrl+Shift+↓のあと、Shiftを押しながら→)し、
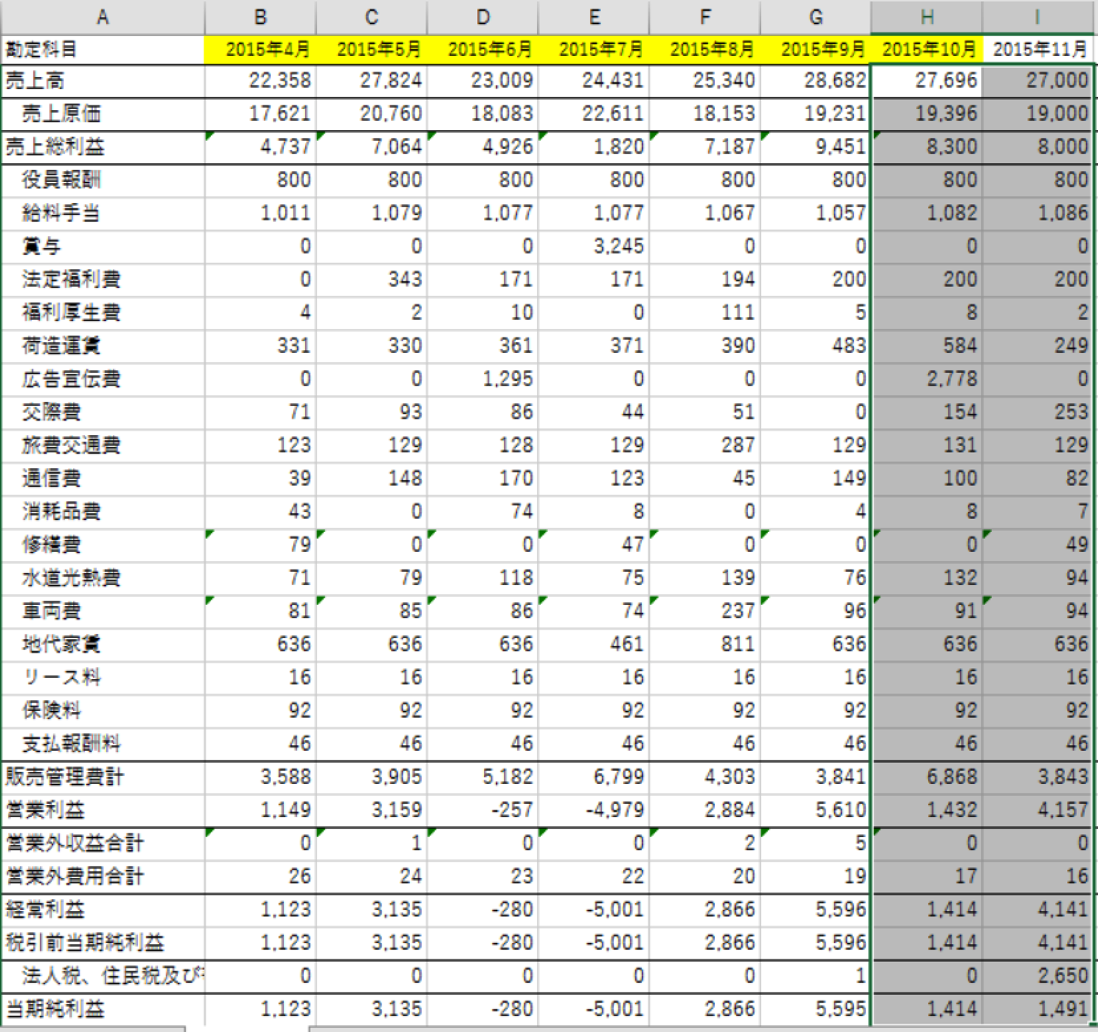
右へコピー(Ctrl+R)すると楽です。
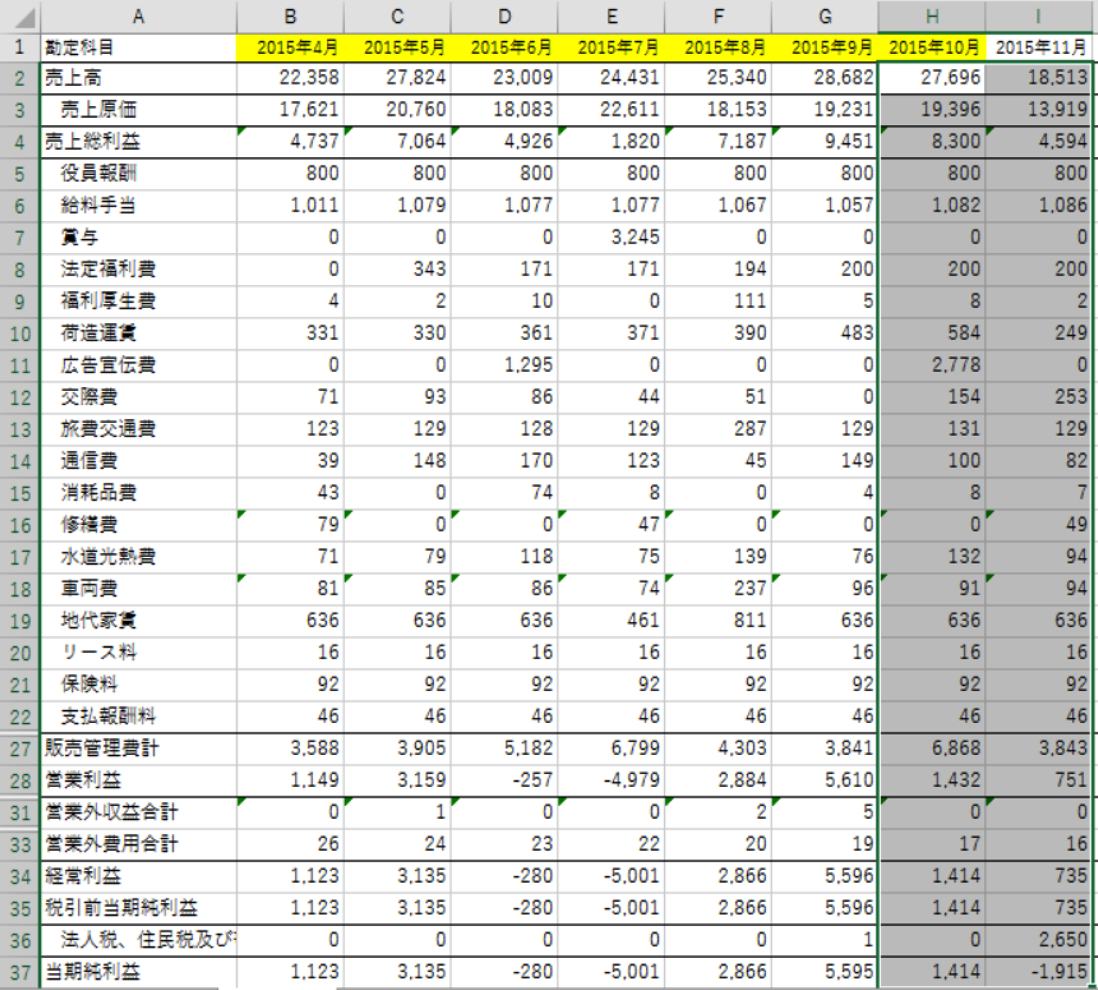
③予測値を見直す
最新の状況にあわせて、予測値を見直します。
他の会計ソフトでも同様にできるので、フォーマットを作ってみていただければ。
サンプルはこちらです。
動画も作ってみました。
AmazonPrimeの会員なら、無料で音楽聞き放題(100万曲)というサービスがはじまりました。
早速試してみましたが、曲が微妙で・・・。
即、Appleミュージックに戻りました。
ただ、こういったサービスは徐々に充実していくので楽しみです。
【昨日の1日1新】
※詳細は→「1日1新」
iPad ProでSkype
Amazon PrimeMusic
【1日1節】
時間術の本を1日1節書く。12月22日完了予定。
50/84(+1)
■著書
『税理士のためのプログラミング -ChatGPTで知識ゼロから始める本-』
『すべてをがんばりすぎなくてもいい!顧問先の満足度を高める税理士業務の見極め方』
ひとり税理士のギモンに答える128問128答
【インボイス対応版】ひとり社長の経理の基本
「繁忙期」でもやりたいことを諦めない! 税理士のための業務効率化マニュアル
ひとり税理士の自宅仕事術
リモート経理完全マニュアル――小さな会社にお金を残す87のノウハウ
ひとり税理士のセーフティネットとリスクマネジメント
税理士のためのRPA入門~一歩踏み出せば変えられる!業務効率化の方法~
やってはいけないExcel――「やってはいけない」がわかると「Excelの正解」がわかる
AI時代のひとり税理士
新版 そのまま使える 経理&会計のためのExcel入門
フリーランスとひとり社長のための 経理をエクセルでトコトン楽にする本
新版 ひとり社長の経理の基本
『ひとり税理士の仕事術』
『フリーランスのための一生仕事に困らない本』
【監修】十人十色の「ひとり税理士」という生き方
