昨日行ったExcelコンサルで、お伝えしたことをまとめてみます。
約2時間ほど、事例をもとに解説しました。

Excelで身につけるべきこと
Excelで身につけるべきスキルは、大きく分けると次の3つです。
セミナーでも常々話しています。
1 操作方法
ショートカットキーを使った操作を覚えると、それだけでスピードが上がります。
一度身につければずっと使えますし、その積み重ねは大きいです。
後述します。
マウスが使いにくければ買いかえましょう。
おすすめはこれです。
大画面でも使いやすいですし、邪魔なコードもなく、マウスパッドも必要ありません。
ちょっと大きいのが難ですけどね。
PC付属のパッドが使いにくければ、無理して使わないようにしましょう。
私はMacではパッドを使いますが、VAIOではこのマウスを使っています。VAIOのパッドがあわなく、使いにくいからです。
 |
ロジクール 2013-08-02
売り上げランキング : 259
|
2 整理
地味なのですが重要なのが整理。
・シート名、ファイル名をきちんとつける
・紛らわしいファイル、シートは作らない、削除する
・極力、シートやファイルをわけない。1枚で済むなら1枚で済ませる
・フォルダをつくりすぎない
・データに空白行を作らない
・右へ伸びていく表を作らない、原則は下に伸びていく表(縦長)。処理しやすくなります。
3 処理テクニック
・関数(IF、VLOOKUP、INT、SUM)
・ピボットテーブル
・グラフ
・マクロ
・オートフィルター
便利な操作方法
おすすめのショートカットキーは当ブログのこちらからダウンロードできます。
https://www.ex-it-blog.com/excel-shortcut/
操作方法で、昨日扱ったのは次のようなものでした。
・Ctrlを押しながらクリック→複数のセルなどを選択
・Ctrl+「−」→削除。行を選択してからだと行削除
・Ctrl+Shift+「;]→挿入。行を選択してからだと行挿入
・Ctrl+N→新規のファイルを開く
・Ctrl+W→ファイルを閉じる。
・Enter→「保存しますか?はい・いいえ・キャンセル」などが出たときに「はい」を選択できる。ESCなら「キャンセル」、Nなら「いいえ」
・Ctrl+Shift+L→オートフィルターの設定・解除
・セルの右下でカーソルが十字になったらダブルクリック→データの終わりまでコピー
・F2→セルを編集する
・F10→かな入力モードで、文字を入力してF10を押すと、半角英数字に変換。例)えxcえl(かなモードで「Excel」と入力)⇒F10を押す⇒excel→EXCEL→Excel→・・・・と順次変換)
・F12→名前をつけて保存
・Shiftを押しながら方向キー→セルを選択。選択するセルを広げることができる
・Ctrl+Pageup(Pagedown)→シートの切替
・Ctrl+Tab→Excelウィンドウ(ファイル)の切替
データを集計して表を作る事例=ピボットテーブル
質問のあった事例の1つを紹介します。
こういったデータがあります。
実際には、横に60列、縦に200行ほどのデータでした。
これを商品コード別に、個数と金額を合計を合計します。
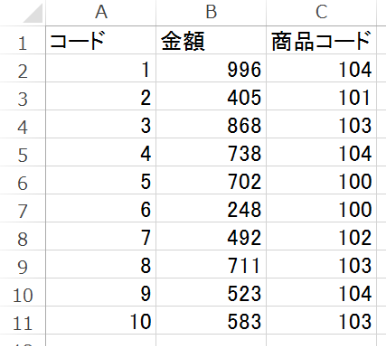
手作業でやると、コピー、貼り付けの繰り返しで非効率です。
商品コードごとに並べ替えて集計というのも手間がかかりますし、元のデータを変えてしまいます。
こういった場合には、迷わずピボットテーブルを使いましょう。
①データを選択して、[挿入]→[ピボットテーブル]を選び、
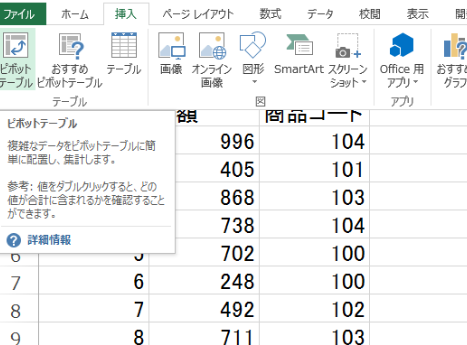
Enterを押します(OKをクリック)。
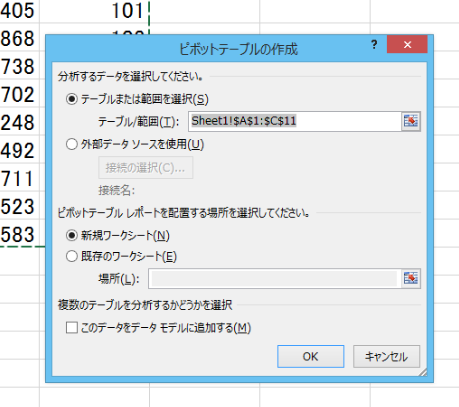
すると、新しいシートにこういったものができます。
これがピボットテーブルの枠です。
これから項目や数字を組み合わせていきます。
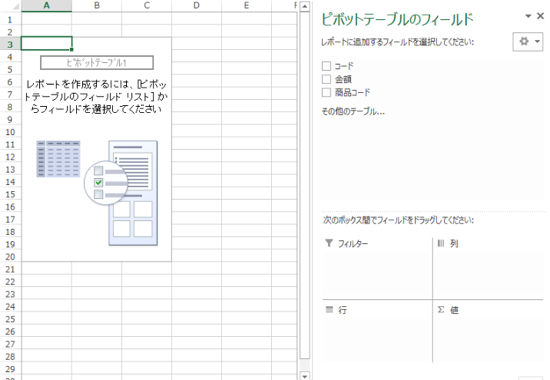
②元データの項目と、ピボットテーブルの項目は一致しています。
データの組み合わせを変えながら集計できるのが、ピボットテーブルです。
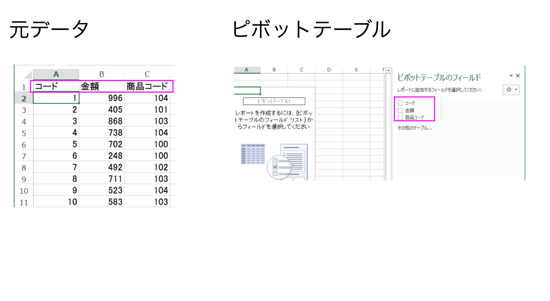
ここでは金額を集計するので、まずは[金額]を[値]にドラックしましょう。
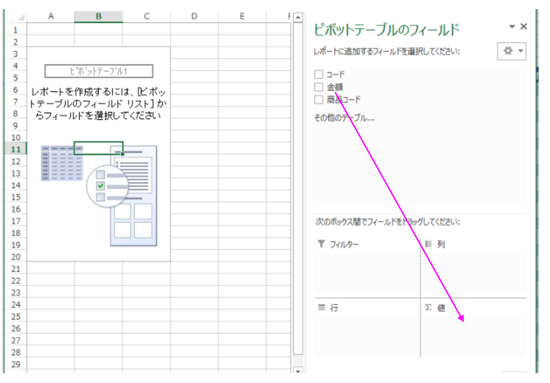
すると、こう表示されます。
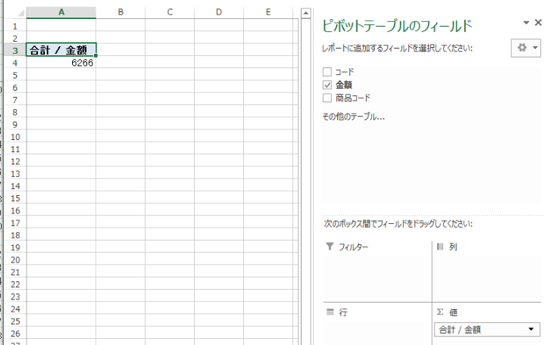
この6266というのは、データの[金額]合計と一致します。
データで、[金額]の列を選択し、右下の[合計]をみてみましょう。6266となっています。
(わざわざSUMを使わなくてもこのように合計を出すことはできます。)
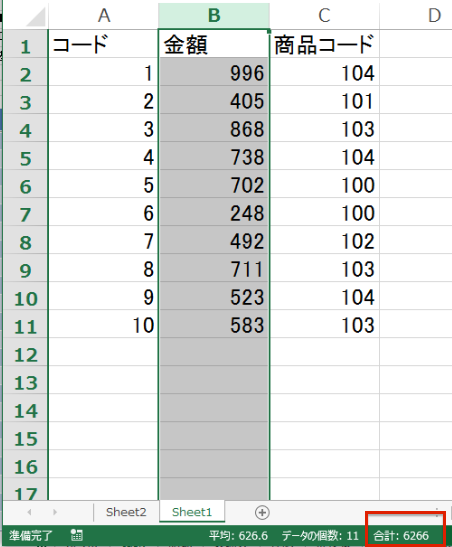
③[商品コード]ごとに集計したいので、[商品コード]をマウスのドラッグで[行]へ持っていきます。
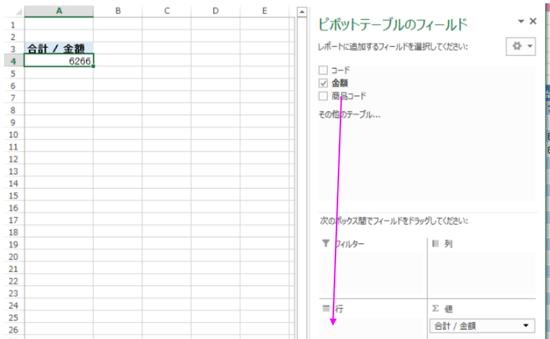
これで商品コードごとの金額が集計できます。
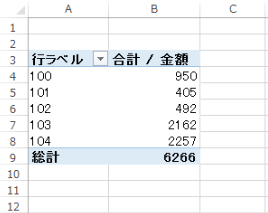
金額をカンマ区切り(桁区切り)にしたいなら、列を選択して、Ctrl+Shift+1を押しましょう。
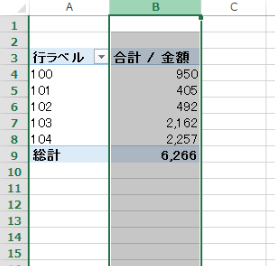
④次に個数を集計します。
[金額]を再度[値]にドラッグします。
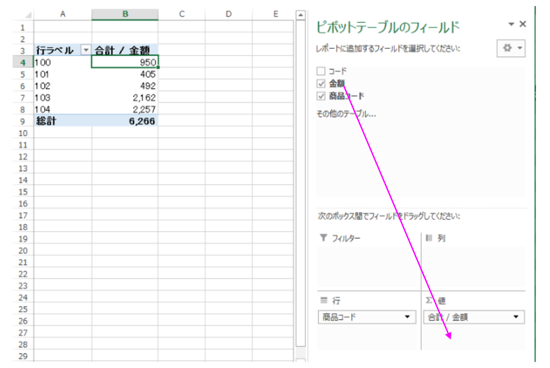
こうなりますが、あわてずに、
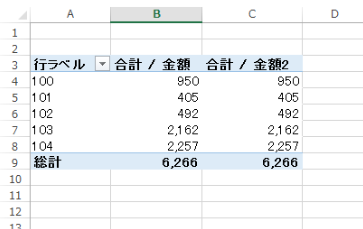
右下の[合計/金額2]の▼をクリック→[値フィールドの書式設定]を選びます。
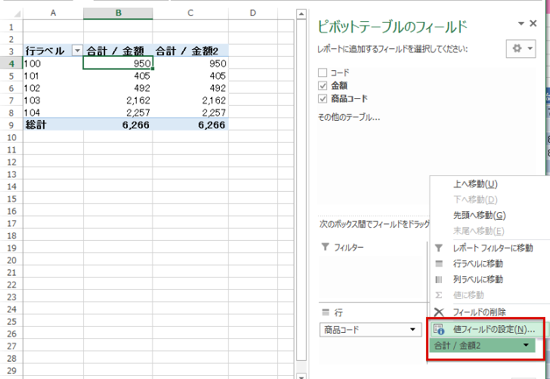
このボックスで、[データの個数]を選びます。
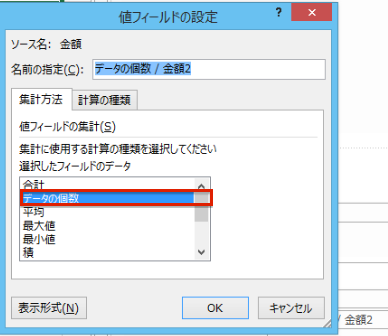
これで金額と個数が集計できました。
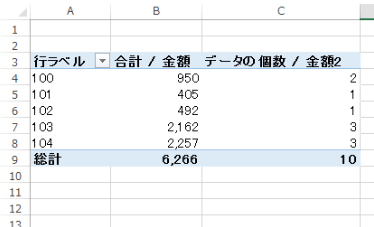
※最初に[金額]を集計するときに[個数]になる場合があります。このときも[値フィールドの書式設定]で設定してください。
※データを修正、削除したときはピボットテーブルを右クリック→[更新]をしてください。
ピボットテーブルについては次のカテゴリにまとめてあります。
EX-ITカテゴリ:ピボットテーブル
Excelの基礎はこちらです。
EX-ITカテゴリ:Excelで効率アップ
Mさん、ありがとうございました!
まずは、ショートカットキーを1日1つでも使っていきましょう。
 |
マイクロソフト 2013-02-07
売り上げランキング : 14
|
サンプルをおいておきます
EX-ITサンプル 個数・金額集計ピボット.xlsx
今シーズンのトライアスロンをぼちぼち申込はじめています。
今のところ、新島、大島はエントリー完了。
その他、故郷の宮崎のほか、横浜(抽選)、仙台、天草、指宿、徳島あたりを考えています。
いきおいあまって徳之島もエントリーしましたが、出ると決めている宮島(厳島神社付近を泳ぐ)と重なっていることに気づき、なんとかキャンセル。
申込開始を待ちます(^^;)
【1日1新】
※詳細は→「1日1新」
・永田町・駅ナカで、Excelコンサル。
・フルーツカクテルティー 初体験
・ドトール豆乳ラテ 初体験
■著書
『税理士のためのプログラミング -ChatGPTで知識ゼロから始める本-』
『すべてをがんばりすぎなくてもいい!顧問先の満足度を高める税理士業務の見極め方』
ひとり税理士のギモンに答える128問128答
【インボイス対応版】ひとり社長の経理の基本
「繁忙期」でもやりたいことを諦めない! 税理士のための業務効率化マニュアル
ひとり税理士の自宅仕事術
リモート経理完全マニュアル――小さな会社にお金を残す87のノウハウ
ひとり税理士のセーフティネットとリスクマネジメント
税理士のためのRPA入門~一歩踏み出せば変えられる!業務効率化の方法~
やってはいけないExcel――「やってはいけない」がわかると「Excelの正解」がわかる
AI時代のひとり税理士
新版 そのまま使える 経理&会計のためのExcel入門
フリーランスとひとり社長のための 経理をエクセルでトコトン楽にする本
新版 ひとり社長の経理の基本
『ひとり税理士の仕事術』
『フリーランスのための一生仕事に困らない本』
【監修】十人十色の「ひとり税理士」という生き方


