便利なピボットテーブル。
しかし、いまいち表が見づらいという方もいらっしゃるかもしれません。
複数の要素を組み合わせるときは、一工夫必要です。
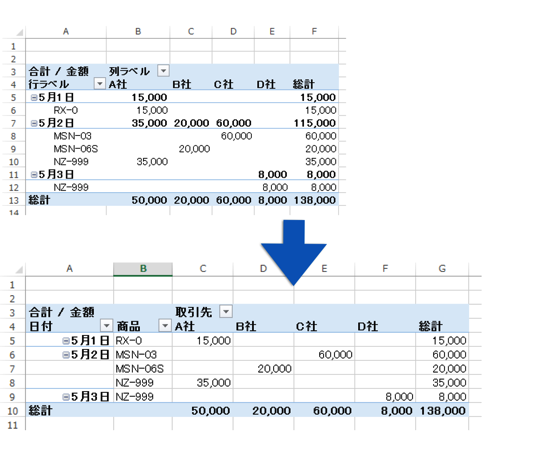
ピボットテーブルの作り方のおさらい
ピボットテーブルの作り方をおさらいします。
こういった売上データを集計する事例です。
データは、空白行や空白列を入れず、1行目に見出しを入れ、同じ種類のものは同じ列に入れるようにしてください
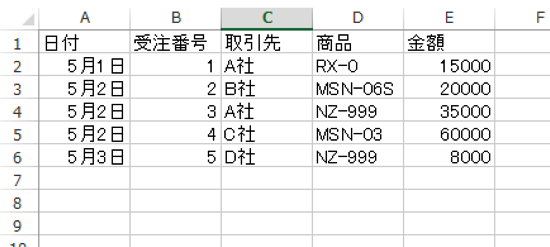
①データ内のセルを選択して、Ctrl+Tをおし、テーブルを作ります。
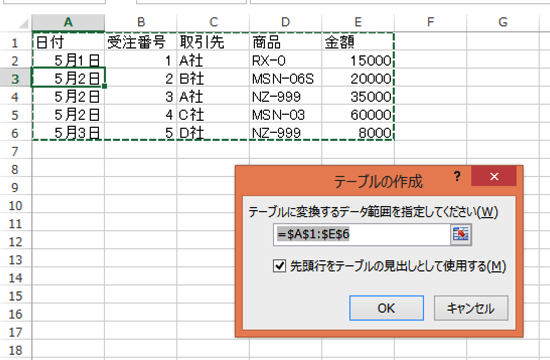
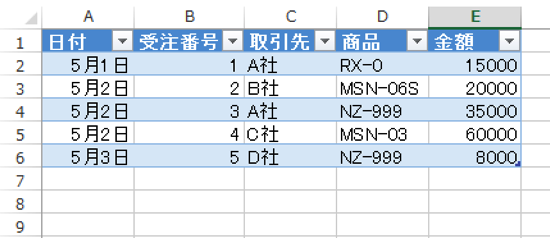
テーブルを使わなくてもピボットテーブルはできますが、テーブルの方がミスが少なく、使いやすいです。
②テーブルのセルを選択して、[挿入]→[ピボットテーブル]を選択し、
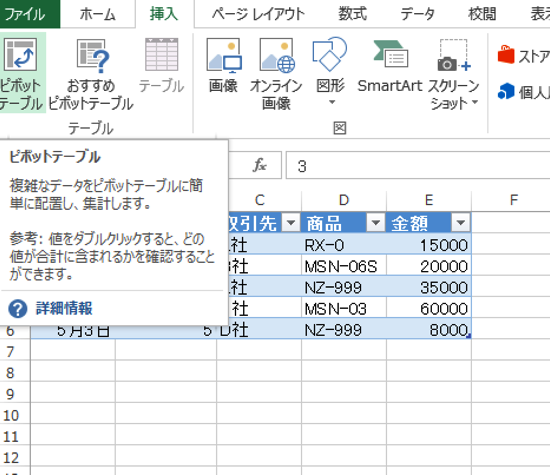
Enterキー(OK)を押すと、次のような画面になります。
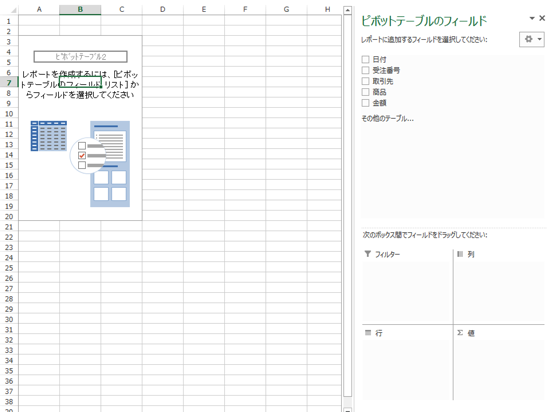
③右側のボックスで、集計したい項目、金額をマウスでドラッグ(又はチェックボックスをクリックしてチェックを入れる)すると、表を作ることができます。
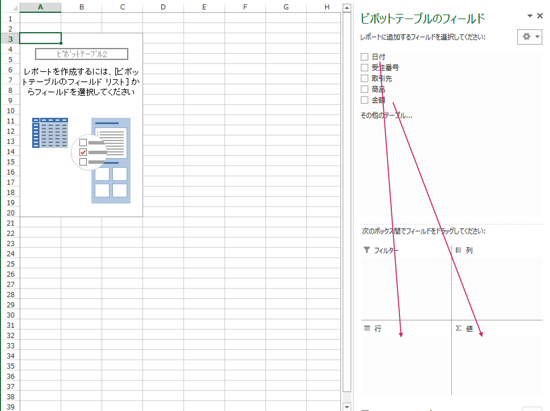
いろいろ組み合わせられるけど、ピボットテーブルがみづらい
行に、[日付]、[商品]、列に[取引先]、値に[金額]を組み合わせた結果できるのは、次のようなピボットテーブルです。
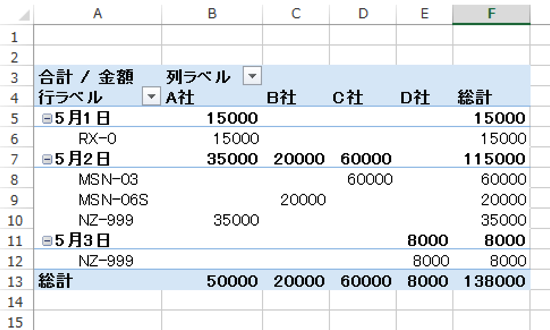
集計できたのはいいのですが、ちょっとみづらいと感じるかもしれません。
標準のレイアウトだと、小計(この場合は日付ごとの小計)が入っているからです。
(Excel2007から、このレイアウトになりました)
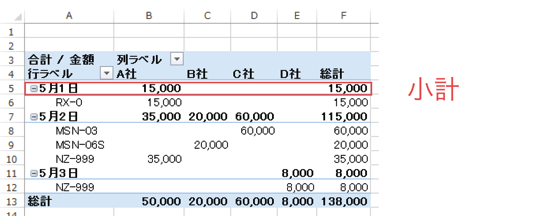
ピボットテーブルのレイアウトを表形式に変える
見やすくするために、ピボットテーブルのレイアウトを変えるようにしています。
ピボットテーブルをクリックして、[ピボットテーブルツール]→[デザイン]の[レイアウト]ー[レポートのレイアウト]から、[表形式で表示]を選んでみてください。
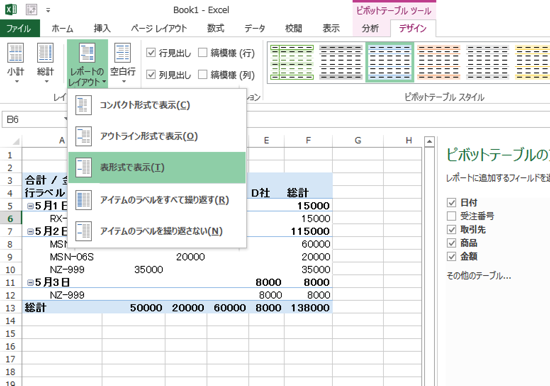
こういったレイアウトになります。こちらの方がコンパクトになるので、私は好んで使っています。
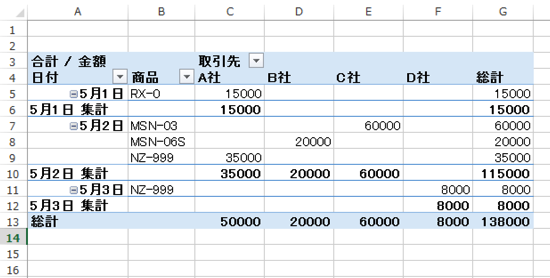
小計が必要なければ、ピボットテーブルを右クリックして、[日付の小計]をクリックして、
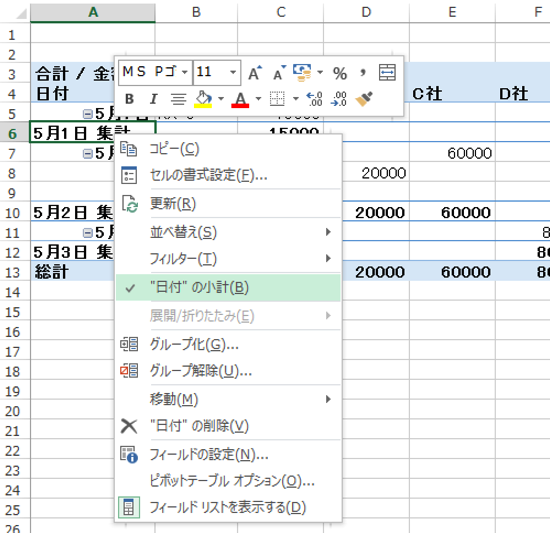
消してください。
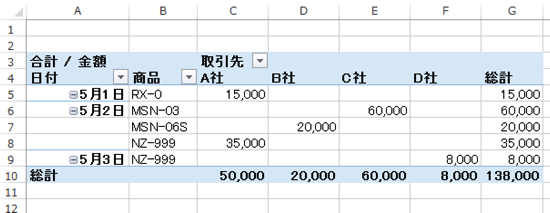
小計を見やすくするなら、ピボットテーブルをクリックして、[ピボットテーブルツール]→[デザイン]から好きなものを選べます。
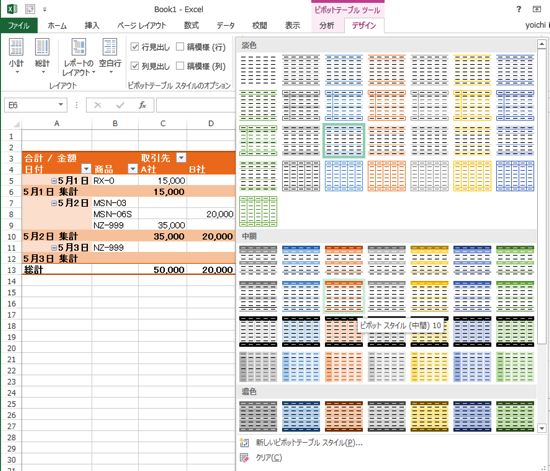
たとえば、こういったデザインなら、小計を目立たせることができるので便利です。
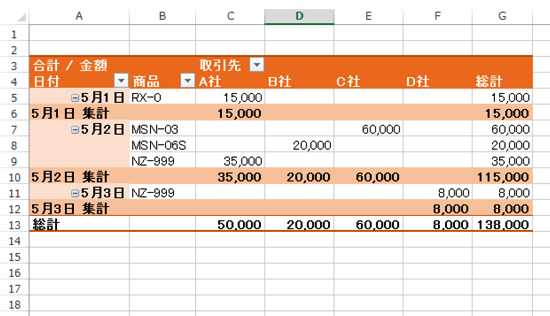
ピボットテーブル、便利で速いのでぜひ使ってみてください。
Excelでは表を直接作ろうとすると効率が悪いです。
まずは、データを作って、それを集計するようにしてみましょう。
ピボットテーブル関係の記事は、こちらにまとめてあります。
■Excelピボットテーブル | EX-IT
昨日は、夕方からExcelコンサル。
コンサルでいただいた質問をベースに、今回の記事を書きました。
【1日1新】
※詳細は→「1日1新」
ラクーア ロウリュ
JS PancakeCafe
■著書
『税理士のためのプログラミング -ChatGPTで知識ゼロから始める本-』
『すべてをがんばりすぎなくてもいい!顧問先の満足度を高める税理士業務の見極め方』
ひとり税理士のギモンに答える128問128答
【インボイス対応版】ひとり社長の経理の基本
「繁忙期」でもやりたいことを諦めない! 税理士のための業務効率化マニュアル
ひとり税理士の自宅仕事術
リモート経理完全マニュアル――小さな会社にお金を残す87のノウハウ
ひとり税理士のセーフティネットとリスクマネジメント
税理士のためのRPA入門~一歩踏み出せば変えられる!業務効率化の方法~
やってはいけないExcel――「やってはいけない」がわかると「Excelの正解」がわかる
AI時代のひとり税理士
新版 そのまま使える 経理&会計のためのExcel入門
フリーランスとひとり社長のための 経理をエクセルでトコトン楽にする本
新版 ひとり社長の経理の基本
『ひとり税理士の仕事術』
『フリーランスのための一生仕事に困らない本』
【監修】十人十色の「ひとり税理士」という生き方

