Excelには便利なショートカットキーが多いのですが、そのショートカットキーがないもの、ショートカットキーが長い(キーが多い)ものもあります。
そんなときに、クイックアクセスツールバーが便利です。
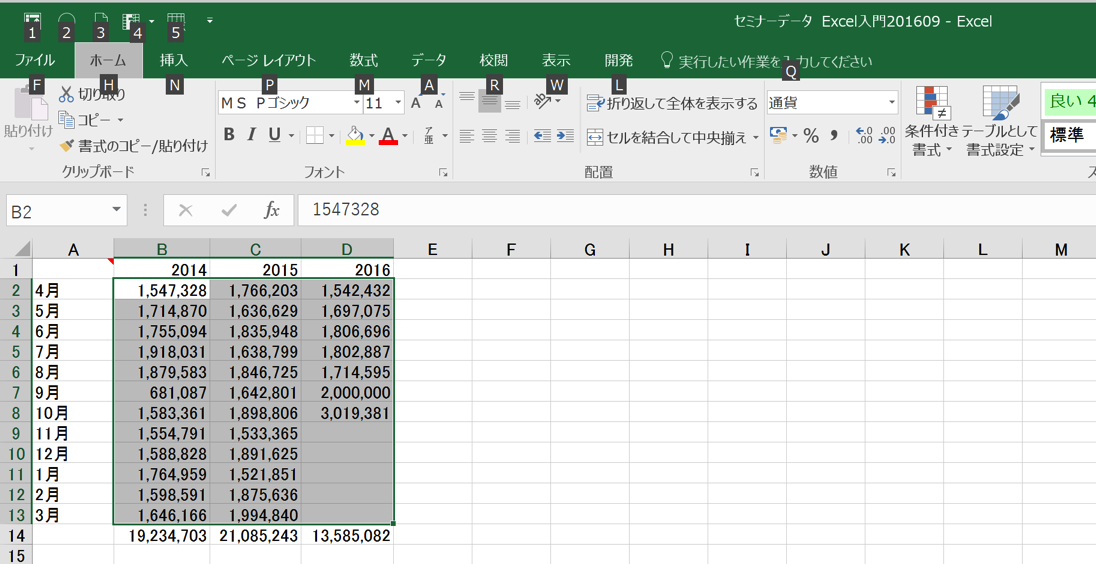
※スクリーンショット
ちょっと長いExcelのショートカットキー(アクセスキー)
Excelのショートカットキーには、2種類あります。
1つは、
Ctrl+T(テーブルを作成)→CtrlキーとTを同時に押す
というように、2つまたは3つのキーを同時に押すもの。
もう1つは、
Alt→E→L→Enter(シートの削除)
とAltキー、E、L、Enterを1つずつ順番に押すもの。
どちらも便利なものです。
厳密には後者のAlt→E→L→Enter(シートの削除)のようなものをアクセスキーと呼びます。
このアクセスキーは、3つ、4つのボタンを押していくので、同時に押す純然たるショートカットキーよりも時間はかかってしまうものです。
それでもマウスに手を伸ばして操作するよりは速いわけですが、もっと短縮する方法があります。
それがクイックアクセスツールバーの活用です。
クイックアクセスツールバーにボタンを追加してショートカットキーを作る
クイックアクセスツールバーとは
クイックアクセスツールバーとは、Excelの上部にある、この部分です。
標準設定だと、左から、[上書き保存]、[元に戻す]、[やり直し]という機能が割り振られています。
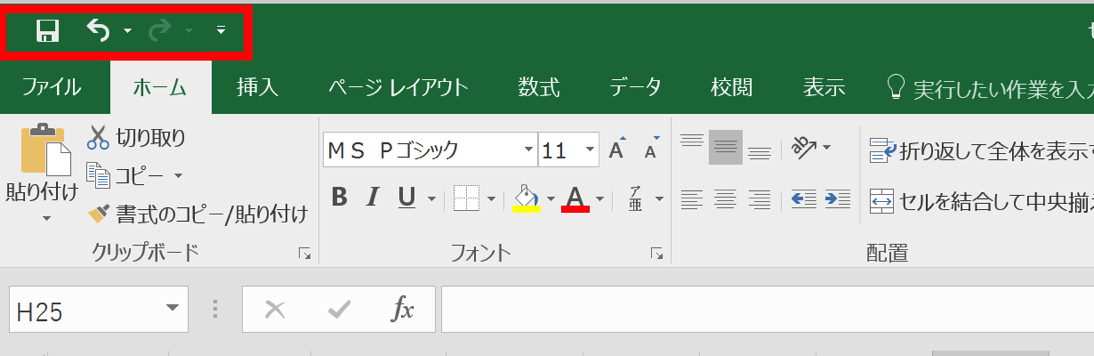
クリックすれば、それぞれの機能でExcelを操作できるものです。
さらに、このクイックアクセスツールバーの機能をショートカットキー(キーのみで操作)できます。
Altキーを押すと、クイックアクセスツールバーに番号が表示され、その番号を押せば操作できるのです。
この場合だと、Alt→1(Altを押して1。同時に押すとうまくいかないことがあるので、Alt、1と1つずつ押した方が確実です)で、[上書き保存]が実行できます。
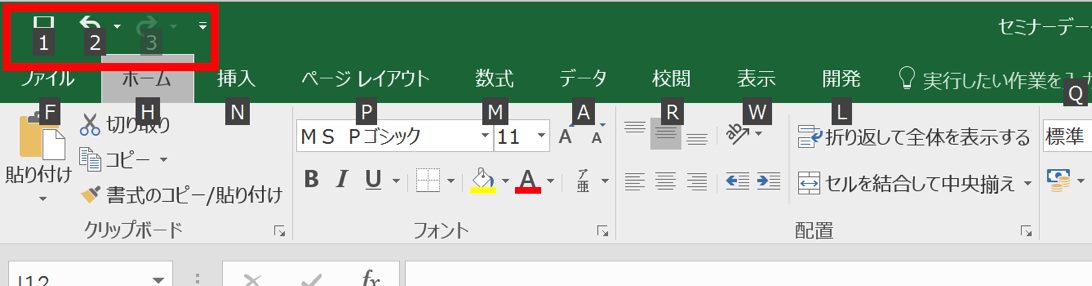
ただ、[上書き保存]は、Ctrl+Sという立派なショートカットキーがあるので、クイックアクセスツールバーをわざわざ使う必要はありません。
クイックアクセスツールバーには、別の機能を割り振りましょう。
クイックアクセスツールバーのカスタマイズ
クイックアクセスツールバー右のボタンをクリックすると、クイックアクセスツールバーに追加できる機能が表示されます。
クリックすれば、機能が追加できるのですが、ここに表示されている機能は、ショートカットキーがあるものや、あまり使わないものばかりです。
それ以外の機能を割り振るには、[その他のコマンド]をクリックします。
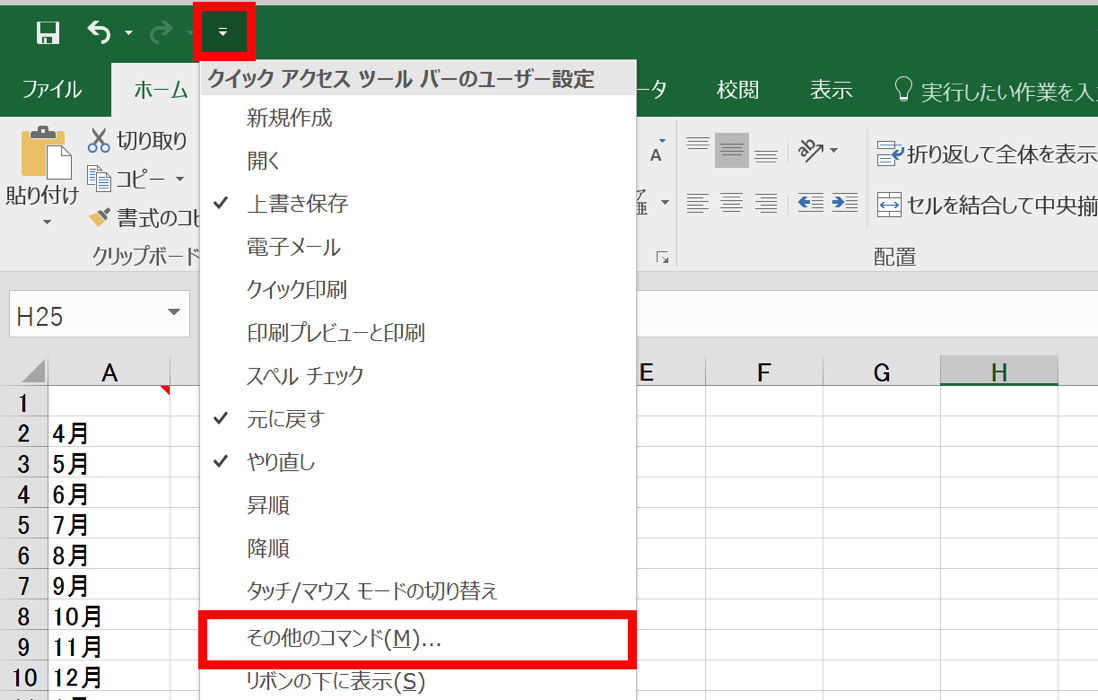
クリックして表示されるのは、Excelのオプション(Alt→T→O)の[クイックアクセスツールバー]です。
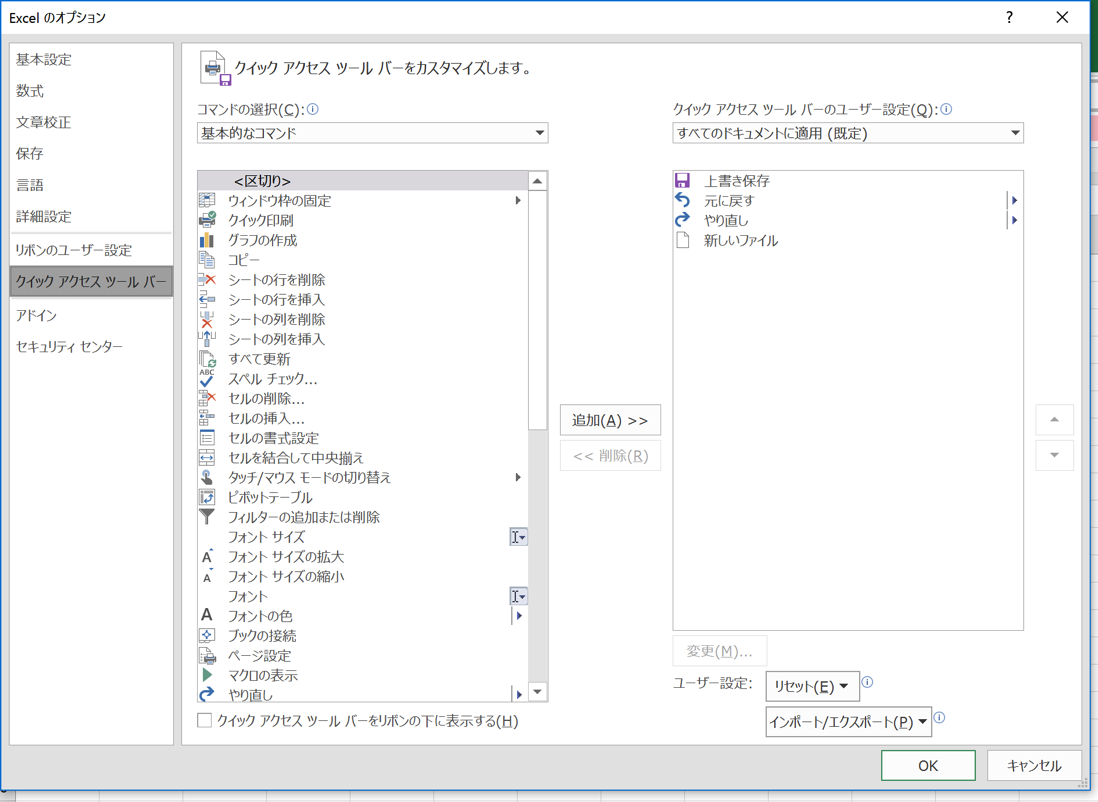
左側から機能を選んで[追加]をクリックすれば、クイックアクセスツールバーへ追加でき、
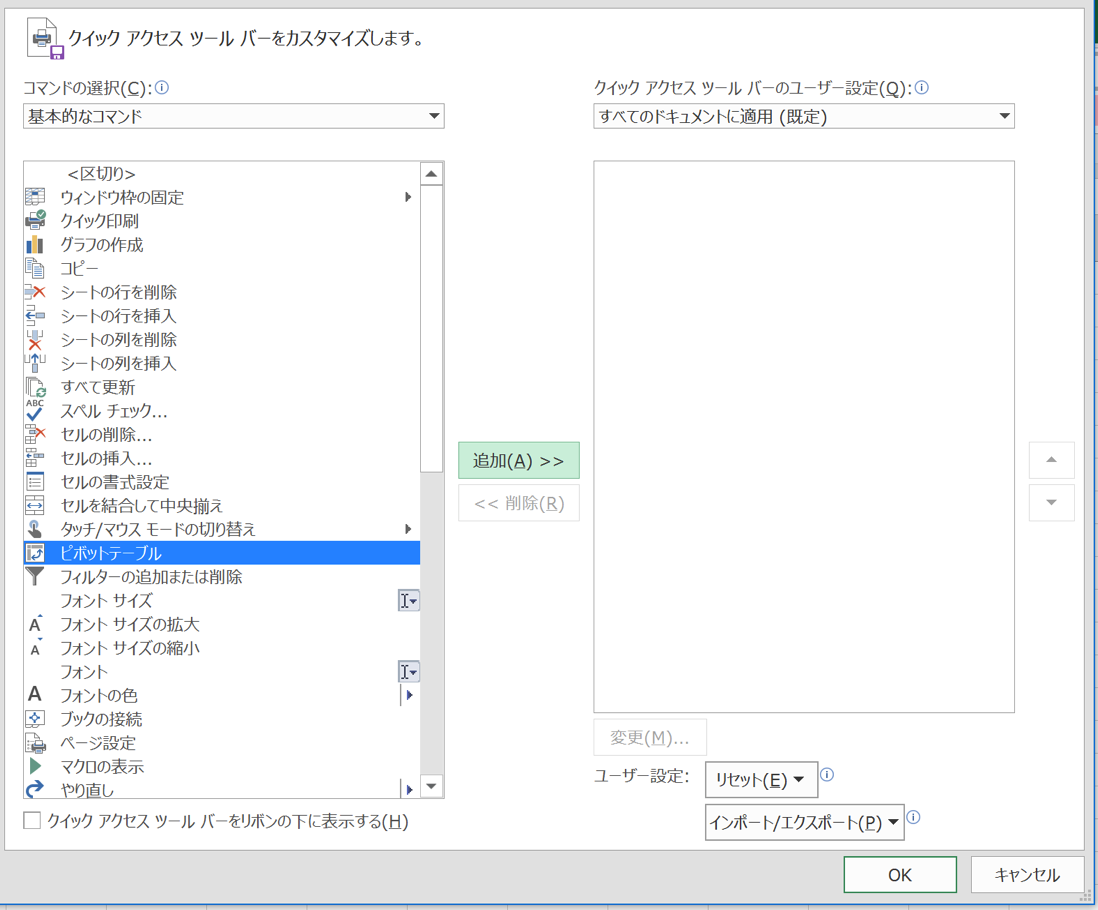
右側のボックスから機能を選んで[削除]をクリックすれば、クイックアクセスツールバーから削除できます。
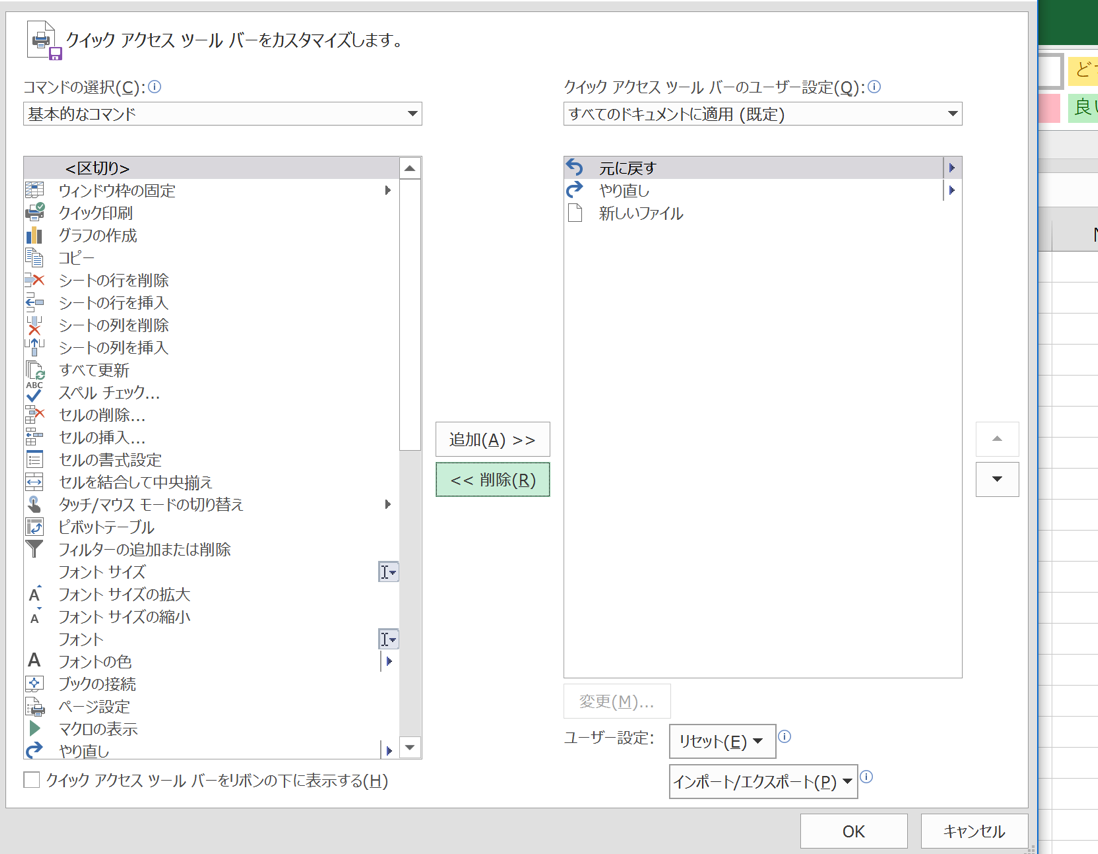
※Mac版Excelにも、クイックアクセスツールバーはありますが、残念ながらAltキー(Optionキー)押しての操作はできません。
クイックアクセスツールバーにおすすめな5つの機能
クイックアクセスツールバーに追加したい機能として、次のようなものが考えられます。
・ショートカットキー(アクセスキー)でキー操作が多いもの
・よく使うもの
・ショートカットキーがないもの
おすすめは次の5つです。
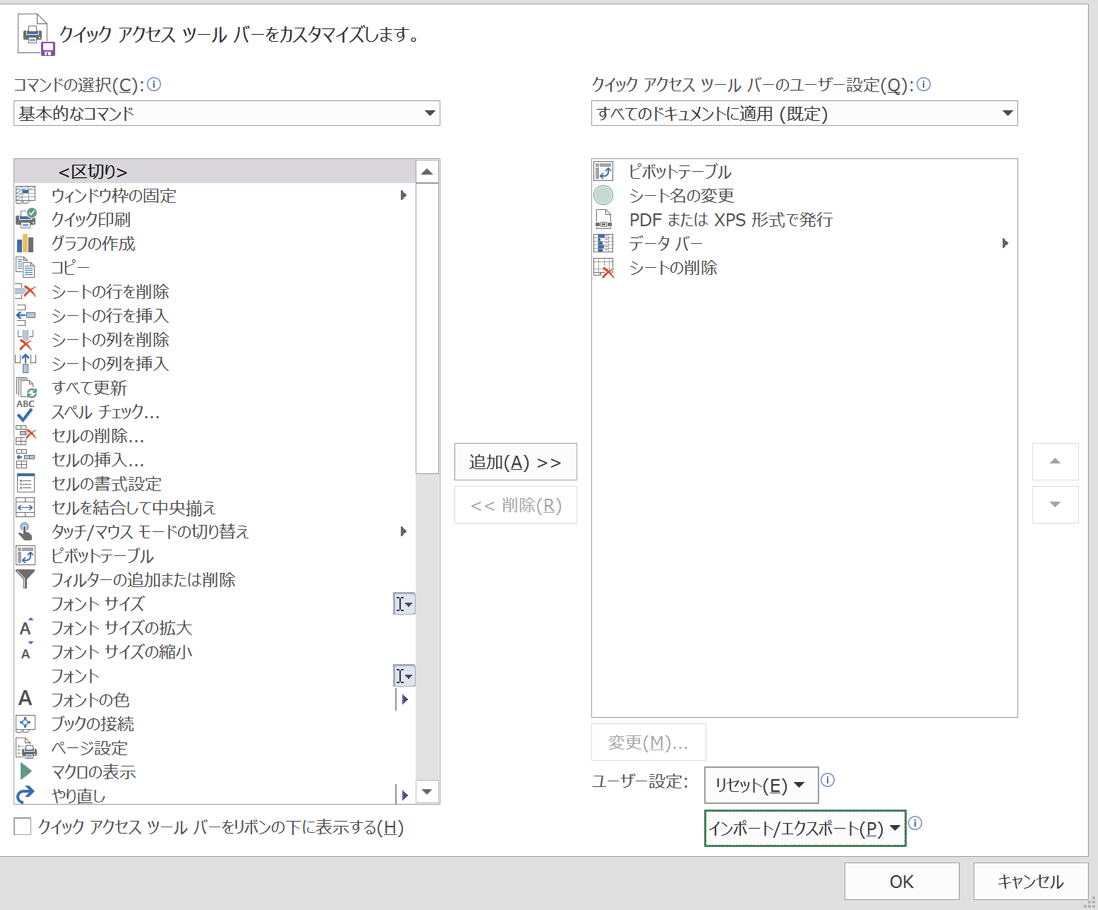
ピボットテーブル Alt→N→V→Enter
キーが多く、よく使うのでよく使っています。
Alt→N→Vまで押すと、次のボックスが表示されますが、通常はOK(Enter)を押すことになります。
最後のEnterまで一連の操作で考えましょう。
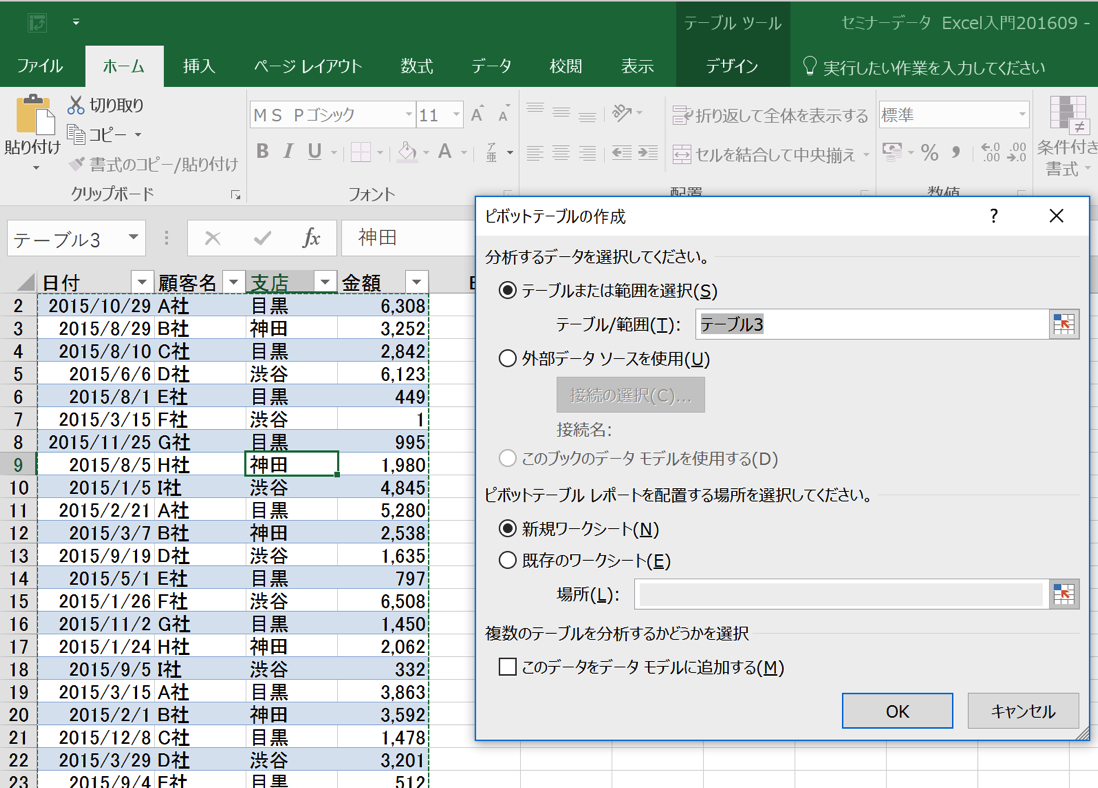
Alt→N→V→Enterが、クイックアクセスツールバーなら、Alt→数字になります。
シート名の変更 Alt→H→O→R
シート名を変更するショートカットキー(アクセスキー)は長いです。
データを作っているときにショートカットキーでシート名を変更できると便利は便利なのですが、長すぎます。
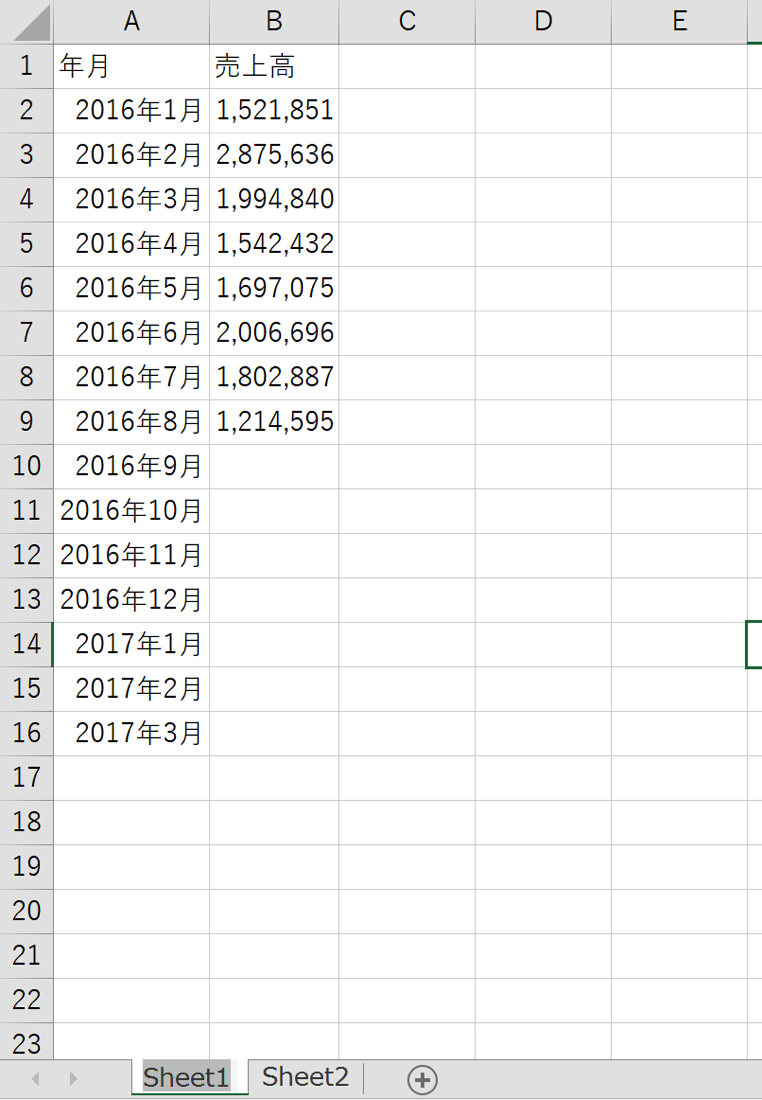
Alt→H→O→Rが、クイックアクセスツールバーなら、Alt→数字になります。
PDFの作成 F12→Tab→P→Enter
ExcelファイルをPDFファイルにする場合は、
・F12で、[名前をつけて保存]ボックスを表示させる
・Tabキーで、[ファイルの種類]にカーソルを移動する
・pを押し、[ファイルの種類]を[PDF]にする
・Enterを押す
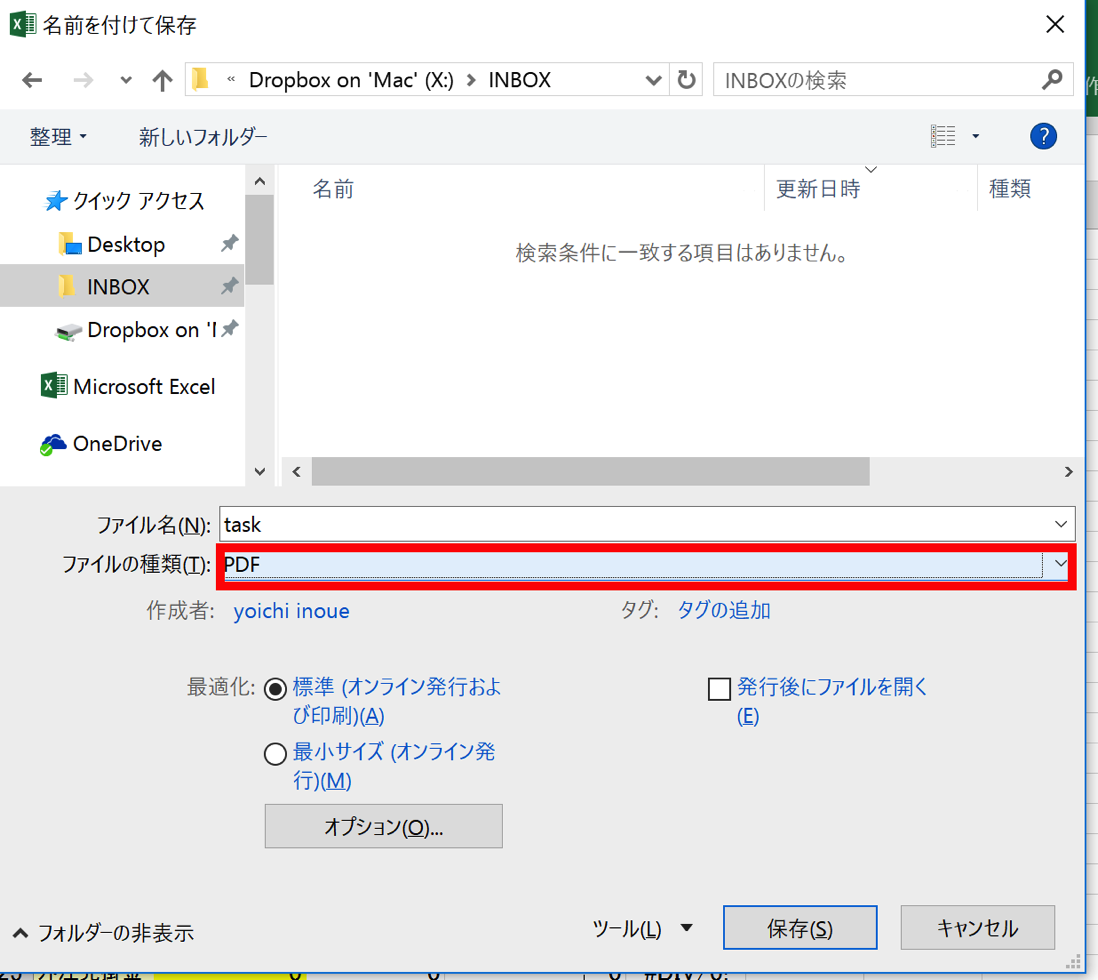
といった操作です。
(ファイルの保存場所を選ぶ際にはマウスの操作も加わります。)
F12→Tab→P→Enterが、クイックアクセスツールバーなら、Alt→数字になります。
データバー
データバーとは、[条件付き書式]という機能の1つで、セル内で数値をバーで表示できる優れものです。
ショートカットキー(アクセスキー)があるにはあるのですが、Alt→H→L2→Dと長くなります。
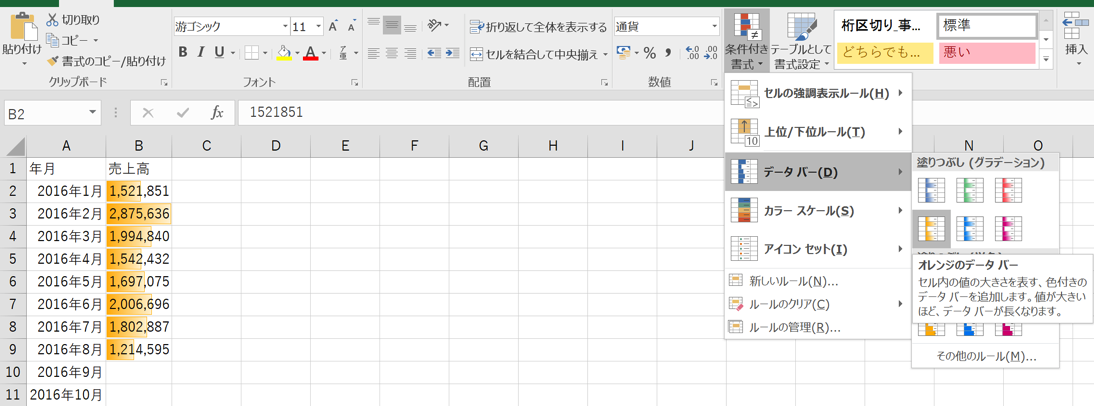
これが、クイックアクセスツールバーなら、Alt→数字(その後にバーを方向キーで選ぶ)です。
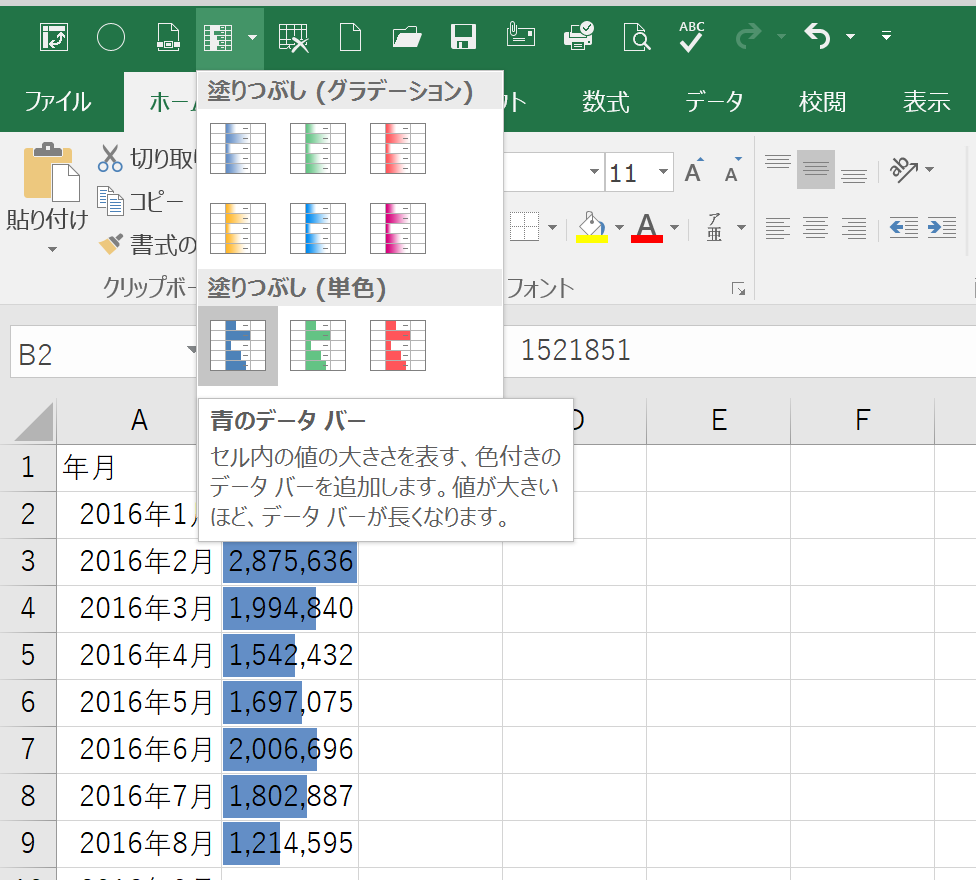
シートの削除 Alt→E→L→Enter
シートの削除もよく使うものです。
Alt→E→Lで、こういった警告が表示されるので、そのまま削除するなら、最後のEnterまで一連の操作と考えましょう。
(誤って削除すると元に戻せないので注意です)
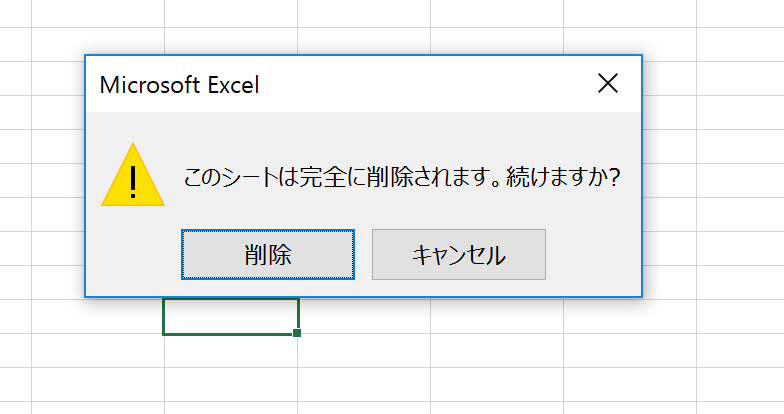
Alt→E→L→Enterが、クイックアクセスツールバーなら、Alt→数字になります。
他にも気になるものをクイックアクセスツールバーへ登録してみましょう。
なお、10個以上になると、クイックアクセスツールバーの数字が、09、08・・となるので、一手間増えます。(09の場合、Alt→0→9)
厳選して9個までにしておいたほうが効率がいいでしょう。
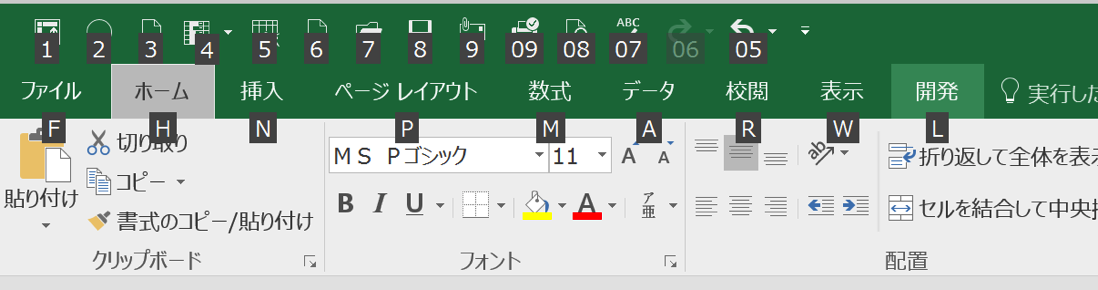
昨日は、午後からExcel入門セミナー、Excelマクロ入門セミナーを開催しました。
今日の記事はセミナー中に思いついたものです。
次回は9/29にExcel入門セミナーを開催します。
【昨日の1日1新】
※詳細は→「1日1新」
目黒 yuuan
目黒 F.PARADE
名古屋 Bre’-Vantのパン
■著書
『税理士のためのプログラミング -ChatGPTで知識ゼロから始める本-』
『すべてをがんばりすぎなくてもいい!顧問先の満足度を高める税理士業務の見極め方』
ひとり税理士のギモンに答える128問128答
【インボイス対応版】ひとり社長の経理の基本
「繁忙期」でもやりたいことを諦めない! 税理士のための業務効率化マニュアル
ひとり税理士の自宅仕事術
リモート経理完全マニュアル――小さな会社にお金を残す87のノウハウ
ひとり税理士のセーフティネットとリスクマネジメント
税理士のためのRPA入門~一歩踏み出せば変えられる!業務効率化の方法~
やってはいけないExcel――「やってはいけない」がわかると「Excelの正解」がわかる
AI時代のひとり税理士
新版 そのまま使える 経理&会計のためのExcel入門
フリーランスとひとり社長のための 経理をエクセルでトコトン楽にする本
新版 ひとり社長の経理の基本
『ひとり税理士の仕事術』
『フリーランスのための一生仕事に困らない本』
【監修】十人十色の「ひとり税理士」という生き方
