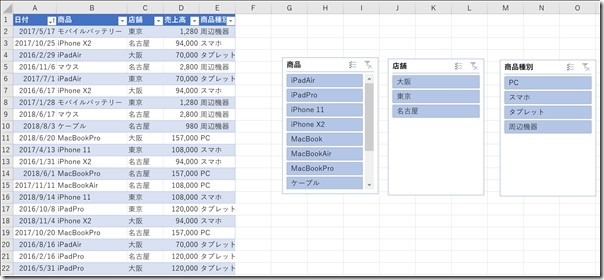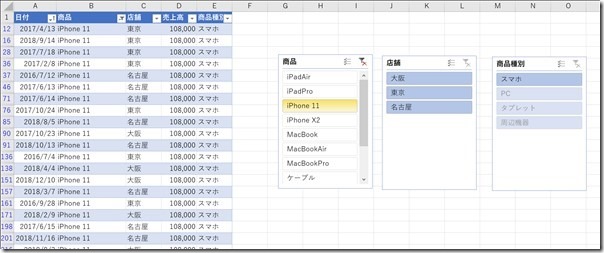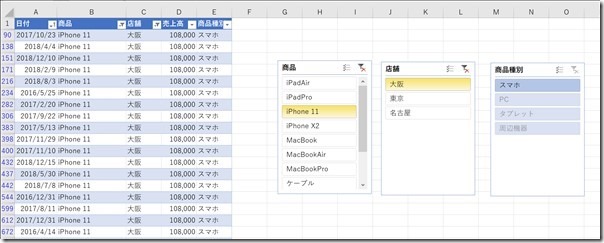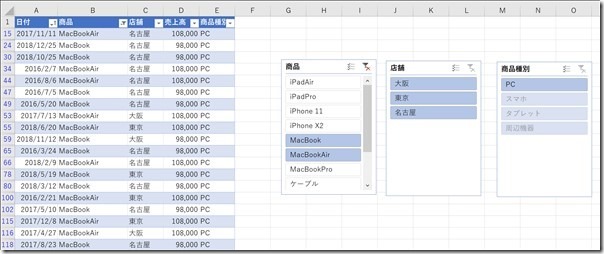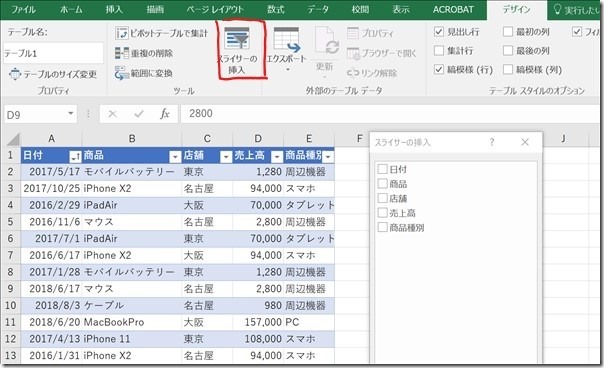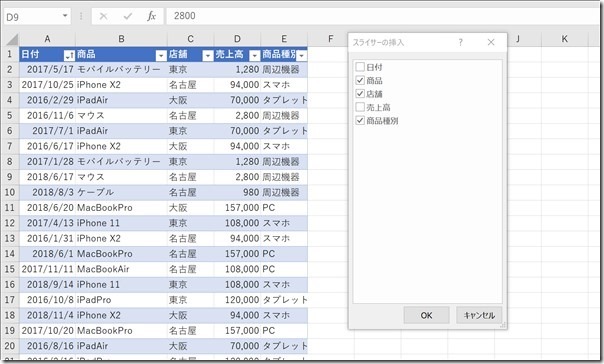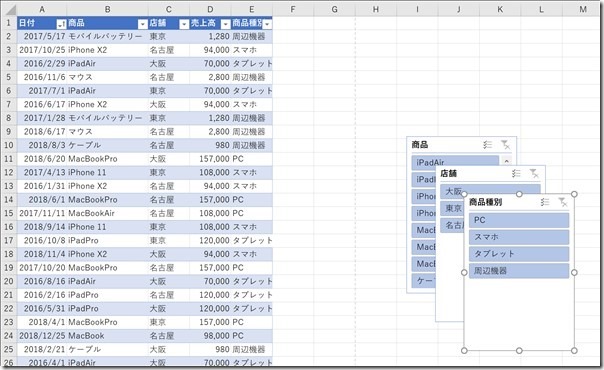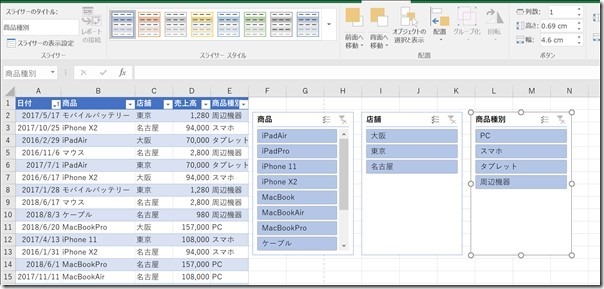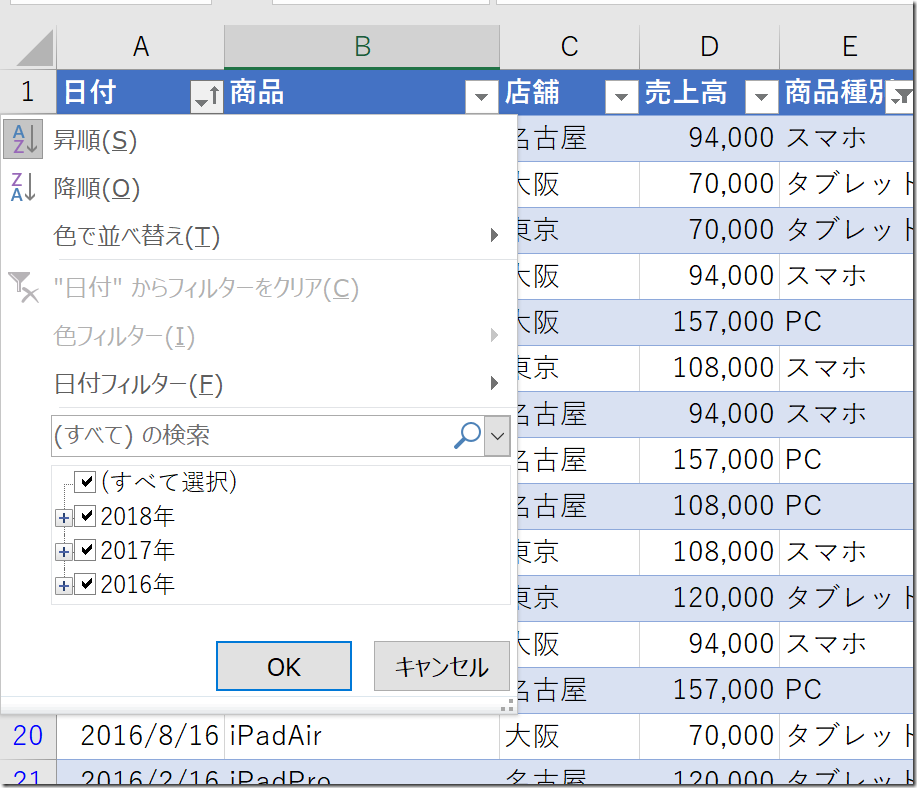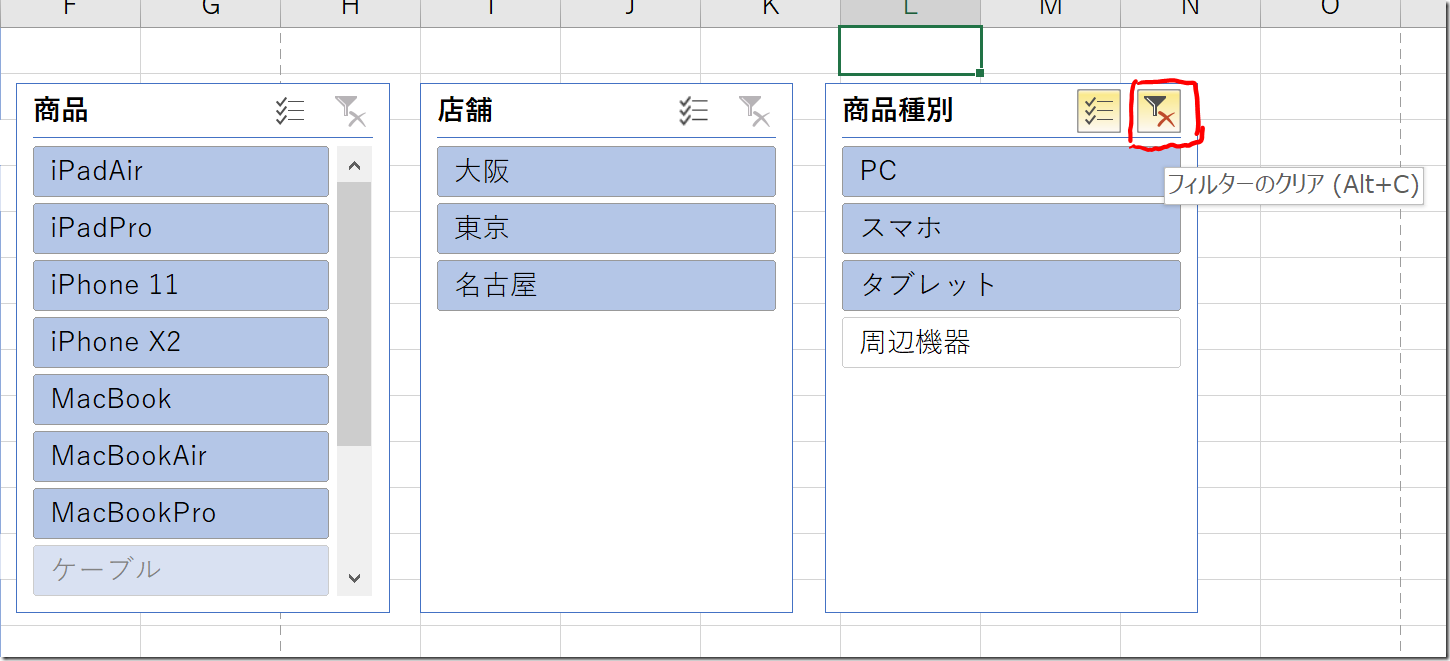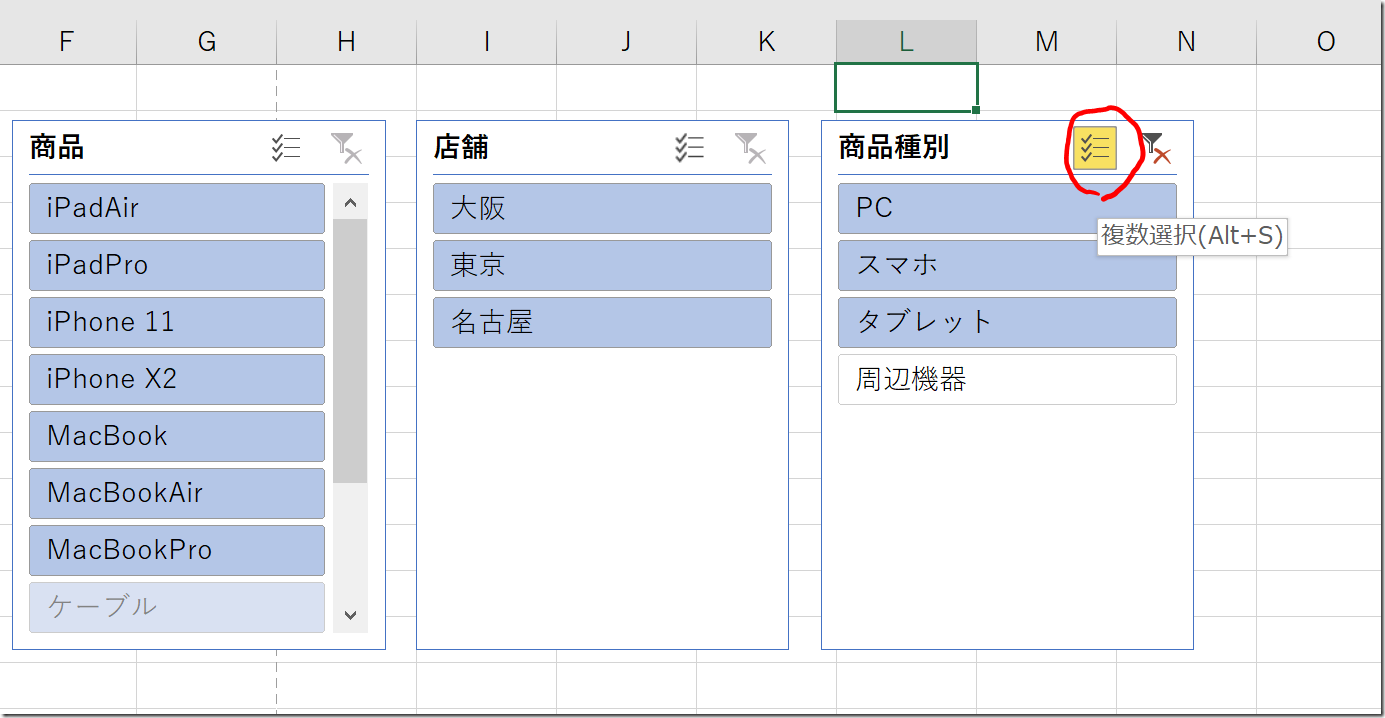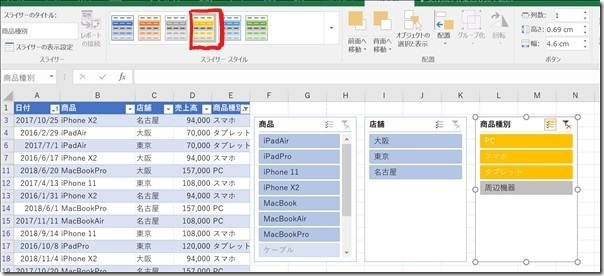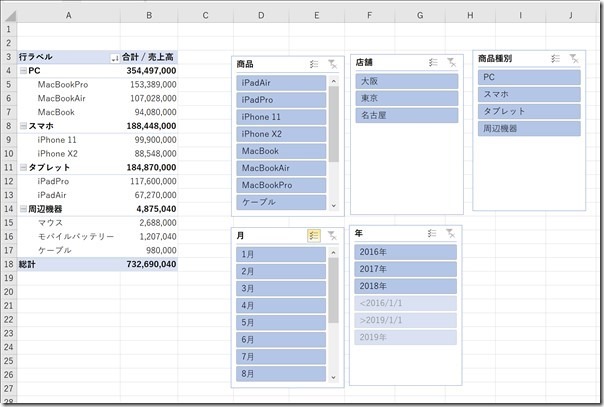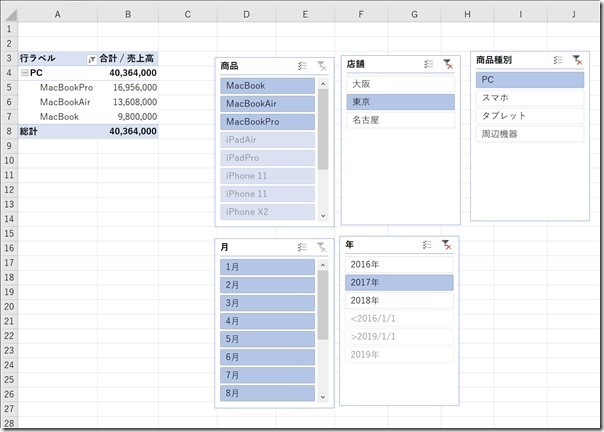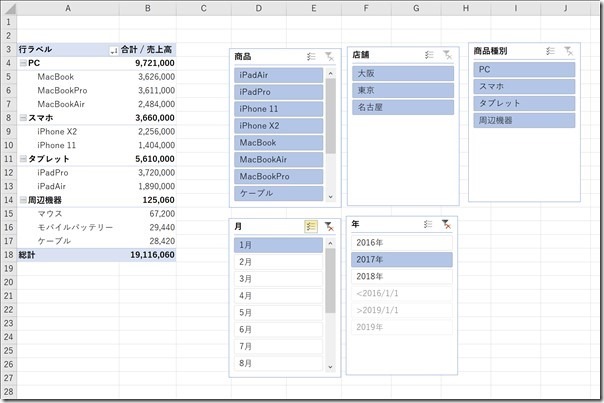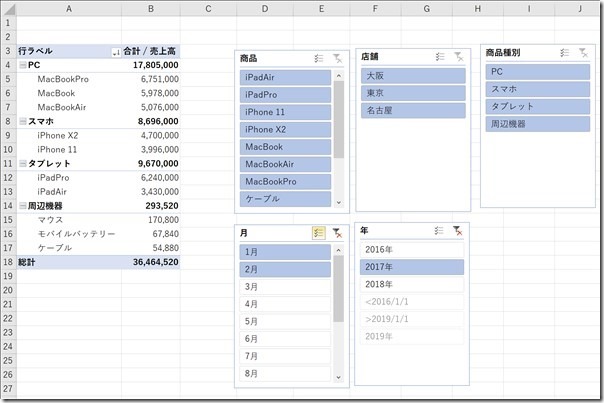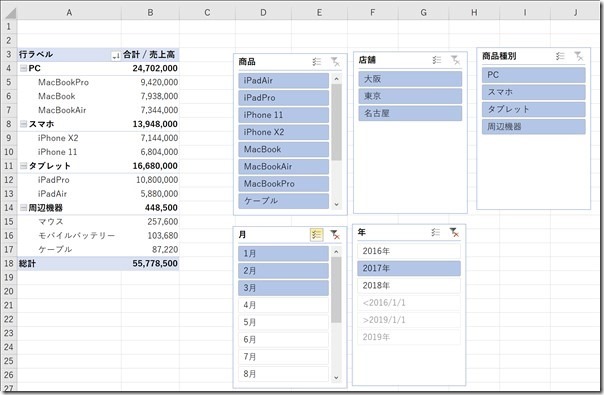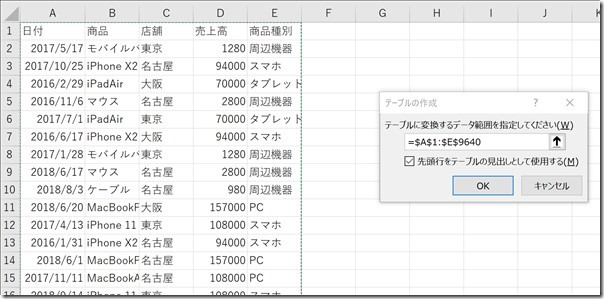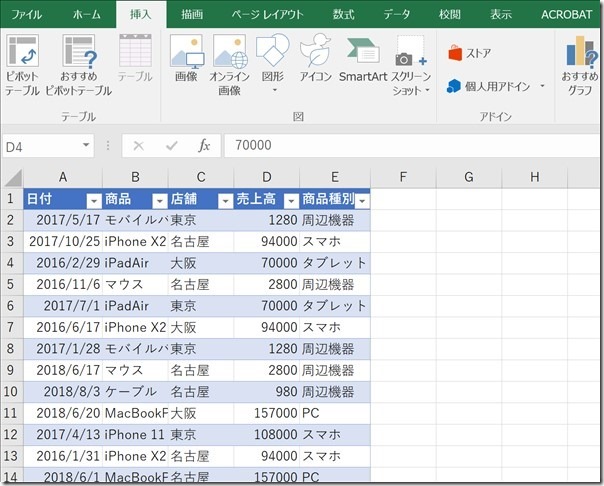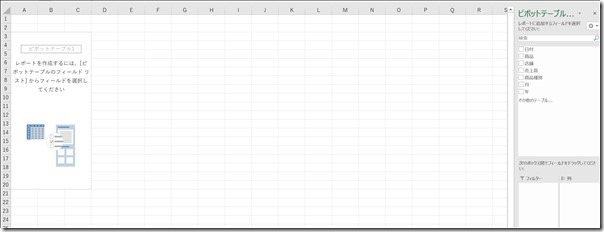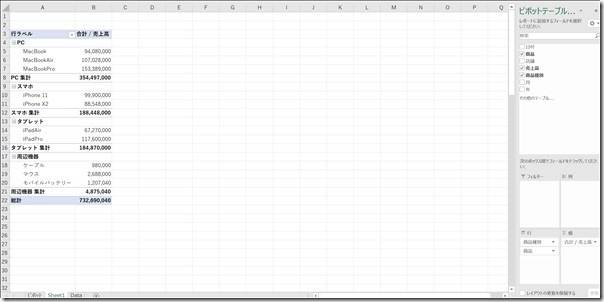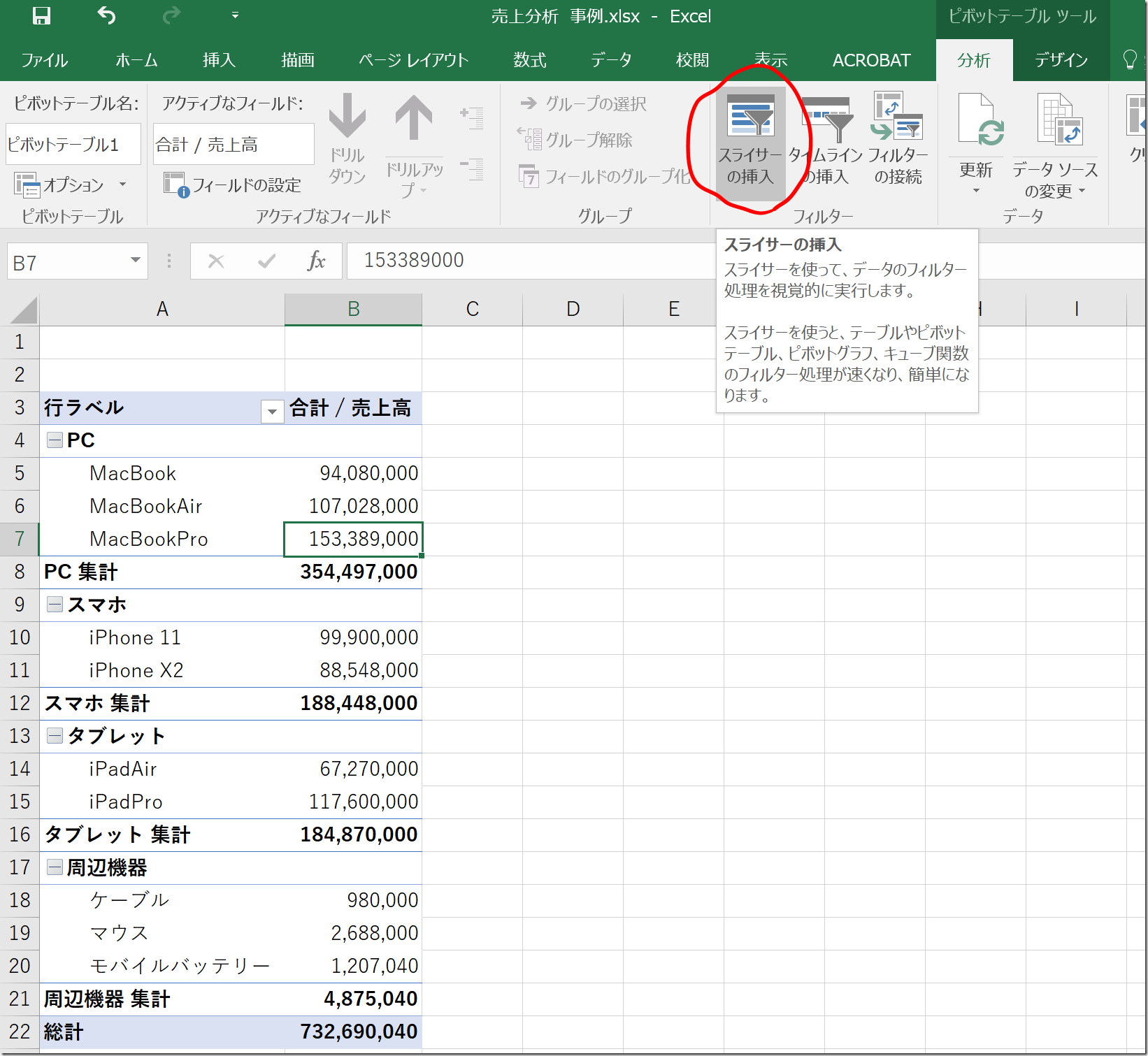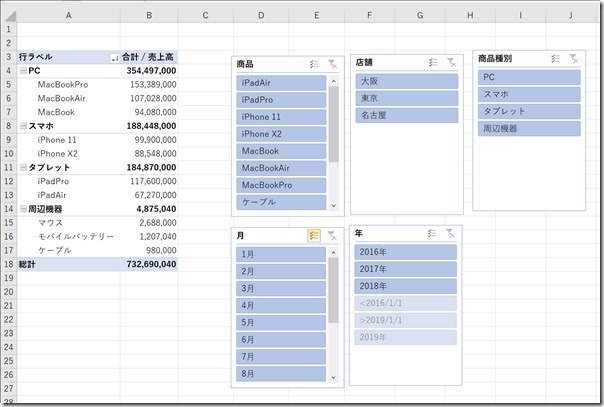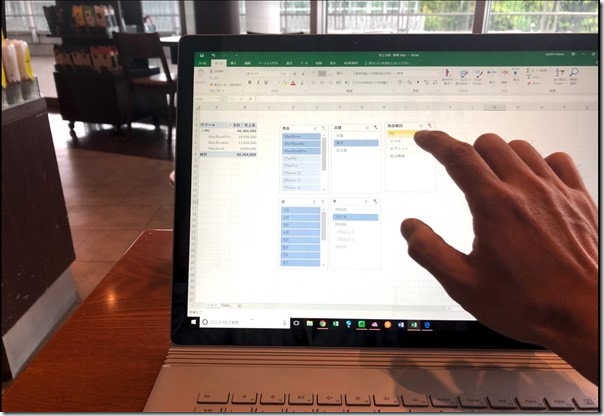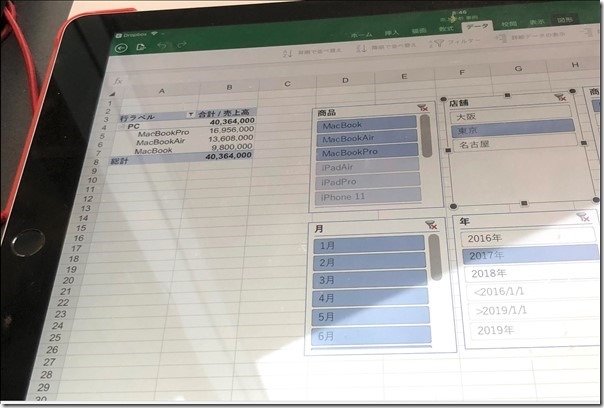Excelのスライサーという機能を使うと、データを瞬時に取り出せるので便利です。
※カフェにて iPhoneX
Excelのテーブルでスライサーを使う
Excelのスライサーは、データをフィルタリング、絞り込むことができる機能です。
スライス(薄く切る)という名のごとく、データをいろんな角度から切ることができます。
導入しているお客様にも好評です。
スライサーの使い方
左がテーブルで、売上データが並んでいます。
右がスライサー。
売上データのうち、商品、店舗、商品種別といった項目が並んでいます。
たとえば、「商品」のスライサー(左)で「iPhone11」(架空)をクリックすると、左側のテーブルでは「iPhone11」のデータのみが表示されるわけです。
さらには、「店舗」のスライサー(中央)で、「大阪」をクリックすると、左側のテーブルでは、「iPhone11」かつ「大阪」のデータを絞り込めます。
それぞれのスライサーは、複数選択することも可能です。
スライサーのつくり方
スライサーは次のようにしてつくります。
テーブルのいずれかの場所を選択するとリボン(上部のメニュー)に表示される[テーブルツール]の[デザイン]から[スライサーの挿入]をクリックしましょう。
その後、ボックスが出てくるので、
スライサーにしたい項目にチェックを入れ、Enterキー(OKをクリック)で、
チェックした項目のスライサーができあがります。
スライサーは、このように並んでいてこれはこれで使いやすいのですが、
整列させてもかまいません。
さらに、通常のオートフィルターも使うことができます。
ただ、スライサーを使うと、オートフィルターのショートカットキー(Ctrl+Shift+L)は使えなくなるので、注意しましょう。
フィルター解除でもこのショートカットキーを使うので、私はちょっと不便に感じます。
(スライサーとフィルター、何かしら関連性があるのでしょう)
スライサーは、フィルターのクリア(Alt+C)で、選択をクリアでき、
複数選択(Alt+S)をクリックすれば、クリックするたびに選択が増えていきます。
Ctrlキーを押しながらクリックでも同様の効果です。
Shiftキーを押しながらクリックすれば、連続した範囲の項目をクリックできます。
スライサーを選択し[スライサーツール]の[デザイン]で、好きな色に変えることもできるので、変えてみましょう。
Excelのピボットテーブルでスライサーを使う
そして、このスライサーは、ピボットテーブルでも使えます。
むしろこちらのほうが本命です。
データを抽出して、そのデータの合計がわかりますので。
たとえば、2017年の東京店でのPCの売上がこのようにわかるわけです。
2017年1月、
2017年1月と2月
2017年の1月と2月と3月といって見方もできます。
過去の3か月、夏、秋なんて集計も面白いでしょう。
Excelのピボットテーブルでスライサーをつくる
ピボットテーブルでスライサーをつくる方法を、データ→ピボットテーブルの流れも含めてまとめておきました。
データのいずれかのセルで、Ctrl+T→Enter(CtrlとTを同時押し、その後Enter)でテーブルができます。
途中こういったボックスが出ますが、Enterを押しているうちに消えてなくなりますので、気にしなくて大丈夫です。
(ただし、データの途中に空白行がないきれいないデータであることが前提です)
テーブルにしたら、Alt→N→V→Enterで。
ピボットテーブルができます。
ピボットテーブルのショートカットキーはキーが多いので、このクリックアクセスツールバーを設定するのがおすすめです。
ピボットテーブルの右側の項目で、[商品]、[売上高]、[商品種別]をチェックし、並べ替えると、このような表になります。
ピボットテーブルを選択し、[ピボットテーブルツール]→[分析]の[スライサーの挿入]で、
スライサーができます。
ピボットテーブルは、ぜひとも身につけていただきたいスキルです。 便利で、触っているだけ楽しめます。
先日こういった記事を書いていただき、感激しました。
データを表にすることを楽しめるツールがピボットテーブルです。
“最初から「こういう表を作ろう」という完成ビジュアルをイメージして、まさに「表」を作ってしまっていました。しかし、ピボットテーブルを使うようになってからは、「表」ではなく「データ形式」で入力するようになりました。”→#518 Excel「ピボットテーブル」活用のすすめ https://t.co/gkcVZD2FcS
— 井ノ上陽一 (@yoichiinoue) 2018年4月16日
タッチ操作が楽しいスライサー
このスライサーは、WindowsのExcel2010からの機能です。
2013、2016とバージョンがあります。
(常に最新版となるOffice365もあります)
MacのExcel2016でも使えます。
Windowsでタッチ操作ができるPCなら、タッチ操作でスライサーを使うと楽しめるのでおすすめです。
Macだと残念ながらタッチ操作はできません。
iPadで開いてみるとタッチできるかどうか。
これも残念ながらできません。
表示はできるのですが、1つの図形として表示されタッチ操作はできないのです。
スライサー、まずは触ってみることからはじめていただければ。
サンプルはこちらです。
金曜日名古屋、土曜日に大阪へ行きます。
セミナーの懇親会を昨日予約。
大阪、名古屋の土地勘はまずまずなのですが、東京ほどではなく。
こういうときにネットの地図で表示して検索できるのは便利です。
電話しなくていいし。
【昨日の1日1新】
※詳細は→「1日1新」
大崎ファミマ セルフレジ
Woocommerce+AmazonPay
【昨日の娘日記】
昨日は保育園の送り迎えともにベビーカーに乗りたがらずだっこ。 いっそ抱っこひもで行こうかと思うくらいです。 眠そうでしたけど、ご飯を食べてたら復活して元気に。 21時過ぎまではしゃいでました。
■著書
『税理士のためのプログラミング -ChatGPTで知識ゼロから始める本-』
『すべてをがんばりすぎなくてもいい!顧問先の満足度を高める税理士業務の見極め方』
ひとり税理士のギモンに答える128問128答
【インボイス対応版】ひとり社長の経理の基本
「繁忙期」でもやりたいことを諦めない! 税理士のための業務効率化マニュアル
ひとり税理士の自宅仕事術
リモート経理完全マニュアル――小さな会社にお金を残す87のノウハウ
ひとり税理士のセーフティネットとリスクマネジメント
税理士のためのRPA入門~一歩踏み出せば変えられる!業務効率化の方法~
やってはいけないExcel――「やってはいけない」がわかると「Excelの正解」がわかる
AI時代のひとり税理士
新版 そのまま使える 経理&会計のためのExcel入門
フリーランスとひとり社長のための 経理をエクセルでトコトン楽にする本
新版 ひとり社長の経理の基本
『ひとり税理士の仕事術』
『フリーランスのための一生仕事に困らない本』
【監修】十人十色の「ひとり税理士」という生き方