iPhoneで使えるMicrosoft Office Mobileが無料となりましたので、そのうちのExcel for iPhoneについて、使い方やできることをまとめてみました。
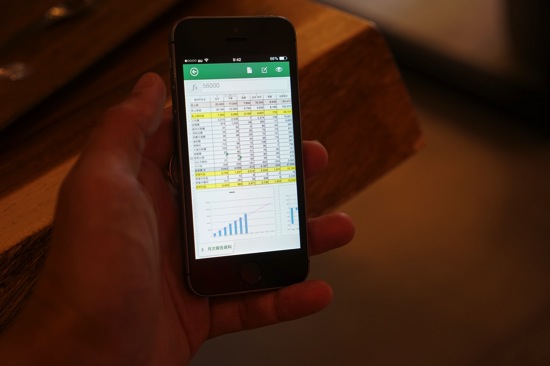
Excel for iPhoneでできること
Microsoft Office Mobileは、iPhoneやAndroidで、Offceが使えるアプリです。
Excel、Word、Powerpointが使えます。
Microsoft Office MobileのExcel for iPhoneでできることをみていきます。
まず、ファイルの上部に表示される3つのアイコンがメニューです。
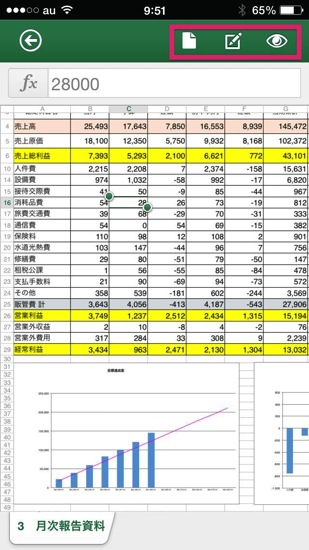
一番左のアイコンをタップすると、次のようなことができます。
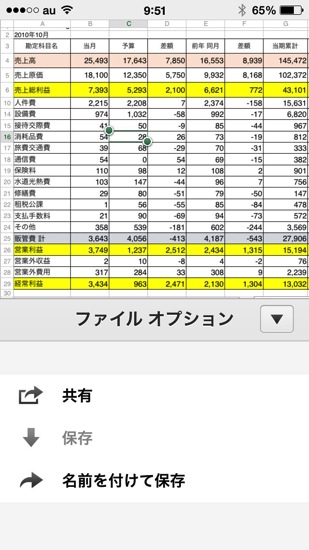
共有
メールで送信できます
保存
上書き保存です
名前をつけて保存
ファイル名を変えて保存できます。
左から2番目のアイコンをタップすると次のようなことができます。
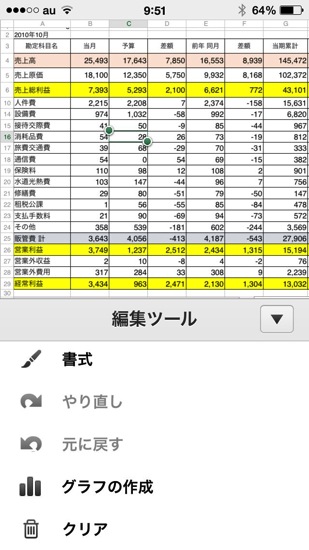
書式
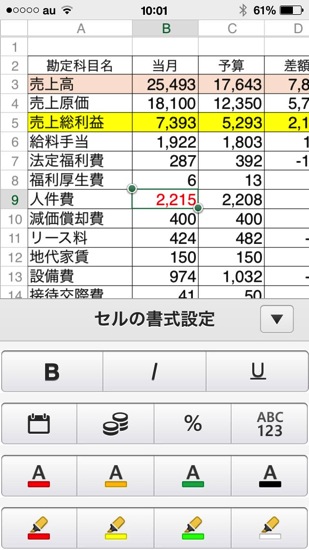
セルの書式を設定できます。
・フォントを太くする、斜めにする、下線を引く
・日付、通貨、パーセント、標準書式(桁区切りにはできないようです)
・フォントの色の変更
・セルの色の変更
やり直し
一度戻した操作をやり直せます
元に戻す
操作を1つ戻します
グラフの作成
セル範囲を選択してからタップするとグラフを作れます。
範囲選択は、セル全体をおさえて広げるように指を動かすとうまくいきますが、慣れが必要です。
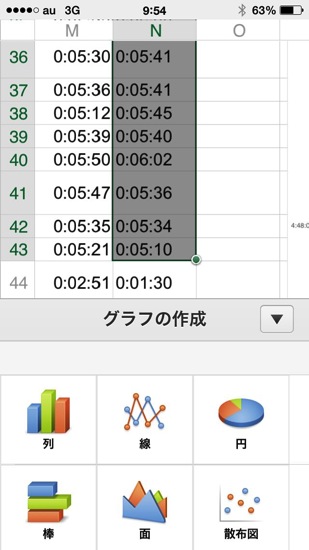
グラフは新しいシートに作成されます。
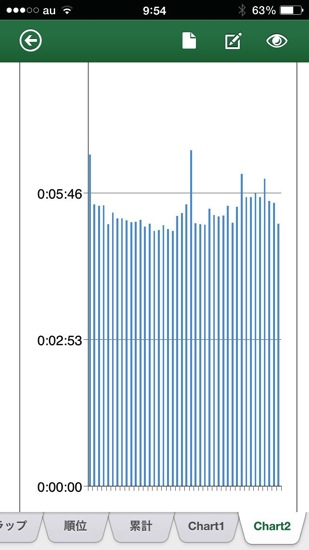
クリア
セル又は選択範囲をクリアします。
オートSUM
PC版Excelの機能とは意味合いが違います。
選択した範囲のSUM(合計)、AVERAGE(平均)などを表示できるものです。
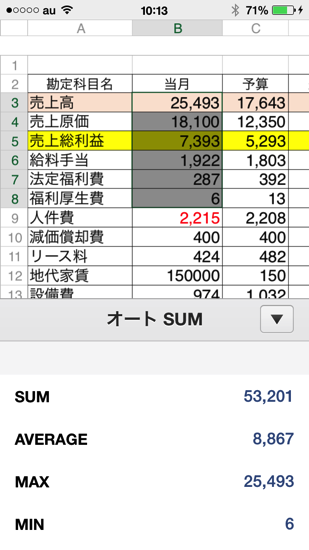
一番左のアイコンをタップすると次のようなことができます。
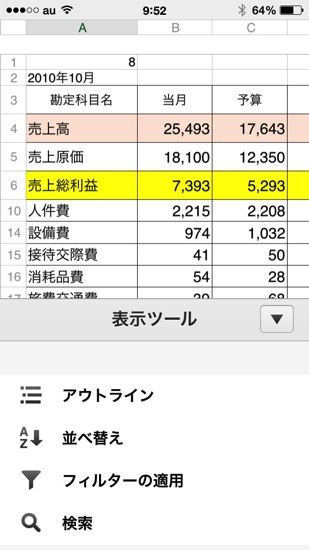
アウトライン
PC版Excelの機能とは意味合いが違います。
このようにシートやグラフ(PCで作ったもの)を一覧表示できるものです。
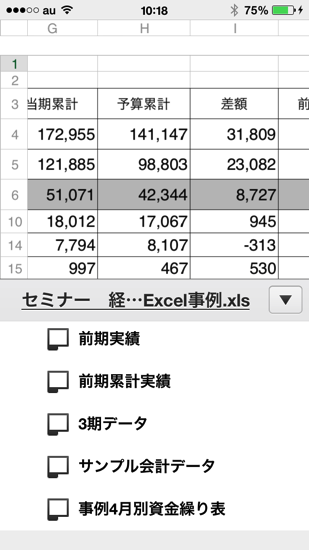
並べ替え
セルを並べ替えることができます。
フィルターの適用
フィルターを使って、データを抽出できます。
PCのように「〜円以上」「〜より小さい」といった複雑な設定をできず、数値でフィルタリングできるだけです。
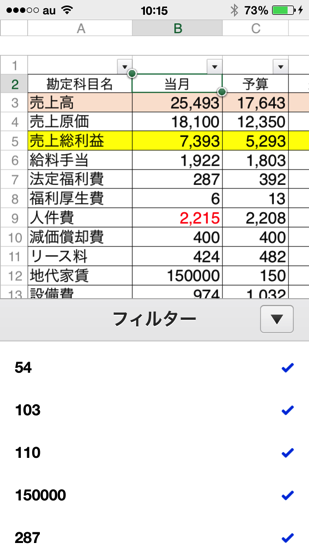
検索
セルを選択できます。
その他、次のようなことができます。
行、列の調整
行や列を選択し、行や列の端をスワイプ(押さえて動かす)と、幅や高さを調整できます。
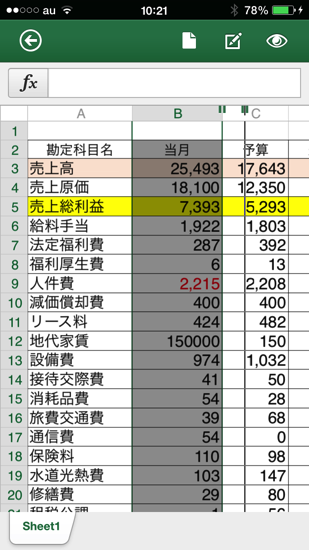
セルメニュー
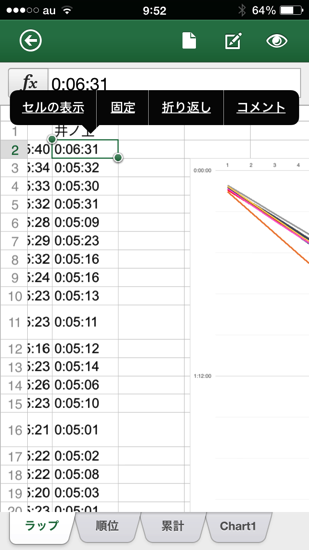
セルを長押しすると、[セルの表示]、[固定]、[折り返し]、[コメント]というメニューが出てきます。
[セルの表示]は、セルの数値やアドレス(A1、B3などの表示)
[固定]は、行や列の見出しの固定
[折り返し]は文字列を折り返して表示
[コメント]はセルにコメントを追加
といった処理ができるものです。
拡大縮小
二本指で拡大縮小ができます。
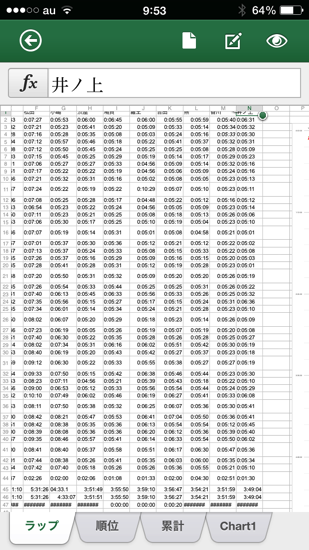
セルの入力、編集
セルを選択して、画面上部のボックスをタップすると、セルの入力、編集ができます。
ただし、ファイルの状況によっては入力、編集ができません。これは後述します。
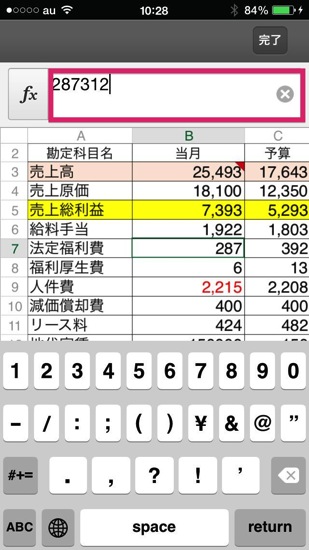
数式・関数の入力
数式の入力もボックスを使います。
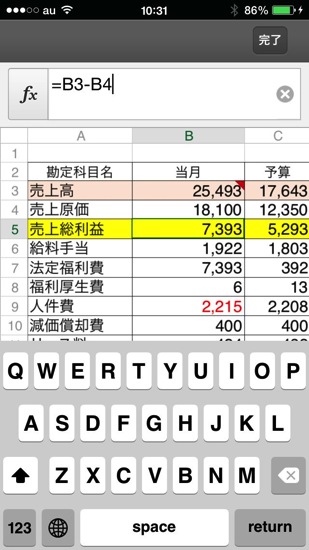
PCと同じように、「=B3-B4」と直接入力してもいいですし、「=」を入力して、セルを選択しながら数式を入れることもできます。
関数を入力するに関数ボタンが便利です。
関数の一覧が表示され、選択すれば関数を使えますし、
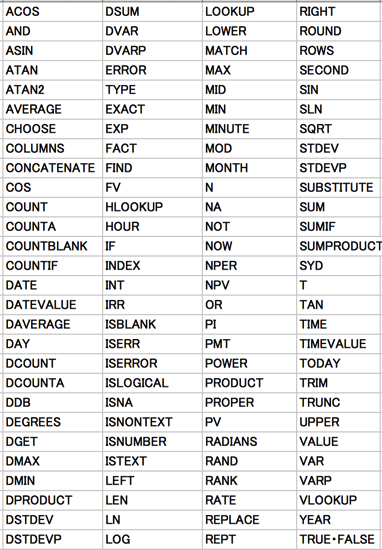
ここで文字を入力すると、該当する関数がでてきます。
私が愛するVLOOKUPもちゃんとあるのがうれしいです(^_^)
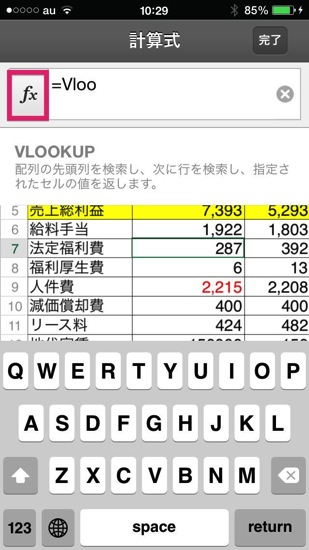
すべての関数がサポートされているわけではありませんが、これだけあれば十分でしょう。
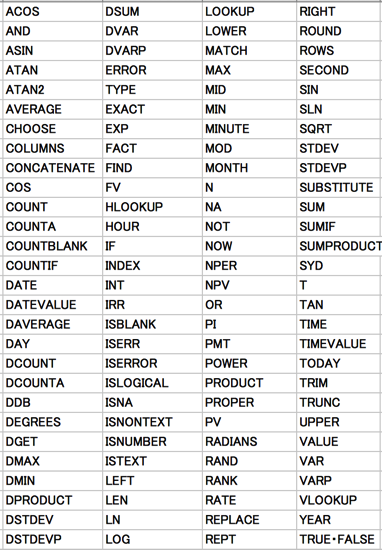
ざっとみたところ、私がよく使う関数では、「IFERROR」がないですね。
それでもiPhoneで入力することはないのでしょうから問題ありません。
(作成はPCでやった方がラクです)
Excel for iPhoneでできないこと
反面、できないこともあります。
xlsファイルの編集
Excelには、主に「.xls』という拡張子のファイル(Excel2003以前のファイル形式)と「.xlsx」(Excel2007以降のファイル形式)があります。
Excel for iPhoneで編集できるのは、「.xlsx」ファイルです。
「.xls」ファイルは表示しかできません。
マクロファイルは動かない
マクロは動きません。
マクロが入ったファイルを開くことはできます。
シートに関する処理
シート見出しの変更、シートの挿入、削除、移動などはできません。
ピボットテーブル
ピボットテーブルも表示のみです。
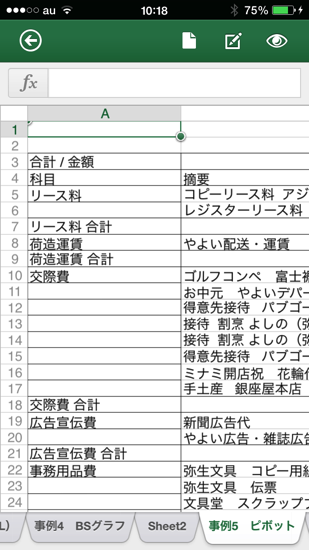 誰かが操作していると
誰かが操作していると
テーブル
テーブルの表示も解除されます。
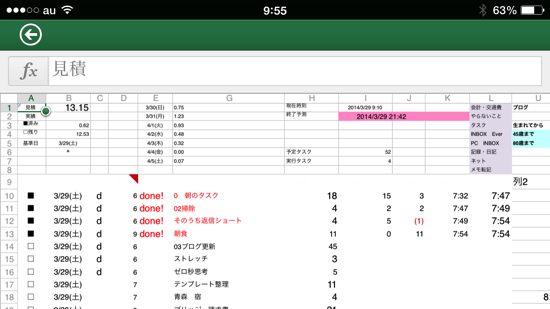
PCで作ったグラフの編集
PCで作ったグラフは表示できますが、編集はできません。
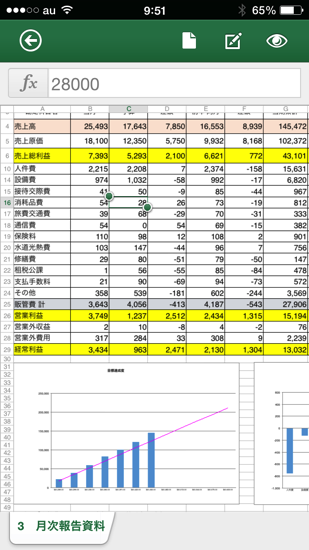
PCで作ったExcelファイルを共有する方法
では、PCで作ったExcelファイルを共有する方法をまとめてみます。
ファイルの共有には、MicrosoftのOneDriveを使います。
ちょっと前までは、SkyDriveというサービスでした。
登録すれば無料で7GBまで使えて、タブレット、スマホ、PCでデータ共有できます。
(Mac版もあります)
PCのExcel2013なら、[ファイル]→[名前をつけて保存]を選ぶと、OneDirveに保存が可能ですが(ログインが必要)、あらかじめWindowsやMacにOne Driveのソフトをインストールしておくと便利です。
https://onedrive.live.com/about/ja-jp/
インストールすると、エクスプローラーにOneDriveが表示されるようになります。
(が、表示はまだSKYDriveのままです(^^;))
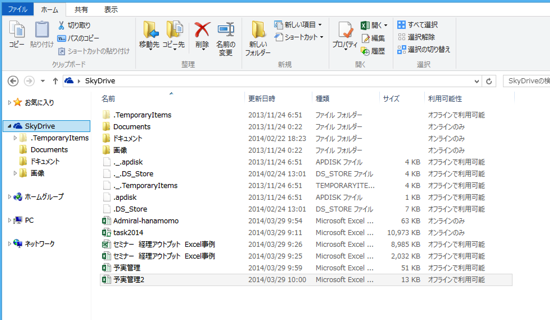
このフォルダにいれたデータは、iPhoneと共有できるのです。
インストール以降は、名前をつけて保存(F12)で、このフォルダを指定して保存しましょう。
iPhoneでOneDriveにログインすると、PCと同じファイルが表示され、タップするとダウンロードできます。
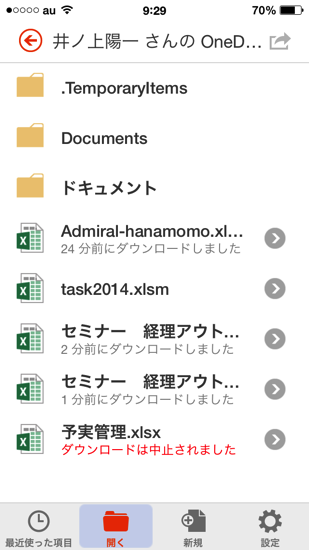
iPhoneにダウンロードして、保存するときにまたアップロード(ネットにアップ)形式です。
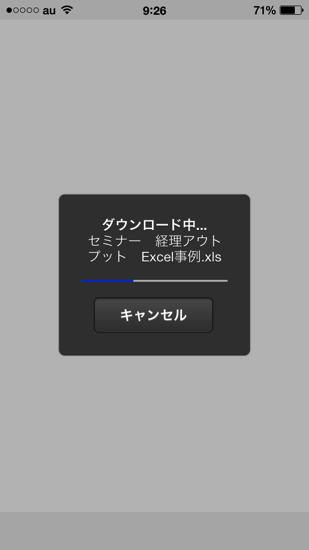 そのためオフライン(iPhoneがネットにつながっていない状況)でも、ダウンロードしたファイルは編集できます。
そのためオフライン(iPhoneがネットにつながっていない状況)でも、ダウンロードしたファイルは編集できます。
まとめ
ひととおり使ってみましたが、やはりできることは少ないですし、画面の小ささも気になります。
それでも、表示するだけなら問題なく使えるでしょう。
PCとファイルを共有するならOneDriveにファイルを入れておかなければいけません。
Dropboxを常時使っているなら、Dropboxで開いて、
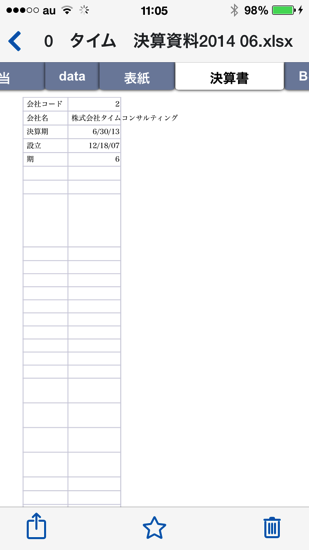
さらにExcel for iPhoneで開き編集し、メールで送信するかOneDriveに保存するという方法が使えます。
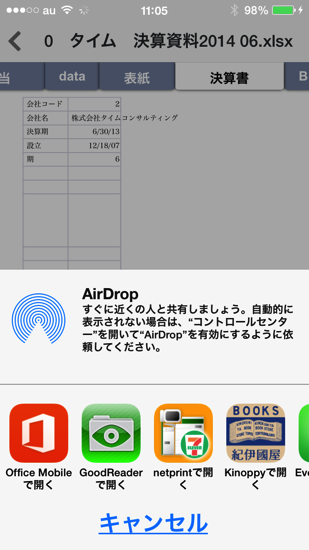
見るだけなら、従来通りDropboxでも十分ですが、編集できるのは大きいでしょう。
実質的には、使える場面が限られるでしょうが、無料ですので一度使ってみてください。
今後のバージョンアップも期待できます。
※iPhone、iPad版(iPadProを除く)は、無料で商用利用はできません。
次のような場合、Office365(月額1,274円)のライセンスが必要です。
・職種を問わない企業の業務 (在宅勤務、持ち帰り仕事も商用利用にあたります)
・個人事業主の業務
・教育機関の業務 (学生の学業に関する活動は商用利用にあたりません)
・NPO の業務
・国、地方公共団体の業務
(マイクロソフトHPより)
昨日の夜、新刊の原稿を受け取り、この土日で2回目のチェックです。
週明けに提出してあとは印刷するだけとなります。
【1日1新】
※詳細は→「1日1新」
四つ葉バター
新宿ルミネ Dexee Deli
■著書
『税理士のためのプログラミング -ChatGPTで知識ゼロから始める本-』
『すべてをがんばりすぎなくてもいい!顧問先の満足度を高める税理士業務の見極め方』
ひとり税理士のギモンに答える128問128答
【インボイス対応版】ひとり社長の経理の基本
「繁忙期」でもやりたいことを諦めない! 税理士のための業務効率化マニュアル
ひとり税理士の自宅仕事術
リモート経理完全マニュアル――小さな会社にお金を残す87のノウハウ
ひとり税理士のセーフティネットとリスクマネジメント
税理士のためのRPA入門~一歩踏み出せば変えられる!業務効率化の方法~
やってはいけないExcel――「やってはいけない」がわかると「Excelの正解」がわかる
AI時代のひとり税理士
新版 そのまま使える 経理&会計のためのExcel入門
フリーランスとひとり社長のための 経理をエクセルでトコトン楽にする本
新版 ひとり社長の経理の基本
『ひとり税理士の仕事術』
『フリーランスのための一生仕事に困らない本』
【監修】十人十色の「ひとり税理士」という生き方

