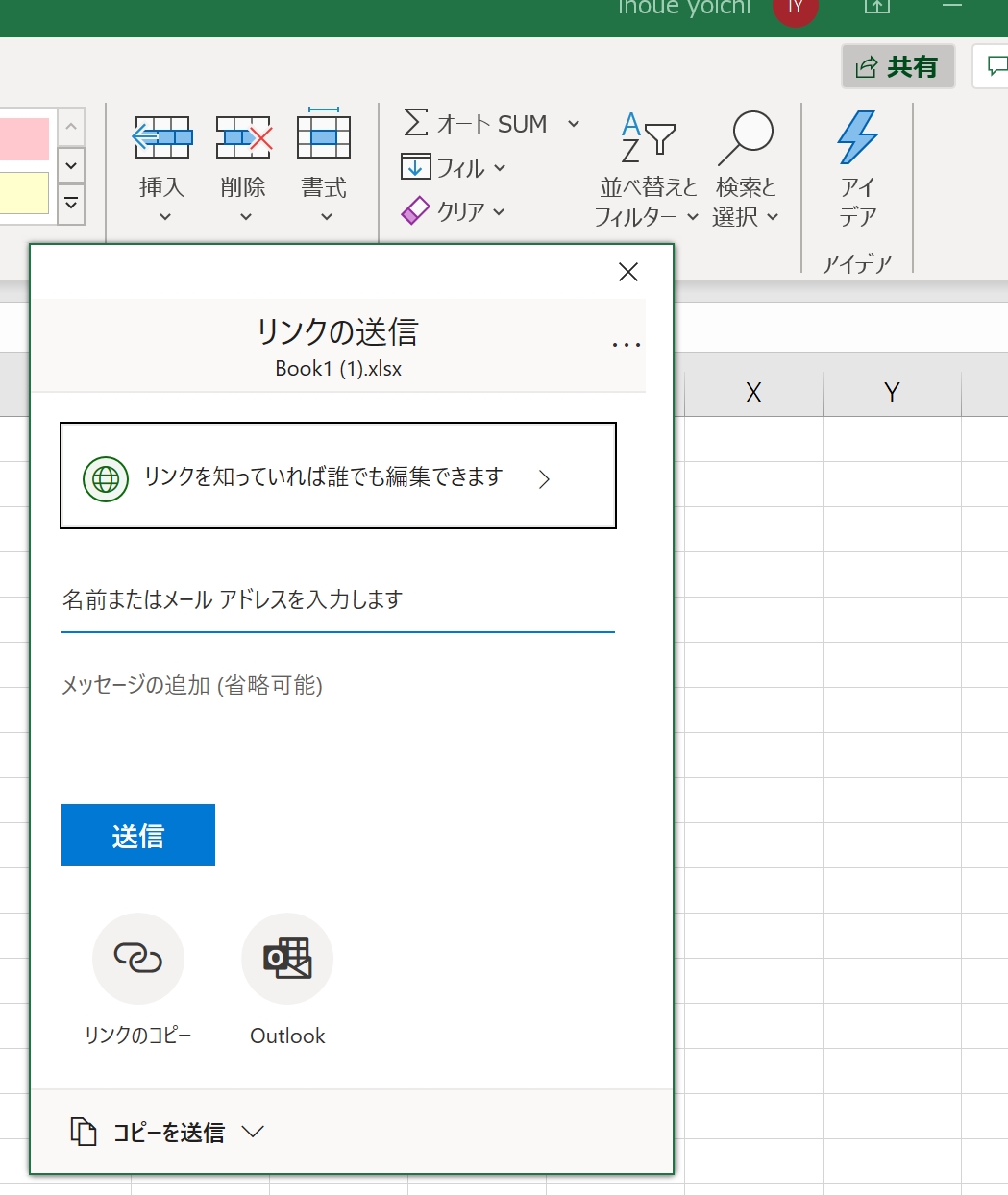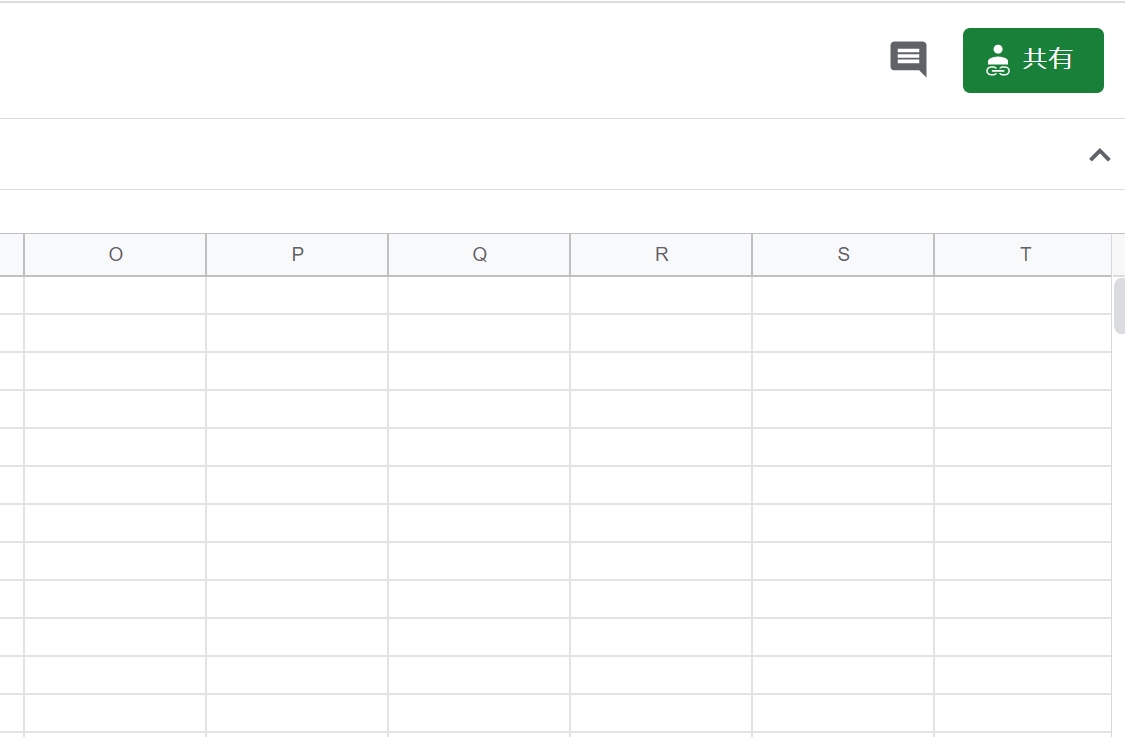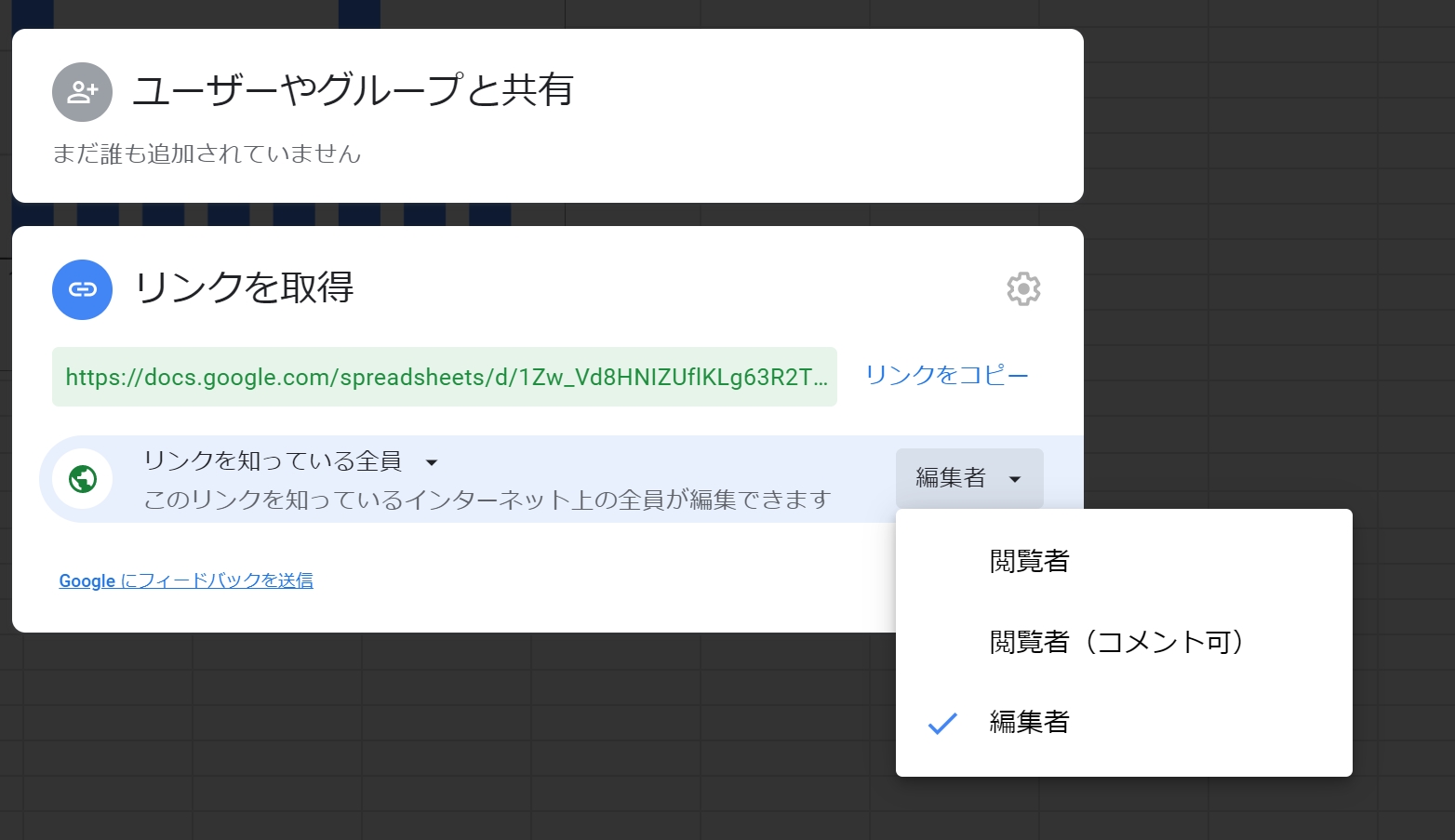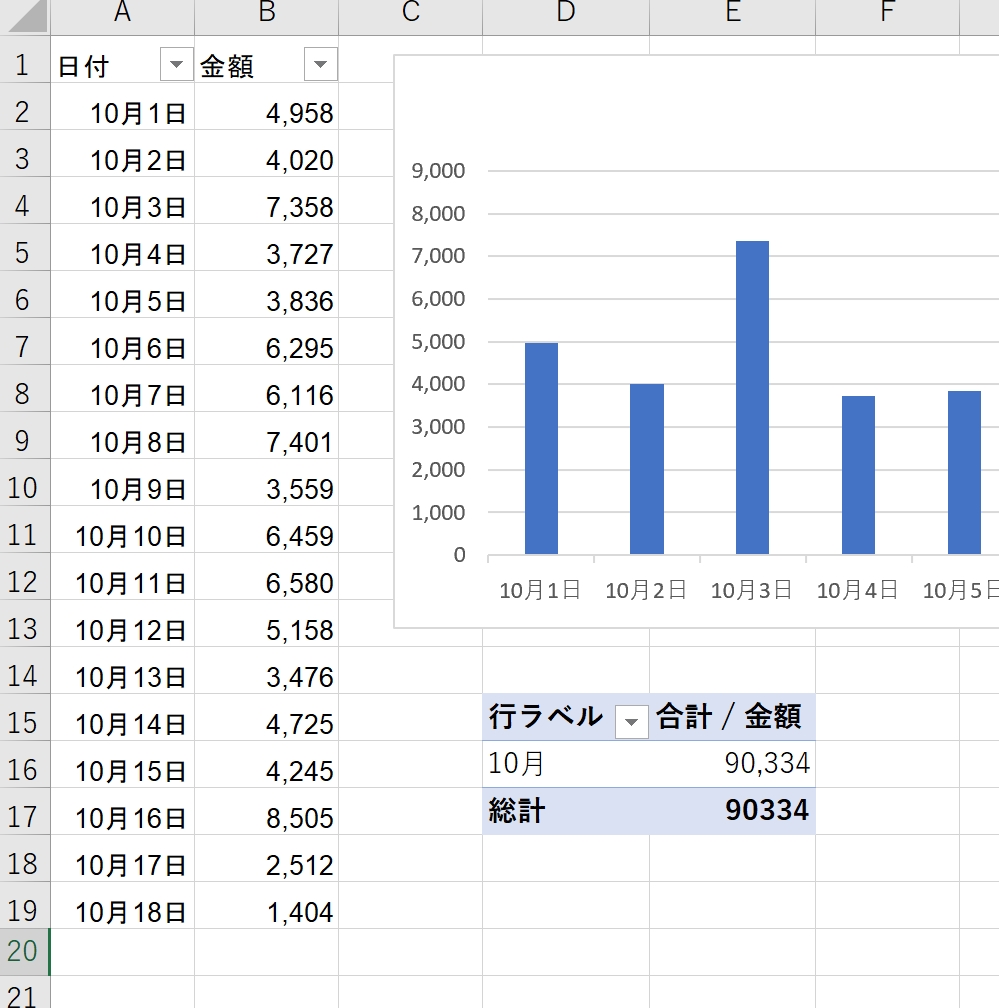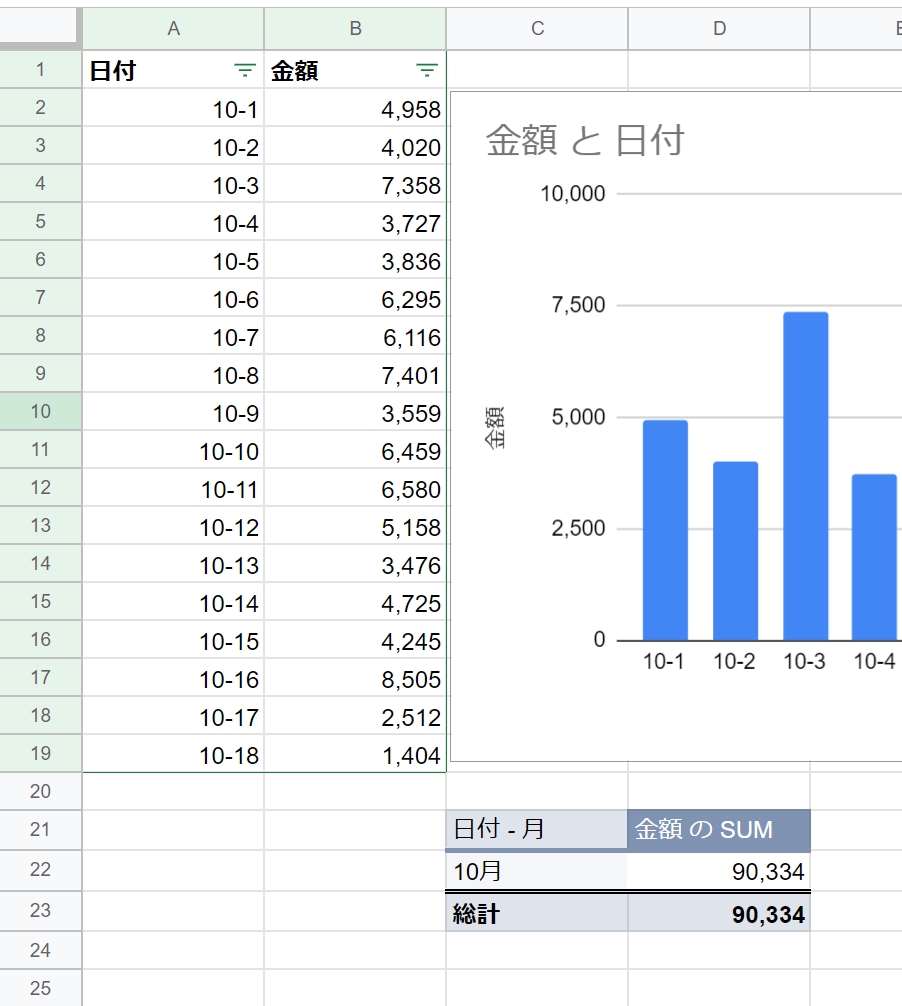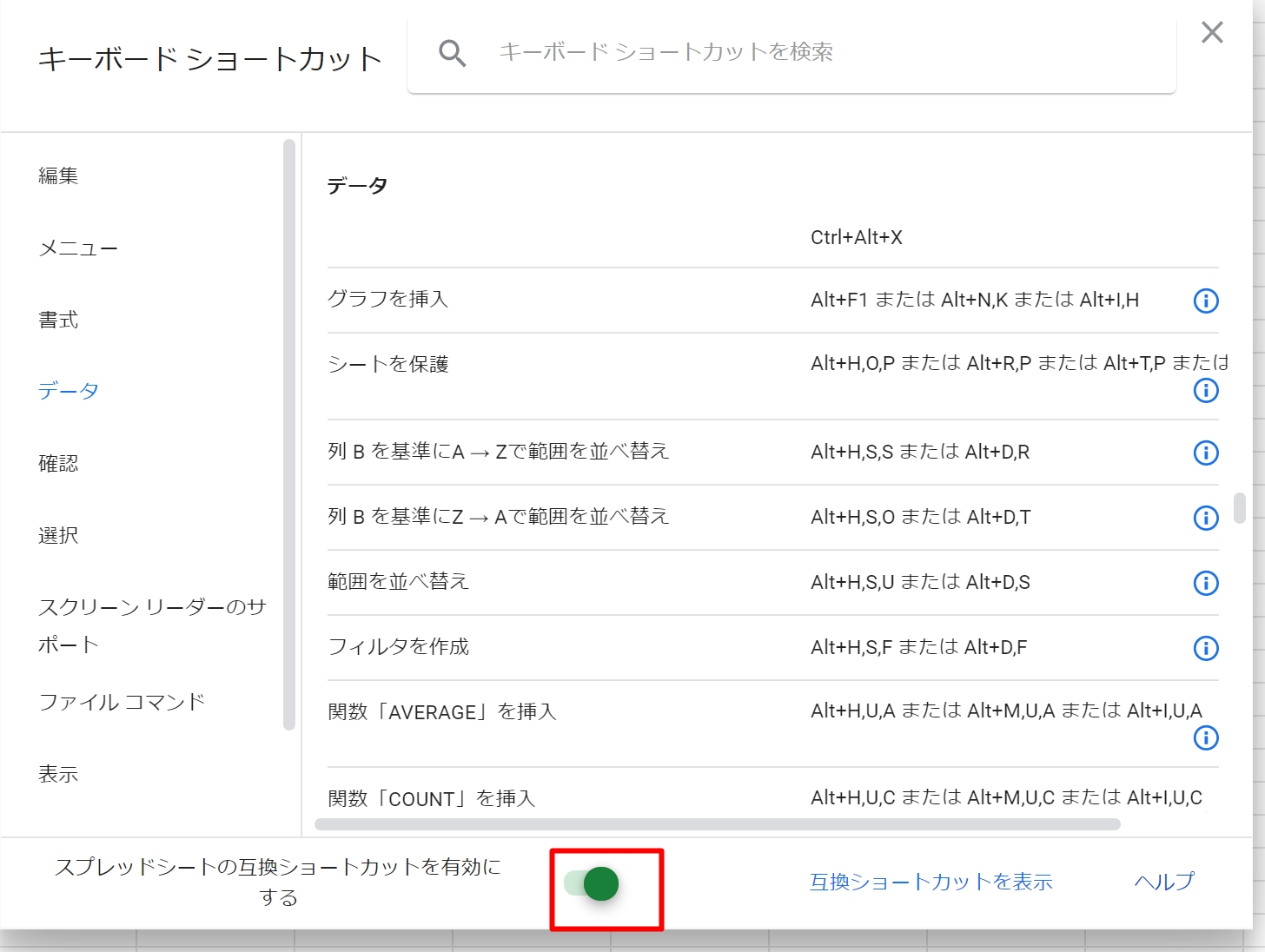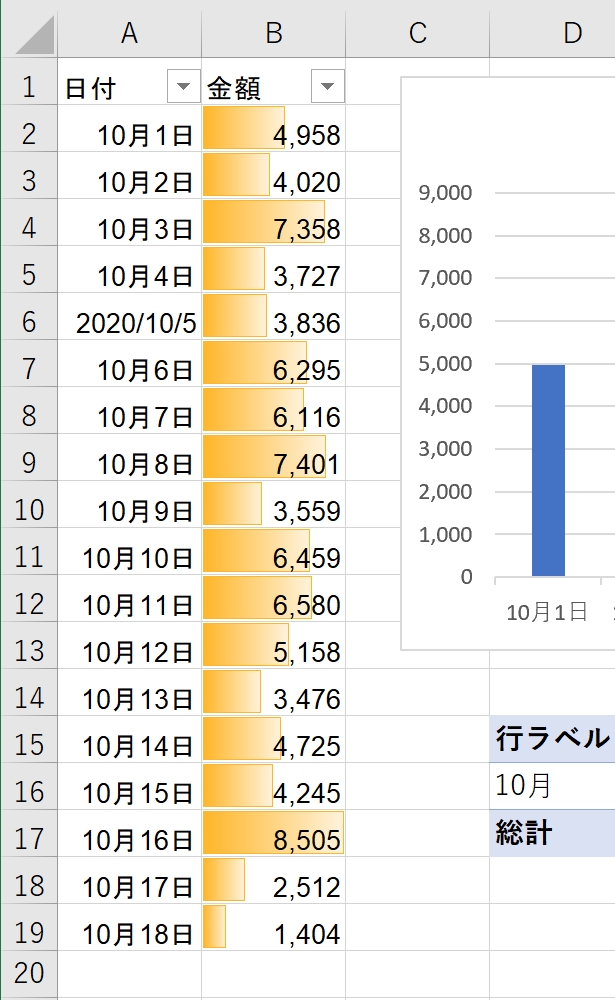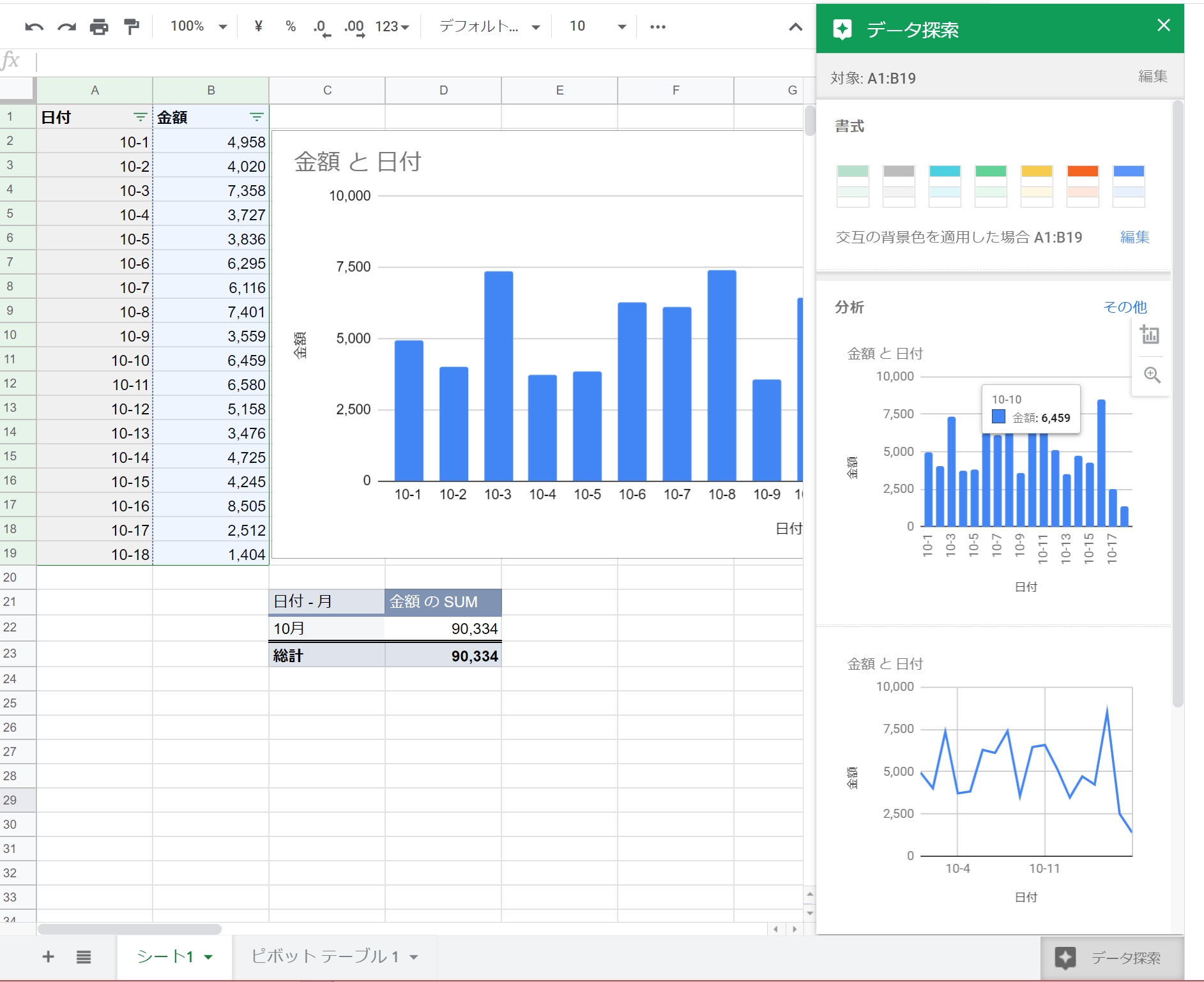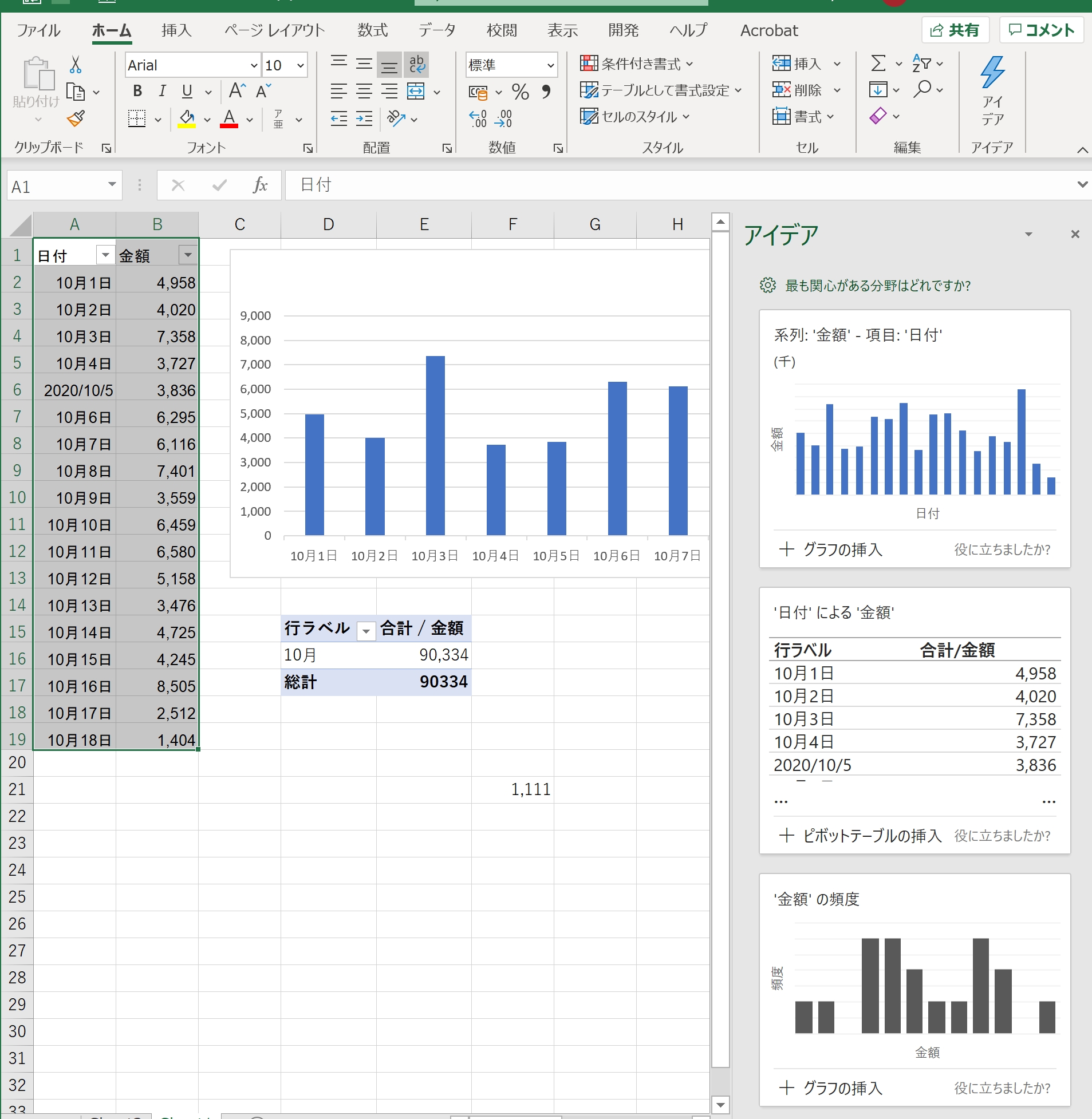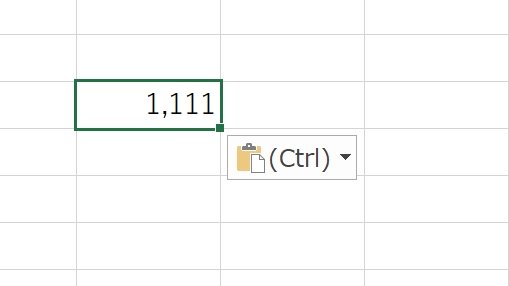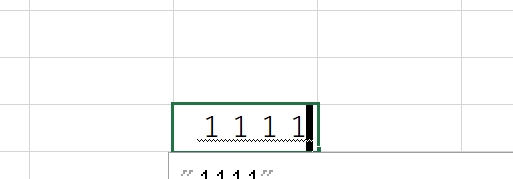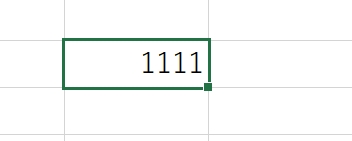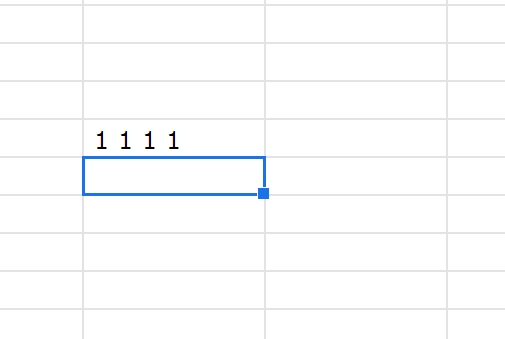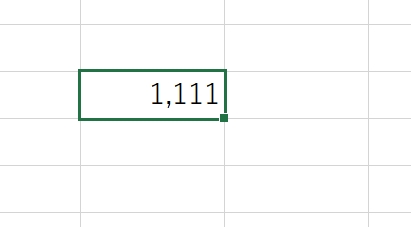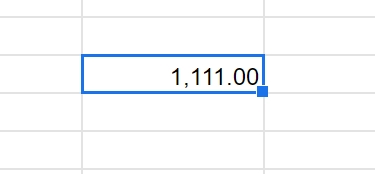MicrosoftのExcelとともに、GoogleのExcelであるGoogleスプレッドシートも使っています。
その使い分けについてまとめてみました。
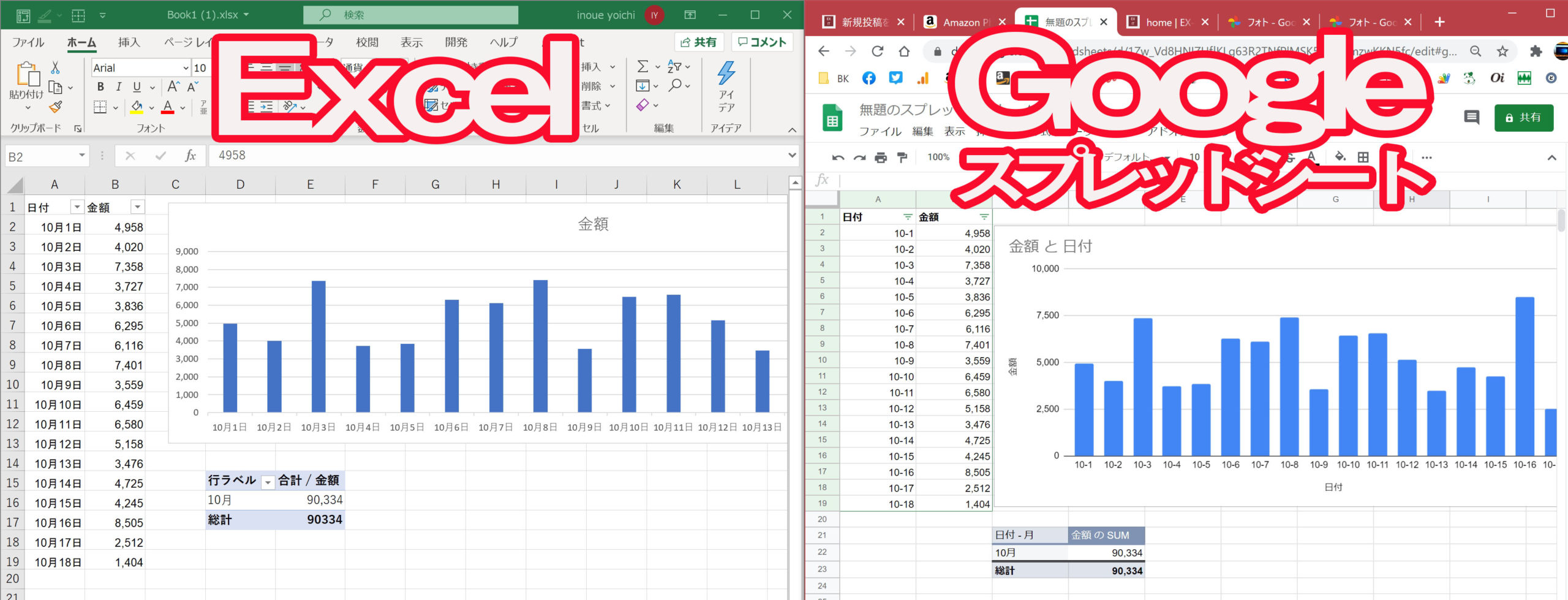
Googleスプレッドシートとは
Googleスプレッドシートとは、Googleが提供するExcelです。
Googleアカウントがあれば使え、
・無料
・ブラウザ(ChromeやEdgeなど)で使う
・Excelと互換性がある
という特徴があります。
なんといっても無料であることが大きなメリットです。
Excelだと買うか、契約しなければいけません。
ブラウザで使うのですが、ネットにつながってなくても使えます。
ブラウザのブックマークに入れておくと使いやすいです。
Excelのデータを使うこともでき、GoogleスプレッドシートのデータをExcelで使うこともできます。
GoogleスプレッドシートからExcel形式でダウンロード、またはコピーして、Excelに貼り付けましょう。
これらExcelとGoogleスプレッドシートを使い分けています。
ExcelではなくGoogleスプレッドシートを使うとき
Googleスプレッドシートを使うのは次のような場面です。
お客様がExcelをお持ちでない場合
お客様がExcelをお持ちでない場合、Googleスプレッドシートを使っていただくことがあります。
(Googleアカウントをとっていただく必要がありますが)
もし、他の仕事でExcelが必要でない場合に、経理のためだけにExcelを買う必要もありません。
無料のGoogleスプレッドシートにデータを入力していただき、それを私がExcelで加工したり、会計ソフトに取り込んだりしています。
お互い編集するとき
お互いが同時に編集するなら、Googleスプレッドシートのほうがやりやすいです。
Excelでも共有の機能があり、Microsoftのデータ保管サービスであるOneDriveを使えば、同時編集も楽ですし、
Dropboxに入れて共有することもできます。
ただ、Googleスプレッドシートのほうが、共有はしやすく、同時編集もしやすいのです。
右上の[共有]をクリックし、
リンクを送れば、共有できます。
お互い編集するなら、[編集者]として供給するようにしましょう。
スマホやタブレットでも使いやすいのが特徴です。
Googleフォーム、Gmail、Googleアシスタントと連携するとき
Googleスプレッドシートは、他のGoogleのサービスと連携するときに使います。
同じGoogleなので、連携がスムーズなのです。
Googleフォームでデータを収集し、そのデータをGoogleスプレッドシートに集めることができ、その後にExcelで加工することもありますが、Googleスプレッドシートで完結させることもあります。
FAXでの申込受付をやめたいなら、Googleフォームがおすすめ
Googleフォームで問い合わせフォームを作る方法&自動返信メール設定
Gmailのデータを検索して、Googleスプレッドシートに集めることもできます。
GAS(プログラミング)が必要です。
メルカリの購入履歴をExcelへ。GASでGmailからデータを抽出して経理。
Googleアシスタント(音声認識入力)の結果をGoogleスプレッドシートに蓄積し、加工することもできます。
これもGAS(プログラミング)が必要です。
音声認識経理で売上・経費の重みをより感じる方法。Googleアシスタント&GoogleAppsScript & Googleスプレッドシート
こういったちょっとしたアプリ、システムのようなことができるのもGoogleスプレッドシートの利点といえるでしょう。
ExcelとGoogleスプレッドシートの違い
Excelと、
ショートカットキー
ショートカットキーが違うものもあります。
・オートフィルター
Excel→Ctrl+Shift+L
Googleスプレッドシート→Alt+D、F
([ヘルプ]→[キーボードショートカット]で、[スプレッドシートの互換ショートカットを有効にする]をオンにする必要あり)
・挿入
Excel→Ctrl+Shift+;
Googleスプレッドシート→Ctrl+Alt+;
(上記の互換ショートカットの設定でExcelと同じものにできます)
・削除
Excel→Ctrl+Shift+;
Googleスプレッドシート→Ctrl+Alt+;
(これも同じものにできます)
その他、ExcelにあってGoogleスプレッドシートにないショートカットキーは、まだありますが、Googleスプレッドシートでは、Excelのショートカットキー、操作性を取り入れています。
ちょっと前だとできなかったこともできるようになっていますので。
ピボットテーブル自動更新
Excelだと更新が必要なピボットテーブルが、Googleスプレッドシートだと自動更新です。
ちょっとしたことですが、便利ではあります。
グラフ、ピボットテーブルのつくり方
グラフ、ピボットテーブルのつくり方が、ExcelとGoogleスプレッドシートでは違います。
条件付き書式のデータバー
ExcelにあってGoogleスプレッドシートにないもので、私が気になるのはこのデータバー。
よく使いますので。
アイデアとデータ探索
先にGoogleスプレッドシートに導入されたものも多く、この[データ探索]もその1つです。
(Googleスプレッドシートのほうが早かったかと)
データを選んで右下の[データ探索]をクリックすると、そのデータを分析する候補を示してくれます。
データのデザインも[交互の背景色]という設定ができ、Excelのテーブルと似たようなことができるようになりました。
Excelだと[アイデア]という機能で、同じことができます。
フィルオプション
Excelでよく使うフィルオプション。
Ctrl+Vで貼り付けた後に、こういったオプションが出て、貼り付けの後に値のみ、書式のみなどといった指定ができて、よく使っています。
個人的には、これがGoogleスプレッドシートにないのが、ちょっと残念です。
全角での数字入力
Excelでは、全角で、数字を入れてしまったときも、
このように半角にしてくれます。
全角の数字だと、計算に使えませんので。
Googleスプレッドシートでは、全角だと全角のままです。
データを入力していただくときには注意しなければいけません。
関数で半角にすることはできますが。
Excelにある入力規則は、Googleスプレッドシートにもありますが、Excelでできるように「半角モードにする」というのがGoogleスプレッドシートではできません。
桁区切りの設定
Excelでは、こういった数字で、Ctrl+Shift+1を押すと、
桁区切り(カンマ区切り)にできるのですが、
Googleスプレッドシートで同様の操作をすると、小数点以下も表示されます。
これがちょっと不便かなと。
(ほかにやり方があるかもですが)
ファイルの検索
Excelだとファイルの検索がやりやすいです。
Windowsなら、Windowsキーを押して、検索できますので。
Googleスプレッドシートは、目当てのファイルを開くときにめんどくささを感じます。
プログラミング
プログラミングで効率化するときに、ExcelだとExcelマクロ(VBA)、GoogleスプレッドシートだとGAS(Google Apps Script)と、言語が違います。
私の感覚では、Excelマクロのほうが書きやすいですし、Alt+F11ですぐに書ける点が好きです。
これも、Excelのほうを多く使う理由になっています。
Excelとの使い勝手の違い、慣れの差はありますが、無料・共有しやすい・Googleサービスとの連携といったメリットはありますので、Googleスプレッドシートも使ってみていただければ。
■編集後記
新しいガンプラをつくり始めたのですが、早速序盤で、ポキッと……。
パーツだけ注文しなければいけません。
昔から、定額小為替で注文するのでめんどくさいのですが。
さすがにネット注文もありますが、パーツごとではなく、ランナー(他のパーツと一式)単位なので、結構高めです。
今日、定額小為替買いに行きます……
近くのスーパーの駐輪場
若杉 もつ鍋
■娘(3歳6ヶ月)日記
昨日は、3人で、ドーナツを食べに。
ハロウィン仕様のドーナツを喜んでいました。
最近は、チョコがお気に入りです。
虫歯が心配ですが。
■著書
『税理士のためのプログラミング -ChatGPTで知識ゼロから始める本-』
『すべてをがんばりすぎなくてもいい!顧問先の満足度を高める税理士業務の見極め方』
ひとり税理士のギモンに答える128問128答
【インボイス対応版】ひとり社長の経理の基本
「繁忙期」でもやりたいことを諦めない! 税理士のための業務効率化マニュアル
ひとり税理士の自宅仕事術
リモート経理完全マニュアル――小さな会社にお金を残す87のノウハウ
ひとり税理士のセーフティネットとリスクマネジメント
税理士のためのRPA入門~一歩踏み出せば変えられる!業務効率化の方法~
やってはいけないExcel――「やってはいけない」がわかると「Excelの正解」がわかる
AI時代のひとり税理士
新版 そのまま使える 経理&会計のためのExcel入門
フリーランスとひとり社長のための 経理をエクセルでトコトン楽にする本
新版 ひとり社長の経理の基本
『ひとり税理士の仕事術』
『フリーランスのための一生仕事に困らない本』
【監修】十人十色の「ひとり税理士」という生き方