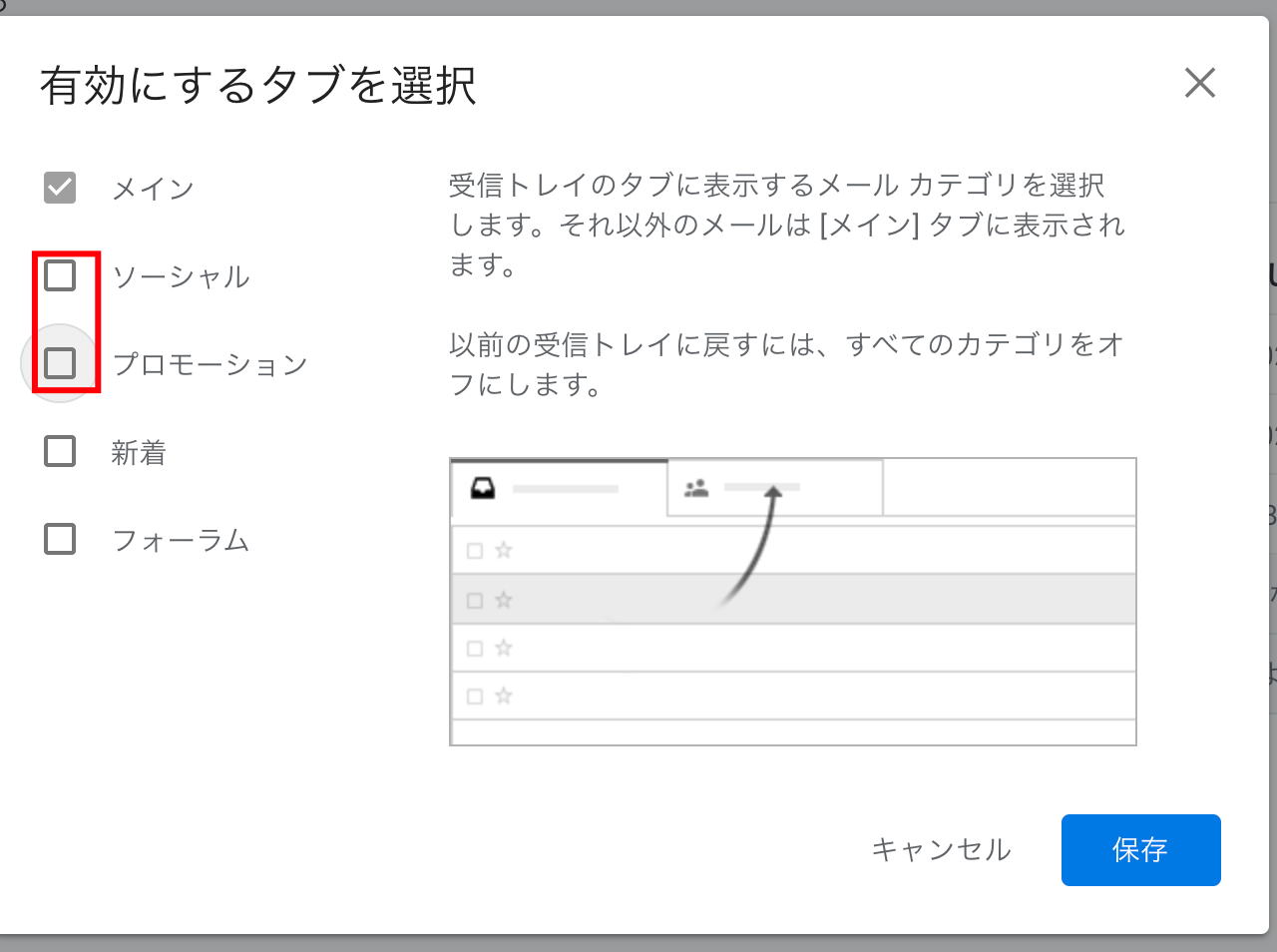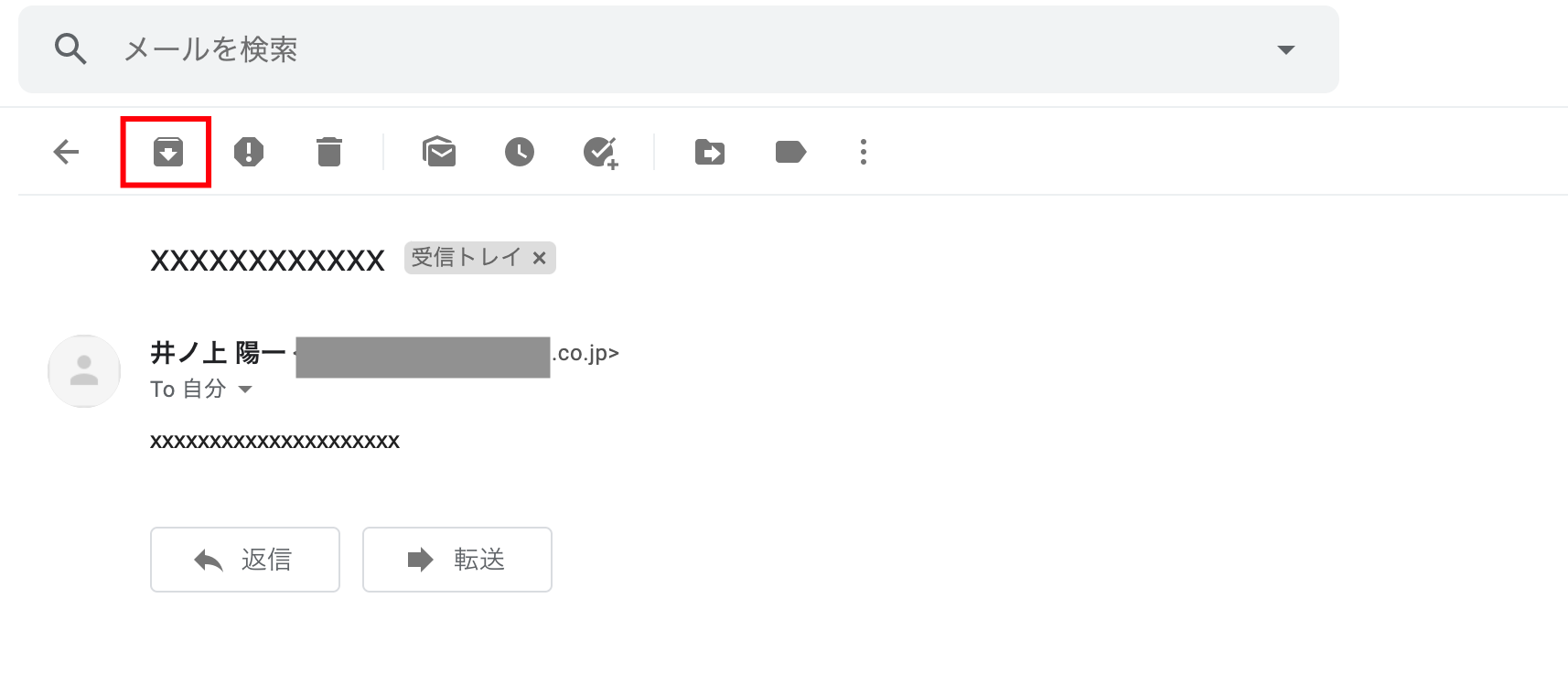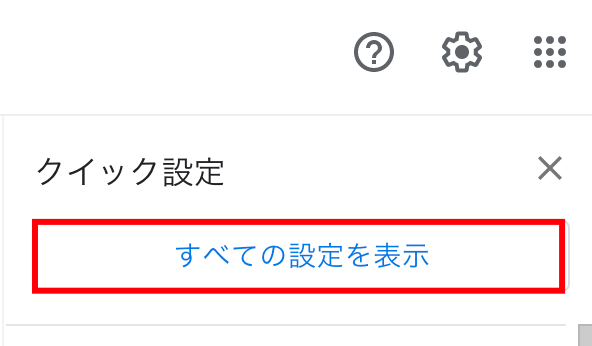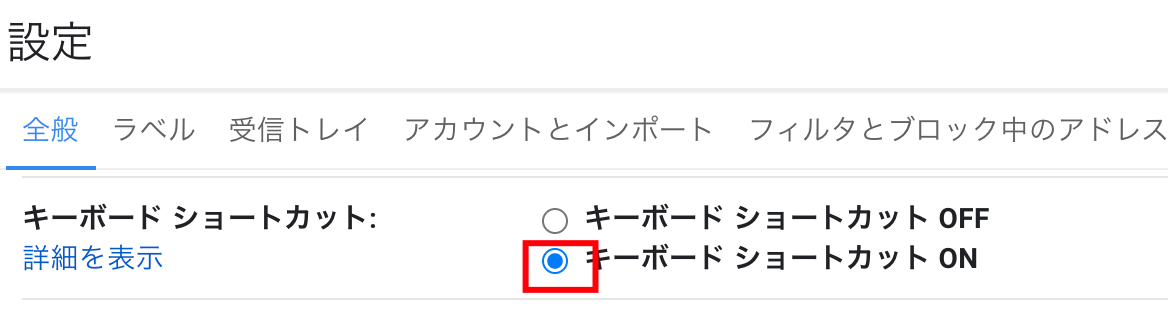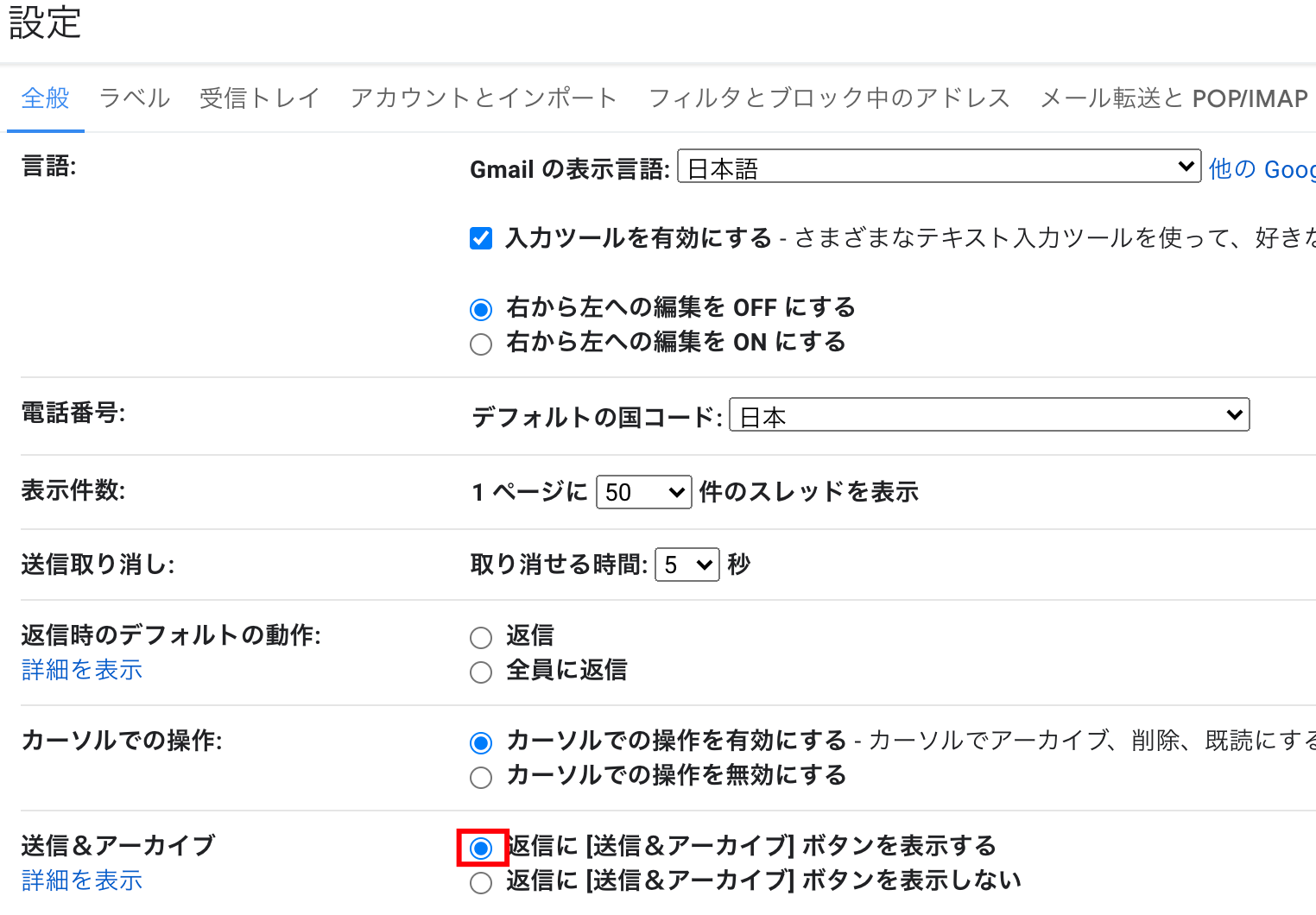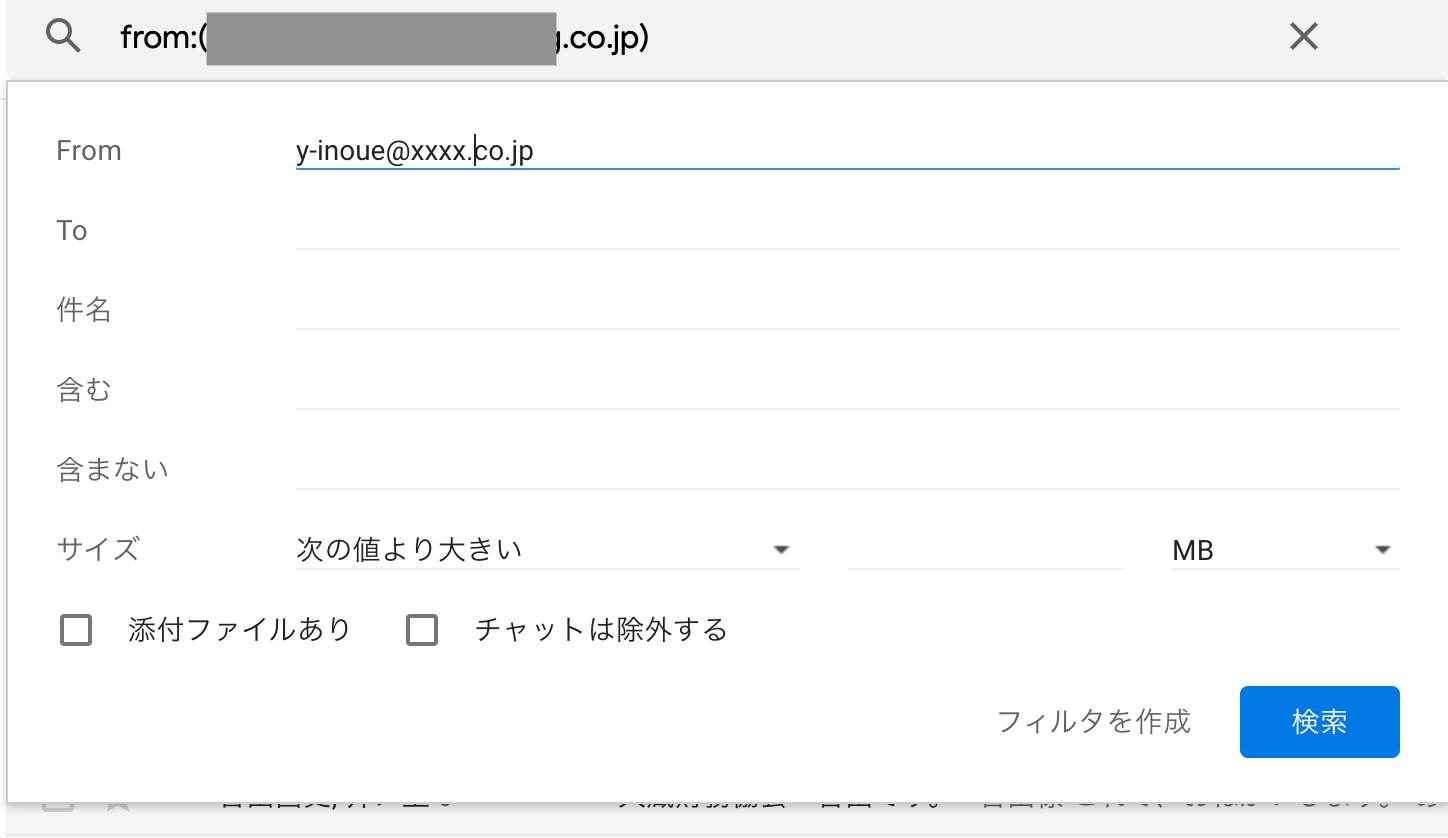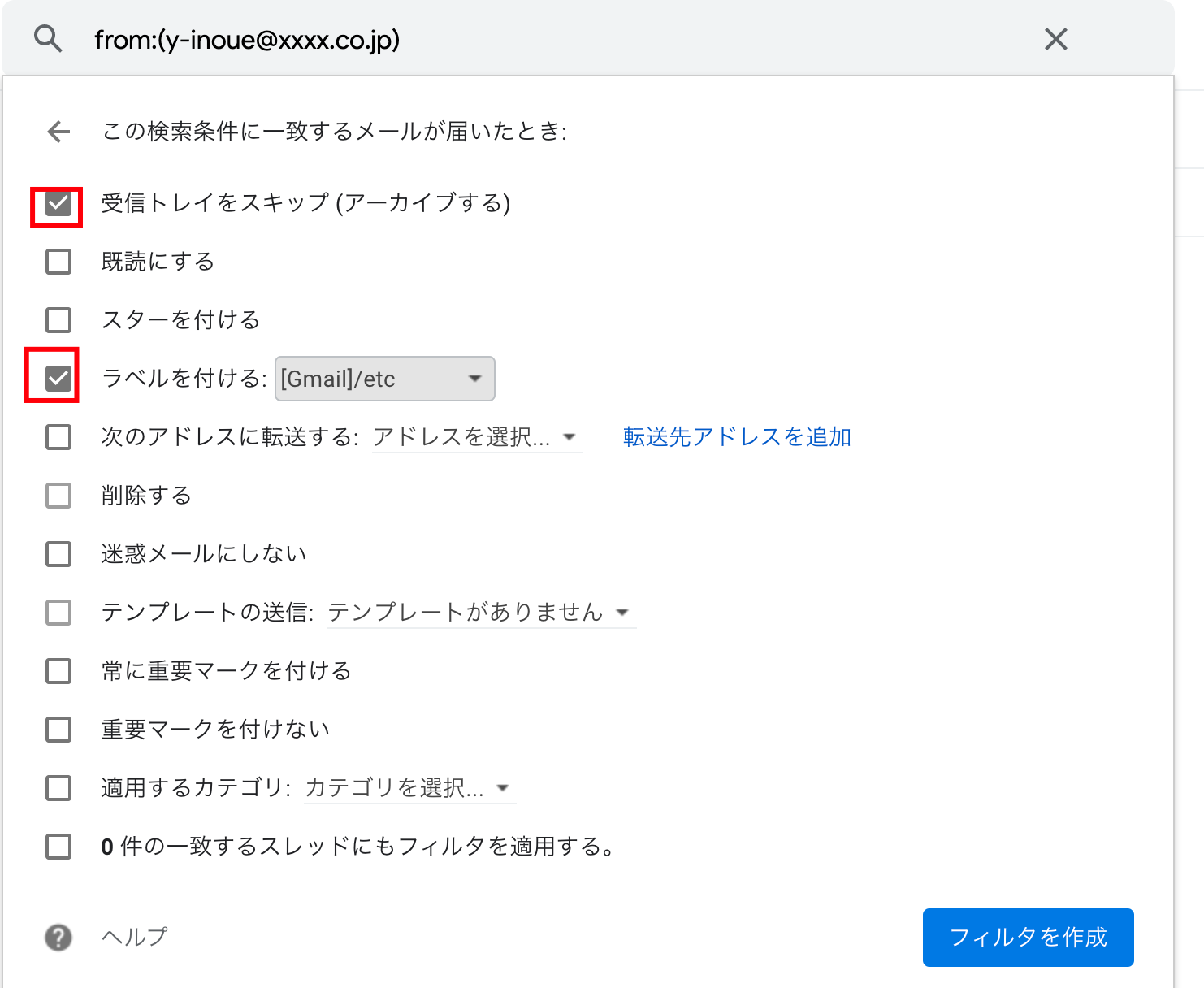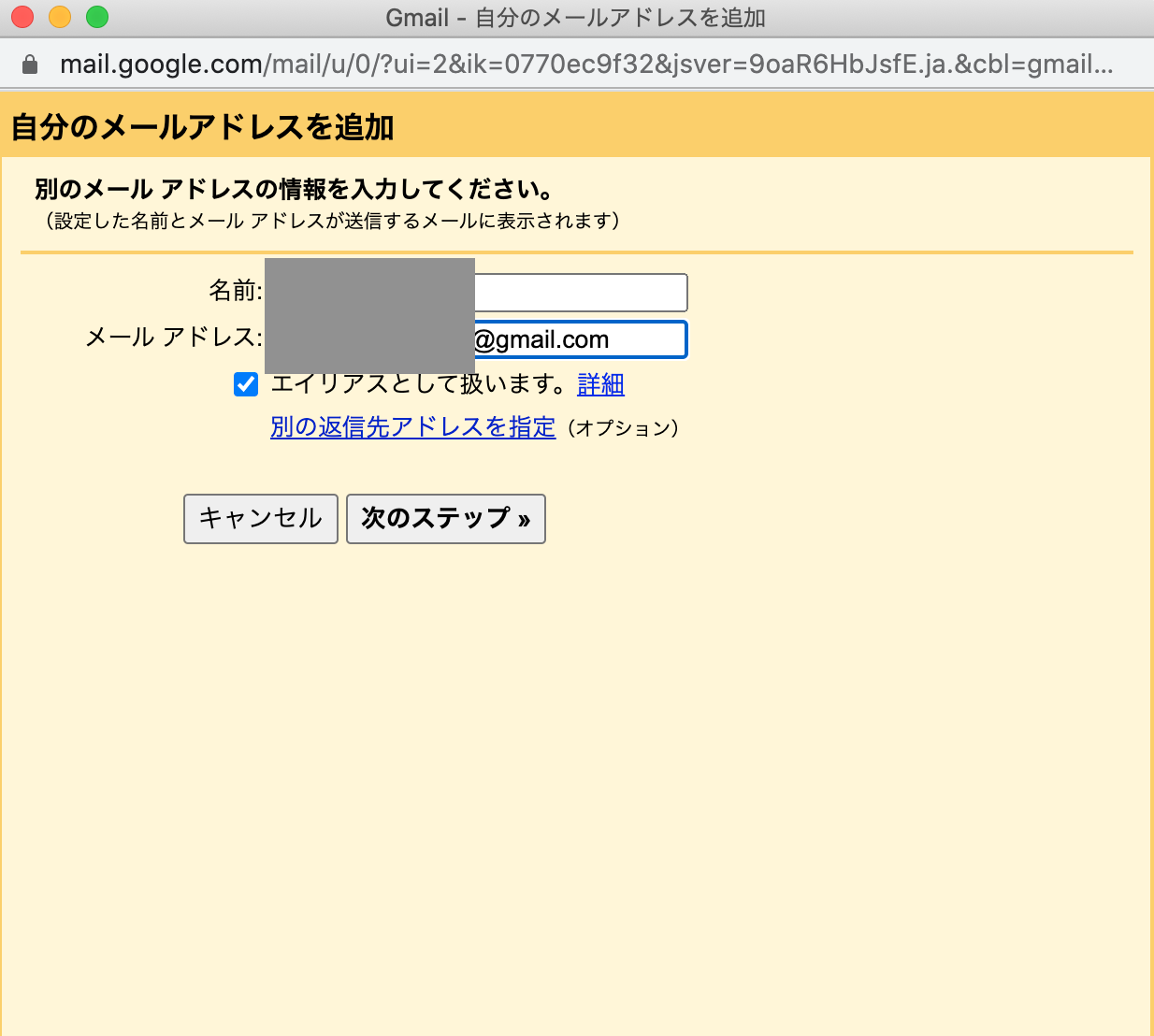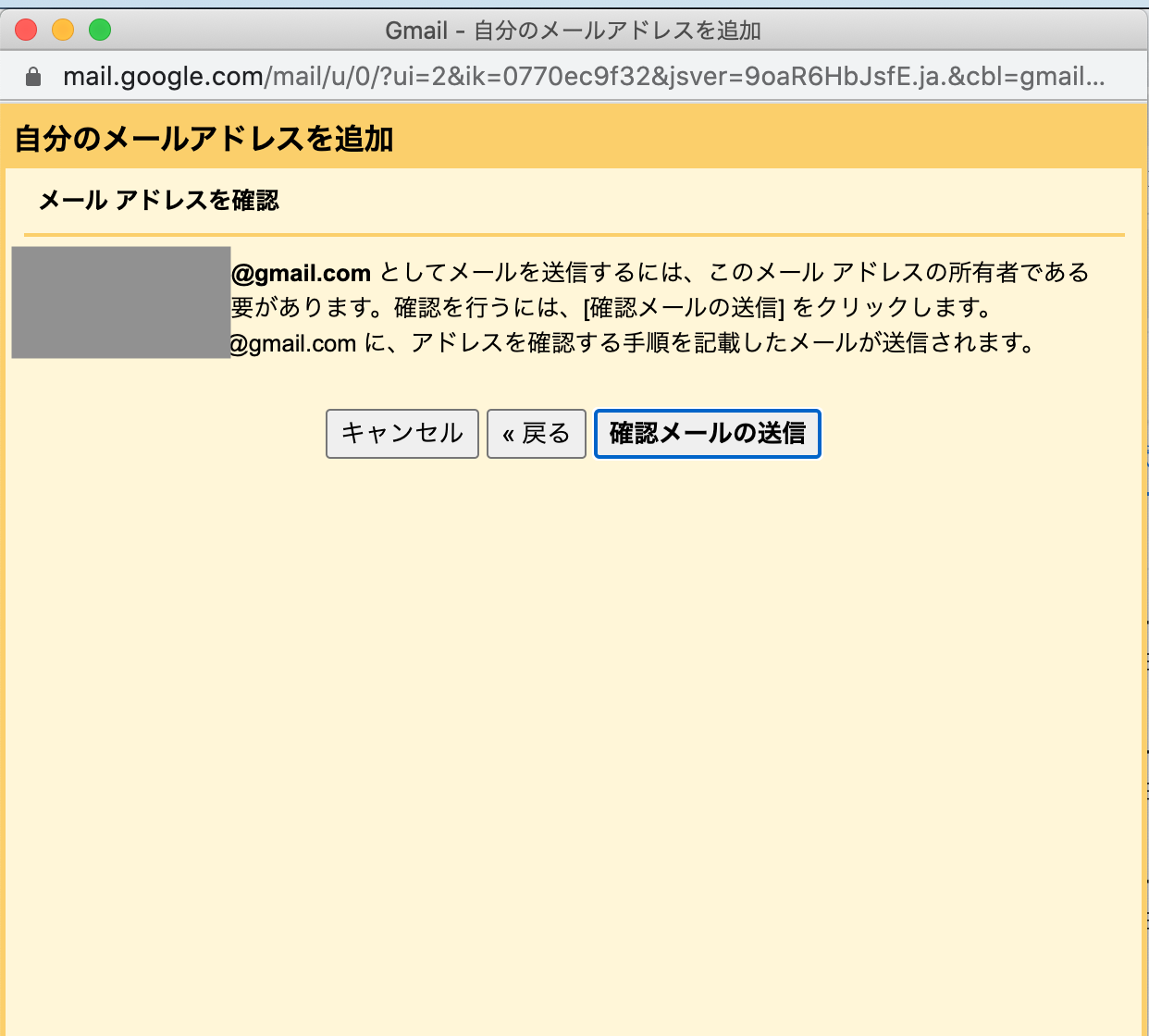メールの返信スピードを上げるために Gmail で工夫しています。

※散歩中に通りかかったところ by Leica M10
要返信メールをわかりやすく
メールの返信スピードを上げるためには、まず返信すべきメールをわかりやすくするということが大事です。
返信しなくていいメール、返信しなきゃいけないメールがごちゃごちゃだとその反応速度も鈍ってしまいます。
蹴っていいボールだけが必ず来るほうが、シュートをうちやすいでしょう。
私の Gmail は今このような状態になっています。
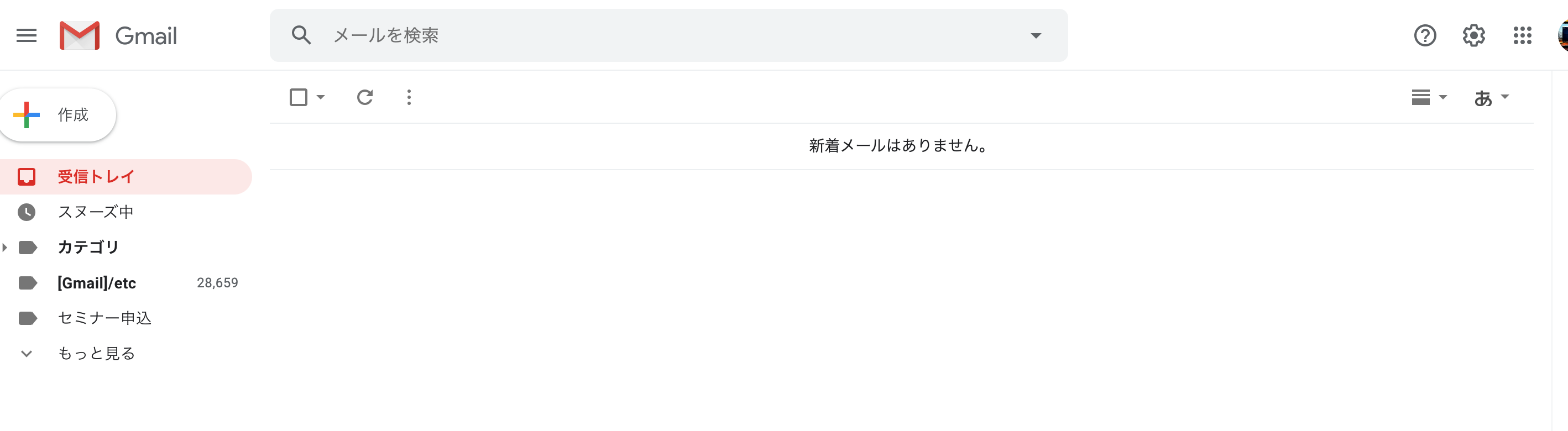
受信トレイが空っぽ=要返信メールがないということです。
「もしメールが受信トレイにあれば、それを返す」という条件反射をするため、受信トレイに入れるメールを厳選しています。
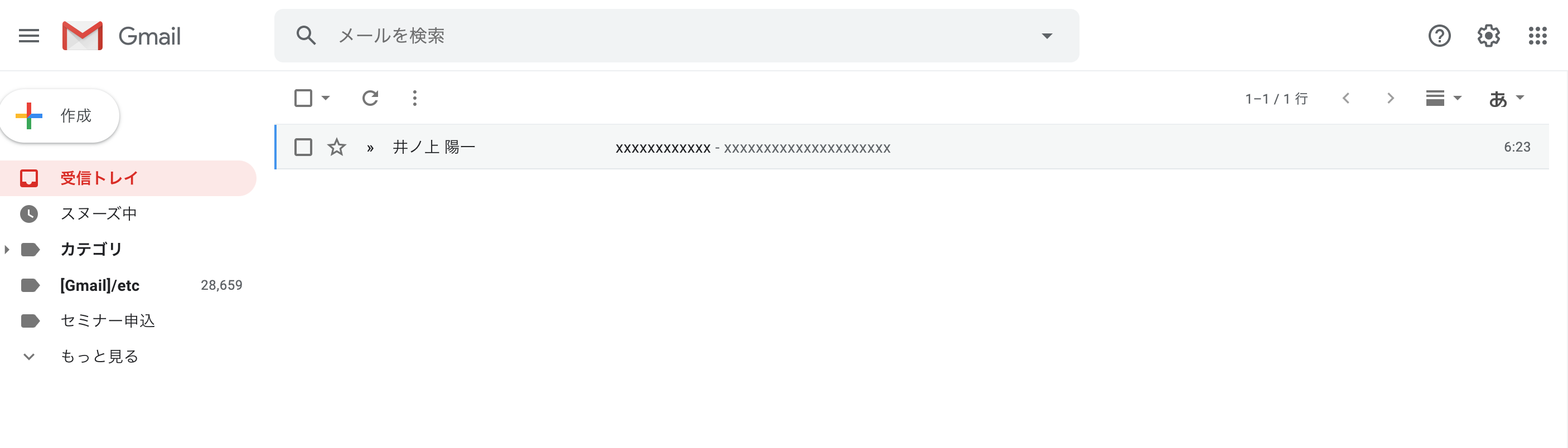
このような受信トレイにできるよう設定してみましょう。
タブをやめる
もし、Gmailがこのようにタブにわかれているなら、まずはこのタブをやめたいところです。
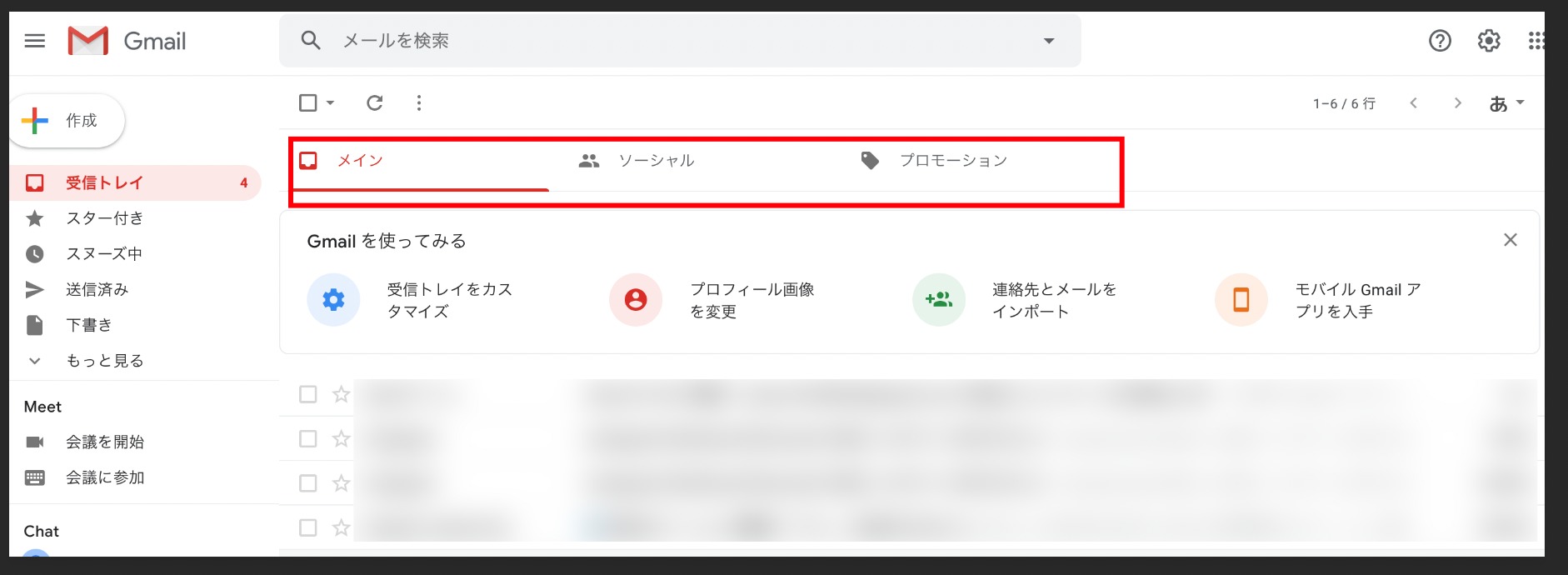
最近 Gmail を使い始めた方は、このような設定になっているでしょうし、しばらく前のバージョンアップ以降こうなっている場合もあるでしょう。
このタブは、わかりやすくなっているようでそうでもなく、重要なメールが他のタブに入ってしまう可能性もあります。
何よりもタブを確認する手間が無駄なのです。
スピードを上げるにはキー操作、クリックも厳選しましょう。
Gmail右側の歯車のアイコンから、[受信トレイの種類]の[デフォルト]の[カスタマイズ]を選び、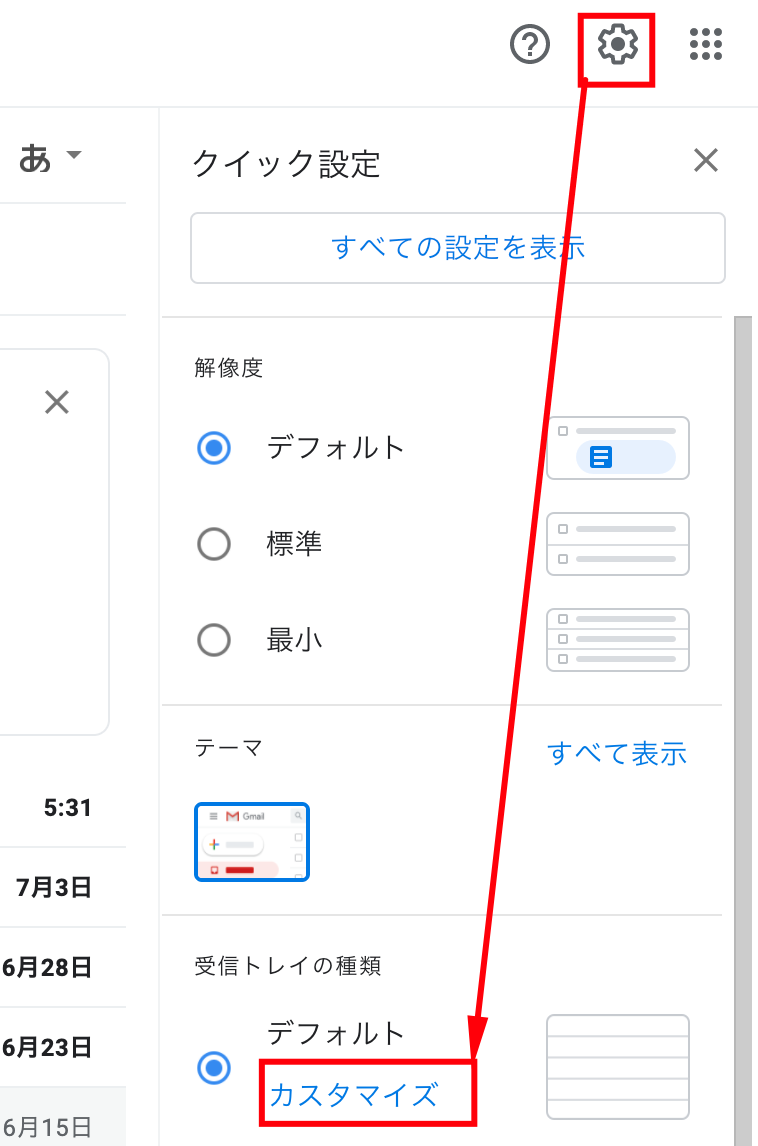
メイン以外のタブのチェックを外しましょう。
この状態が大前提です。
アーカイブ、フィルタ、別Gmailの設定
Gmail の機能を使うと、シンプルな受信トレイをさらに実現できます。
アーカイブ
Gmail にはアーカイブという機能があります 。
アーカイブとは記録保管というような意味で、ここでは返信したメール・返信しなくていいメール、つまり要返信メール以外を、見えない場所に保管することです。
受信トレイから消えても削除するわけでもなくアーカイブされるので、左側から[すべてのメール]を選べば確認できますし、検索すればいつでも取り出すことができます。
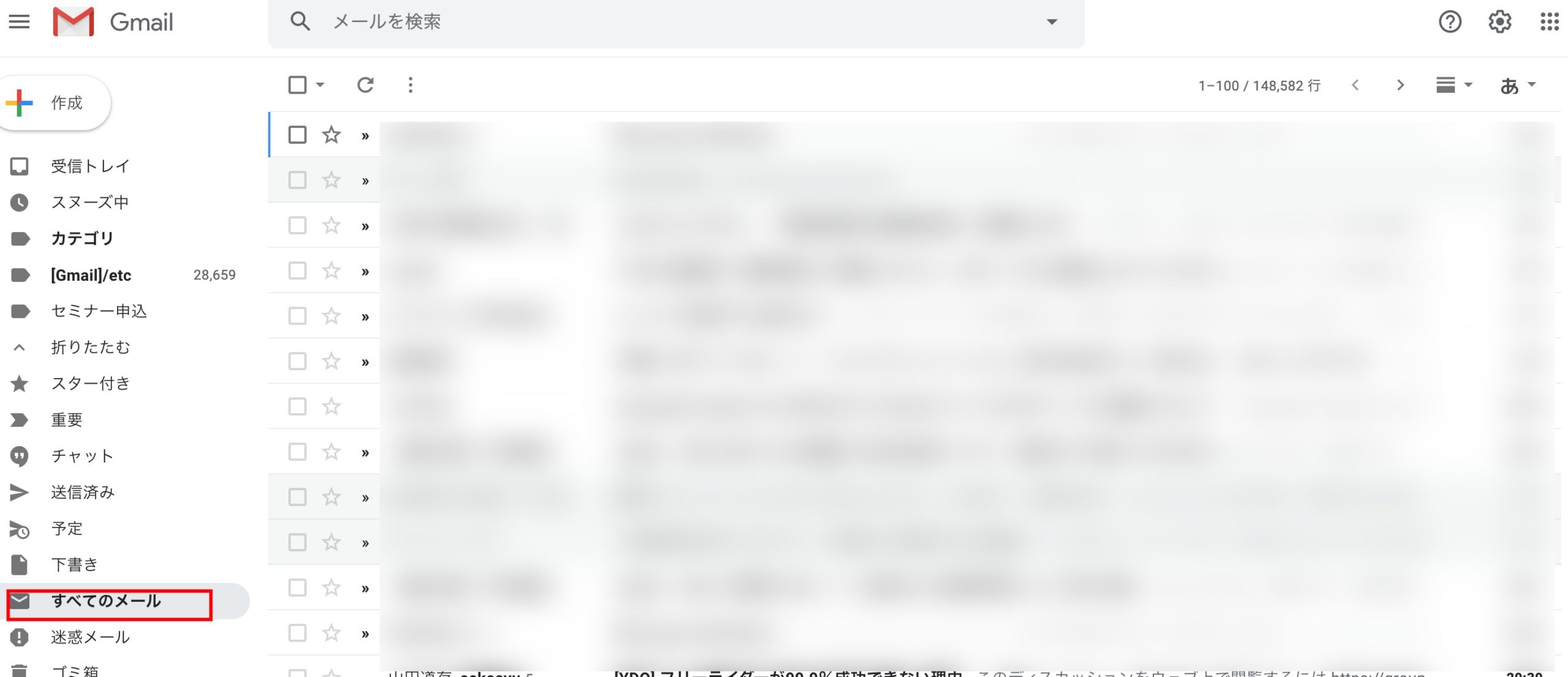
返信しなくていいメールは見えないところに置いておきましょう。
・見えなくてもきちんと保存できていている
・検索でいつでもかんたんに取り出せることができる
という確信を持つことが IT に強くなる秘訣のひとつです。
なお、ショートカットキーを設定すればeでアーカイブができます。
ショートカットキーは、設定でショートカットキーをオンにすれば使えるようになるので設定しておきましょう。
Gmail右上の歯車アイコンをクリックし、さらに[すべての設定を表示]を選び、
さらに、[返信に[送信アーカイブボタン]を表示する]を選んで保存しましょう。
この機能を使えばメールを返信するときに、送信ボタンとともに[送信してアーカイブ](表示が切れてしまっていますが)をクリックすれば送信して、かつアーカイブができます。
(これもショートカットキーがありCtrl+ Enter です)
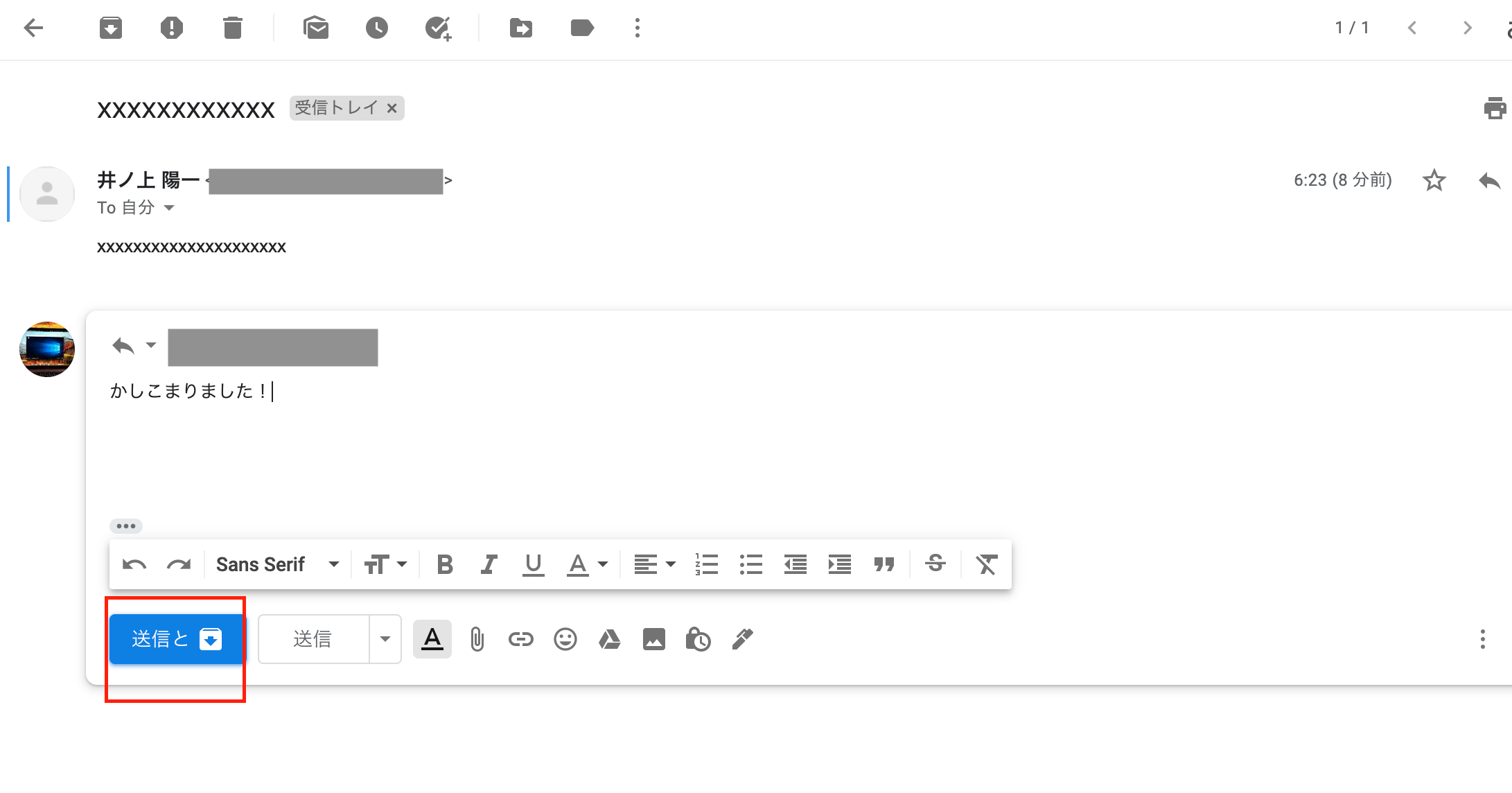
メールを送るとともに、受信トレイから消せるのです。
アーカイブの手間も減ります。
フィルタ
返信する必要がないメール、たとえばネットショッピングをした後の配信メールやメルマガなどはアーカイブしておきましょう。
そうしておけば「受信トレイに届く=返信しなければいけない」とシンプルになり応答速度も上がるわけです。
ただ、アーカイブは便利とはいえ、毎回アーカイブするのは大変なのでフィルタを使うと便利です。
仮にメールの通知をオンにしておいた場合は、通知されるのは受信トレイに届くもののみとなります。
通知は、オフにしておいていいと思いますが。
フィルタは届いたメールを自動的にアーカイブすることができます。
受信トレイに届いたメールで右端をクリックして[メールの自動振り分け設定]をクリックし、
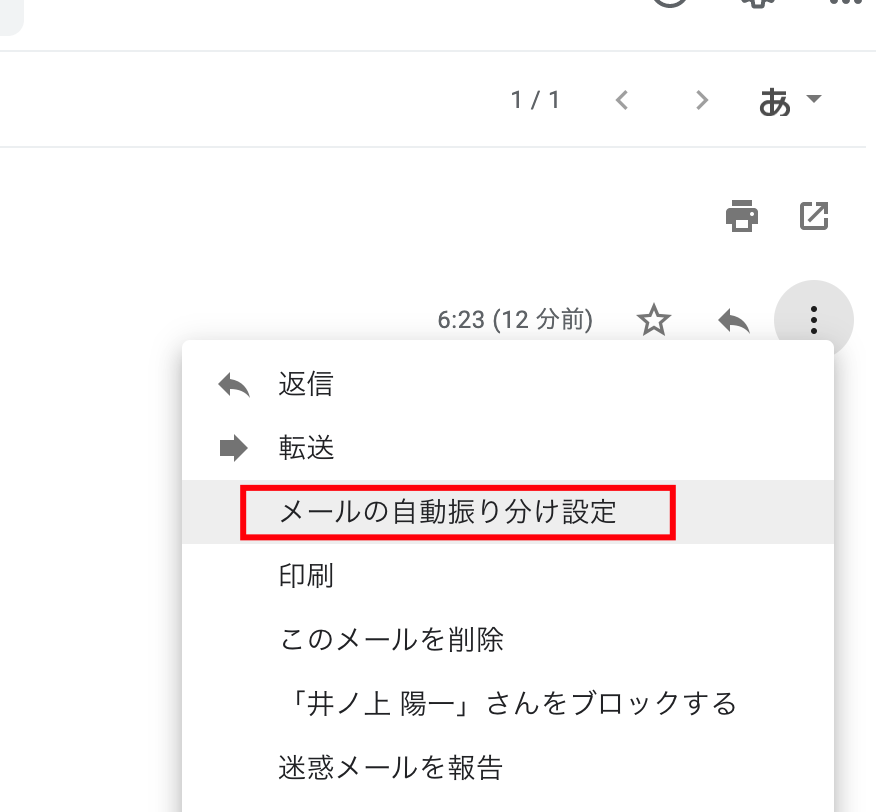
条件を設定します。
この場合は、送信元メールアドレスで設定しましたが、こちらのアドレス、件名、含むキーワードなどでも設定可能です。
ラベルというのは後で確認しやすくするためのものです。
もしラベルを付けないと、すべてのメールに保管され、[すべてのメール]だと本当にすべてのメールが入っているので探しにくくなります。
アーカイブして受信トレイをスキップするとしても確認する可能性があるメールでしょうから。
もし一切確認しなくてもいいメールは配信解除しましょう。
私は etc(その他)というラベルを付けています。
これは後述する別Gmail にも付けているラベルです。
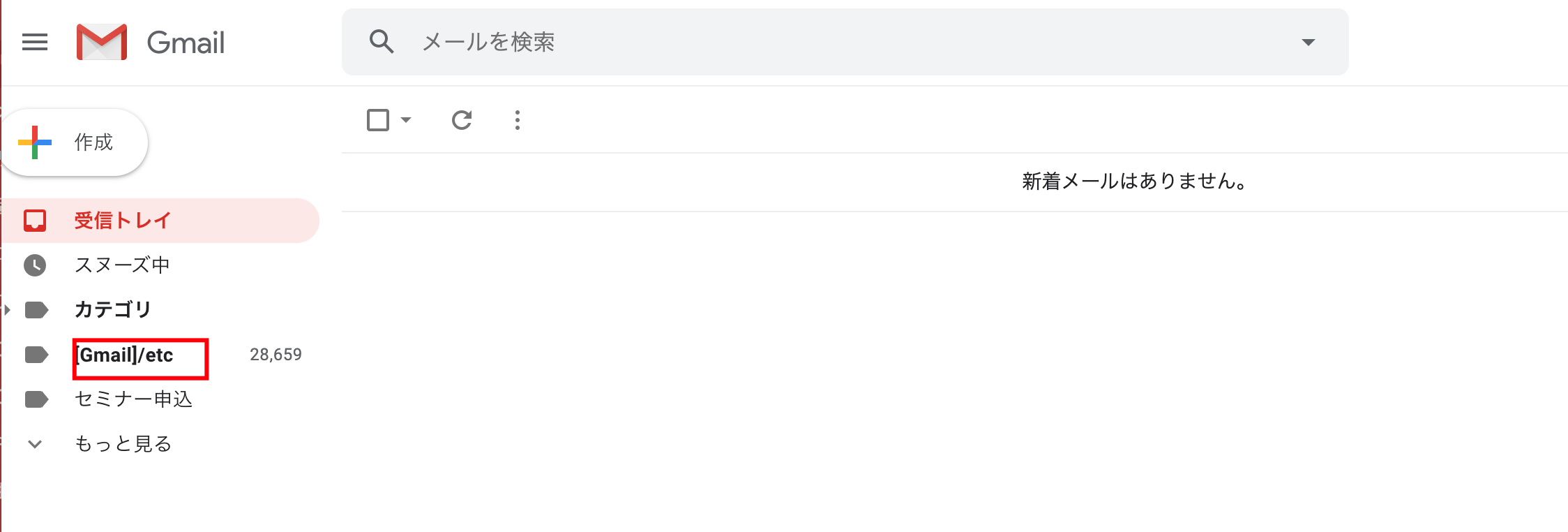
ラベルを細かくつけていたときもありますが、あまり細かくつけても意味がなく、手間が増えるので、今はetcと[セミナー申し込み]というラベルだけです。
[セミナー申し込み]は、私が使っているシステムからのメールが「登録通知」と「セミナー」という件名を含んでいるので、その条件でフィルタをかけて自動的に格納しています。
別Gmail
私は登録やメルマガ用に、別Gmail を準備しています。
基本的に受信トレイをスキップしてアーカイブしたい、つまり返信する可能性がないものは、この別 Gmail を使っているのです。
別Gmailアドレス(Googleアカウント)をとって、メインの Gmail で受信し、送信もできるようにしています。
こうしておけば別Gmail アドレスに来たメールはすべてアーカイブ(受信トレイをスキップしてラベルをつける)するフィルタを設定しておくと、毎回メール振り分けの設定をしなくてすむからです。
別 Gmail をとってその Gmail で転送の設定をしておきましょう。
メインの Gmail アドレスに送るようにします。
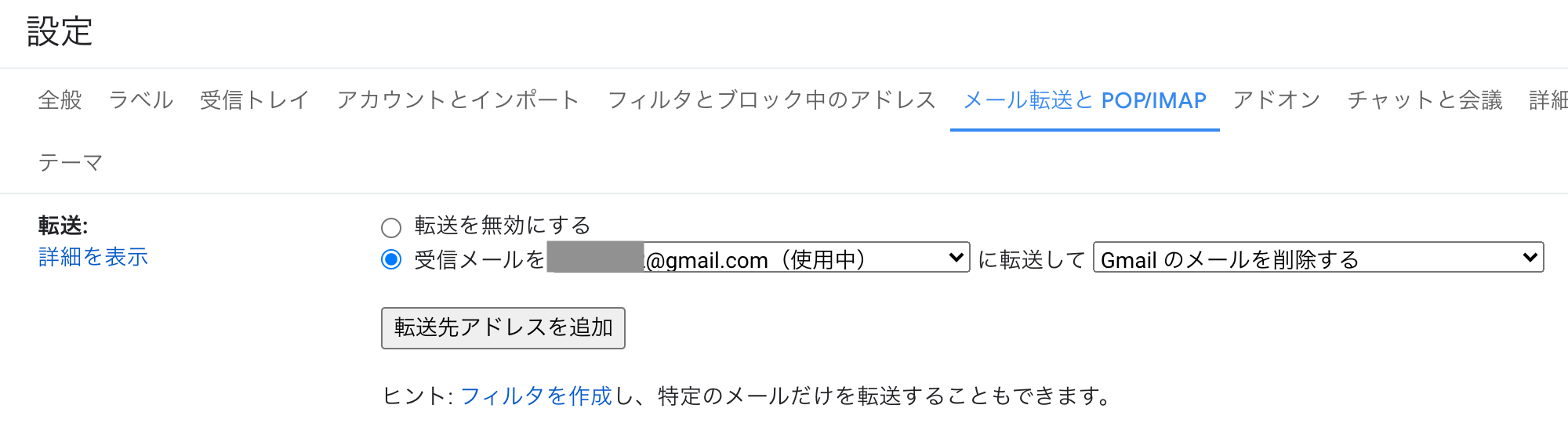
次にメインの Gmail アドレスで 設定の[アカウントとインポート]にある[別のメールアドレスを追加]をクリックし
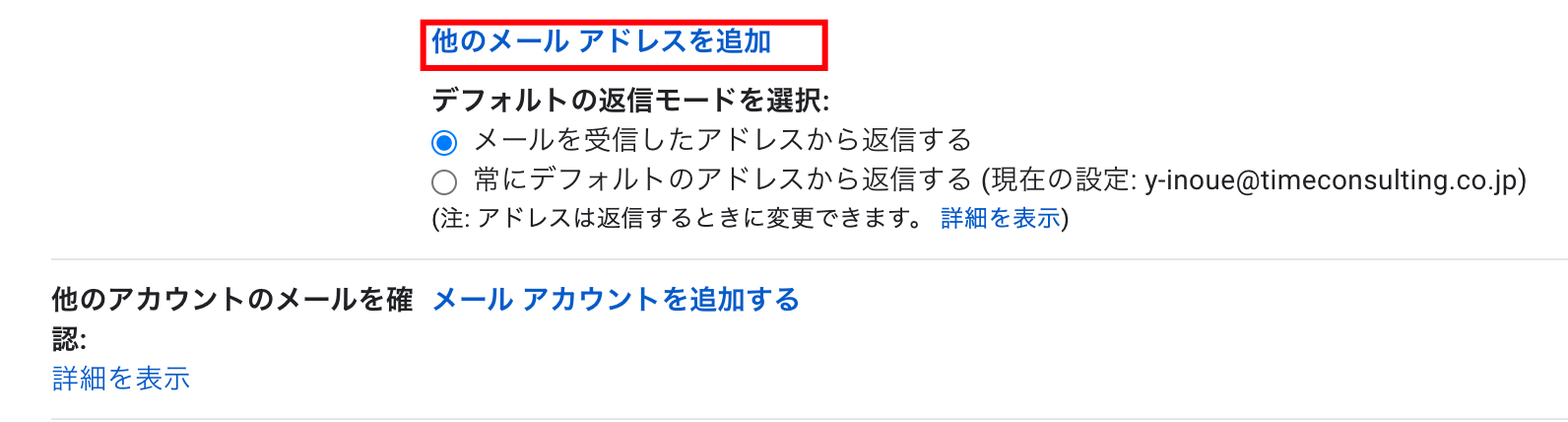
確認メールを送って、別Gmail アドレスでそのメールのリンクをクリックすれば設定完了です。
ただしこの方法の場合、別Gmail アドレスで迷惑メールと判断されたものは転送されないことに気をつけましょう。
別Gmail アドレスの迷惑メールは、ときどき確認したほうがいいです。
なお、Gmail アカウントは Gmail の右上のアイコンで自由に変えることができます。
これらの設定や流れに慣れるのにちょっと時間がかかるかもしれませんが、受信トレイがすっきりしてメールの応答速度も上がりますので、ぜひやってみていただければ。
まずは、受信トレイのメールで返信しなくていいメールをアーカイブすることが第一歩でしょう 。
このようにクリックすれば、すべてのメールをアーカイブできます。
■編集後記
去年映画館で観た、スパイダーマン ファーフロムホームをAppleTVでふと購入。
3人で観ました。途中まで。
AppleTVだと4Kで買えるのですが、4KUHDと比べるとやはり落ちるような……。
まあ、作品によって4Kの品質は結構変わるのでなんともいえません。
この作品、去年入院中の外出で観た映画です。
車椅子で、最前列で。
■「1日1新」
家族で、スパイダーマン ファーフロムホーム
娘と魚釣りセット
■娘(3歳3ヶ月)日記
3人で買い物へ。
暑さに参りました。
娘は、魚釣りセットを手に入れて、ご満悦。
帰宅後、水浴びしながら遊びました。
■著書
『税理士のためのプログラミング -ChatGPTで知識ゼロから始める本-』
『すべてをがんばりすぎなくてもいい!顧問先の満足度を高める税理士業務の見極め方』
ひとり税理士のギモンに答える128問128答
【インボイス対応版】ひとり社長の経理の基本
「繁忙期」でもやりたいことを諦めない! 税理士のための業務効率化マニュアル
ひとり税理士の自宅仕事術
リモート経理完全マニュアル――小さな会社にお金を残す87のノウハウ
ひとり税理士のセーフティネットとリスクマネジメント
税理士のためのRPA入門~一歩踏み出せば変えられる!業務効率化の方法~
やってはいけないExcel――「やってはいけない」がわかると「Excelの正解」がわかる
AI時代のひとり税理士
新版 そのまま使える 経理&会計のためのExcel入門
フリーランスとひとり社長のための 経理をエクセルでトコトン楽にする本
新版 ひとり社長の経理の基本
『ひとり税理士の仕事術』
『フリーランスのための一生仕事に困らない本』
【監修】十人十色の「ひとり税理士」という生き方