メンバー登録、会員登録などをしてもらうときは、紙よりもExcelよりも、GoogleドライブのGoogleフォームを使うと便利です。
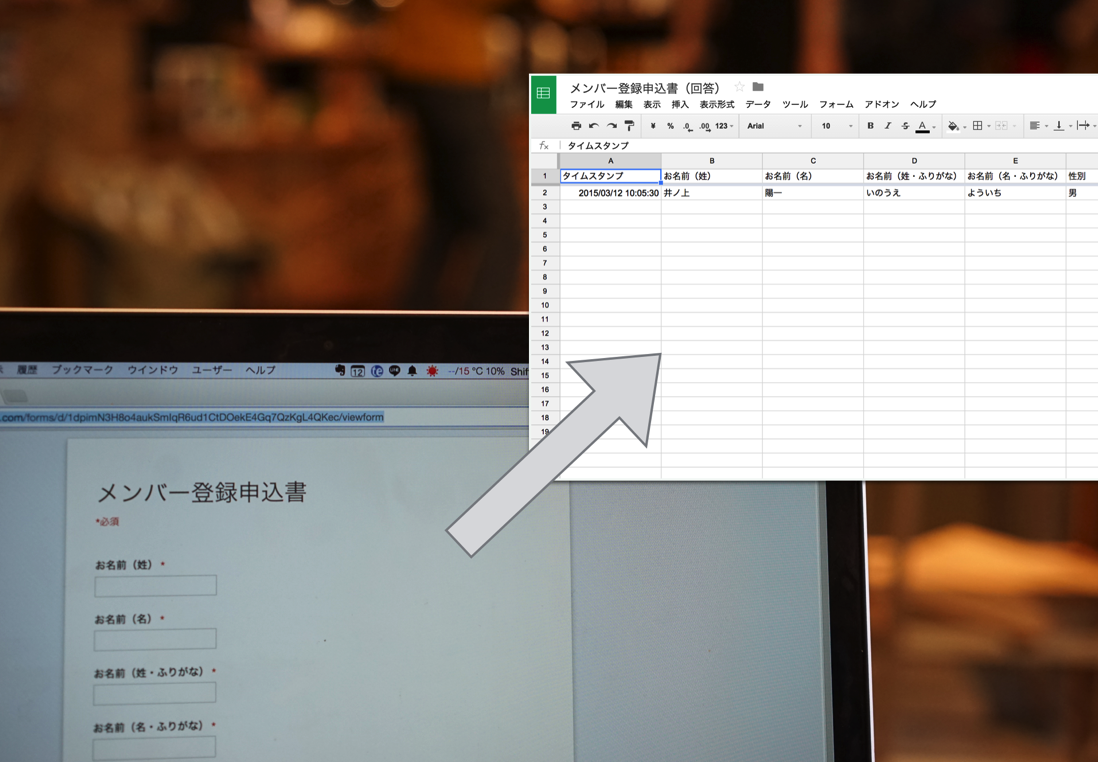
紙に書いてもらうとお互い不幸
たとえば、こういったメンバー登録申込書に書くときに、紙に書いてもらうと、書く側もめんどくさいですし、書いてもらった側も不便です。
その紙の保管に困ることもありますし、紛失のリスクもあります。
紙に書いてもらったことをPCに入力するとしても手間がかかり、結局紙で保管したままになりがちです。
手書きでかいてもらったものが読み取れないこともあるでしょう。
(達筆であれ、崩れている場合であれ)
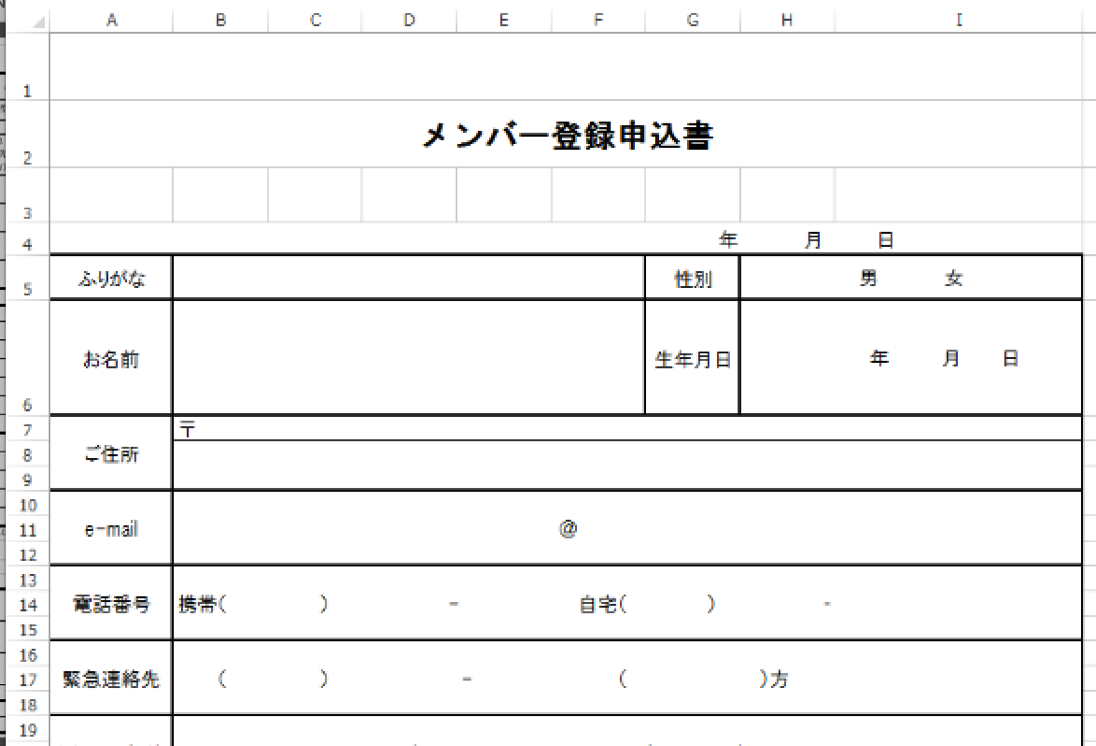
登録に使えるシステムを借りることもできますが、有料です。
(私は、メルマガ配信システムオートビズを利用し、メルマガ配信、セミナー登録などに使っています)
そこで、無料で使えるGoogleドライブのフォームというものがあります。
Googleドライブのフォームの使い方
Googleドライブは、Googleのアカウント(メールアドレス)を持っていれば誰でも使えます。
①次のサイトにアクセスし、Googleアカウントでログインします。
https://www.google.co.jp/intl/ja/drive/
②こういった画面が表示されます。過去につくったものが表示されるので、はじめて開いたときは、ファイルは何も表示されません。
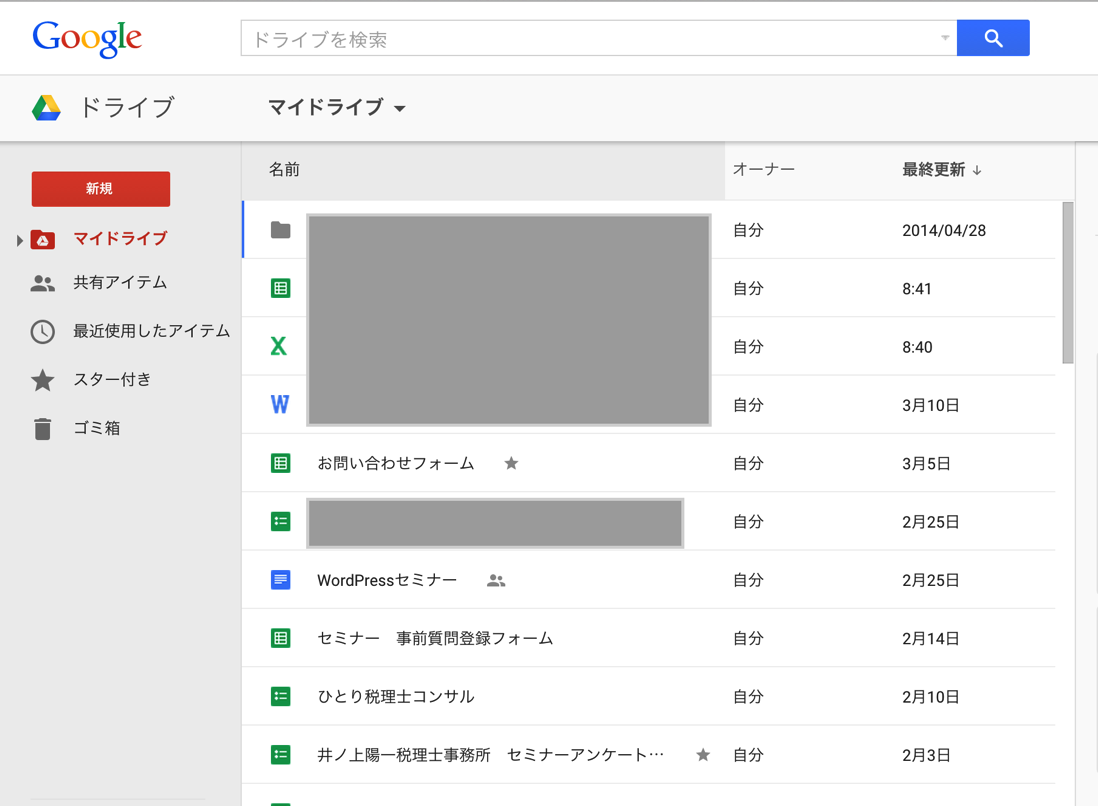
③[新規]→[その他]→[Googleフォーム]を選択します。
ちなみに、ドキュメントはWordのようなもの、スプレッドシートは、Excel、スライドは、パワポです。
いずれも無料です。
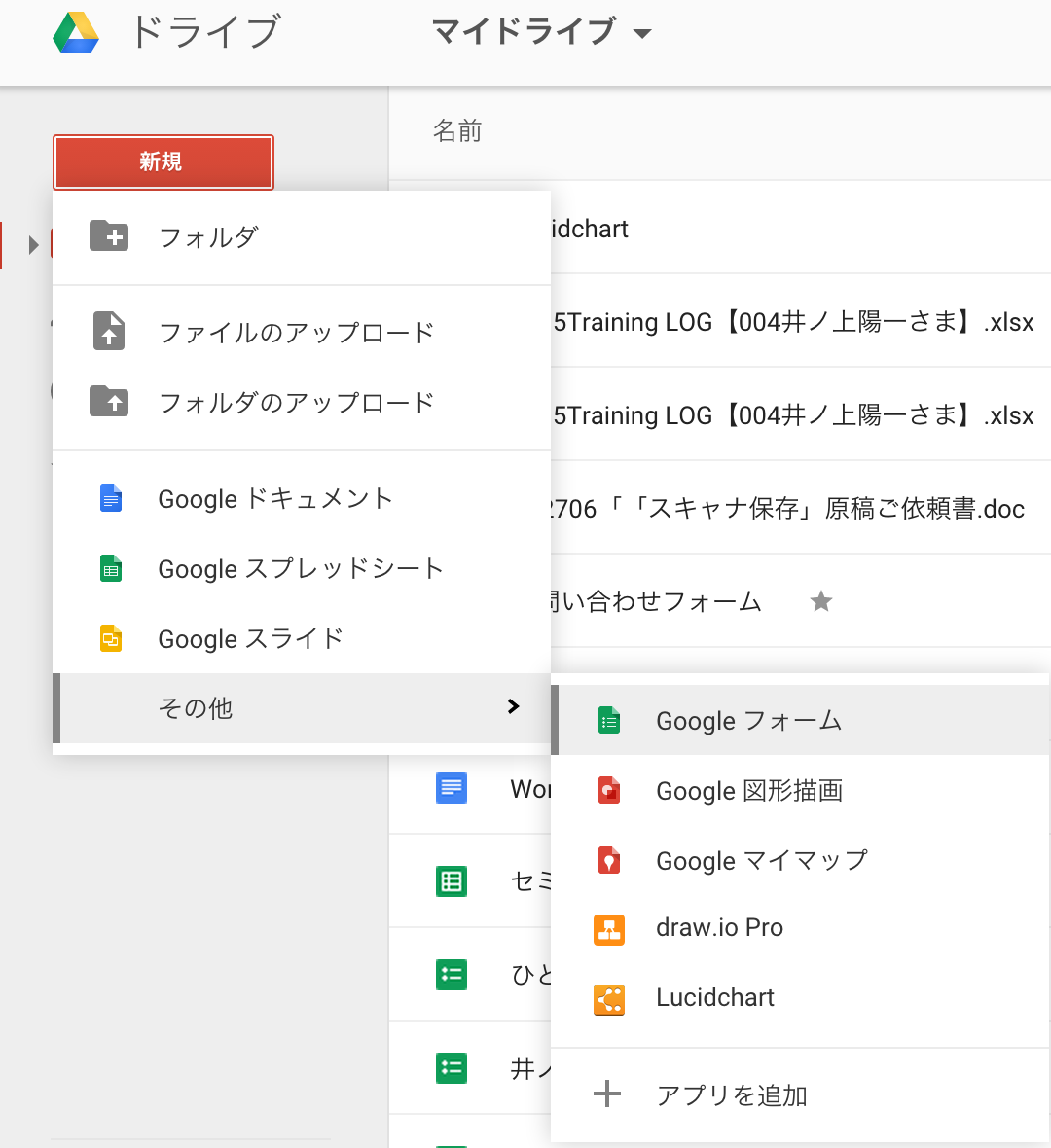
④フォームの作成画面です。
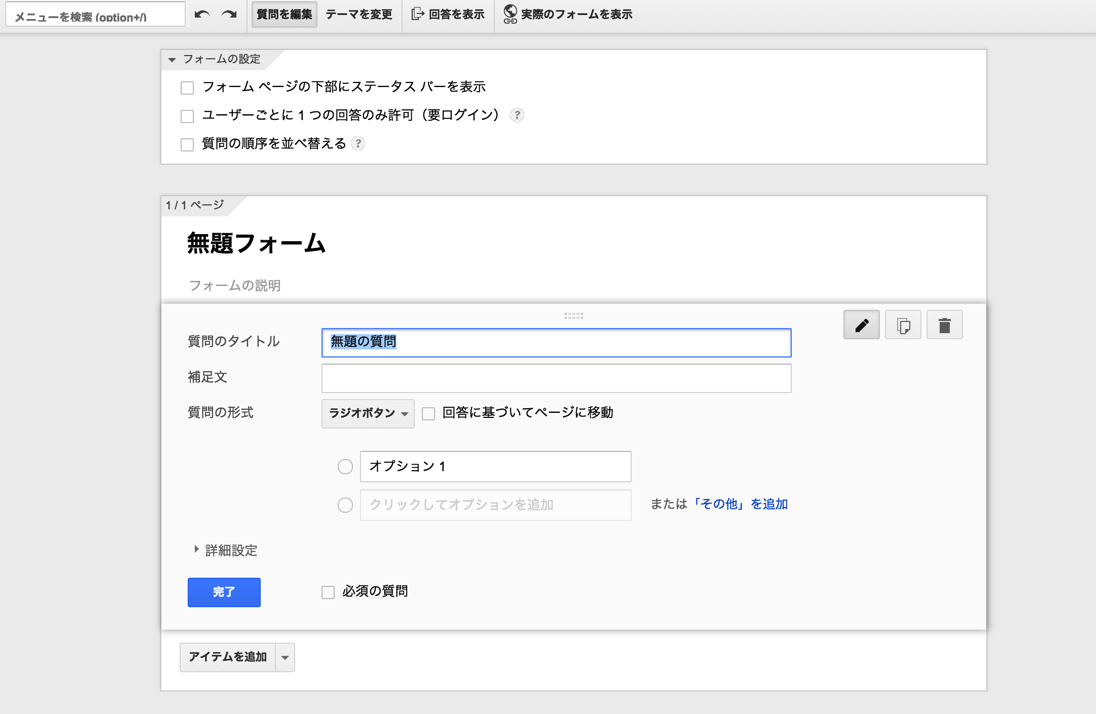
「無題フォーム」と書かれているところに、タイトル(メンバー登録、お申し込みフォームなど)をいれて、[質問のタイトル]に、入力してもらいたい事項を入れていきましょう。
たとえば、「お名前(姓)」といれて、[質問の形式]から、形式を選びます。
この場合は、「テキスト」が最適です。
「テキスト」とは、1行で入れてもらう場合に使います。
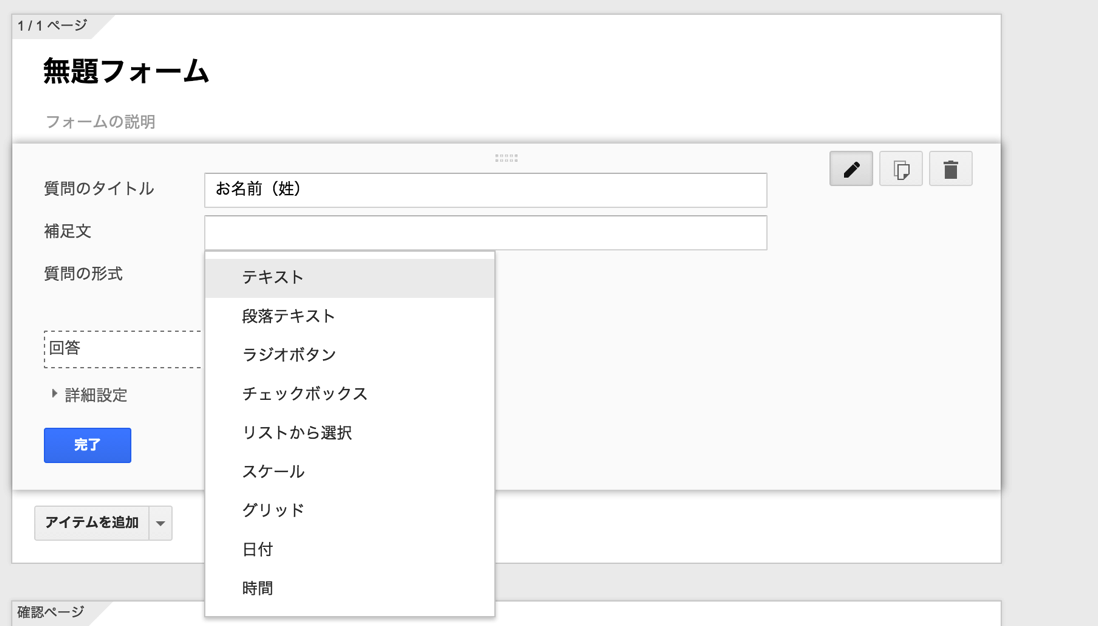
それぞれの特徴をまとめておきました。
・テキスト
1行の入力です。

・テキストボックス
複数行の入力。お問い合わせ内容、質問事項に入れます。
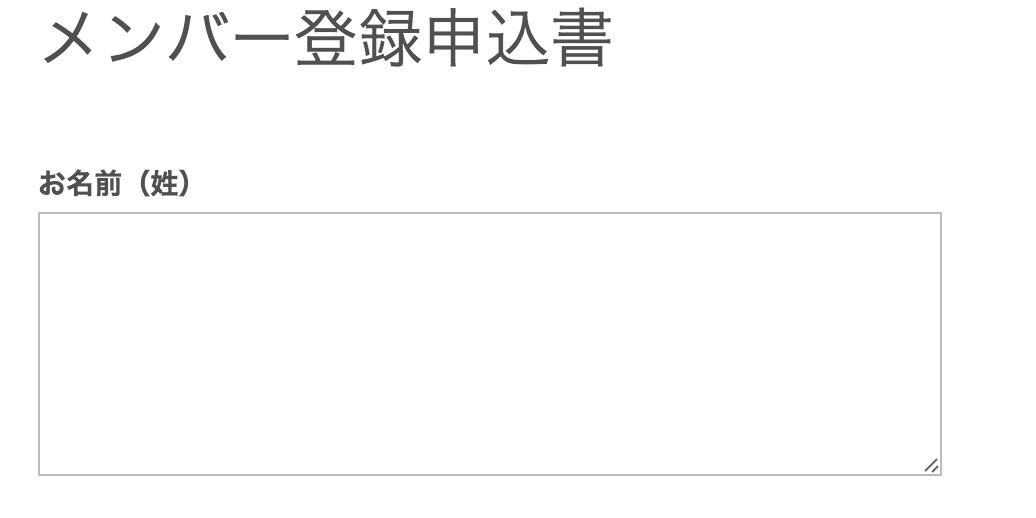
・ラジオボタン
いずれか1つのみ選択できます。日程や性別に使います。

・チェックボックス
複数選択可能な項目です。

・リストから選択
リストから選択できます。
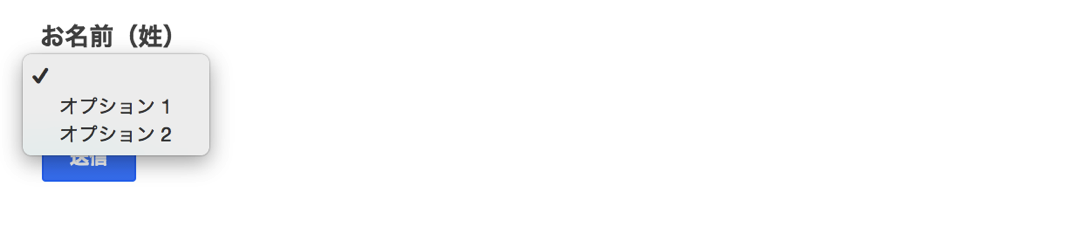
・スケール
横に並べていずれかを選択します。
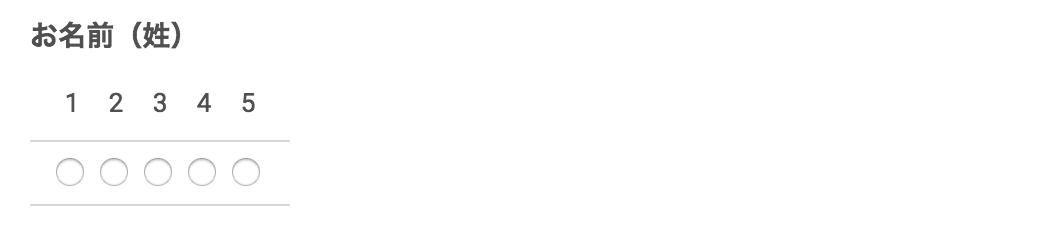
・グリッド
行と列にボタンを表示し、いずれかを選択できます。
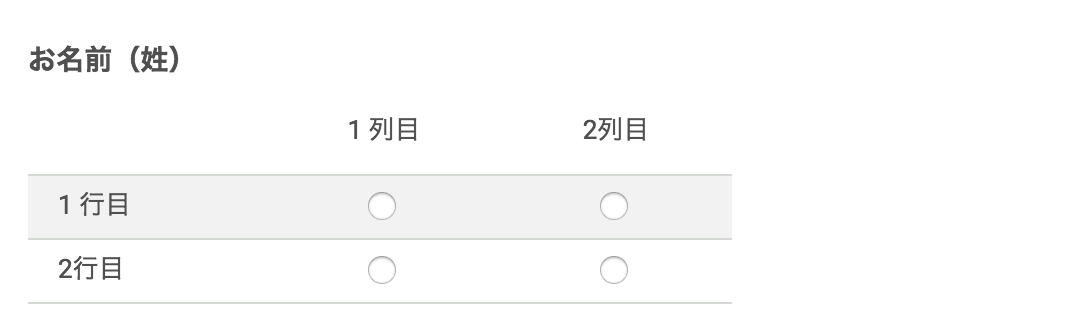
・日付
年月日で日付を入力できます。希望日、生年月日に使えます。

・時間
時刻を入力します。
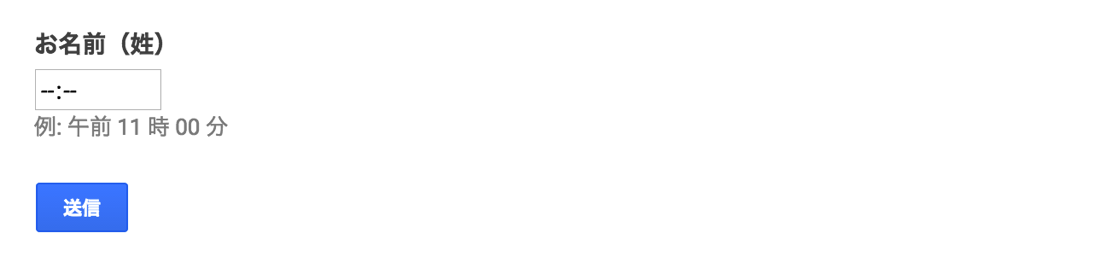
設定時に、[経過時間]のチェックを入れると、
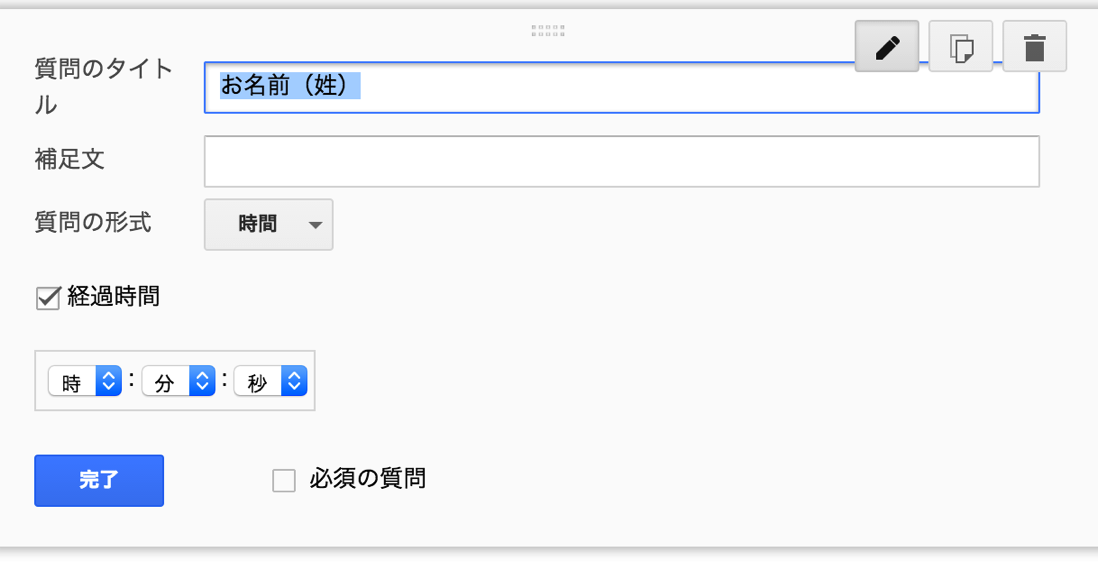
何時間何分何秒というタイムを入力できます。
過去のタイム(マラソンやトライアスロン)を入力するときに使えるものです。
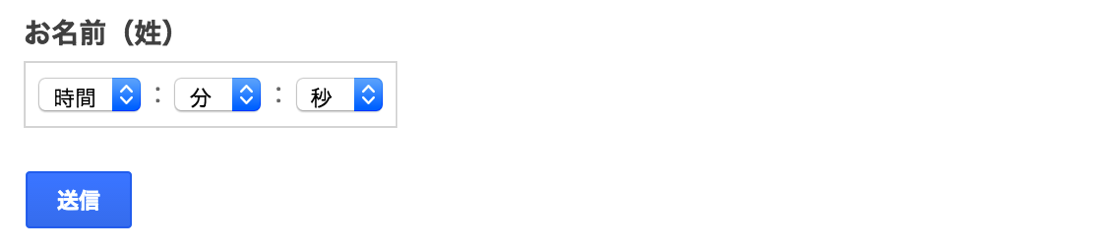
それぞれ入力していきましょう。
サンプルでは、
・お名前(姓)テキスト
・お名前(名)テキスト
・お名前(姓・ふりがな)テキスト
・お名前(姓・ふりがな)テキスト
・性別 ラジオボタン
・生年月日 日付
・住所(郵便番号)テキスト
・住所(都道府県)テキスト
を使っています。
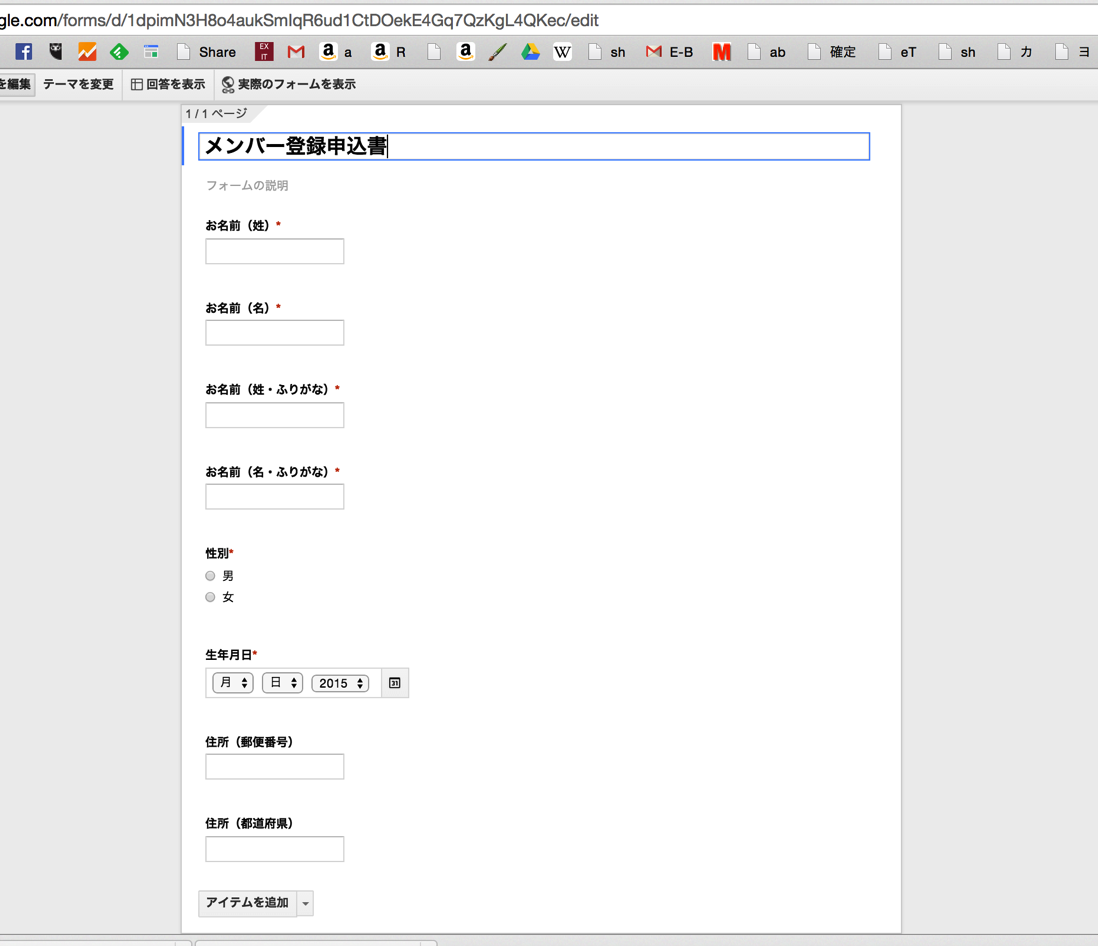
⑤最後に、入力したもらった後の表示を変えます。
デフォルトだと、「回答を記録しました」という味気ないものですので、
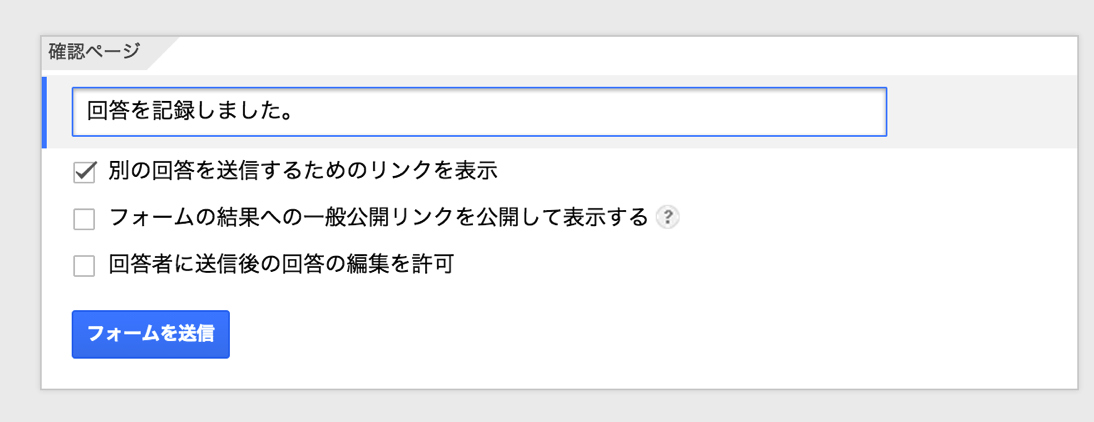
このように変えるといいでしょう。
(好きに変えて大丈夫です)
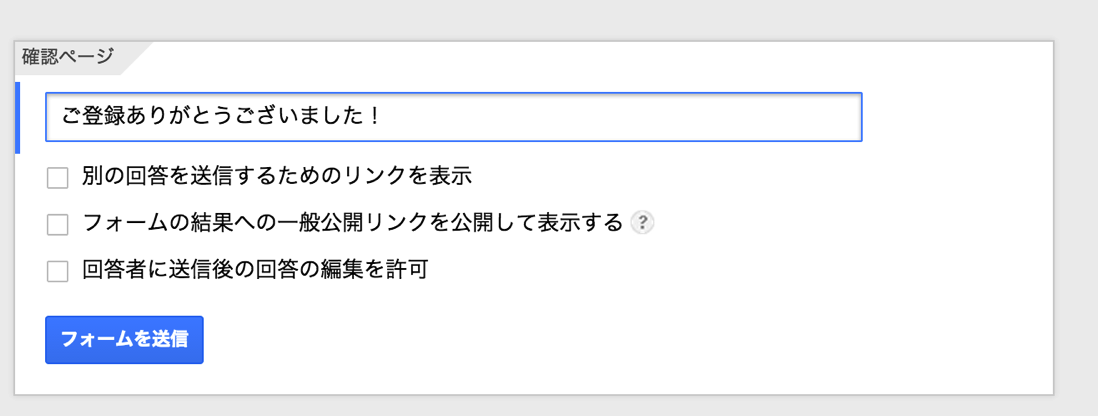
⑥フォーム編集画面上の[実際のフォームを表示]をクリックすると、
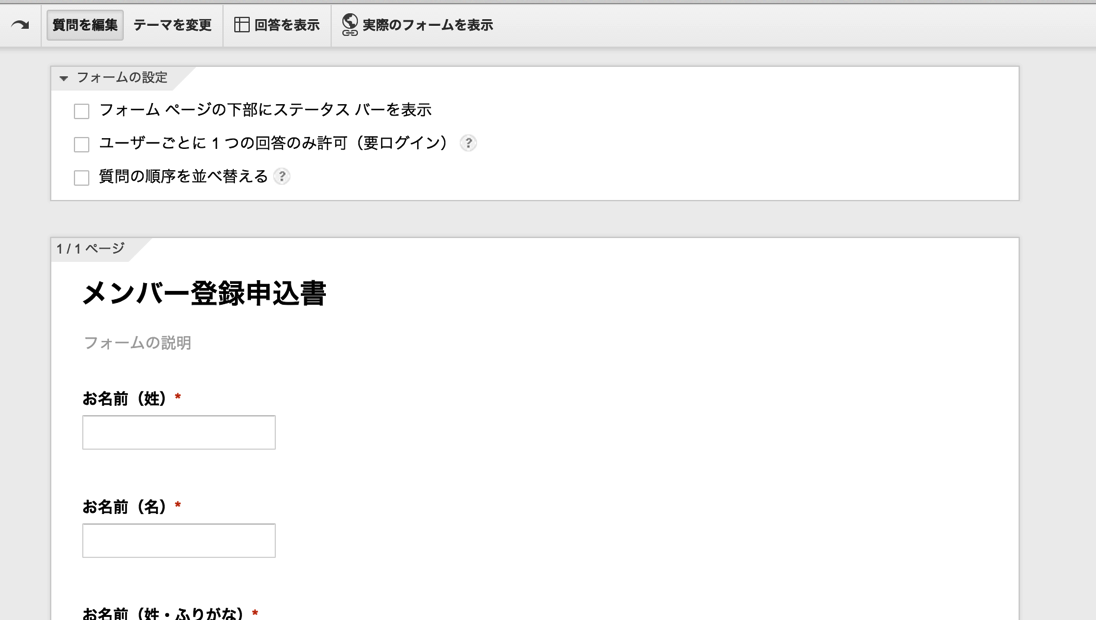
フォームが表示されますので、これで確認しながら、つくっていくこともできます。
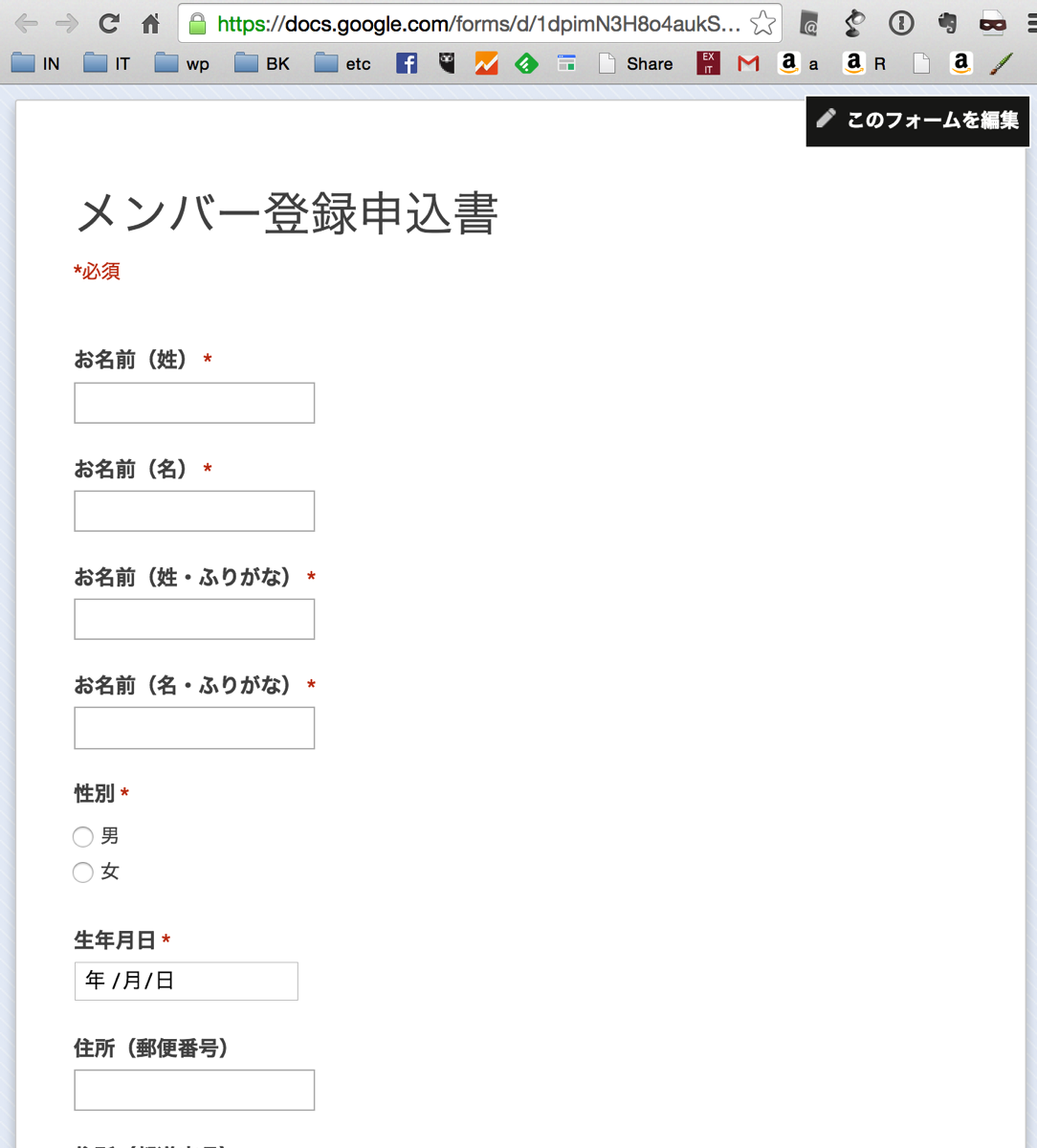
⑦できあがったら、フォーム編集画面下の[フォームを送信]をクリックしてみてください。
このような画面になりますので、[共有するリンク]をコピーして知らせれば、相手に入力してもらえるようになります。
その際、[短縮URL]にチェックを入れれば、より短いURLになるので便利です。
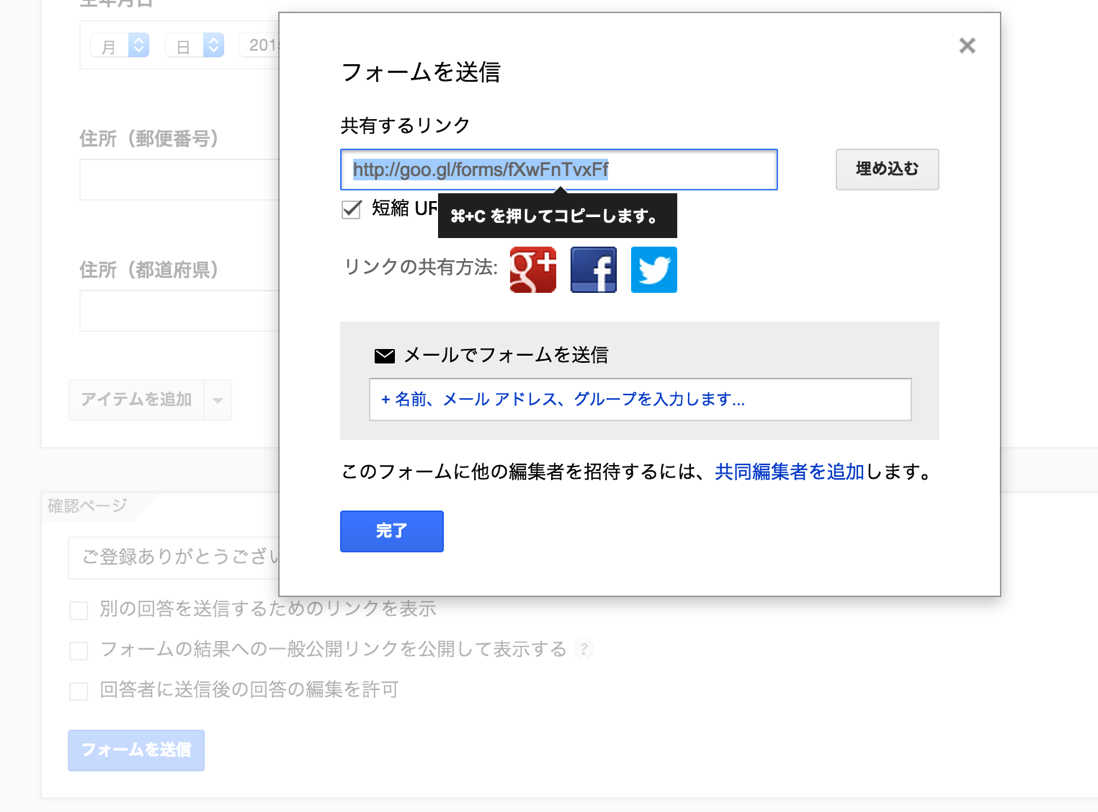
このサンプルへはこちらからアクセスできます。
http://goo.gl/forms/tGZ98CshkE
[埋め込む]をクリックすると、
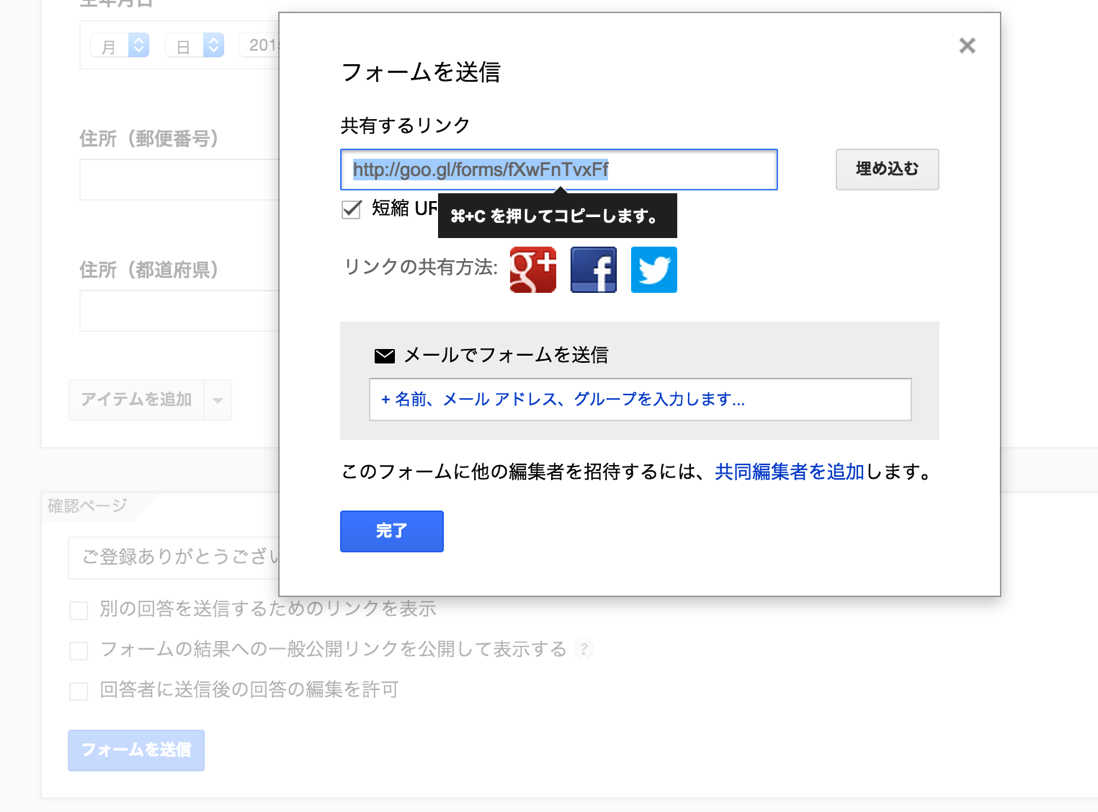
こういった画面になり、ウェブサイトに登録フォームを埋め込めます。
幅と高さには気をつけましょう。
大きすぎると入り切りませんし、小さすぎると見た目が悪くなります。
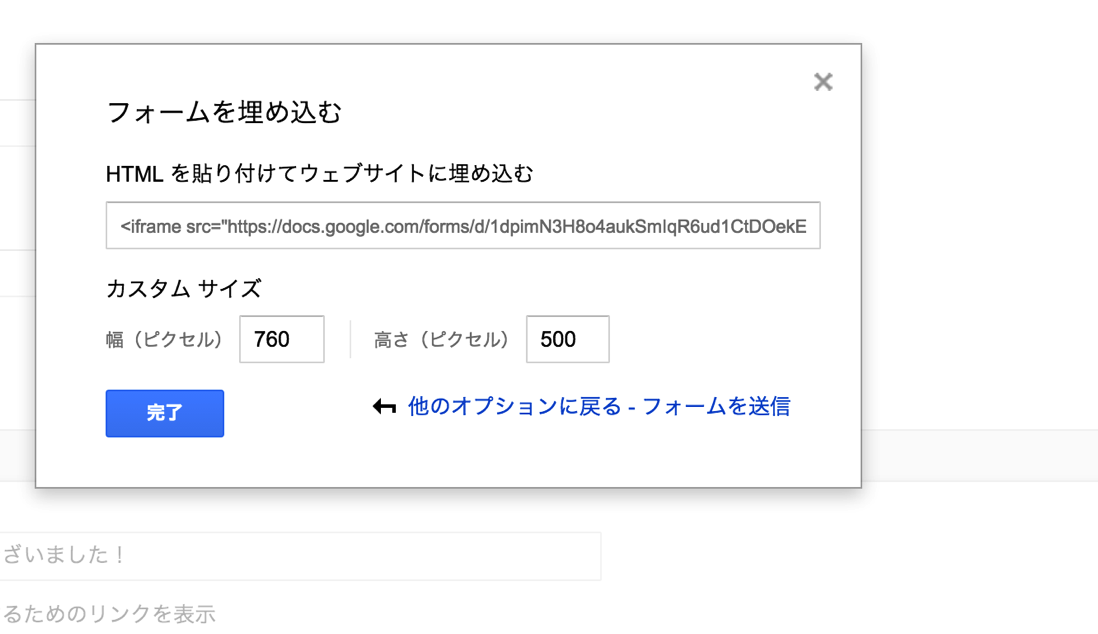
埋め込んでみました。
⑧色やデザインはある程度テンプレートで切り替えられます。
編集画面上の[テーマの変更]をクリックして、右側から選んでください。
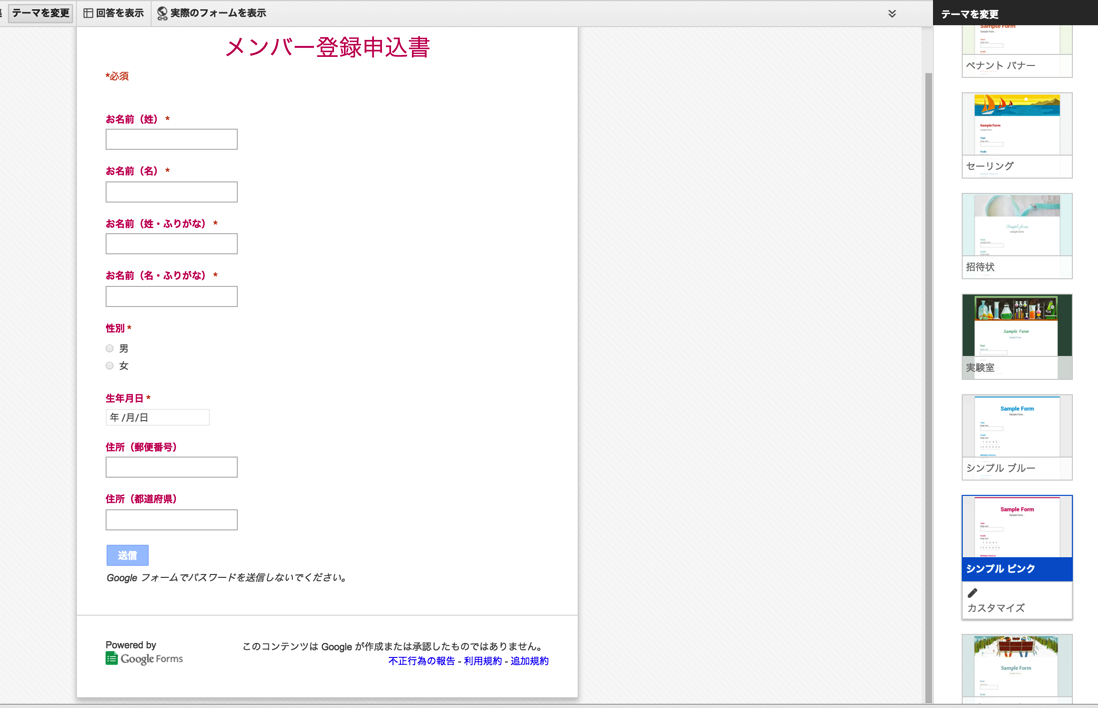
⑨登録してもらったデータは、ドライブの画面(ログイン後のファイル一覧。②の画面です。ここをお気に入り、ブックマークに入れておきましょう)で確認できます。
フォームの名称に(回答)が付いているものをクリックしてみてください。
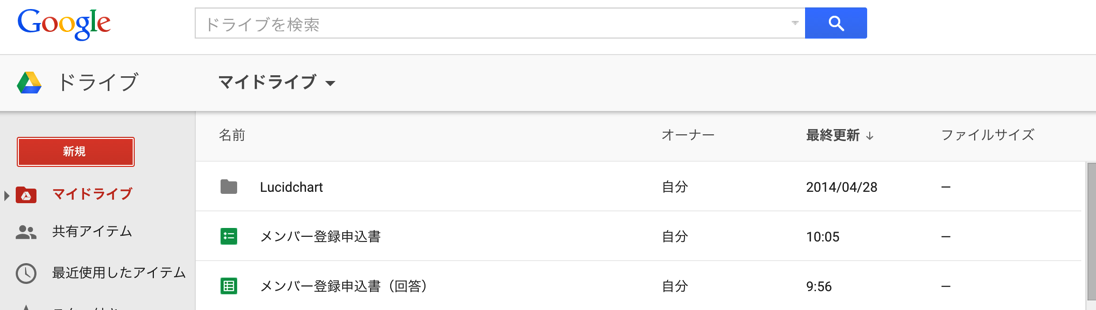
このようにデータ形式で、登録内容が蓄積されていきます。
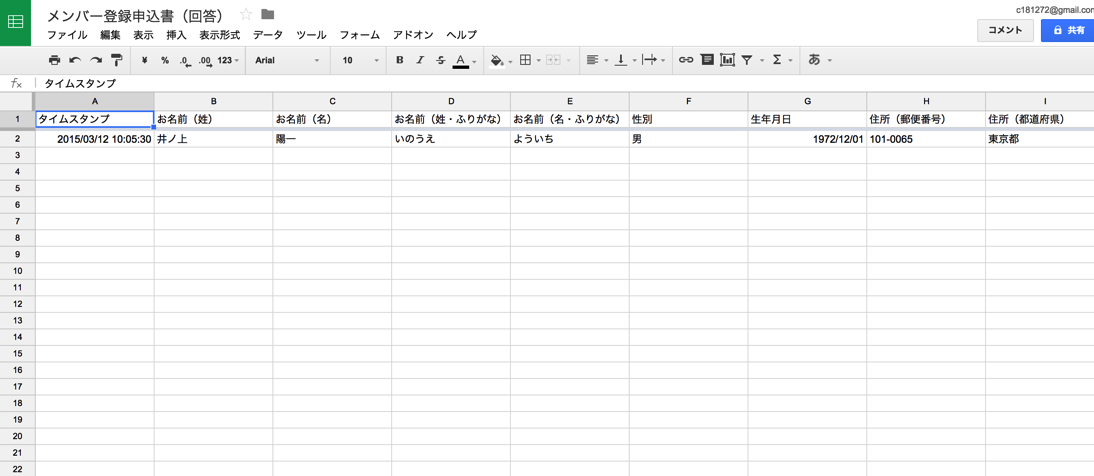
一覧で見ることができれば、検索や抽出も楽です。
Excelファイルに入力してメールで提出してもらっても、個々のExcelファイルを確認しなければいけません。
すべてのデータはこういった形式で蓄積していくべきです。
社内でデータを提出してもらうときにも使えます。
メニューの[ファイル]→[形式を指定してダウンロード]で、Excelにダウンロードも可能です。
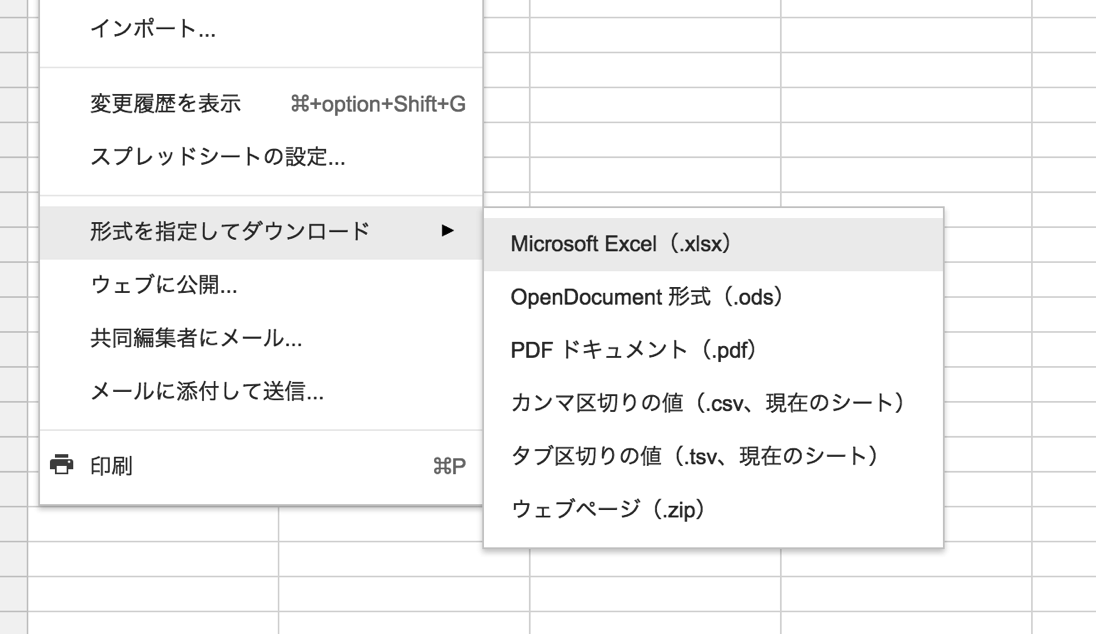
⑩回答で、重要な設定が1つあります。
[ツール]→[通知ルール]で、
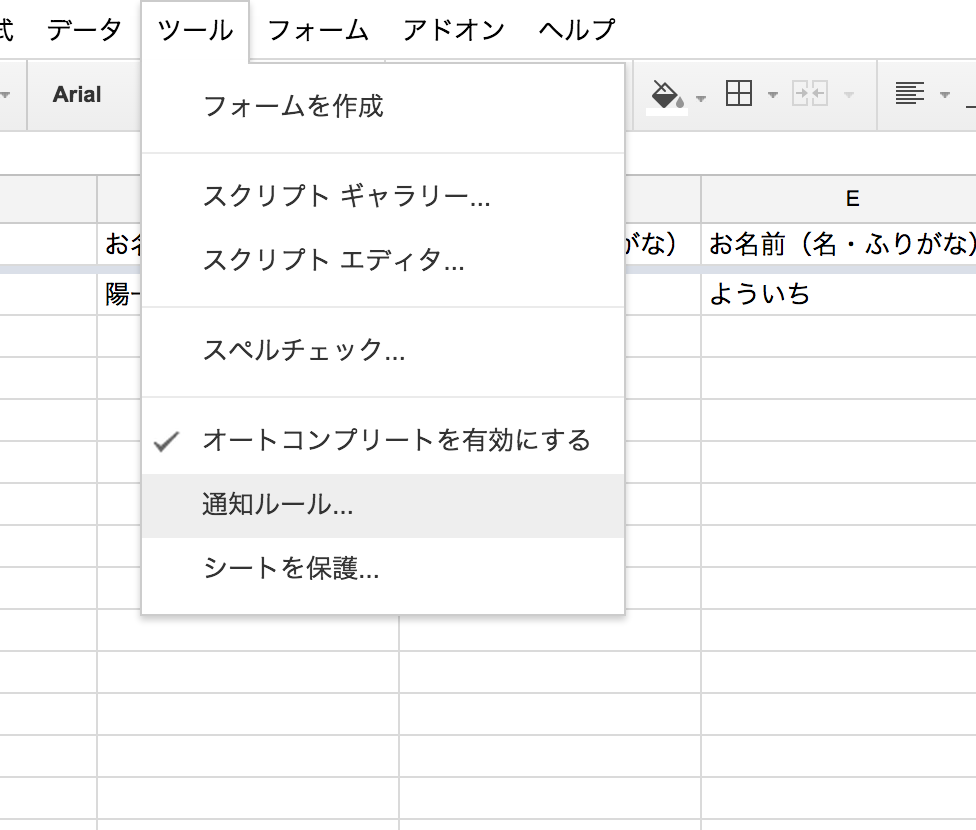
フォームを登録してもらったら通知が来るようにしておくと便利です。
そうしないと、毎回見に行かなければいけません。
[ユーザーがフォームを送信したとき][メール-その都度]にしておきましょう。
(メールは1日1回でもかまいません)
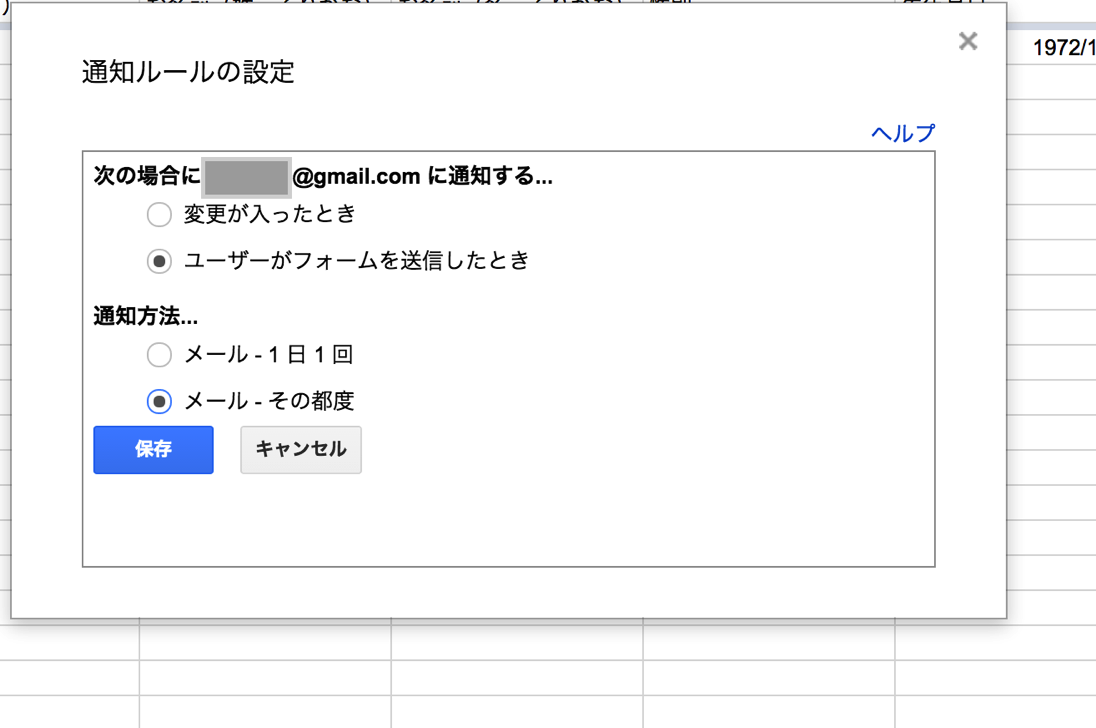
ログインしているGoogleメールアドレスに届きます。
登録フォームで注意すべきポイント
自分が登録するときや、登録してもらうときに感じること、気をつけていることがあります。
1 不要な情報は入力してもらわない
自分が登録のときにめんどくさく思うのは、「この情報っているの?」といった項目があることです。
・「住所」は本当に必要なのか?
・「FAX」なんてもってないのに・・
・「部署」「役職」なんてひとりで仕事してるからない!
・「電話番号」を入れて、かかってきたら嫌だな。。
といったことがよくあります。
だからこそ、フォームで入力してもらうのは、必要最低限にしています。
「必須」でない項目もなくすべきです。
「必須」でなければ、最初から入力してもらわない方がいいでしょう。
フォームの項目が多いことで、負担をかけたり、後回しにされないような工夫をすべきです。
「メッセージ」という項目もいらないと思っています。
2 名前は姓と名、住所は都道府県とそれ以外に分けておく
名前を入力してもらうときは、姓と名にわけておくと、のちのち役立つことがあります。
メール配信システムに登録するときに、姓だけがあると便利なのです。
「井ノ上さん」
という表示にできます。
姓と名が一緒だと、
「井ノ上陽一さん」
という表示になってしまうからです。
間にスペースを入れる方、半角スペース、全角スペースなど、データの形式もばらけてしまうので、姓と名は別にしておいた方が好ましいでしょう。
住所がもし必要な場合も、都道府県とそれ以降をわけておくと処理が楽になります。
仕事のお問い合わせフォームは具体的に
この仕組みを使うと、仕事のお問い合わせフォームも作れます。
以前書いた記事です。
【関連記事】仕事のスタンスも明示!Googleドライブで問い合わせフォーム | EX-IT
リンク
この場合も入力してもらう情報は必要最低限(名前、メールアドレス)にします。
ただ、問い合わせ項目は具体的に、ラジオボタンで設定しましょう。
「この仕事を受け付けている」ということを明示し、注意点ものせておきます。
有料なのか、いくらなのか、受け付けていないこと(営業、紹介会社など)も書いておくべきです。
それでも営業をかけてくるところはありますが、迷惑メールならぬ迷惑問い合わせがかなり減ります。
今のお問い合わせフォームです。
http://goo.gl/forms/iIGXu7xKv7
効率化もでき、無料で使えるGoogleフォーム、是非使ってみてください。
昨日は、天気もよかったので、トレーニングを兼ねてトライアスロンバイクで仕事へ。
往復55kmくらいでした。
【昨日の1日1新】
※詳細は→「1日1新」
某所の仕事先までバイクで(往復55km)
920XTJのナビモード
東京体育館でトレーニングメニューを作成してもらう
KBX-Aでパンをやいた
■著書
『税理士のためのプログラミング -ChatGPTで知識ゼロから始める本-』
『すべてをがんばりすぎなくてもいい!顧問先の満足度を高める税理士業務の見極め方』
ひとり税理士のギモンに答える128問128答
【インボイス対応版】ひとり社長の経理の基本
「繁忙期」でもやりたいことを諦めない! 税理士のための業務効率化マニュアル
ひとり税理士の自宅仕事術
リモート経理完全マニュアル――小さな会社にお金を残す87のノウハウ
ひとり税理士のセーフティネットとリスクマネジメント
税理士のためのRPA入門~一歩踏み出せば変えられる!業務効率化の方法~
やってはいけないExcel――「やってはいけない」がわかると「Excelの正解」がわかる
AI時代のひとり税理士
新版 そのまま使える 経理&会計のためのExcel入門
フリーランスとひとり社長のための 経理をエクセルでトコトン楽にする本
新版 ひとり社長の経理の基本
『ひとり税理士の仕事術』
『フリーランスのための一生仕事に困らない本』
【監修】十人十色の「ひとり税理士」という生き方
