グラフの軸の項目をきれいにそろえる方法をご紹介します。
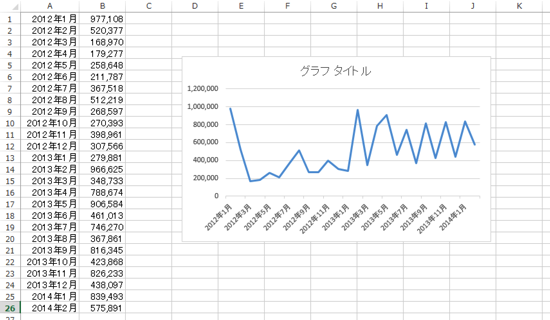
グラフの項目が縦や斜めに・・・
先日読んでいたExcelの本で、気になるものがありました。
データ分析の本で、グラフがこうなっているのです。
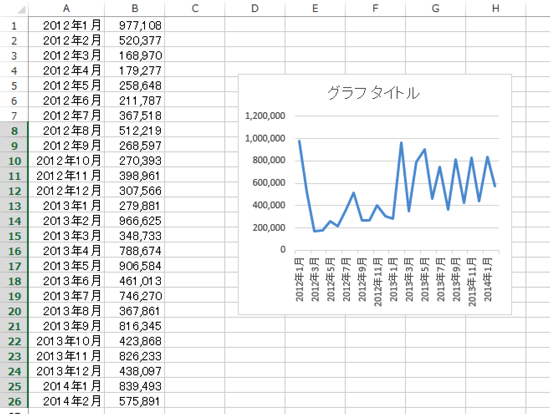
横軸の年月が、縦に表示されてしまっています。
こういったケースもあるでしょう。
斜めのものです。
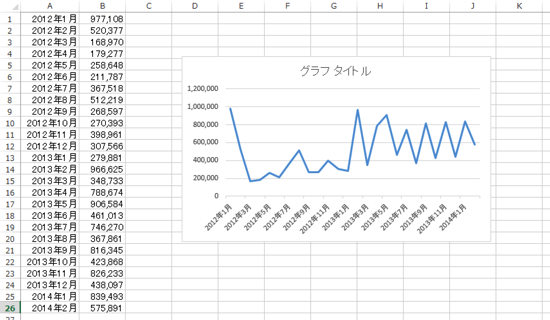
グラフの横幅は限られていますので、ある意味しかたがないといえばしかたがないのですが、ぱっとみてわかるグラフの特性上、この項目もきれいにそろえておきましょう。
基本は小さくして、グラフを横長に
まずは、項目の文字を小さくします。
グラフの項目を選択して、リボンで調整することができますので、見える程度に小さくしてみてください。
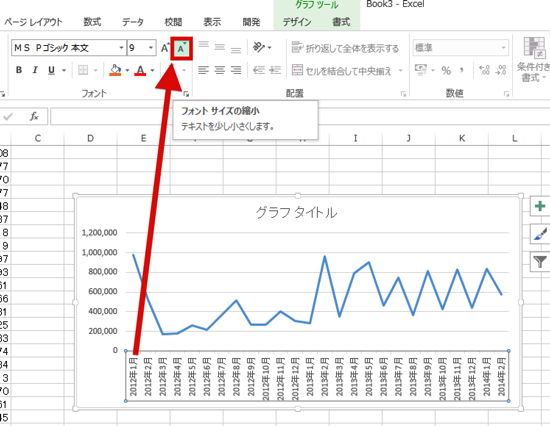
同時にマウスでグラフの端をドラッグして、幅を広げます。
項目が少なければ、これで大丈夫です。
今回の事例の場合は、項目が多いため、もう一工夫します。
それは、日付の形式を変えることです。
「2014年1月」を「2014/1」又は「14/1」にするだけでスペースを稼げます。
元データを選択して、Ctrl+1を押すと書式が設定できるようになりますので、次のように設定してみてください。
[ユーザー定義]で、「yyyy/m」なら「2014/1」、「yy/m」なら「14/1」と表示されます。
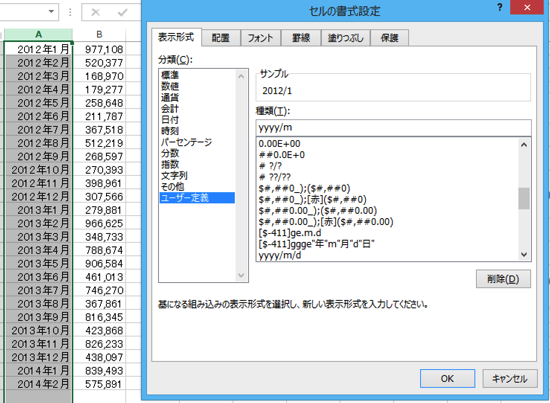
設定後のグラフはこんな感じです。
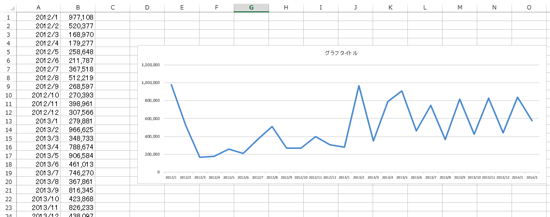
年と月にわけて項目にする
さらに工夫するなら、年と月にわける方法があります。
自分のチェックだけならこだわりませんが、お客様に見せる場合やセミナーで使う場合はこれを使うことが多いです。
元データの日付を次のように加工します。
年と月を分離させ、1月だけ年を入力し、あとは空欄にしてください。
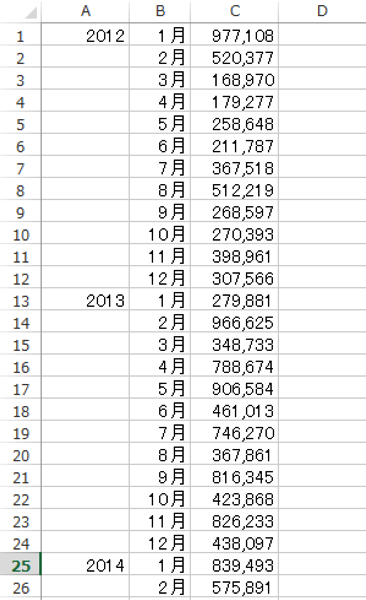
グラフを最初から作るなら、次の流れとなります。
①数値だけで、グラフを作成
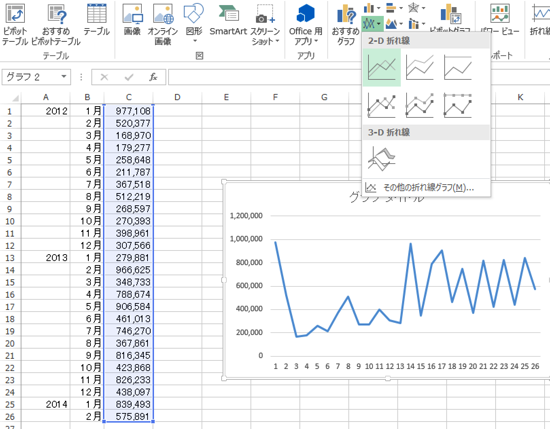
②軸を右クリックして、[データの選択]をクリック
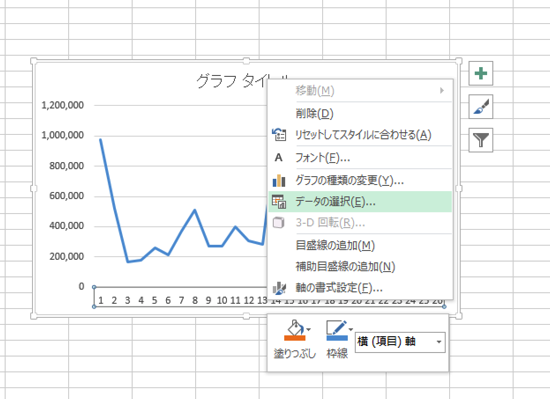
③横(項目)軸ラベルの[編集]をクリック
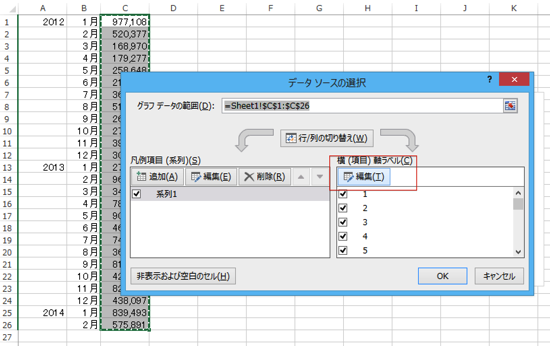
④軸を選択してOKをクリック
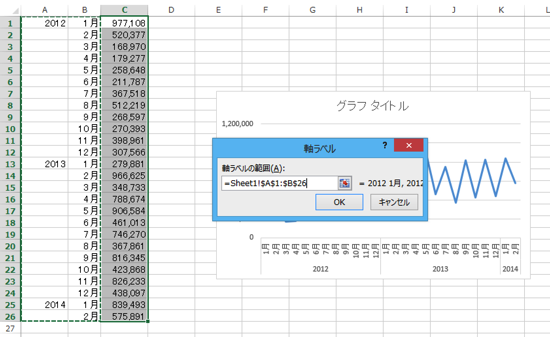
⑤体裁を整えて(文字を小さく、グラフの横幅を広く)、完成
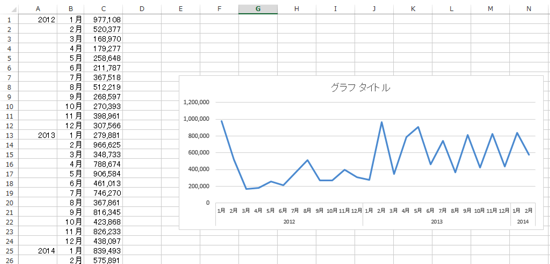
動画も作ってみましたので参考にしてください。
昨日、『社長!「経理」がわからないと、あなたの会社潰れますよ』の重版3,000部が決まりました。
累計18,000部です。
お買い上げいただいた皆様、応援してくださった皆様、ありがとうございます!
新刊も大詰めです。
【1日1新】
※詳細は→「1日1新」
・カーンアカデミー登録
・TTバイク用iPhoneケース購入
・はちみつジンジャーティー
■著書
『税理士のためのプログラミング -ChatGPTで知識ゼロから始める本-』
『すべてをがんばりすぎなくてもいい!顧問先の満足度を高める税理士業務の見極め方』
ひとり税理士のギモンに答える128問128答
【インボイス対応版】ひとり社長の経理の基本
「繁忙期」でもやりたいことを諦めない! 税理士のための業務効率化マニュアル
ひとり税理士の自宅仕事術
リモート経理完全マニュアル――小さな会社にお金を残す87のノウハウ
ひとり税理士のセーフティネットとリスクマネジメント
税理士のためのRPA入門~一歩踏み出せば変えられる!業務効率化の方法~
やってはいけないExcel――「やってはいけない」がわかると「Excelの正解」がわかる
AI時代のひとり税理士
新版 そのまま使える 経理&会計のためのExcel入門
フリーランスとひとり社長のための 経理をエクセルでトコトン楽にする本
新版 ひとり社長の経理の基本
『ひとり税理士の仕事術』
『フリーランスのための一生仕事に困らない本』
【監修】十人十色の「ひとり税理士」という生き方

