インターネット上の明細をExcelで加工する事例を取り上げてみます。
今回は、Webゆうびんの事例です。
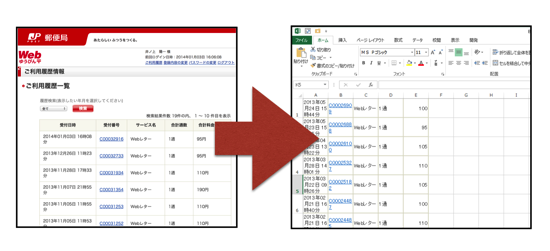
Webゆうびんとは
Webゆうびんとは、日本郵便のサービスです。
ネットでPDFファイルを登録し、宛先や差出人を登録すると、それを印刷して郵送してくれます。
郵送が嫌い、FAXが嫌い(使ってない)な私は、やむを得ずこれを使っていることが多いです。
海外からでも郵送手続きができる≪Webゆうびん≫ | EX-IT
今回、この明細を1年分処理してみました。
月に1回使うかどうかなので、1年に1度で十分なのです。
支払はクレジットカードのみ。
個人のクレジットカードで払っているので、「私が事業用に立て替えた」という処理をします。
インターネットからExcelへコピー・貼り付け
Webゆうびんのサイトでは、このように明細を見ることができます。
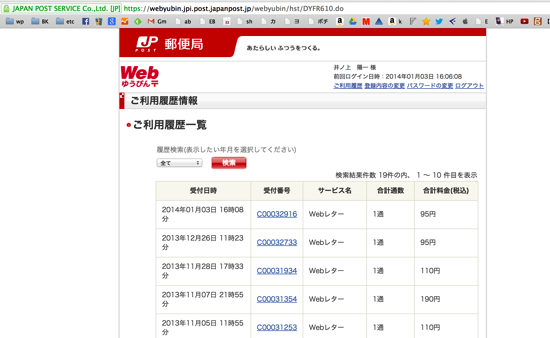
このままだと会計ソフトやExcelに手打ちしなければいけませんし、合計も出ていません。
電卓をたたくとミスする可能性もあり、めんどくさいです。
こういった場合、ブラウザ上で該当部分(適当でいいです)を選択してコピーし、
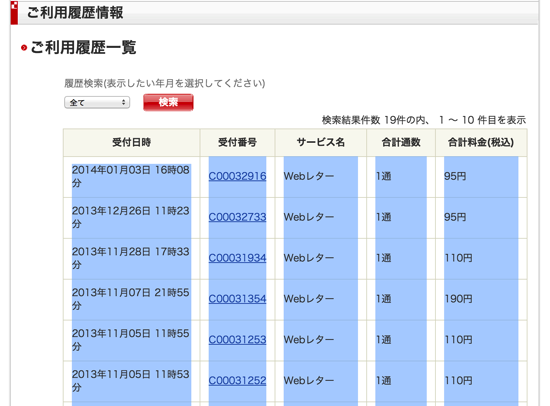
Excelへ貼り付けます。
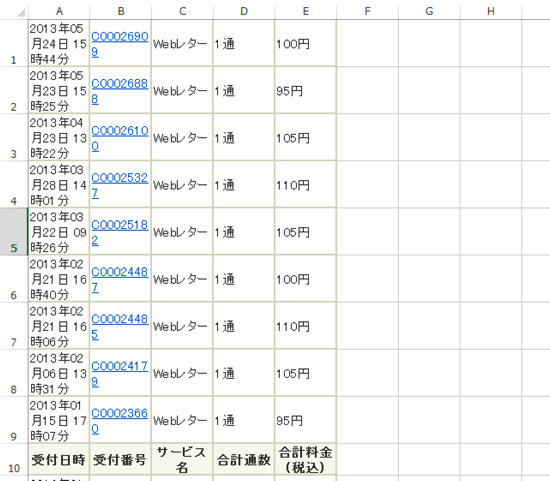
これでExcelで加工できるようになります。
Excelで加工
Excelで見ていくと、金額に「円」がついています。
ここままだと、Excelでは文字として扱われ、合計したり数式に使ったりできません。
試しにセルE1とセルE2を足してみると、このようにエラーが出ます。
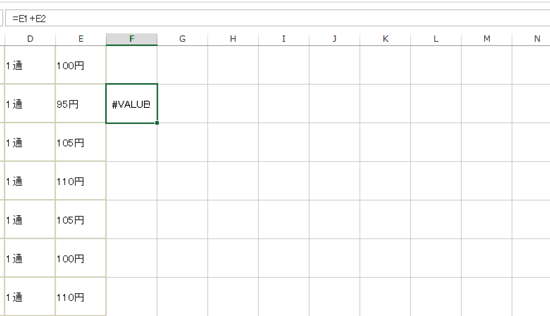
関数で処理する方法もありますが、「100円」と「95円」を足そうとしているので、Excelとしては、わけがわからない指示なのです。
これで「Excelは融通がきかない」と思わずに、Excelがわかるように指示を出しましょう。
人間にしかできないことです。
関数で処理することもできますが、ここではシンプルに置換を使ってみます。
金額の入った列を選択して、Ctrl+Hを押し、次のように入力し、[すべて置換]をクリックします。
「円」という文字を空欄に変えるのです。
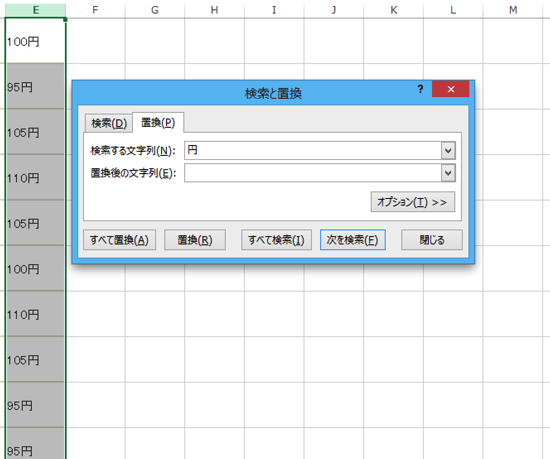
これで、Excelでは数値(100や95)として扱ってくれます。
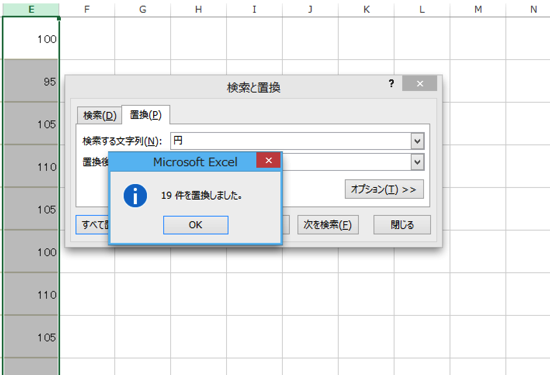
数値の下のセルで、Alt+Shift+「−」を押すと、SUMが挿入され、
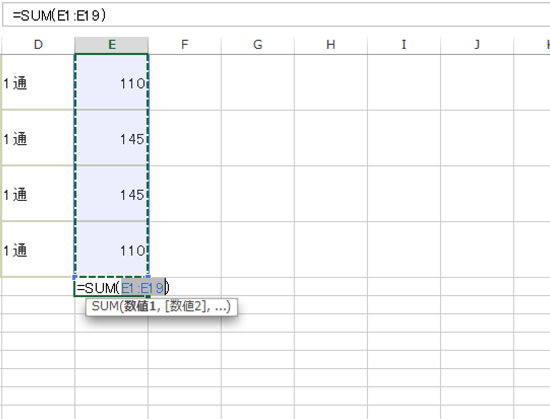
合計が表示されるので、この数値を会計データとして使いましょう。
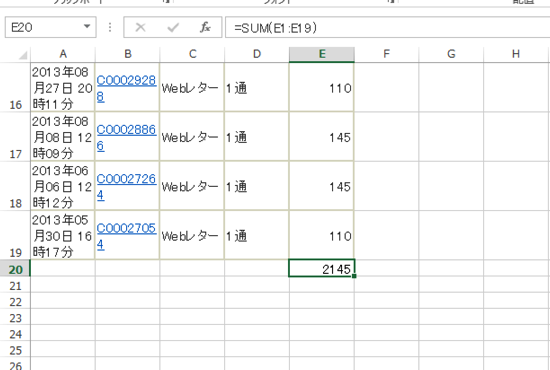
少額なので合計だけ年に1回入れれば十分です。
もし、個別に入れたいなら、このように仕訳形式にして、取り込むようにします。
日付欄に時刻も入っているので一手間かかりますけどね。
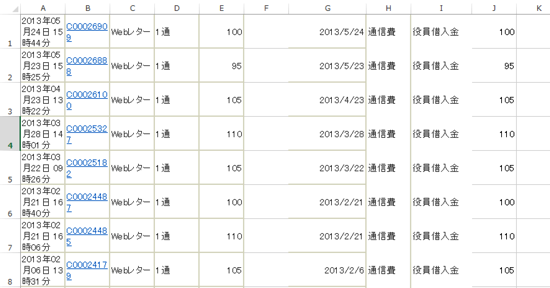
ネット上の見た目を意識して、「円」がついているのですが、データとして処理するときはやっかいです。
それでも、ひたすら入力するよりは楽で間違いがありません。
Excelネタ、最近書いてなかったのでまた増やしていきます(^^;)
■著書
『税理士のためのプログラミング -ChatGPTで知識ゼロから始める本-』
『すべてをがんばりすぎなくてもいい!顧問先の満足度を高める税理士業務の見極め方』
ひとり税理士のギモンに答える128問128答
【インボイス対応版】ひとり社長の経理の基本
「繁忙期」でもやりたいことを諦めない! 税理士のための業務効率化マニュアル
ひとり税理士の自宅仕事術
リモート経理完全マニュアル――小さな会社にお金を残す87のノウハウ
ひとり税理士のセーフティネットとリスクマネジメント
税理士のためのRPA入門~一歩踏み出せば変えられる!業務効率化の方法~
やってはいけないExcel――「やってはいけない」がわかると「Excelの正解」がわかる
AI時代のひとり税理士
新版 そのまま使える 経理&会計のためのExcel入門
フリーランスとひとり社長のための 経理をエクセルでトコトン楽にする本
新版 ひとり社長の経理の基本
『ひとり税理士の仕事術』
『フリーランスのための一生仕事に困らない本』
【監修】十人十色の「ひとり税理士」という生き方

