MOS(Microsoft Office Specialist=マイクロソフトオフィススペシャリスト)のExcel2016を受けてきました。
合格の秘訣と、合格に必要なExcelスキルについてまとめてみます。
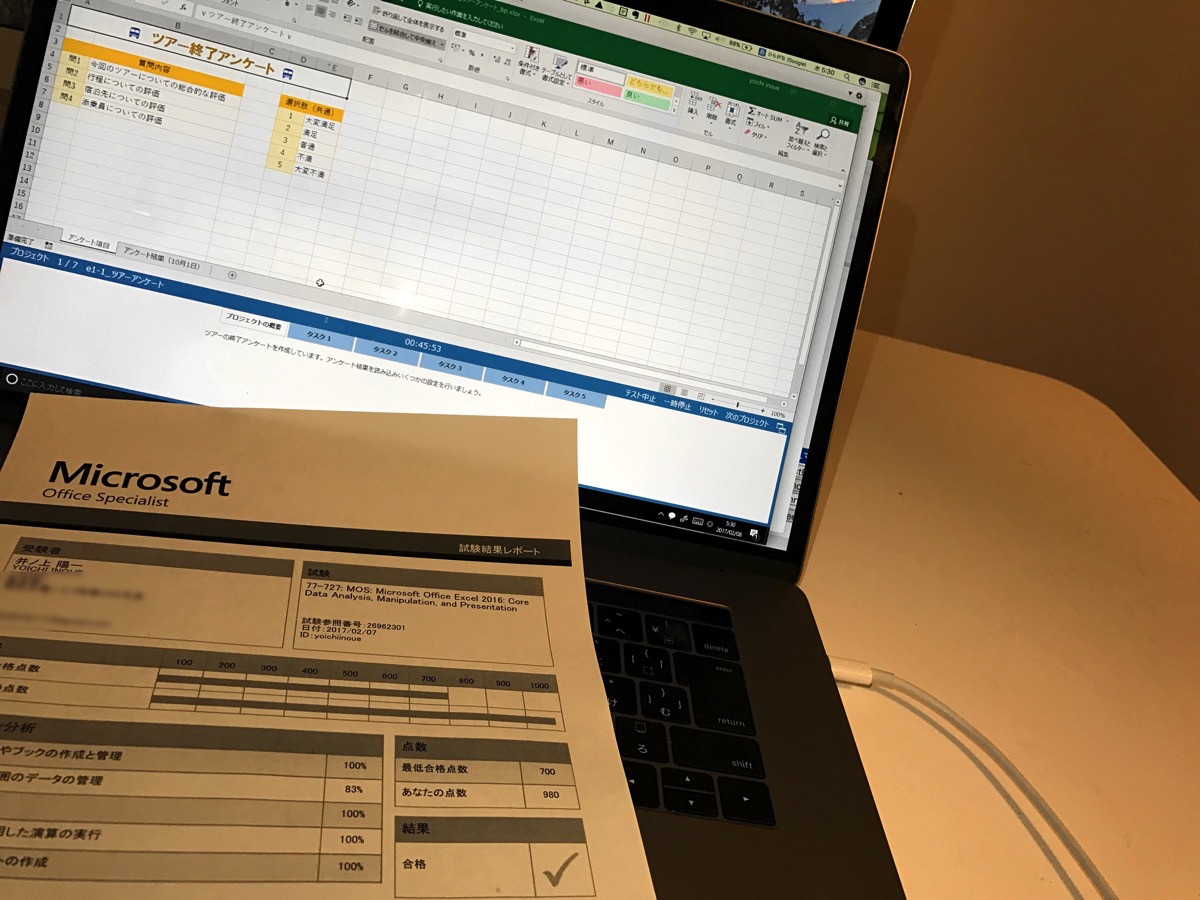
※自宅にて iPhone 7 Plus
MOS(Microsoft Office Specialist)Excel2016
MOSとは
MOS(Microsoft Office Specialist)とは、マイクロソフトのOffice(Excel、Word、パワポなど)のスキルを証明できる試験です。
MOSは、次のような試験です。
・50分
・1科目 10,584円(税込)
・実技(パソコンで実際に問題を解く)
・その場で採点、合否がわかる
・全国一斉試験もあるが、随時試験もある(私が受けたのは有楽町のオデッセイで随時試験)
・1000点満点で、700点程度とれば合格(問題や受験者によって多少変動)
MOS2016の特徴
MOSの内容は年々よくなってきています。
MOSのExcel2010では、単独のスキルを試す個別問題。
Excel2013では1つのファイルを作り上げていくような形式。
より実践的な試験です。
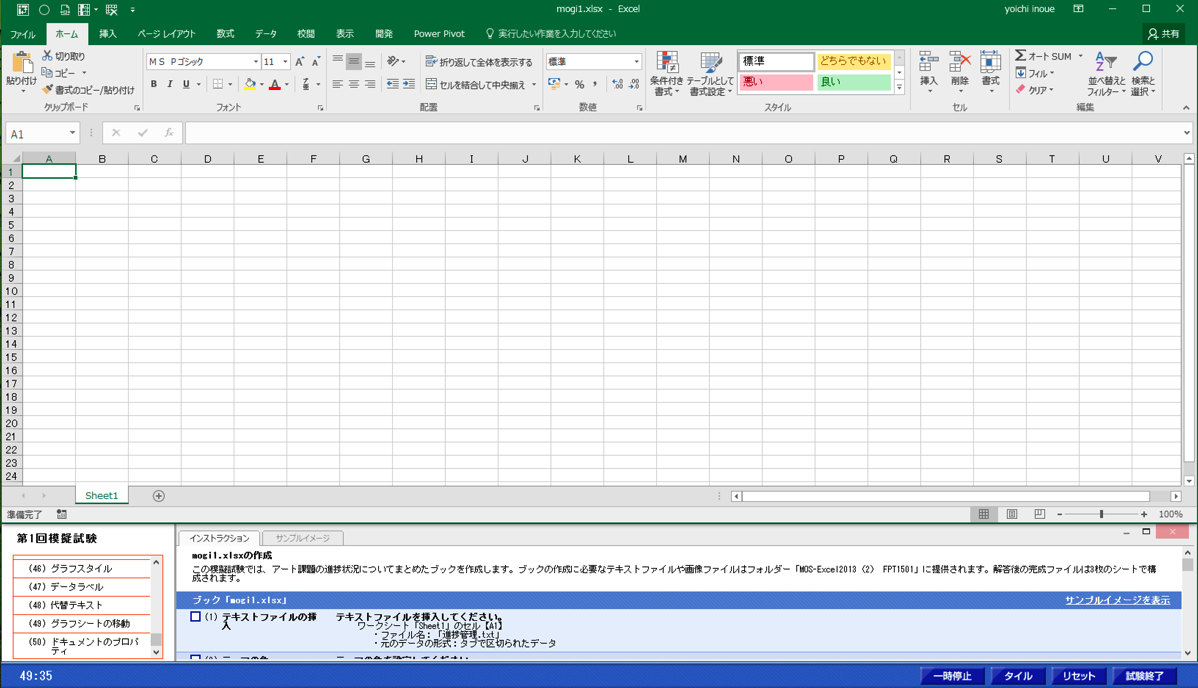
そして、Excel2016では、4から7のプロジェクトごとにタスクがわけられている形式。
複合問題が、数個出題されることで、様々な視点からの問題を解き、より実践的な力が試されます。
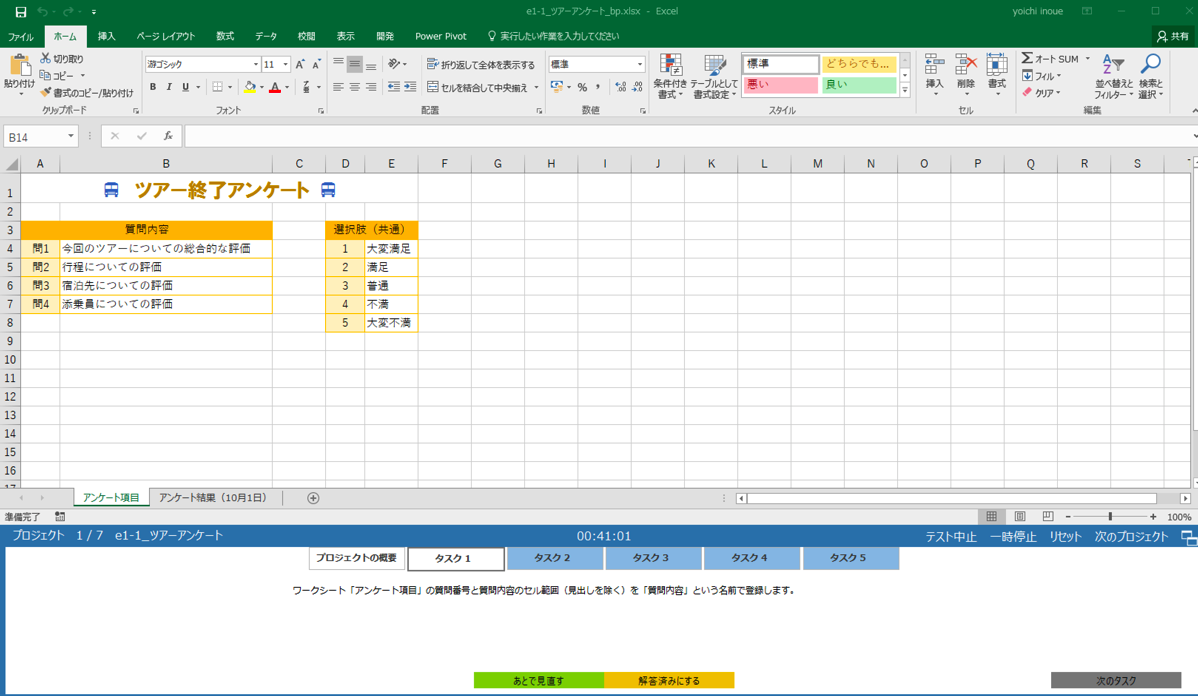
MOS Excel2016の結果
Excel2016の試験がはじまったので、早速受けてきました。
(最新版のExcelが出てから試験になるまで1年半ほどかかります)
合格したのですが、1問間違えて980点。
どこを間違えたのかはわかりません。。。
満点を狙っていたので不覚です。。。
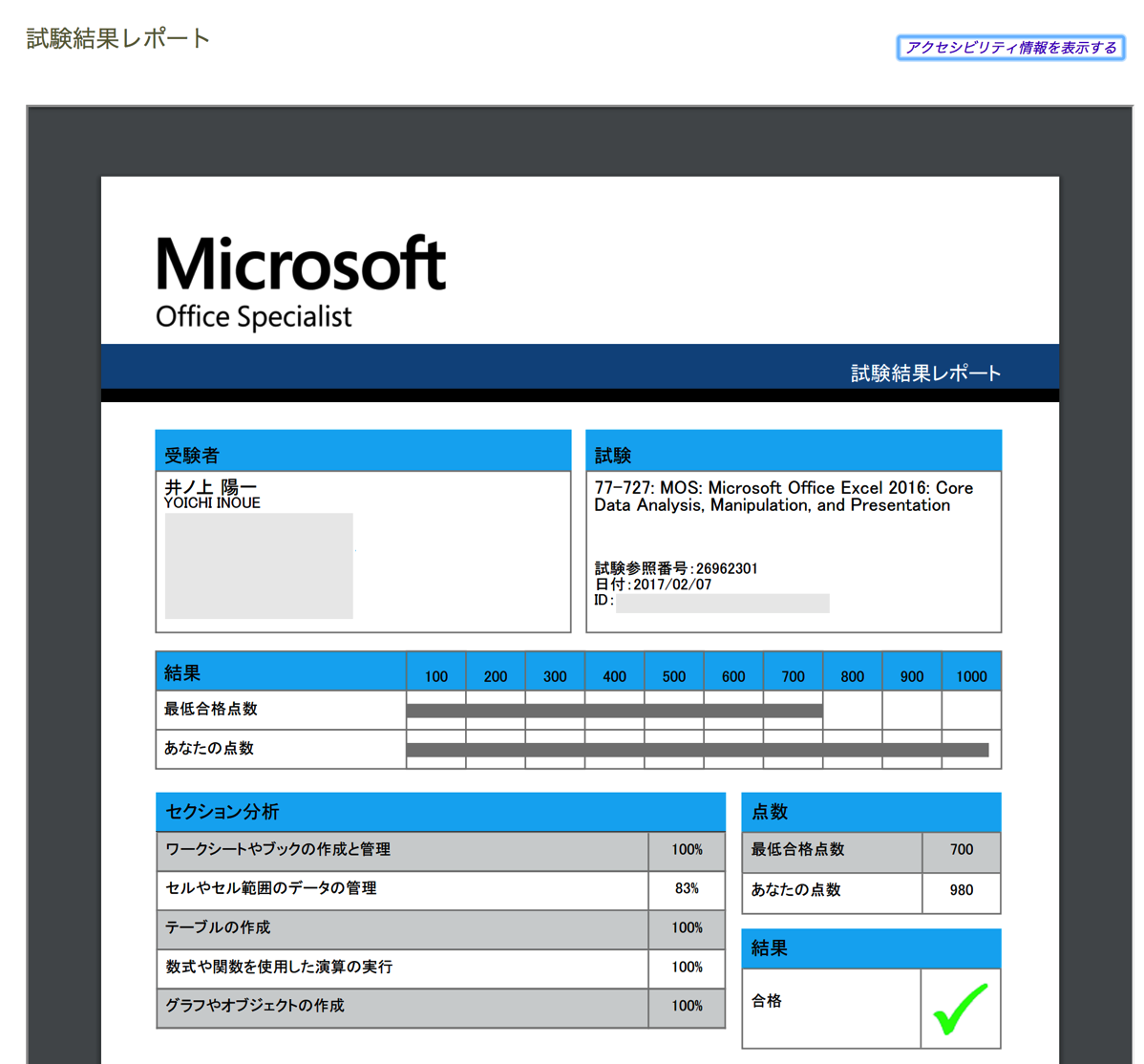
問題は全部で35で7つのプロジェクトに分かれていました(私が受けたとき)。
1000点満点ということは、1問20点から30点の配点です。
今回の問題では、700点が最低合格とされています。
1問30点としたら、10問程度は間違えていいことになりますので、難易度はそれほど高くないといえるでしょう。
ただ、範囲もそれなりに広く、実際には使わないようなスキルもあるので、準備は怠らないようにすべきです。
Excel2016のExpertも、2017年3月にスタートする予定ですので、受験してみます。
MOS Excel2016って仕事に使えるのか?
転職に有利かどうかは微妙です。
私が転職していた時代(2000年から2005年ごろ)は、対象が中小企業や個人事業主(税理士)だったこともあり、MOS?なにそれ?って感じでした。
(MOUSと呼ばれていた時代もあります)
アピールできると思っていたところが説明を要することに。。
Excelスキルアップに役立つか?という観点で考えたほうがよく、「ひとりしごと」にも役立ちます。
特にMOS2016の出題形式なら、実戦にも使えるスキルが多く、オススメです。
(実戦で使わないものもありますが)
ただ、残念なのは、ピボットテーブルが入っていないこと。
通常のMOS Excel2016にはなく、Expertの範囲になっています。
とっつきにくさはExpertですが、使用頻度、難易度、重要度は、通常のMOS Excel2016に入れるべきスキルです。
(MicrosoftMVPとしてそういった意見を出せればいいのですが・・)
MOS Excel2016の難易度
MOS Excel2016の合格率は公表されていません。
難易度は、テーブル、グラフを使えるかによってもかわってきます。
仕事で使っているスキルが多ければ多いほど、試験には有利です。
また、限られた時間で操作するので、スピードも要求されます。
試験時間は50分。見直しも含めるとそれなりに時間はかかります。
(今回は、25分ほどで終わりました)
出題形式も独特ですので慣れなければいけません。
逆に言えば、
・テーブル、グラフなど使ったことがないスキル(後述します)をおさえる
・スピードを意識する(ショートカットキー)
・模擬試験で出題形式に慣れる
といったことをやっていれば、十分合格でき、さらに実戦でも役立てることができる試験です。
MOS Excel2016の勉強方法
MOS Excel2016は次のように勉強しました。
1 練習問題を解く
試験勉強は、問題の分析(問題と解答を照らし合わせて読んでいく)からはじめるのですが、さすがにExcelは日々使っているということもあり、問題を解くことからはじめました。
必須なのはこのテキスト。
このように実際の試験の形式で、問題を解くことができ、
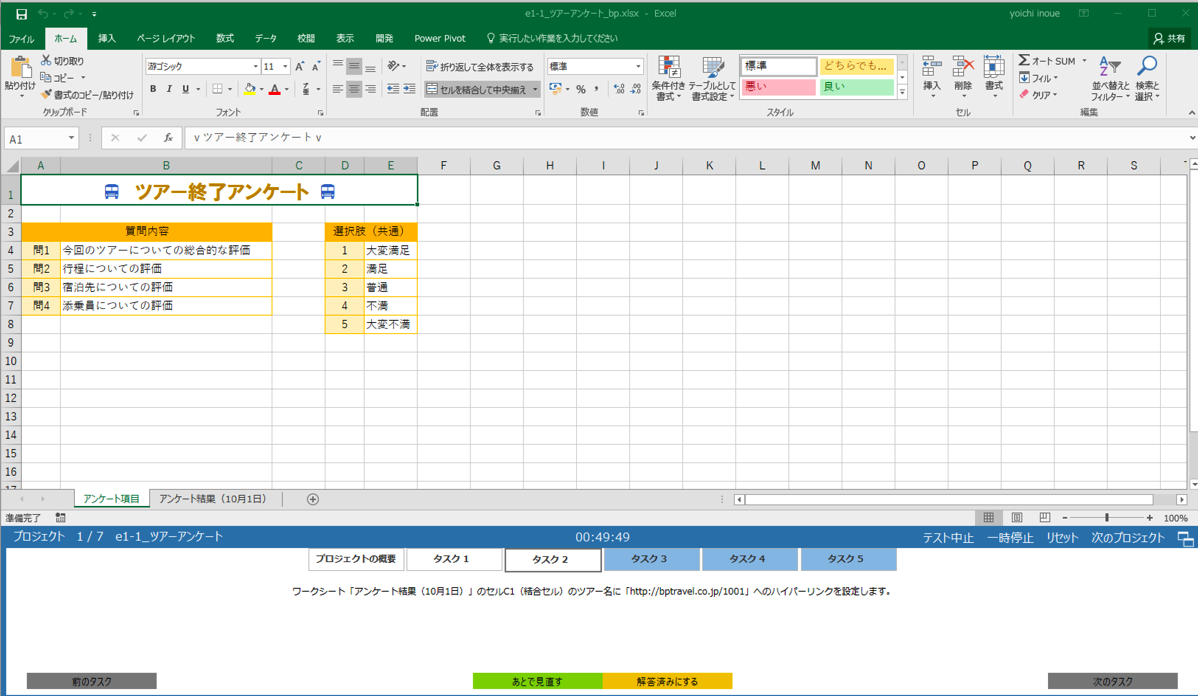
試験結果もでて、合格かどうかの判定もでます。
間違えた箇所を復習することができるのは便利です。
ただ、どう間違えたか具体的にチェックできないのは、残念で、「あれ?どこが違うんだろ」というところも。
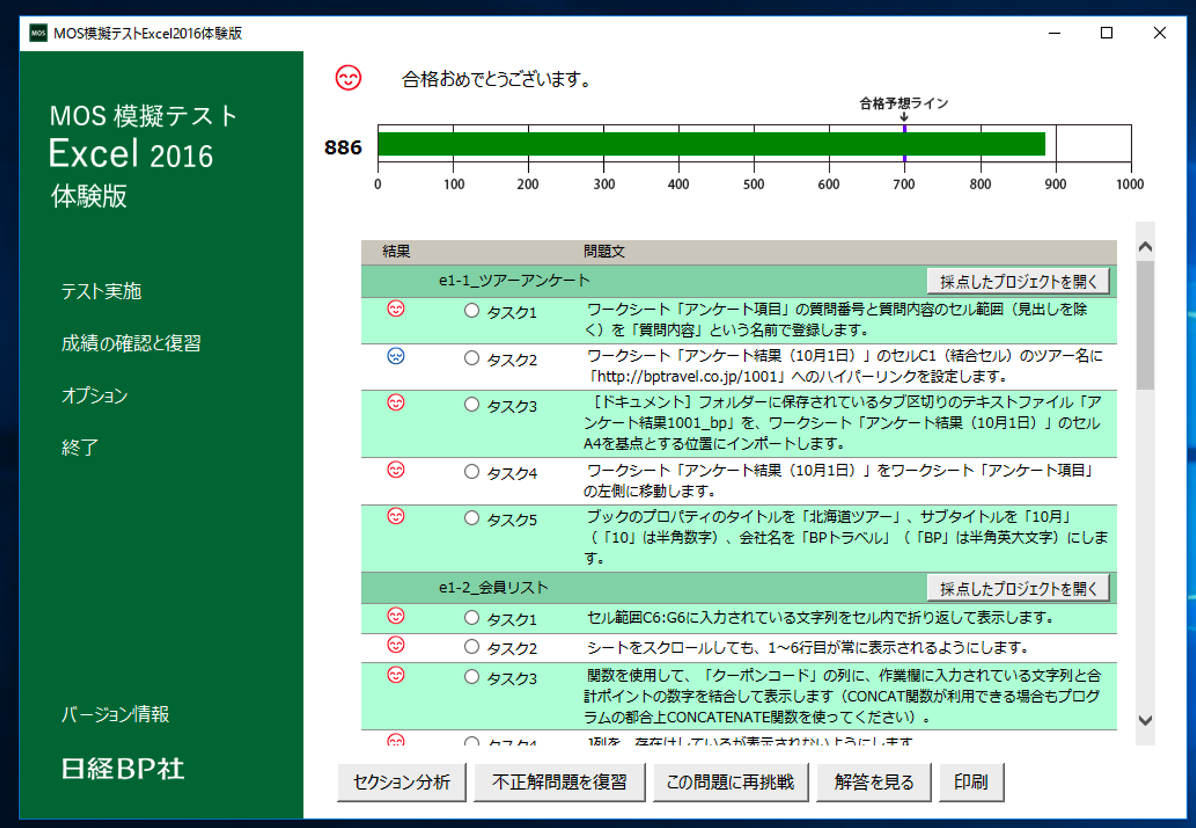
模擬試験は1問しかないのも残念です。
2016の試験はスタートしたばかりで、テキストはこれしかありません。
そこで、2013の問題も解きました。
こちらは模擬試験が5つついています。
前述のとおり、2016と2013では出題形式が違いますが、スキルのチェックには使えます。
(Excel2016ならでは機能は、試験には出ません)
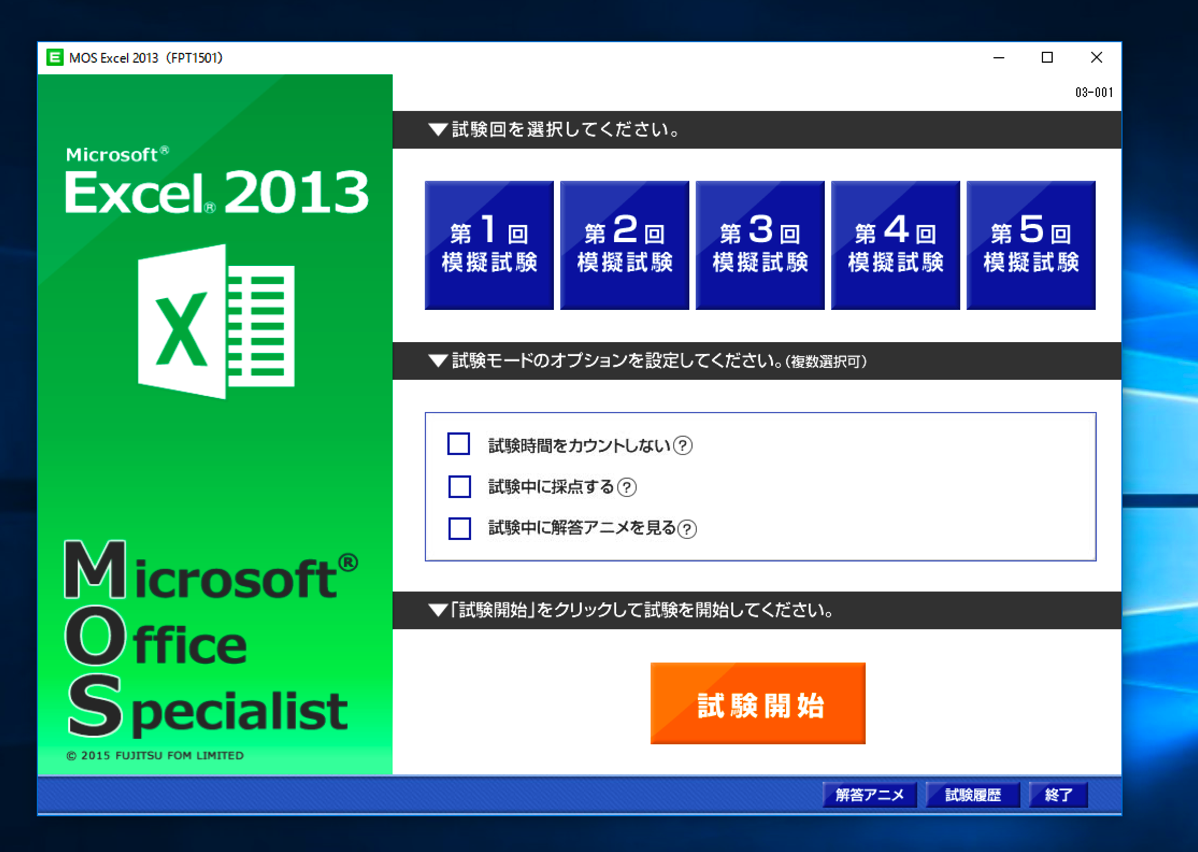
2 テキストを読む
問題を解きつつ、テキストをさらりと一読します。
3 間違いを記録
問題を解いて間違えたら、その理由とともに記録します。
使っているのは、PCで入力してスマホで見やすいGoogleスプレッドシートです。
指定箇所の間違い、問題の読み違いなどといったミスを結構していました。。。
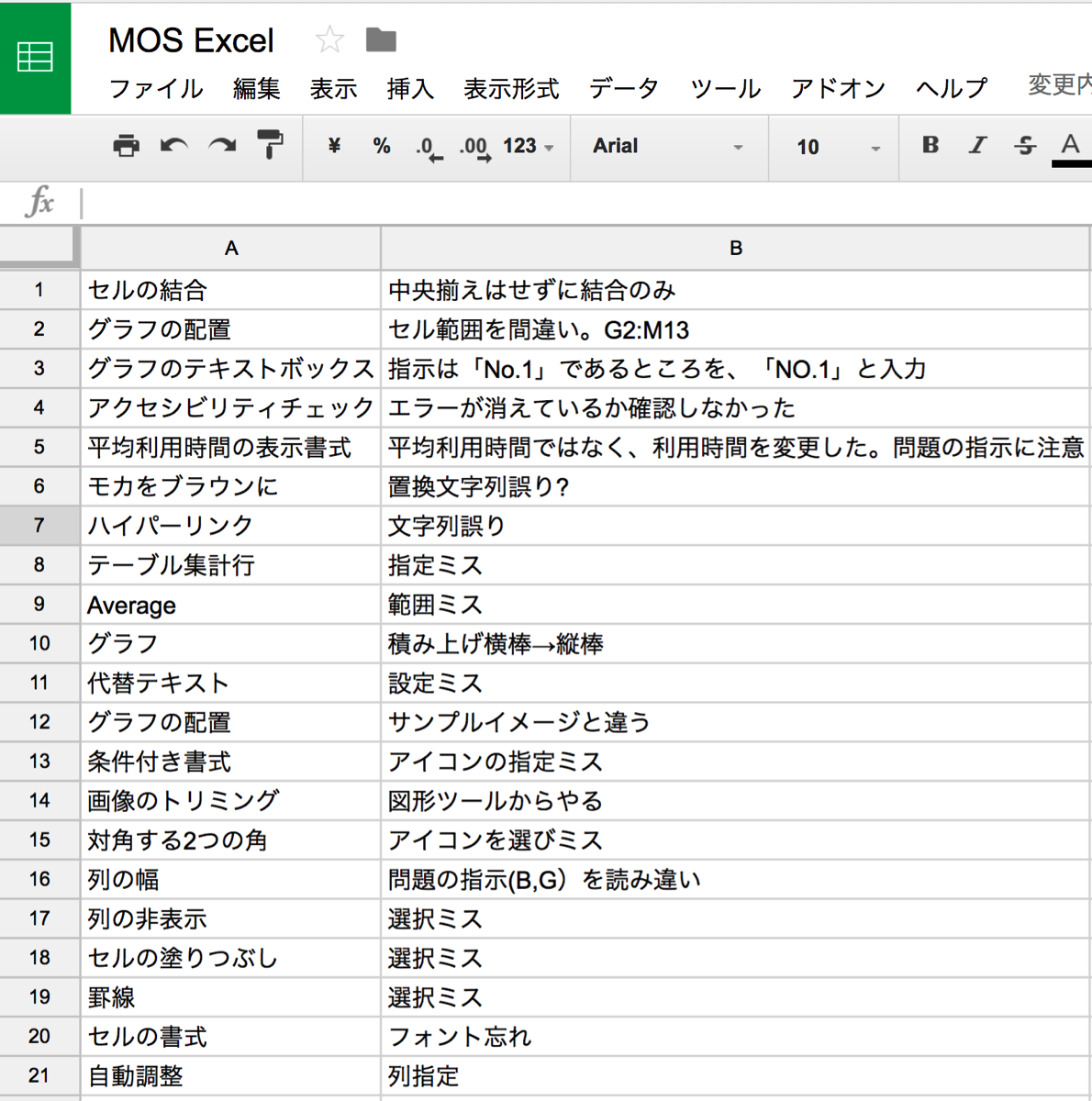
間違いを記録するのは、あらゆる試験でオススメしています。
4 問題を解く
さらに問題を解きます。
2016の問題は2回解きました。
2.2から勉強をスタートして、2.7に試験。
1日1時間から2時間勉強したので、勉強時間は10時間弱です。
もっと少ない時間でも合格するのでしょうが、念には念を入れました。
知らないテクニックが多ければ、より時間がかかるかと思います。
試験日を決めて申し込み、それから勉強をスタートしましょう。
試験日は1ヶ月以内の日にちで決めるのがオススメです。
集中して勉強したほうが、身につきます。
あらゆる試験は、試験合格が目的ではなく、その先で活用するのが目的ですので。
MOS Excel2016 出題範囲のExcelスキル
MOS Excel2016の出題範囲に含まれるExcelスキルをまとめてみました。
出題範囲はサイトで公表されています→http://mos.odyssey-com.co.jp/outline/excel2016.html
Excel2016ならでは機能は出ませんので、今、Excel2010,2013を使っている方が受験しても大丈夫です。
(Office365も含む)
Macの場合は、多少異なる部分もありますが、Mac版Excel2016かOffice365(常に最新版)を使っているなら、試験を受ける意味はあります。
前述のとおり、MOS Excel2016から試験形式が変わり、より実践的になっています。
受けるならMOS Excel2016がオススメです。
MOS学習上の注意点があります。
それはショートカットキーを使うこと。
テキストや試験ではショートカットキーが求められていません。
(どう操作したかは、採点できないからでもあるでしょう)
リボンや右クリックメニューでの操作です。
実戦では、ショートカットキーを使って効率よく操作することが欠かせません。
MOS勉強、試験ではショートカットキーを使いましょう。
以下のスキルもショートカットキーでしか紹介しません。
(+は同時押し、→は1つずつ押す)
シートの追加
Excelファイルにシートを追加します。Shift+F11
シートをコピー、移動
シートをコピーするなら、Ctrlキーを押しながらシート見出しをマウスでドラッグ
シートの移動(順番を変える)は、シート見出しをマウスでドラッグ
「シートの順番を変えてください」と出るとドキッとするかもしれませんが、操作はかんたんです。
シート名変更、シート見出しの色を変更
シート名の変更をシート見出しをダブルクリック(Alt→O→H→Rというショートカットキーはありますが、手数が多いです)
シート見出しの色を変更→シート見出しを右クリック
色全般に関して注意すべき点があります。
「赤,アクセント2、白+基本色80%へ変更してください」といった指示が考えられるので、その色を間違えないようにしなければいけません。
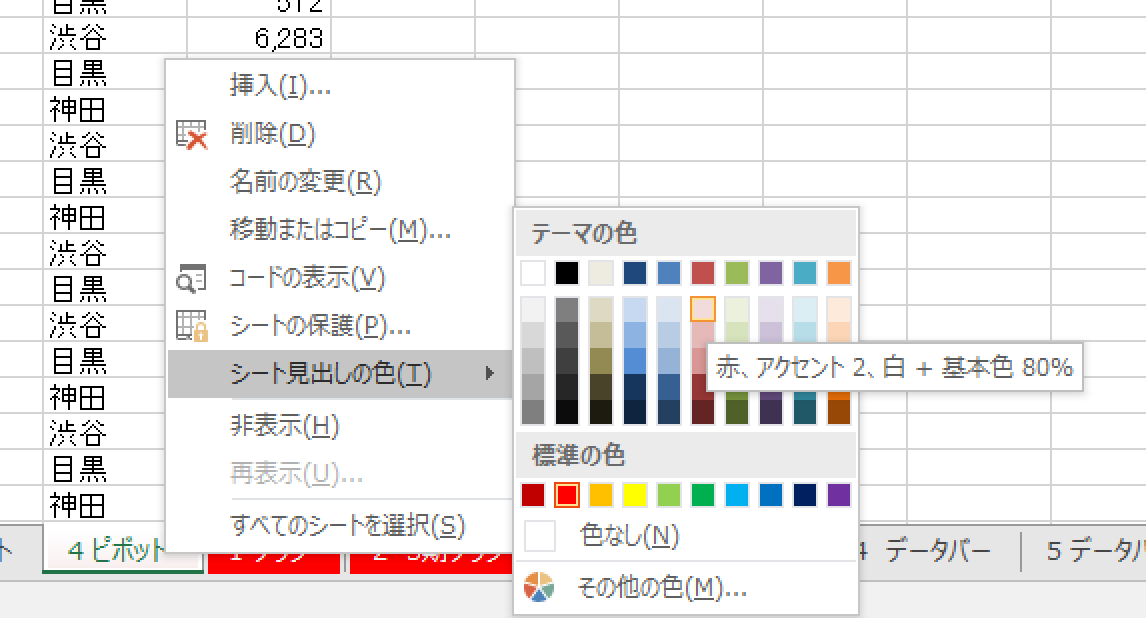
データを置換
たとえば、「エクセル」を「Excel」に置き換えたい場合は次のように操作すると速いです。
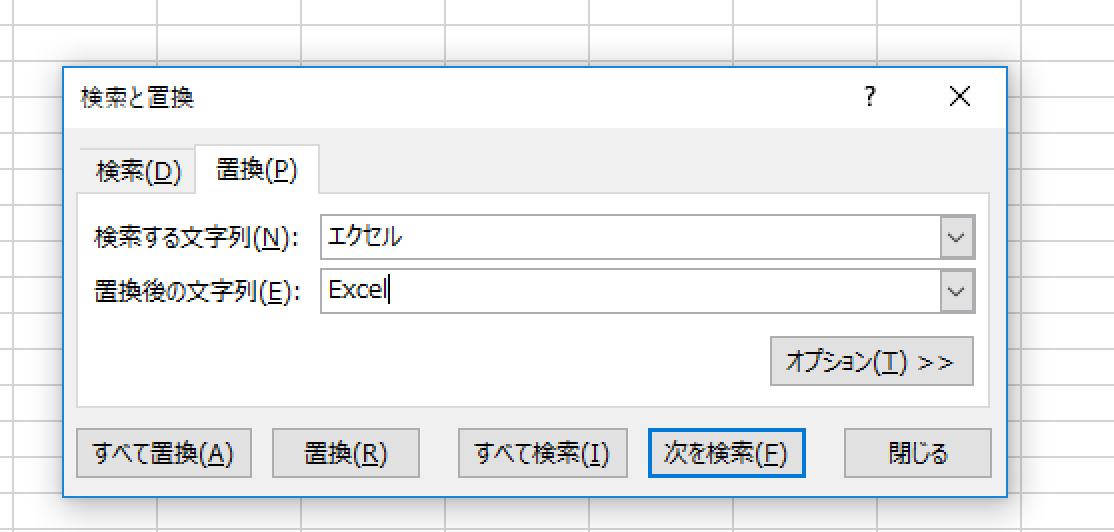
置換したい範囲を選択(行、列、全体など。全体ならCtrl+A)
↓
Ctrl+H
↓
検索する文字列に「エクセル」と入力し、Tabキー
↓
置換後の文字列に「Excel」と入力し、Tabキー×2→([すべて置換]にカーソルが移動])
↓
Enter([すべて置換]が実行→置換される)
↓
ESC(置換のボックスを閉じる)
さらには、「 、を消してください」という問題もあり、この場合はこのように置換します。
「、」を「」(ブランク)に置換するのです。
これは実戦でもよく使います。
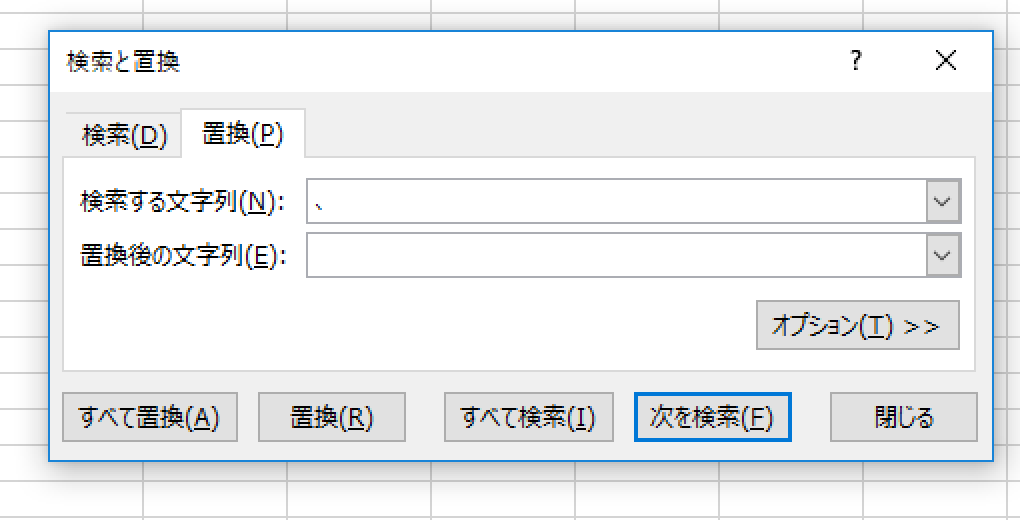
データの切り取り、コピー、貼り付け
切り取りは Ctrl+X
コピーは、Ctrl+C
貼り付けは、Ctrl+V
定番です。
範囲の指定
実戦で必須かつ、試験問題を解く上で便利なのが範囲指定、セル移動のショートカットキーです。
Shiftを押しながら方向キー 選択範囲を広げる
Ctrl+Shiftを押しながら方向キー データの端まで一気に選択範囲を広げる
Ctrlを押しながら方向キー データの端まで一気に移動
シート切り替え
シート切り替えも出題範囲に含まれませんが、実戦・試験問題で役立ちます。
Ctrl+Pagedowm 次(右)のシートに切り替え
Ctrl+Pageup 次(右)のシートに切り替え
※Pagedown、Pageupがない場合は、それぞれ、Ctrl+fn+↓ Ctrl+fn+↑
(Macも同様です)
値のみ貼り付け、行と列を変換して貼り付け
値のみ貼り付けをするなら、Ctrl+V→Ctrl→Vがオススメです。
行と列を変換して貼り付けは、Ctrl+V→Ctrl→Tでできます。
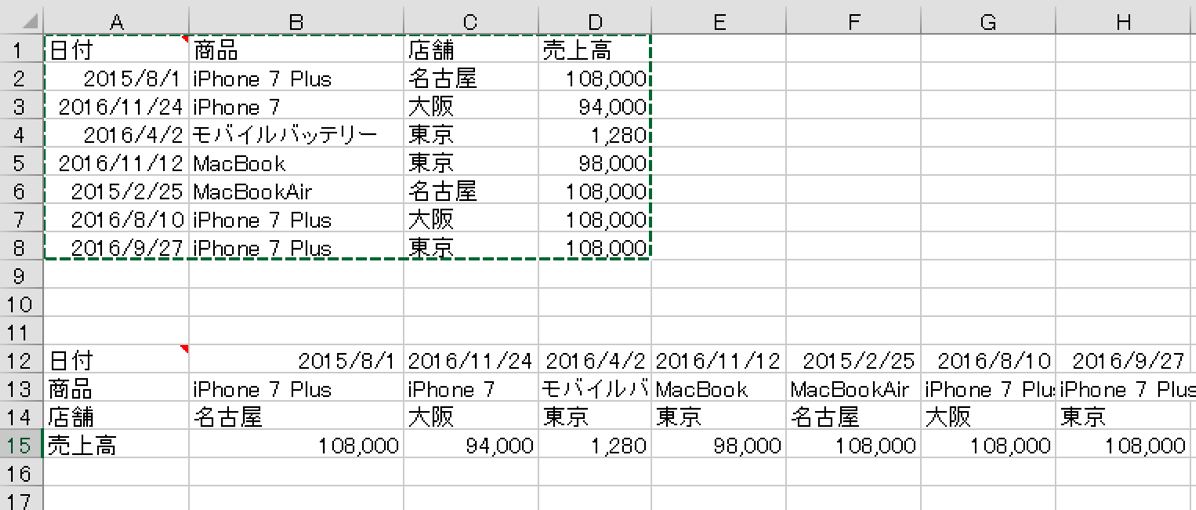
印刷範囲、余白、印刷の向き、印刷タイトル
印刷したい範囲を選択して、Alt→P→R→Sで印刷範囲を設定できます。
キーが多いので、リボンから選択でもいいでしょう。
([ページレイアウト]→[印刷範囲]→[印刷範囲の設定])
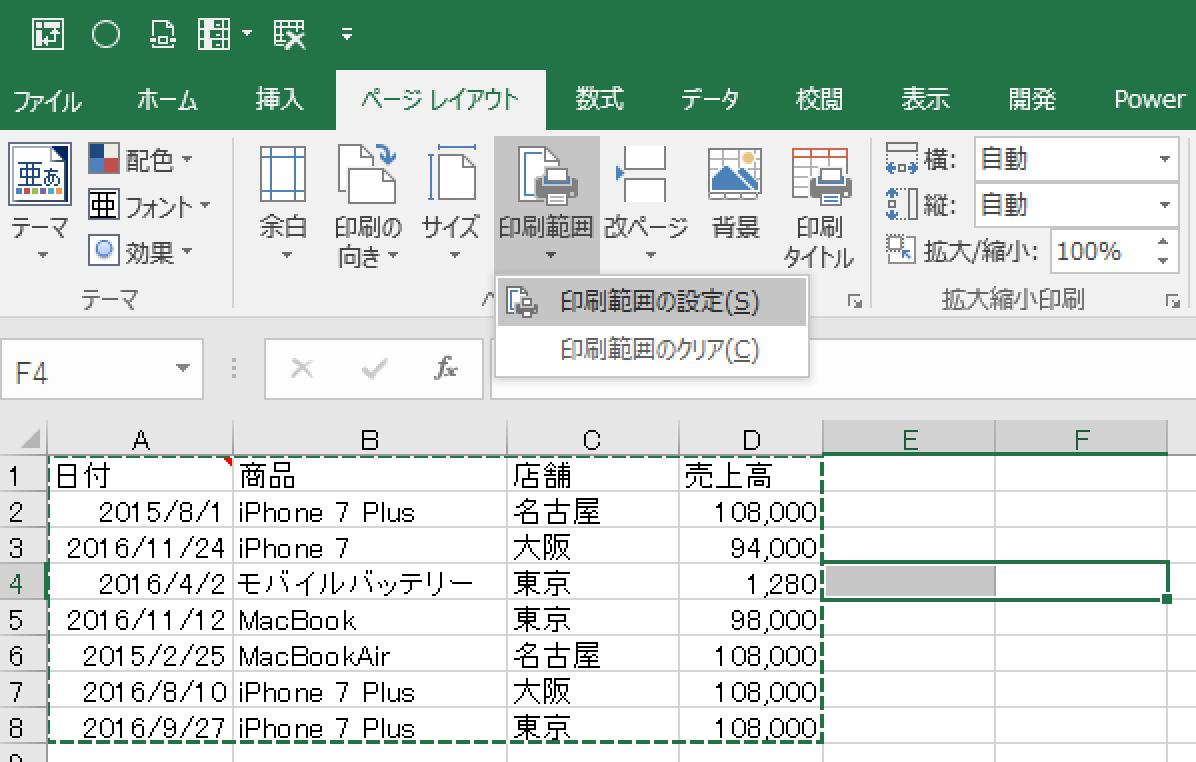
余白は、[ページレイアウト]→[余白]→[ユーザー定義の余白]

「ページ中央水平になるように」という問題だったら、[ページ中央]の[水平]をチェックします。
印刷の向きを変更する(縦→横、横→縦)には、[ページレイアウト]→[印刷の向き]
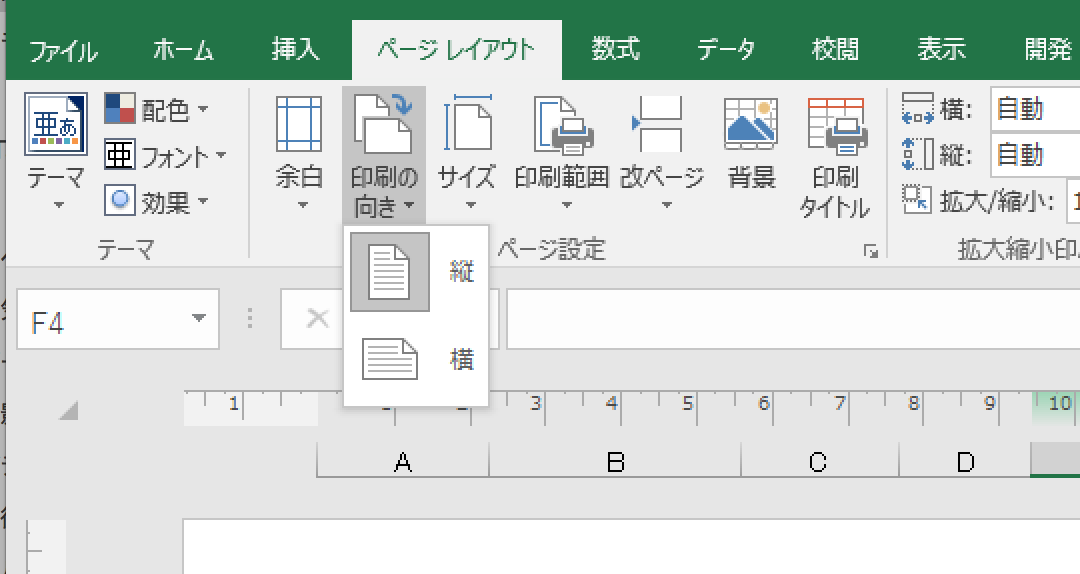
印刷してもすべてのページにタイトルを表示するなら、[ページレイアウト]→[印刷タイトル]。
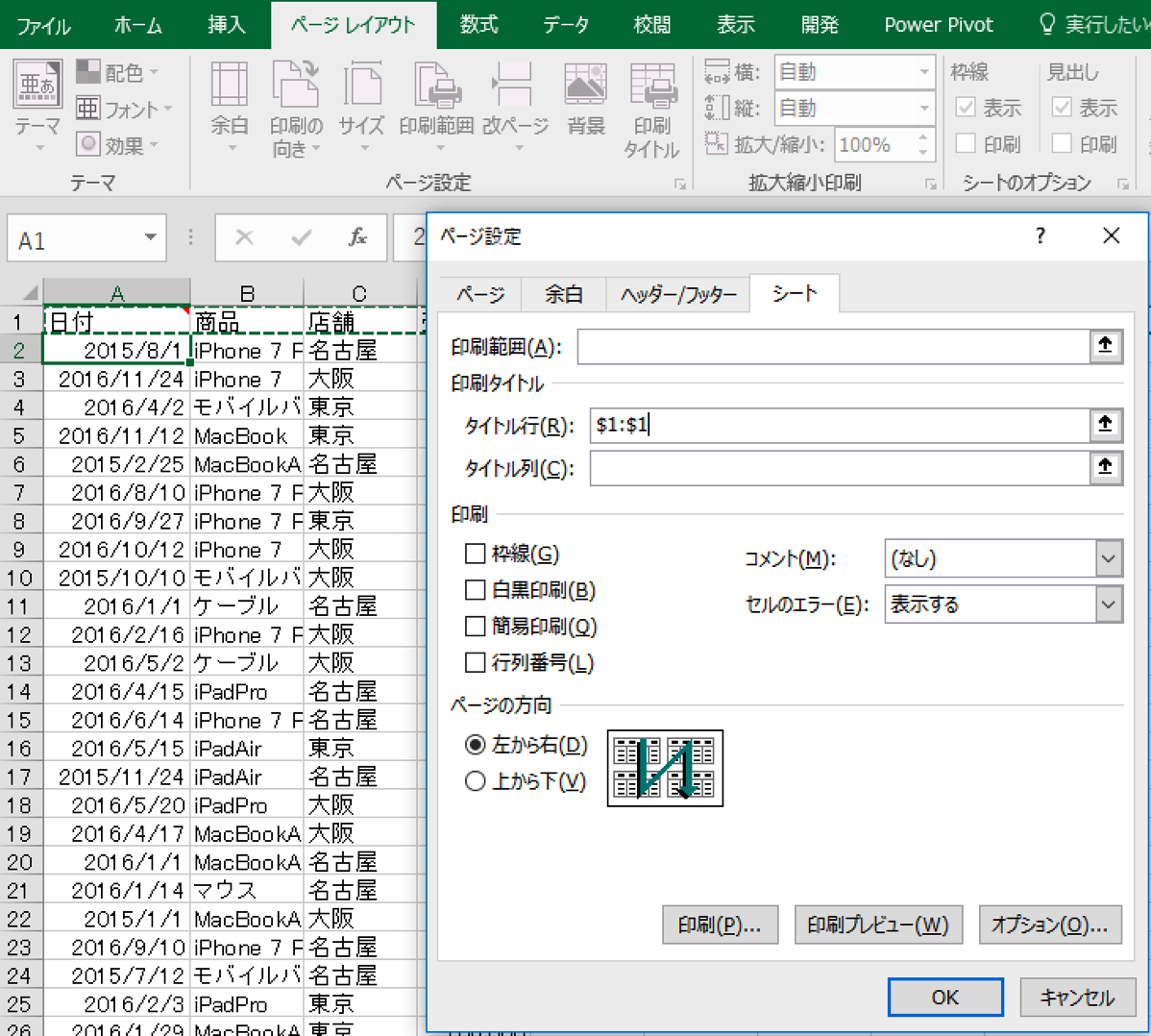
2ページ目以降にも、タイトル(日付、商品・・)が表示されます。
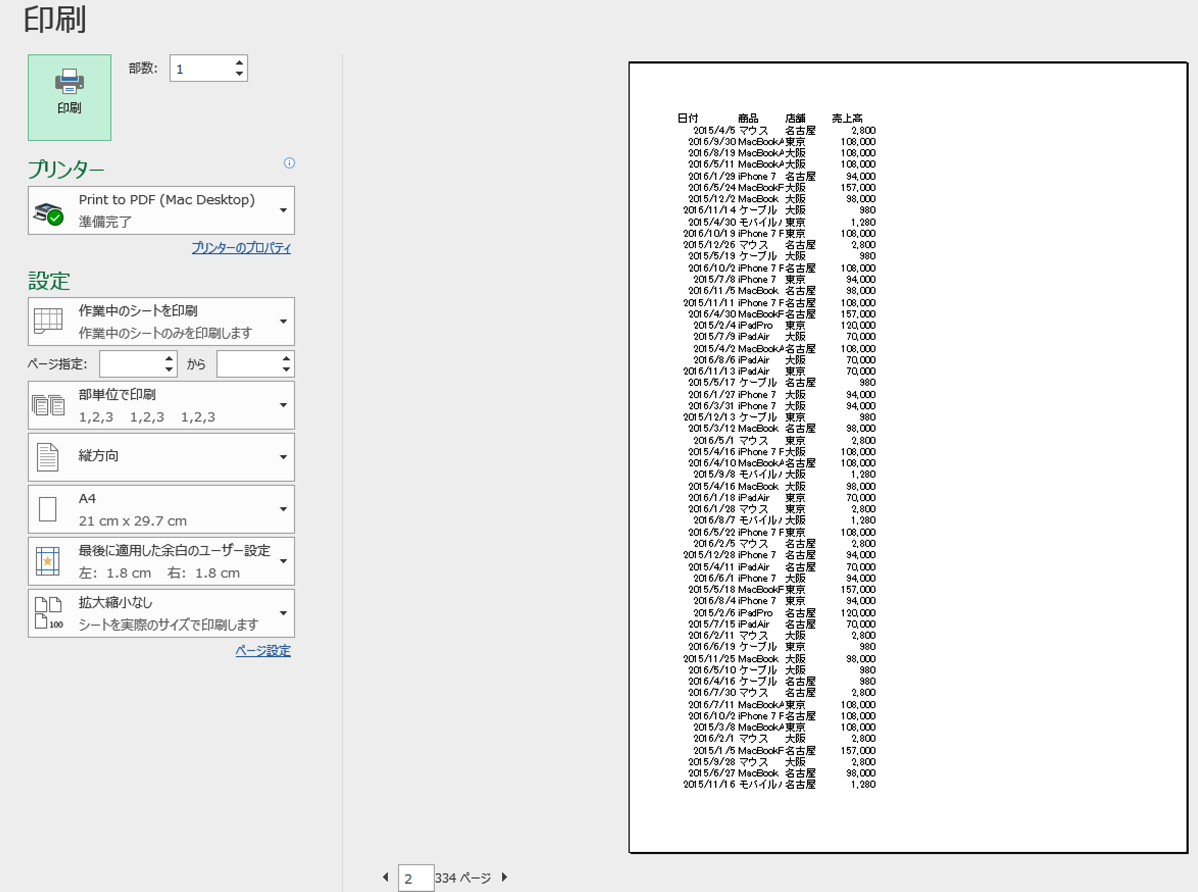
ヘッダー、フッター
ヘッダー(資料上部)、フッター(資料下部)に文字やページ数を入れるなら、[挿入]→[ヘッダー・フッター]。
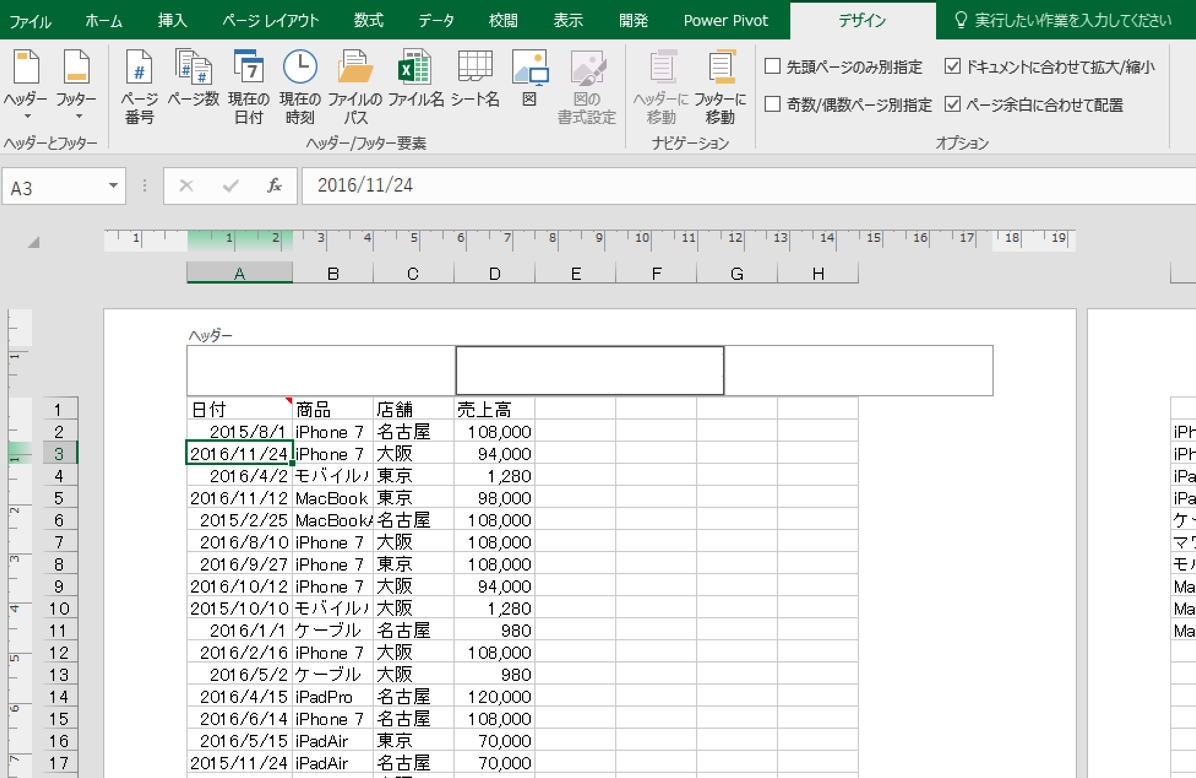
ヘッダーとフッター、それぞれ、左、中央、右のパーツがありますので、問題の指示を読み間違えないようにしましょう。
私はヘッダー、フッターを使いません。管理がめんどくさい(通常のExcel画面では見えない)、必要ない(資料の名前、会社名、日付等を入れる必要を感じない)、タイトルがなくてもわかる資料を目指している(タイトルを入れなくていい)という理由からです。
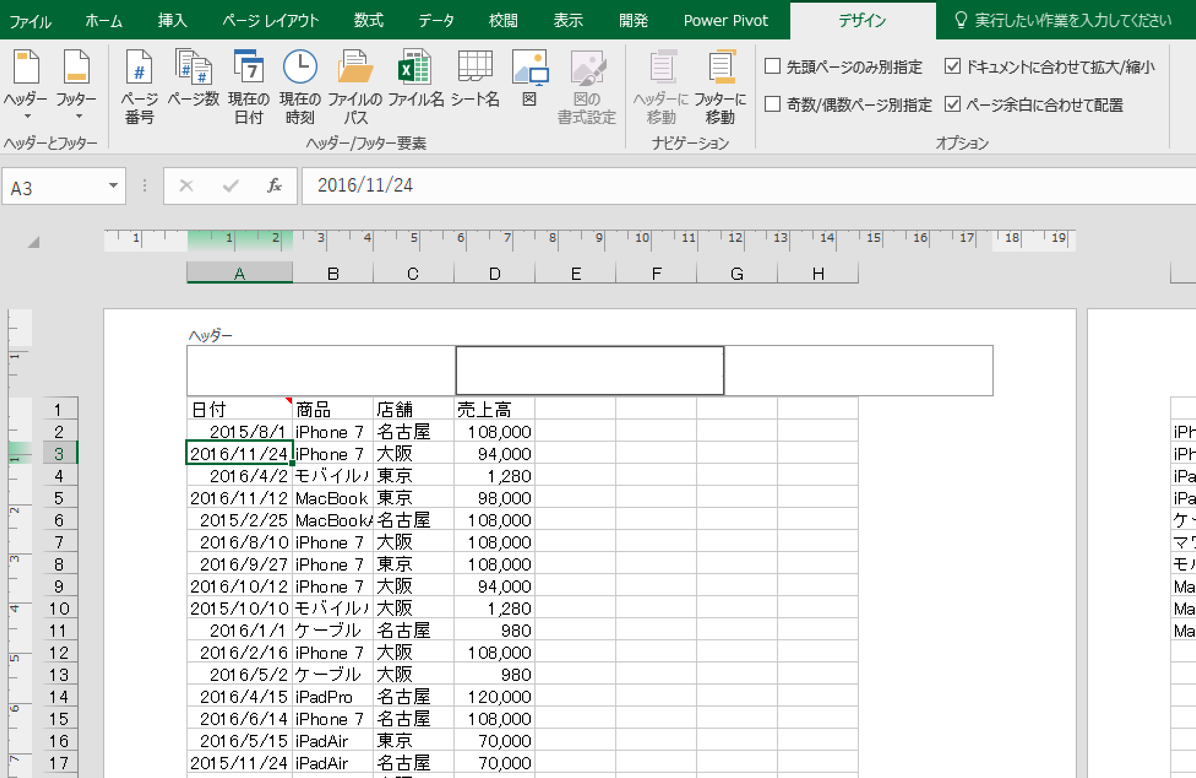
行の高さ、列の幅変更
行の高さや列の幅を変更するなら、それぞれ境界線をドラッグします。
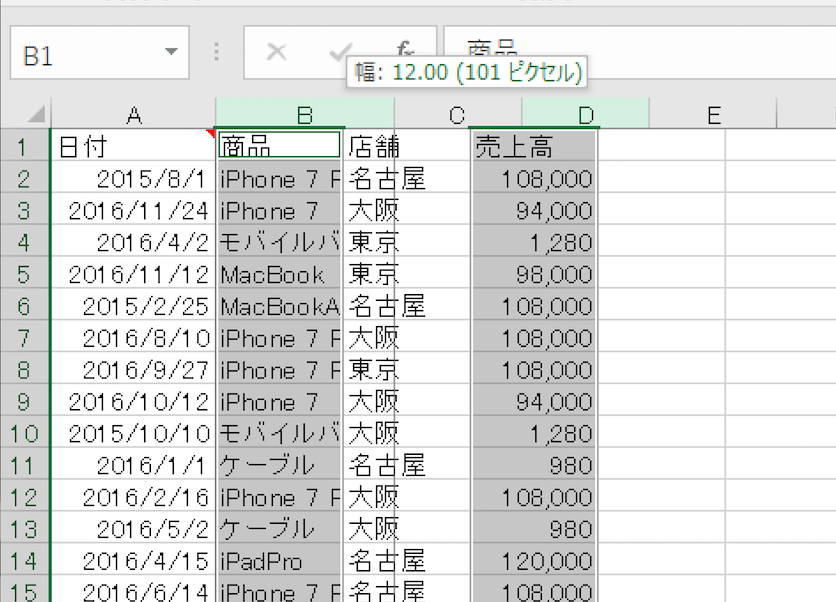
複数変更する場合は、Ctrlキーを押しながらクリックして複数選択してから、ドラッグしましょう。
ドラッグではなく、ダブルクリックすれば、自動調整になります。
テーマ・テーマの色を変更
Excelにはテーマというものがあります。
[ページレイアウト]→[テーマ]で選択すると
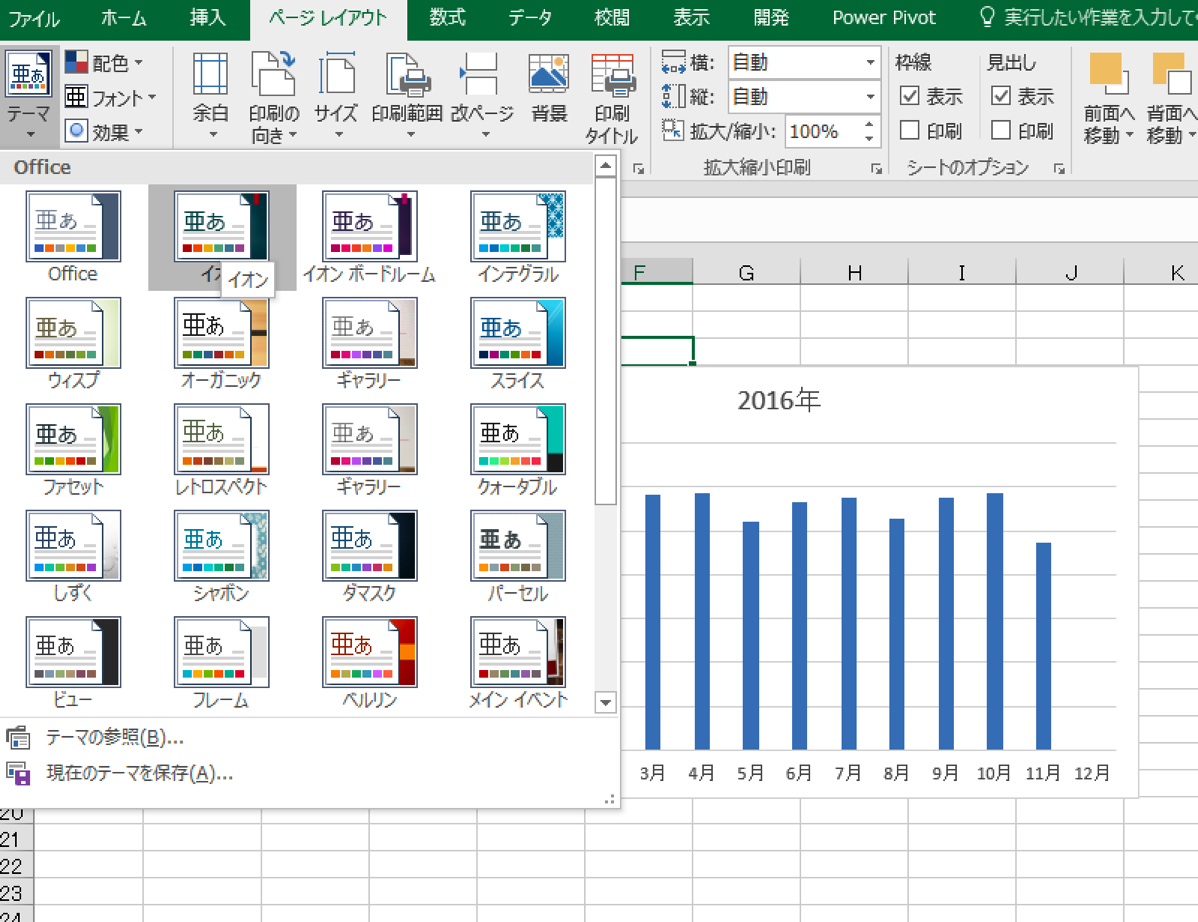
配色、フォント、効果などのセットが変わるという機能です。
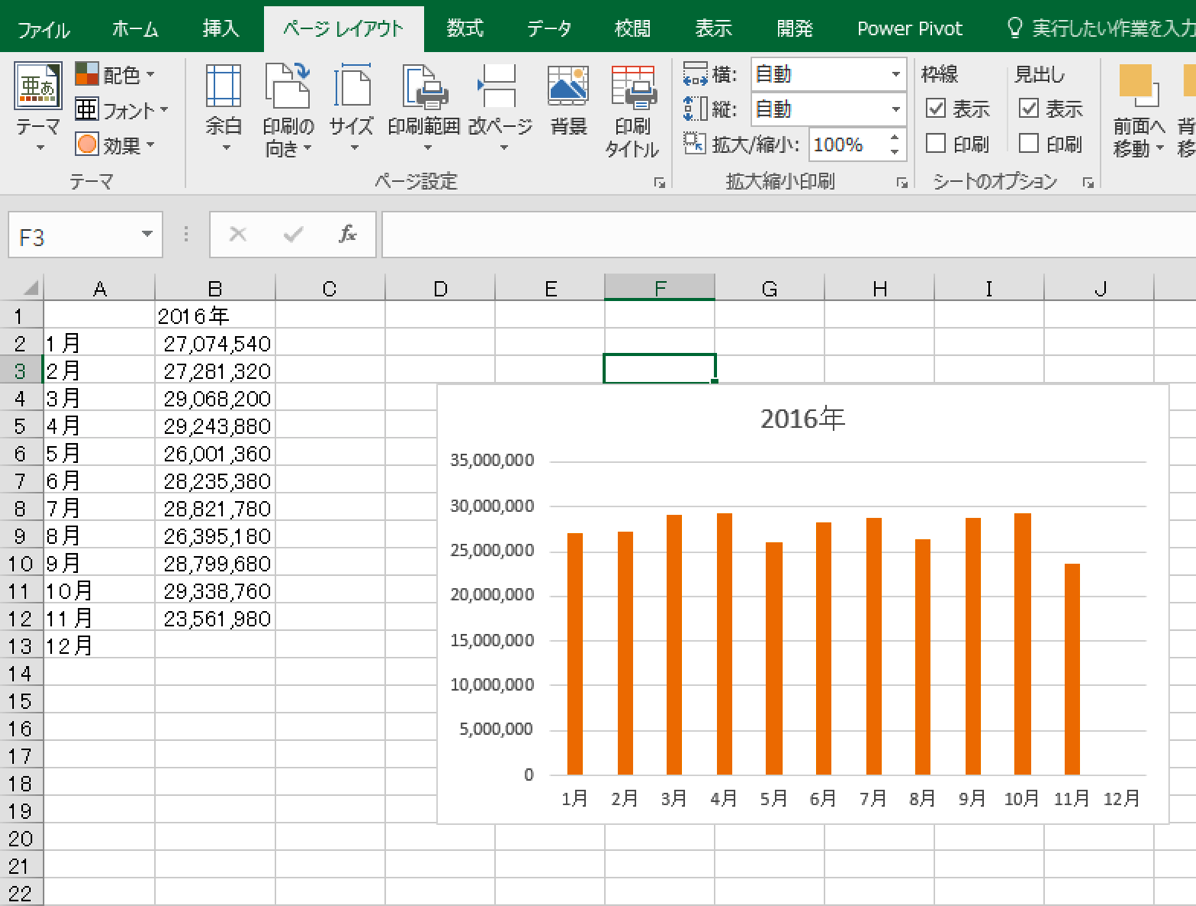
さらに、配色を細かく設定できます。
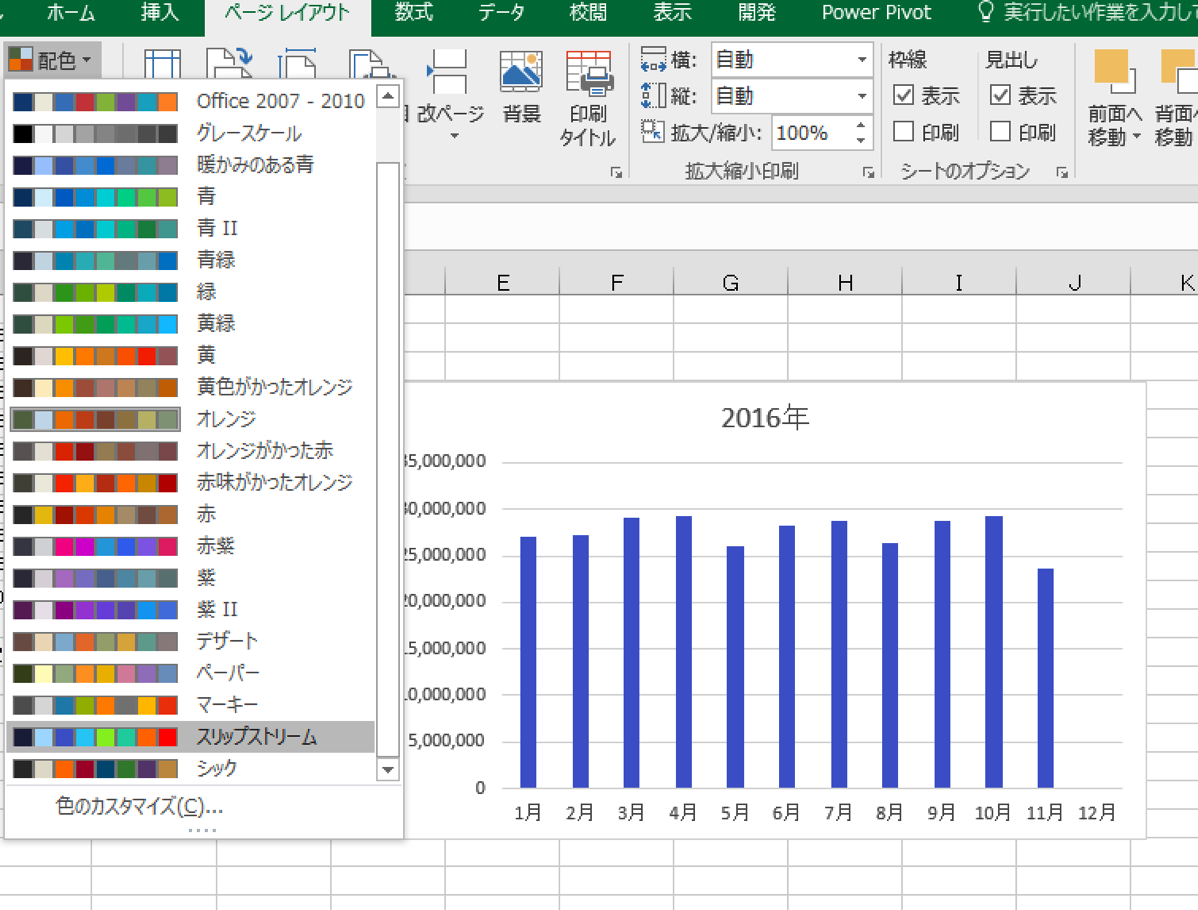
私は使いません。。。
色の組み合わせが好みでないものが多いですし、何よりもデザインにこだわりすぎるのもよくないです。
シートの非表示、再表示
シートを右クリックして、非表示、再表示できます。
自分で使うものであれば、非表示にする必要はありません。
誰かに渡すときに使うくらいですね。
行・列の非表示、再表示
行、列も非表示にできますが、私は使わない主義です。
ぱっと見てわからないですし、思わぬエラーも引き起こします。
印刷したくないなら、印刷範囲外にすればいいですし、非表示にしなくてもいいようなシート構成にするのがオススメです。
行表示の固定
固定したい位置にカーソルを置いてからAlt→W→F→Enterで行を固定できます。
画像は、92行目でも1行目のタイトルが表示されているところです。
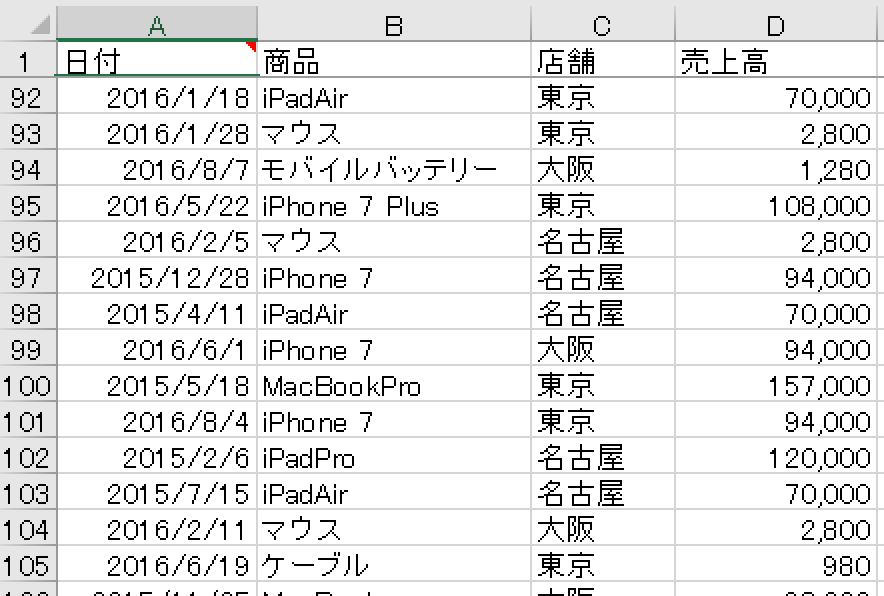
1行目のタイトルだけ固定するなら、テーブルを使えば十分です。
こういったフォーマットで、固定すれば、
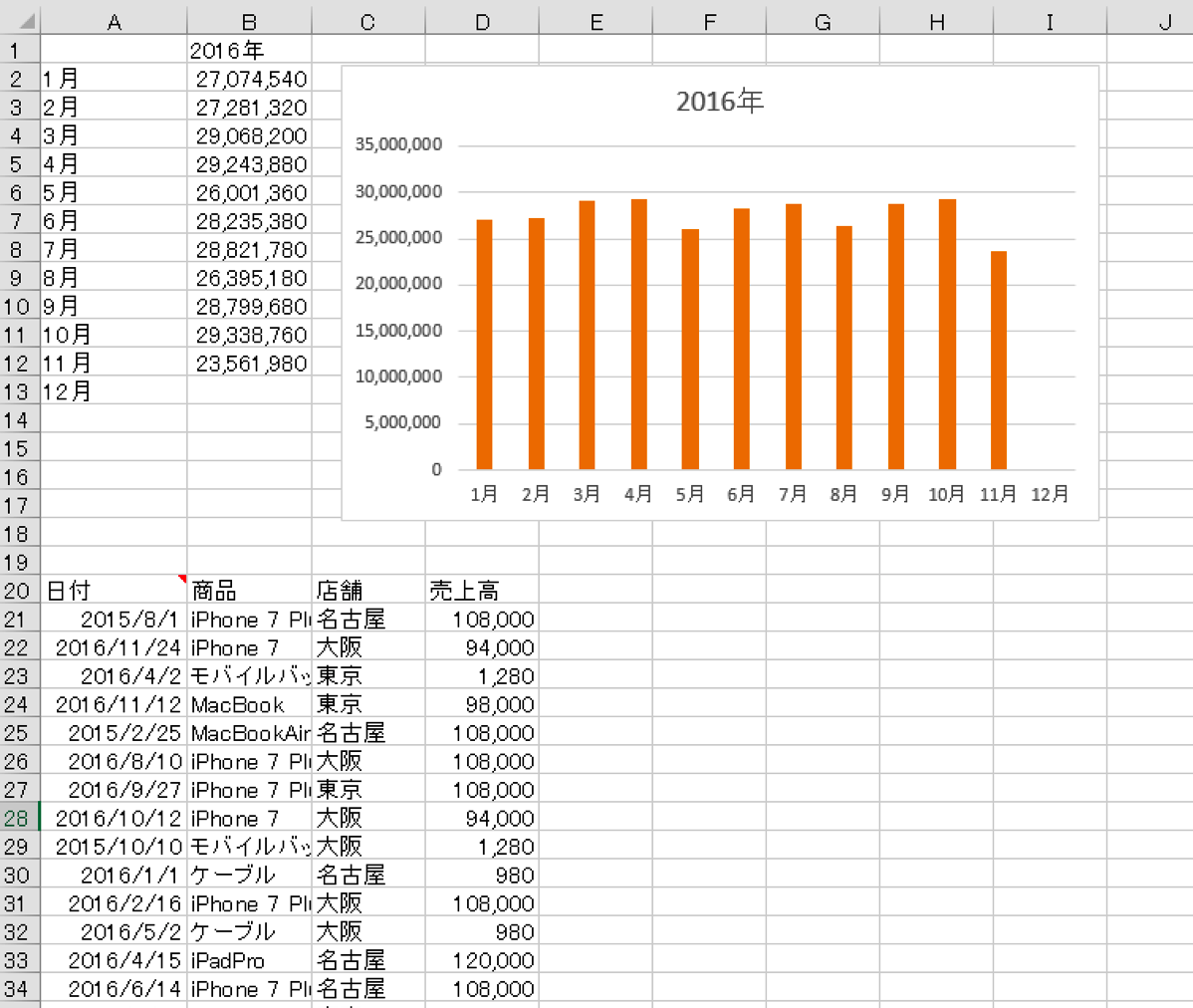
上部の表とグラフを常時表示しながら、下のデータをスクロールできます。
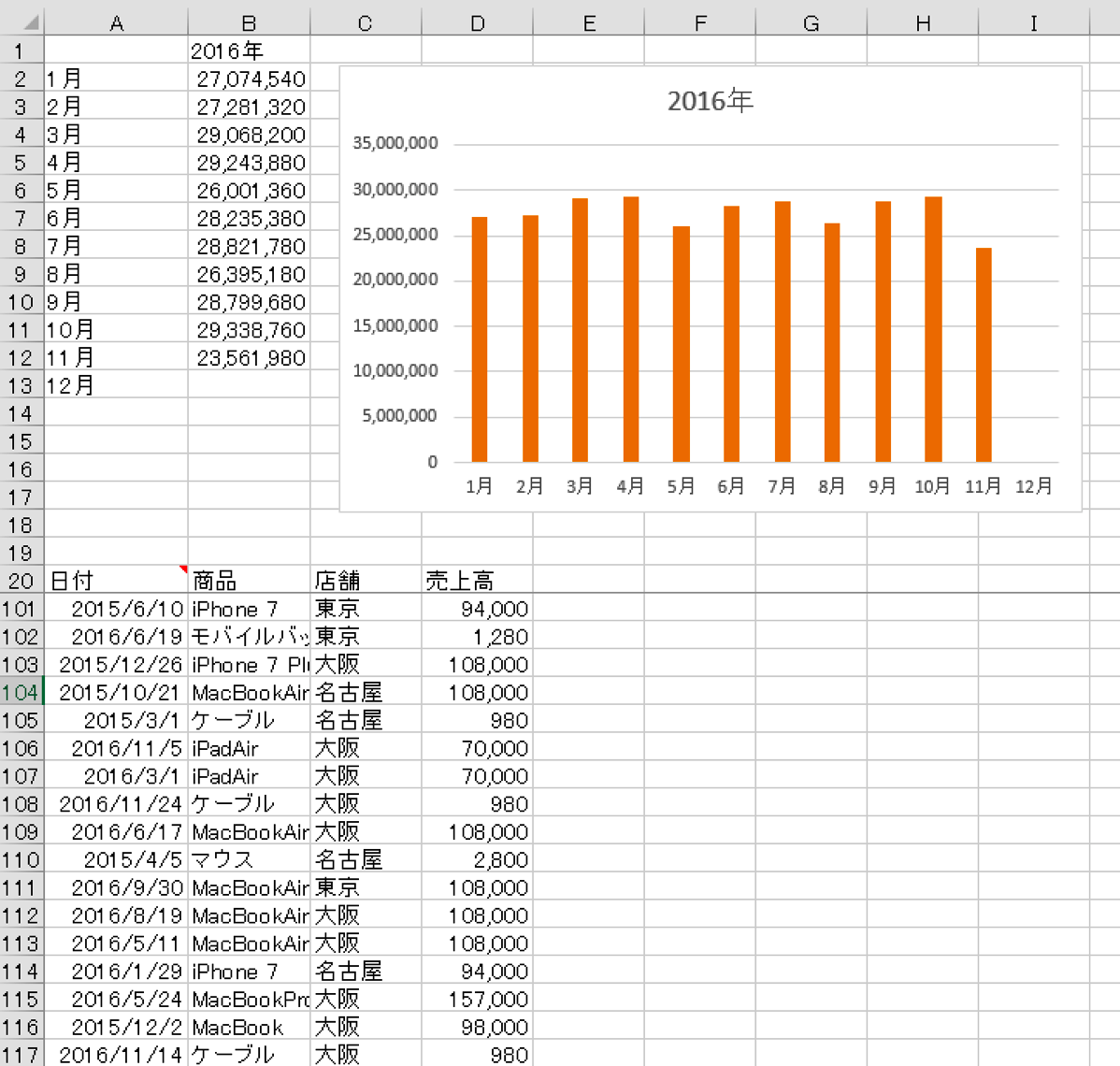
クイックアクセルツールバー
試験範囲に入っています。
セルの結合、配置等
セルを結合・中央揃えするには、[ホーム]→[セルを結合して中央揃え]
セルの配置、インデントもボタンでできます。
セル内のテキストを折り返すには、[折り返して全体を表示する]

さらに、セルのスタイルというものがあり、出題範囲に含まれています。
(私はそれほど使いません。見出しならテーブルを使うことが多いです)
選択して、[スタイル]から選ぶと、
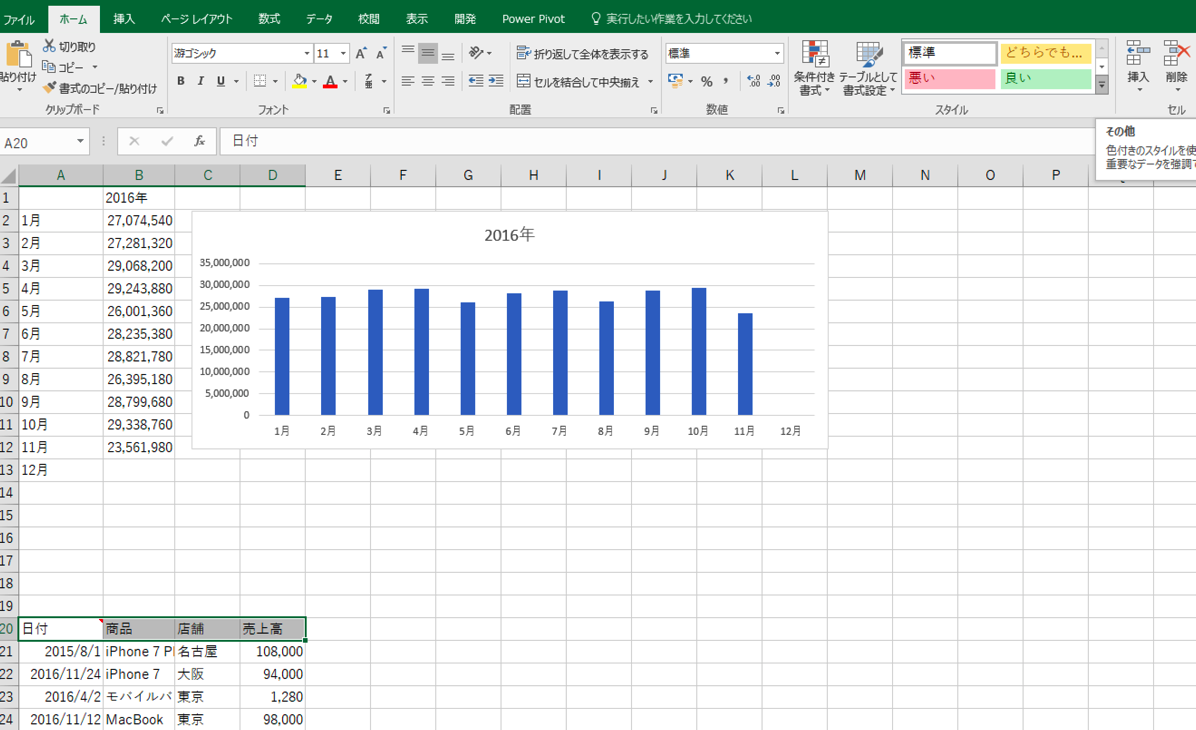
タイトル、見出し、アクセントなどといったデザインに変更できるという機能です。
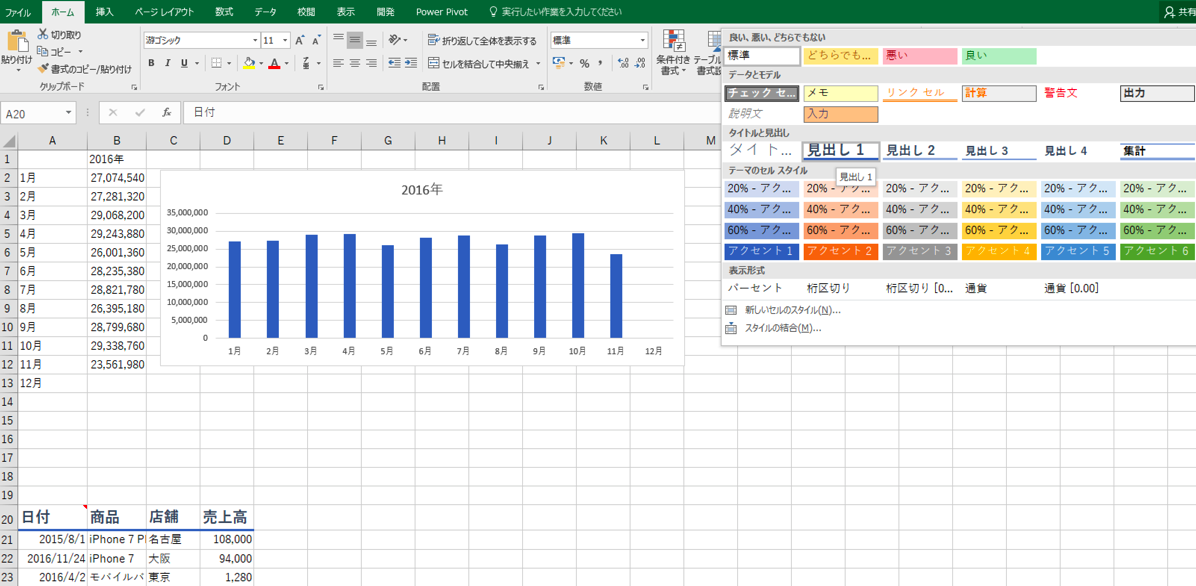
数値の書式 小数点
数値の書式設定をし、小数点以下を指定します。
Ctrl+1で書式設定ダイアログボックスを開き、[数値]を選び、[少数点以下の桁数]を設定しましょう。
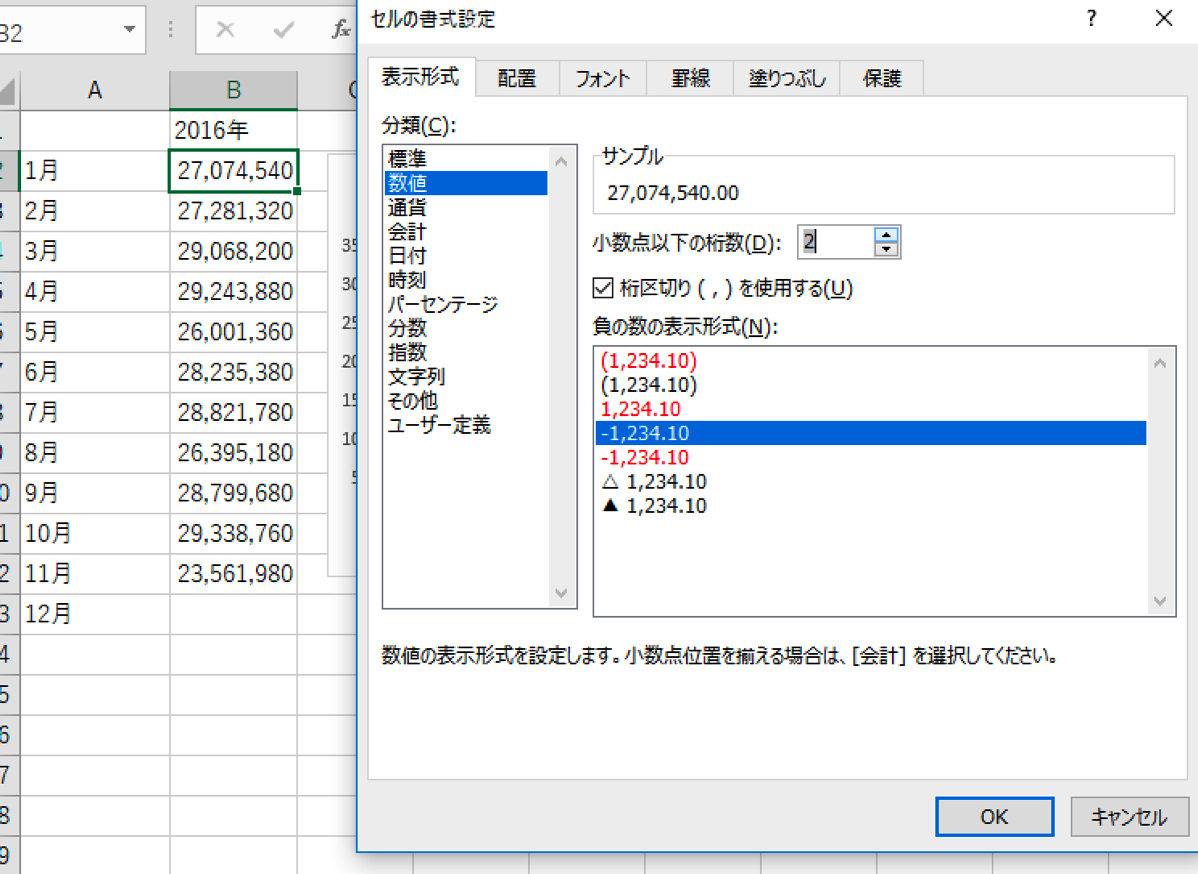
スパークライン
好きで実戦でもよく使っている機能。
セルの中にこういったグラフを表示できます。
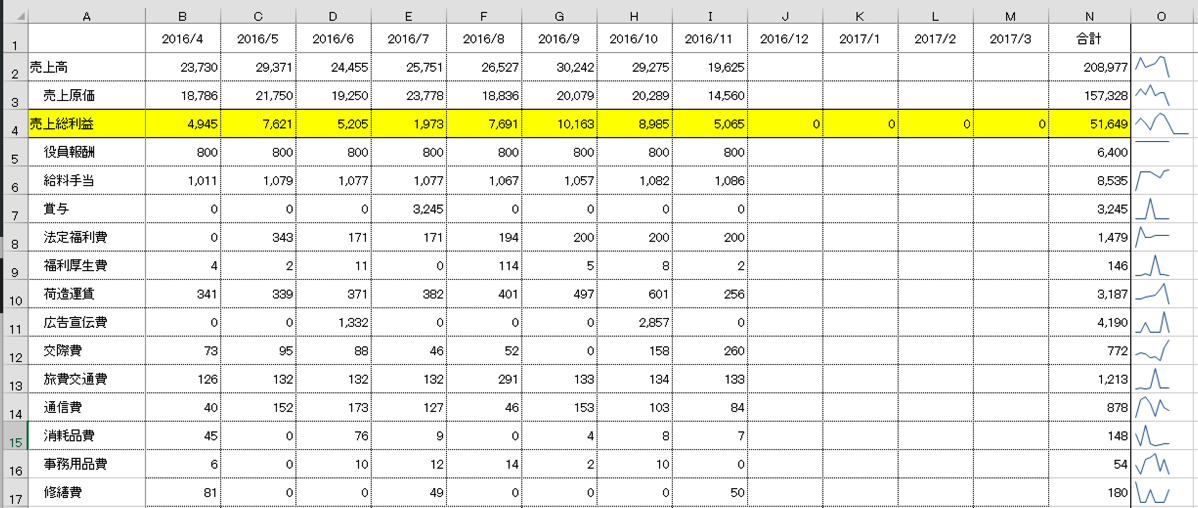
グラフを表示したい範囲を指定して(まとめて指定したほうが楽です)、[挿入]→[スパークライン]の[折れ線]をクリック、
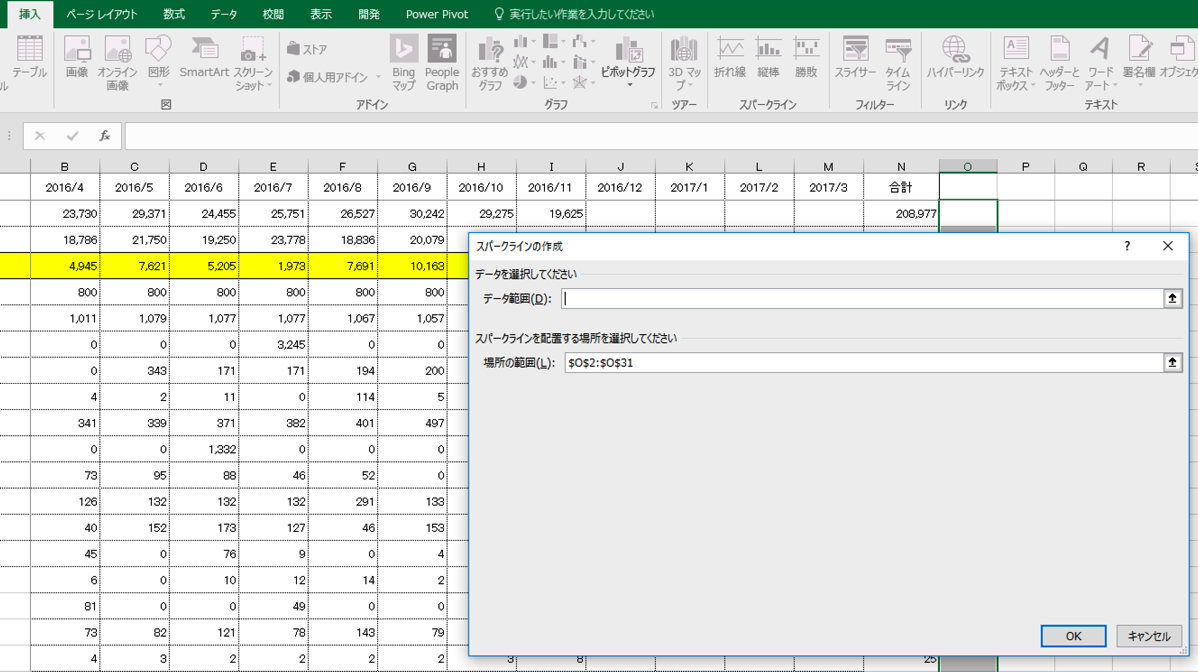
データ範囲も複数指定すれば、スパークラインが完成です。
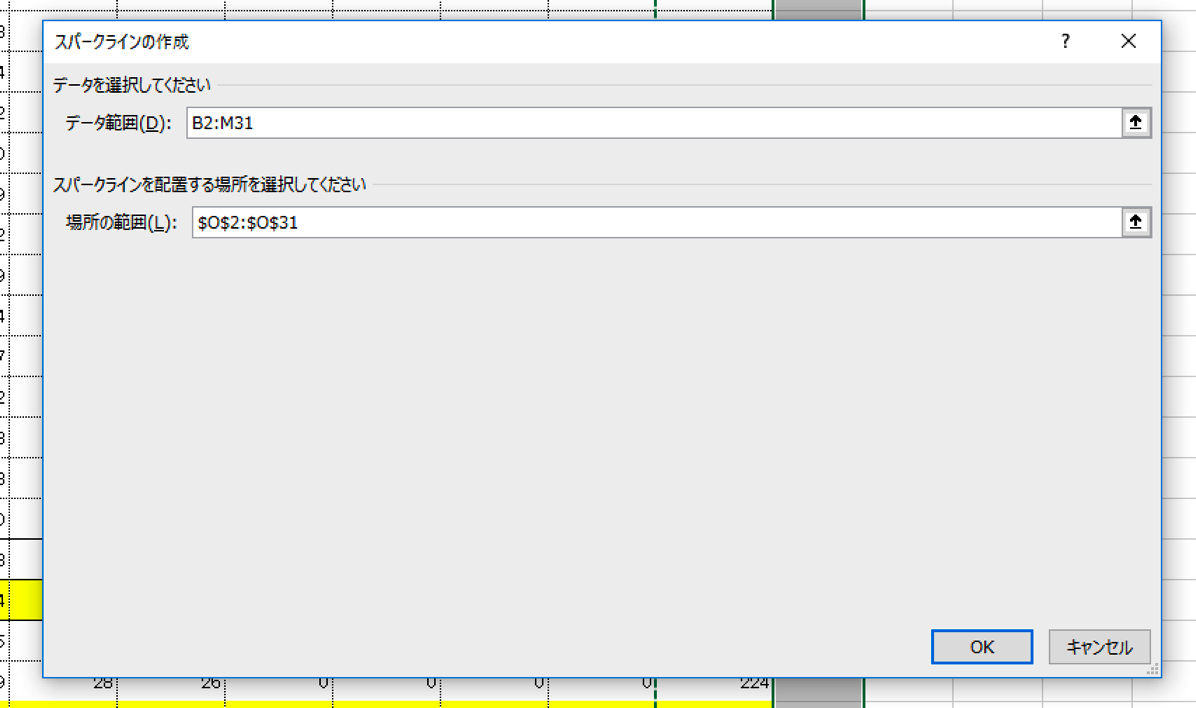
条件付き書式
必須スキル。
条件によってセルやフォントの色を変え、目立たせることができます。
たとえば、2,500万円以上のセルに色を付けたいときは、範囲を選択して、[ホーム]→[条件付き書式]→[セルの強調表示ルール]の[指定の値より大きい]を選び、
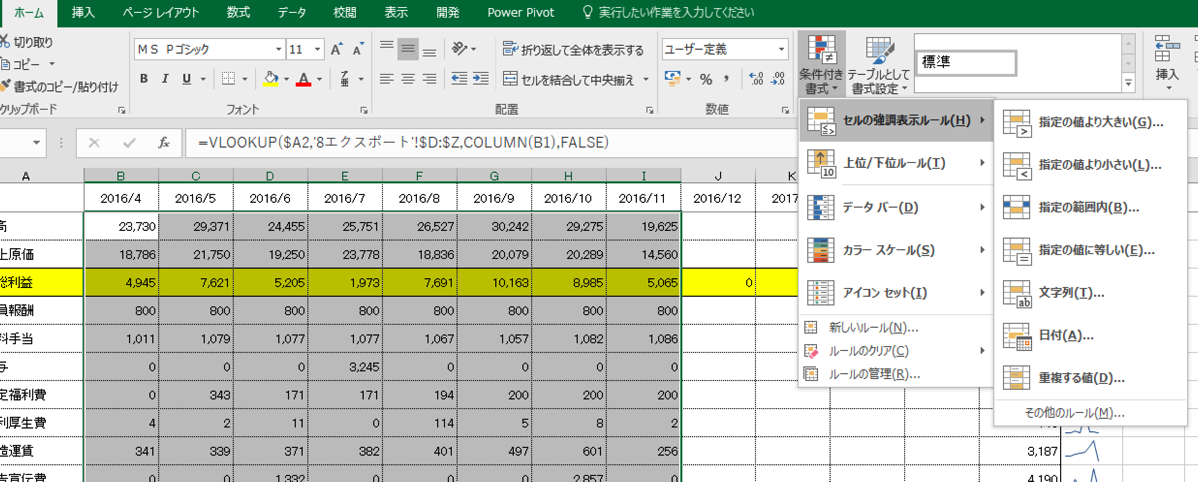
設定して色を指定すれば、このように指定できます。
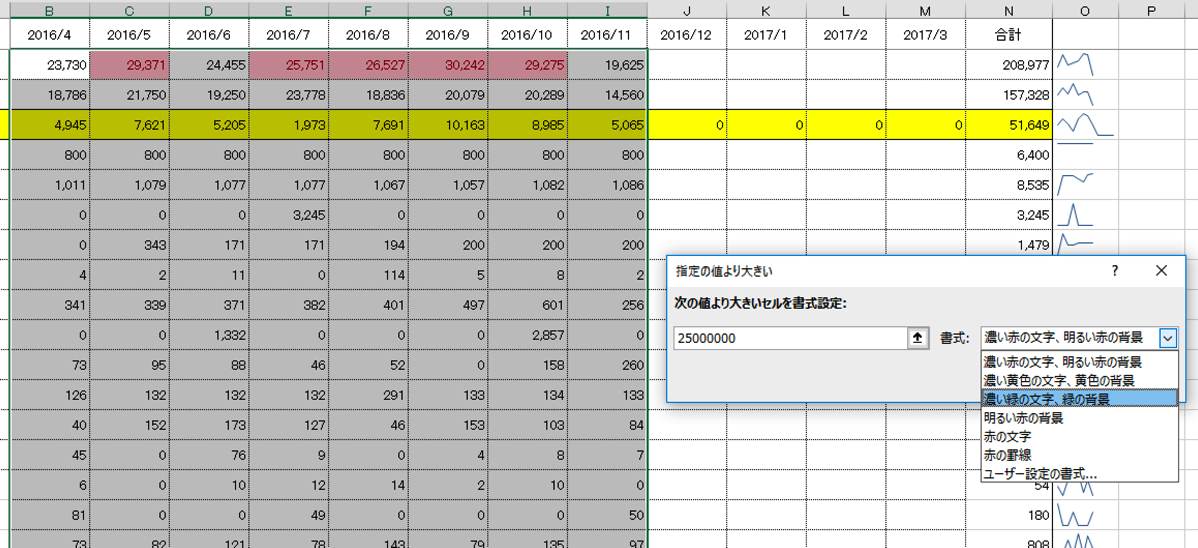
データバーもオススメです。
試験では、アイコンセットやそれぞれのルールの編集も出ます。
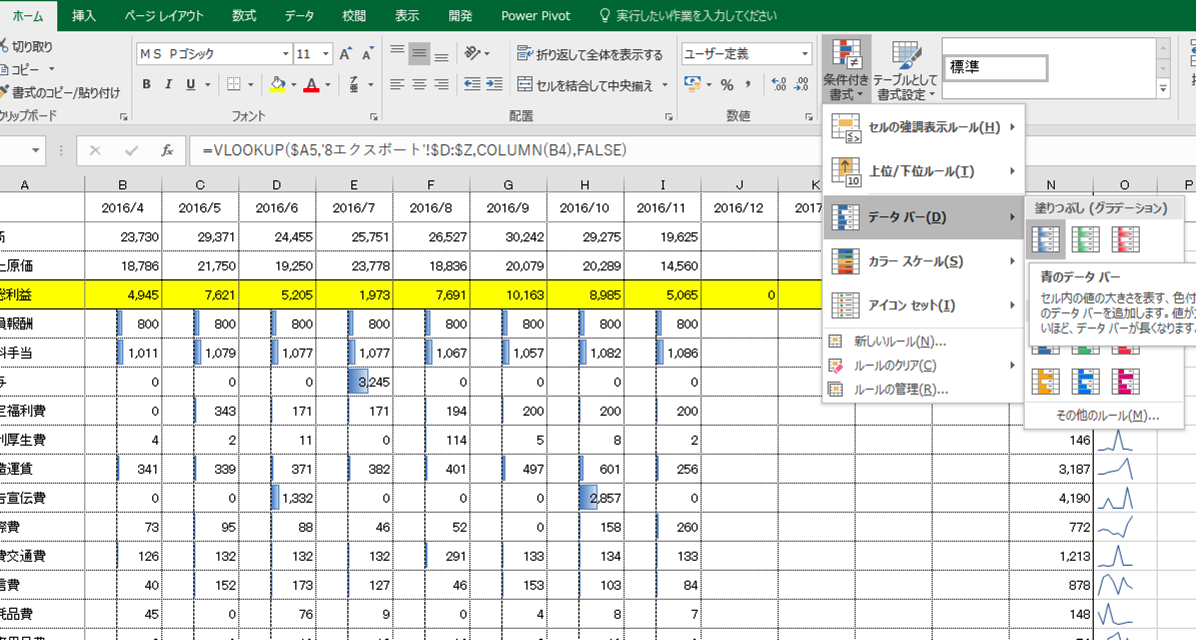
テーブル
絶賛オススメのスキル。
テーブルはCtrl+T→Enterでかんたんに作れるものです。
さらに、テーブルにカーソルを置き、[テーブルツール]の[デザイン]で[スタイル]を選び、デザインを変えることができます。
この場合は[オレンジ テーブルスタイル(中)3]です。
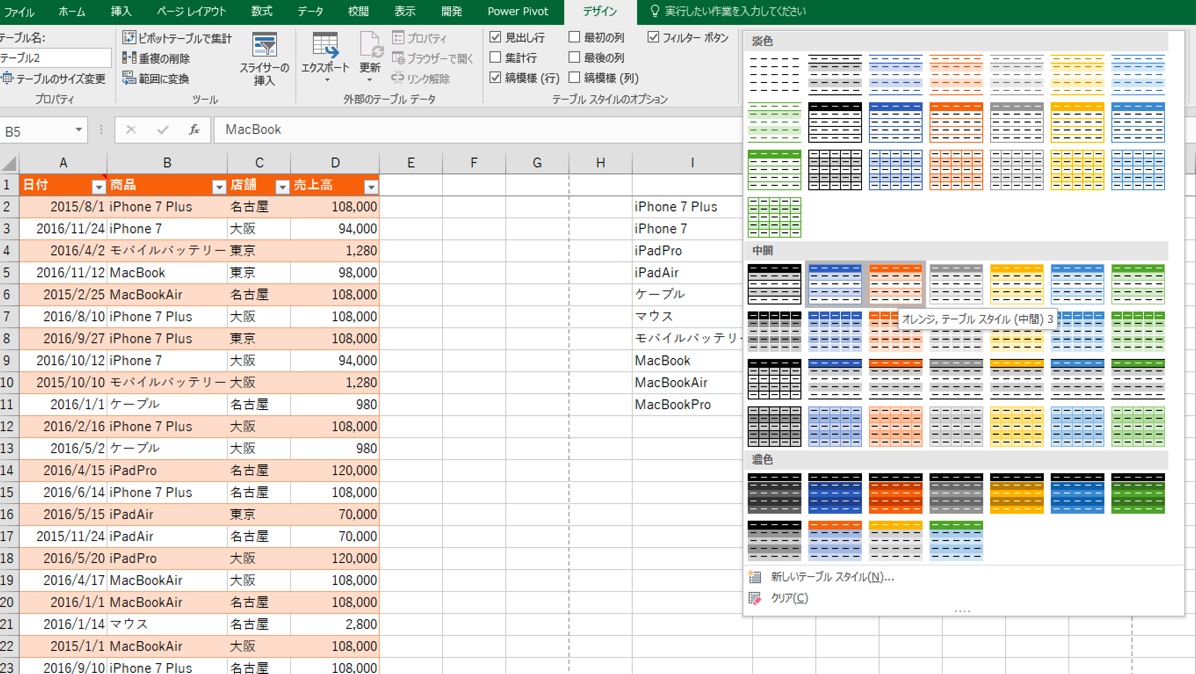
フィルターをかけることもでき、並べ替えもできます。
複数の条件による並べ替えも抑えておきましょう。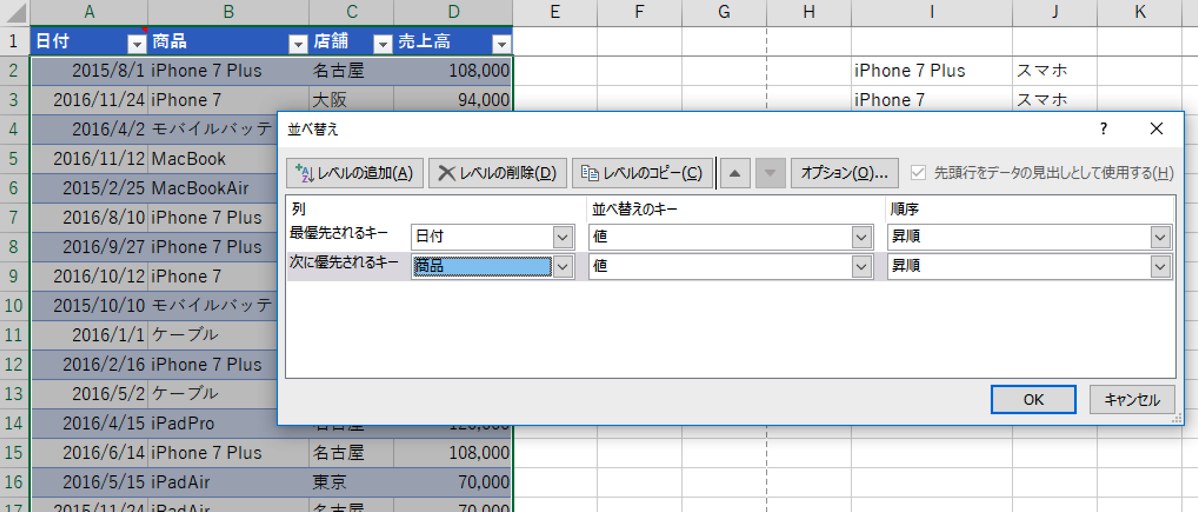
[重複の削除]をクリックすると、重複したデータを削除できます。
この場合だと、商品名で重複しているものを削除する指定です。
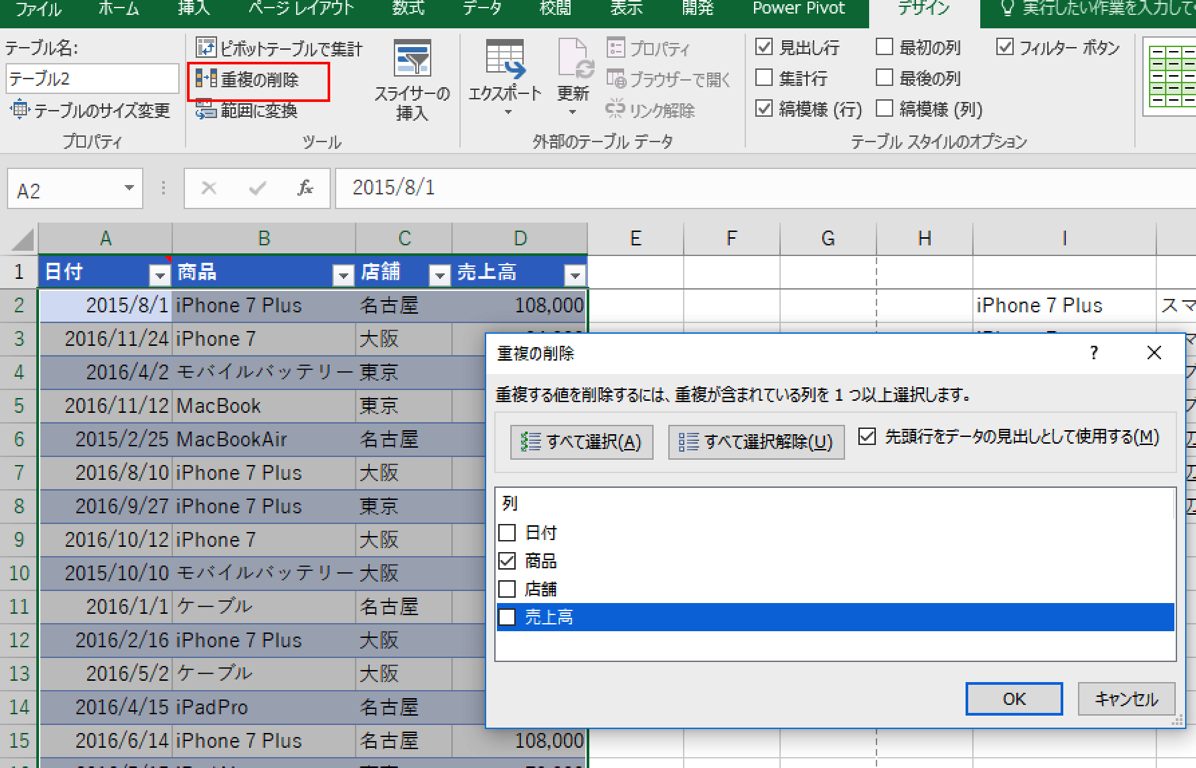
[テーブルツール]→[デザイン]の[集計行]をクリックすると、集計する行が追加されます。
合計だけではなく、平均、個数も計算できる優れもの。
これを使えば、「あ、SUMの範囲に入ってなかった」ということもありません。
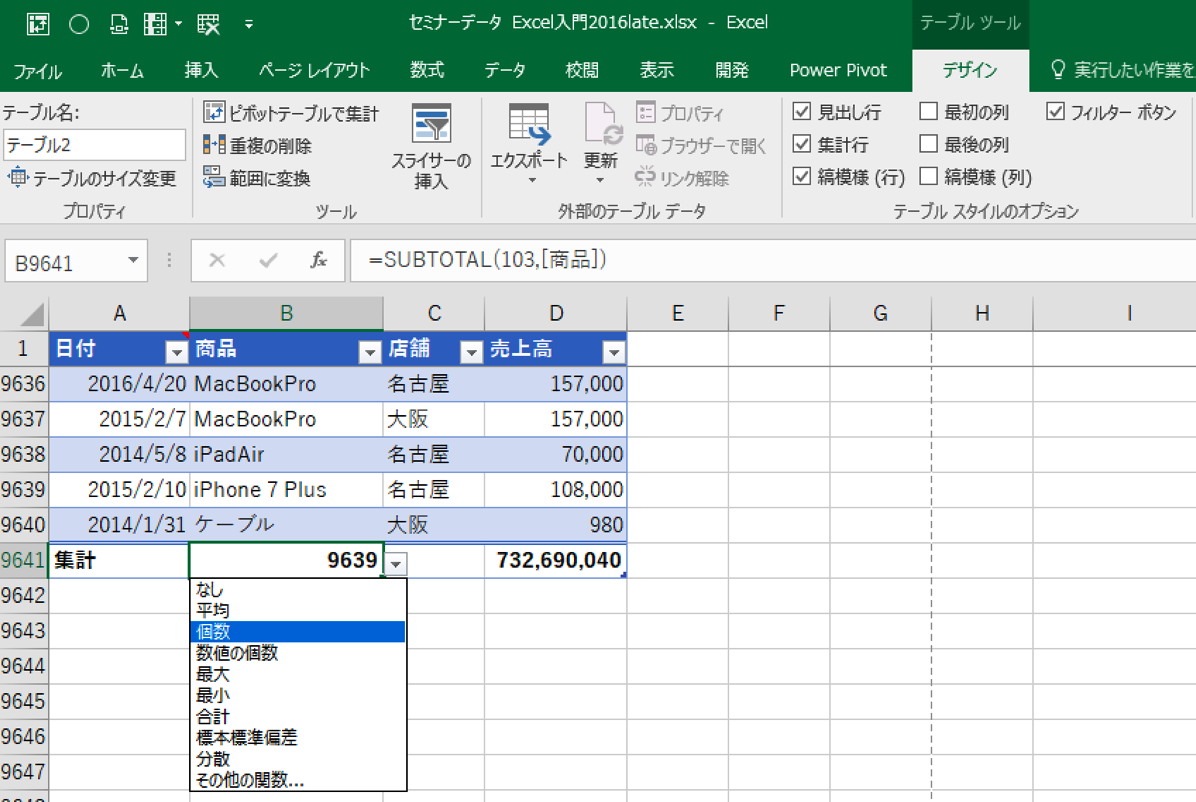
その他、[テーブルツール]では、
[テーブル名の変更](テーブルに名前をつける)
[範囲に変換](テーブルを解除して通常のセルに戻す)
といったところが重要です。
[テーブルスタイルのオプション]で、[縞模様(行)]をつけることもできます。
ハイパーリンク
リンクを挿入するには、Ctrl+Kです。
計算
足し算、引き算、かけ算、わり算も試験範囲です。
たとえば、95%の割引価格を計算するなら、次のような数式を入れます。
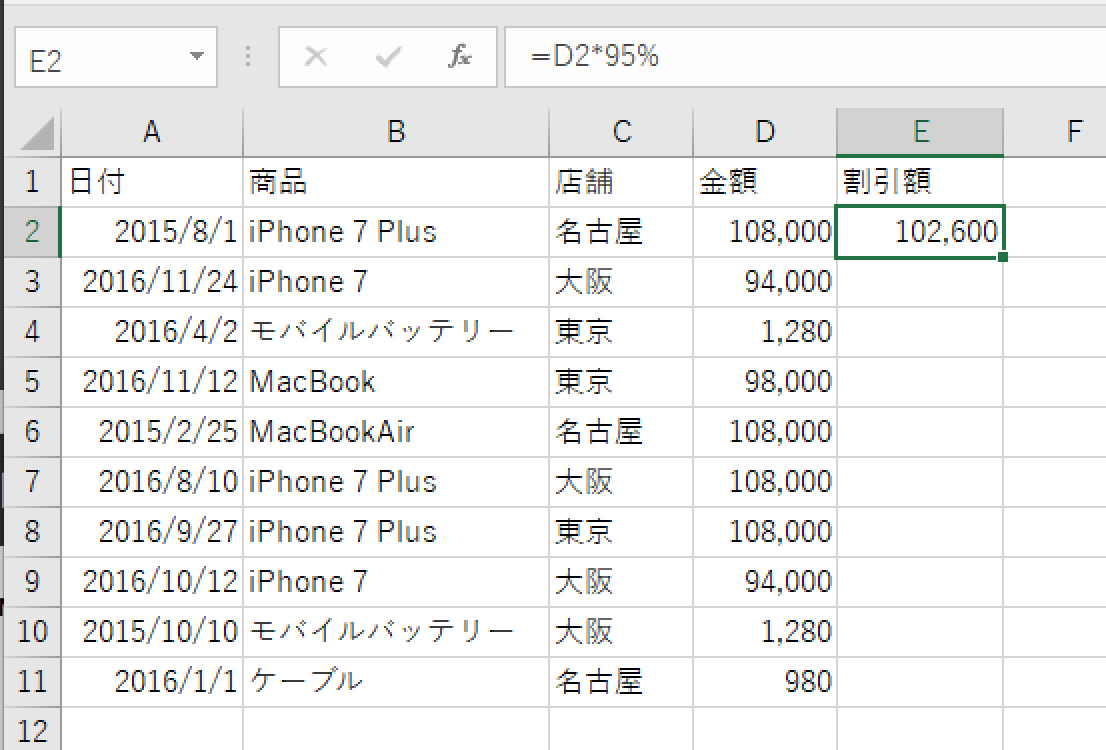
なお、こういった数式を入れるときは、「=」 → 「←」(セルD2を選択)→ 「*」→「95%}→Enterと入力すると速いです。
もちろん、「D2」と打ってもかまいません。
こういうときにマウスを使わない、テンキーを使わないのはExcel上達のために大事なことです。
すべてのセルに数式をコピーするなら、数式セルの右下をダブルクリックしましょう。
カーソルが十字になるところで、ダブルクリックします。
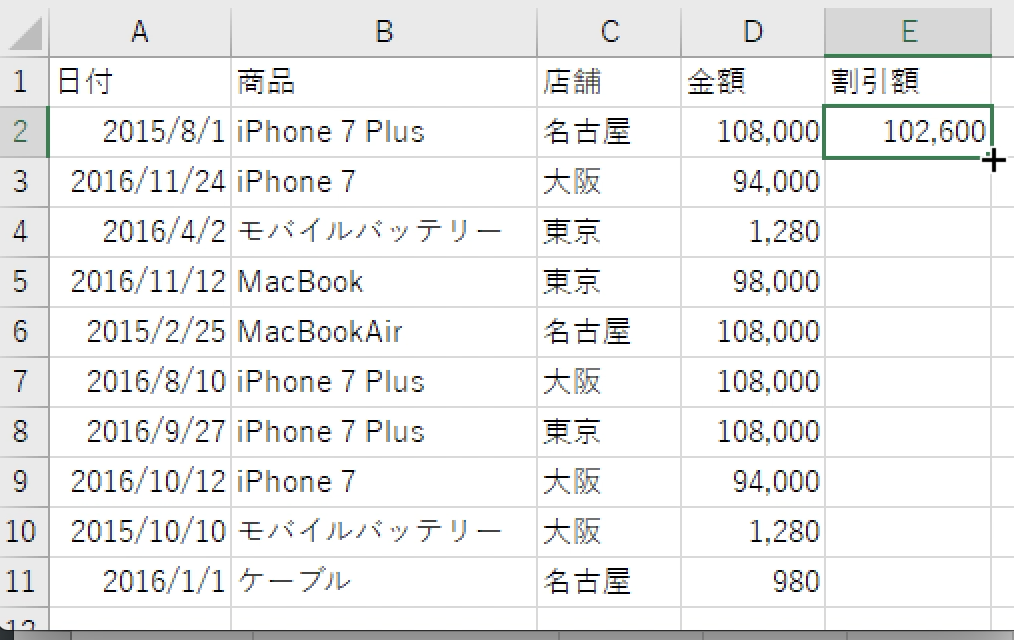
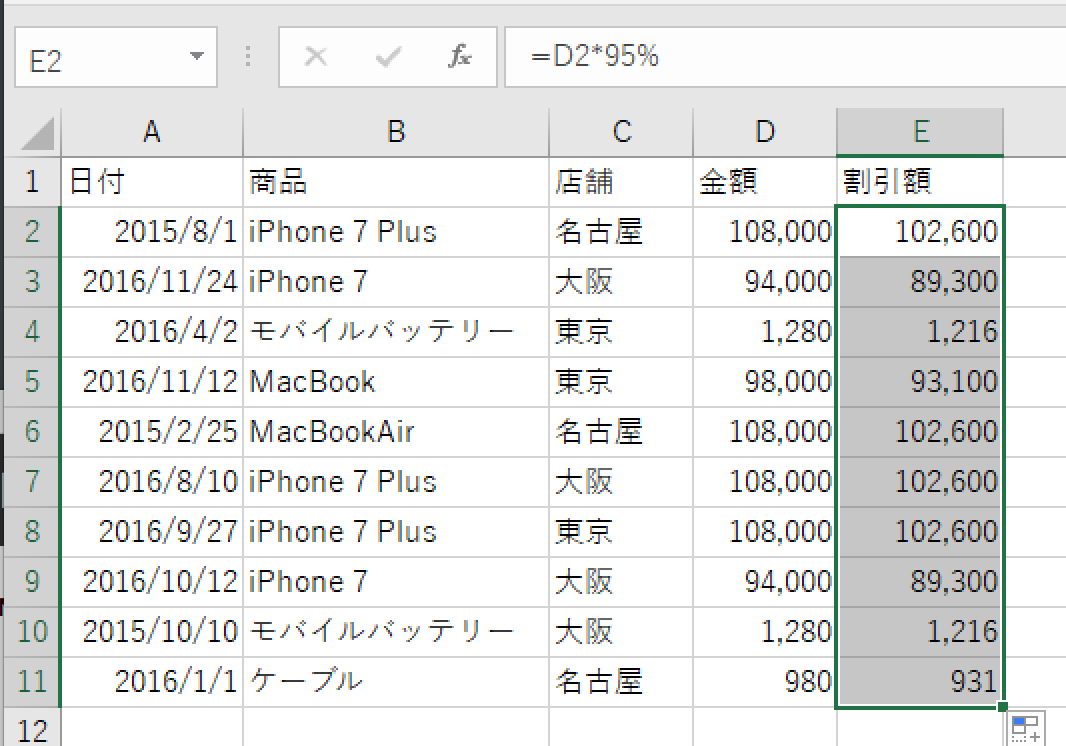
数式表示
数式を表示するにはCtrl+Shift+@。
試験範囲に入っています。
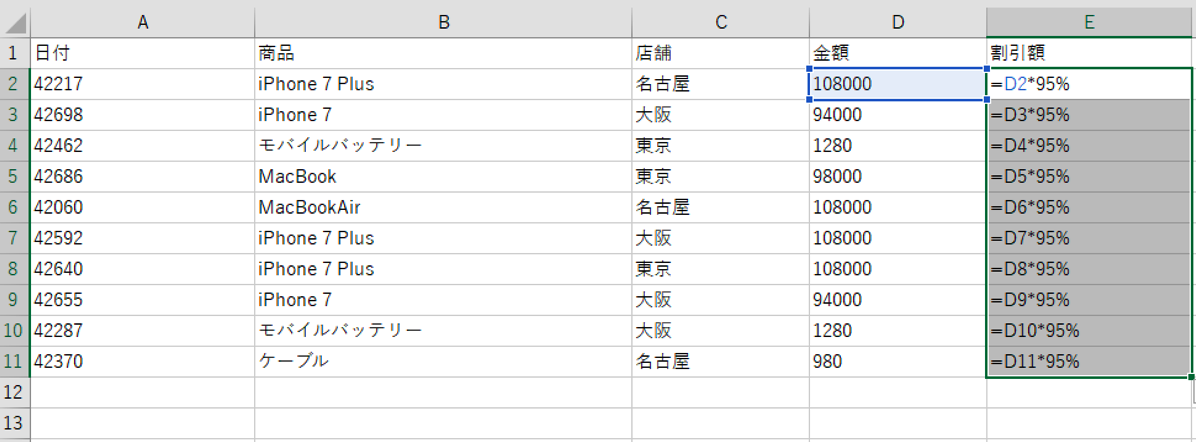
関数
関数で範囲にあるのは、次のようなものです。
IF
SUM
MIN(最小値を表示)
MAX(最大値を表示)
COUNT(数える)
AVERAGE(平均)
SUMIF(条件付きで合計)
AVERAGEIF(条件付きで平均)
COUNTIF(条件付きでカウント)
LEFT(左から○文字抽出)
RIGHT(右から○文字抽出)
SUMIF、COUNTIFは、しっかり覚えておきましょう。
関数はガイドが出るので楽です。
ただ、実戦では、ピボットテーブルを使ったほうが楽ですし応用がききます。
試験のためです。
意外とよく出るのが、CONCATINATE。
コンカチネイト、結合する関数です。
単純に結合する場合、半角スペースを入れる場合、文字列とくっつける場合など多彩なパターンが出ます。
実戦だと、=h2&i2 と「&」でつないだほうが楽な場合もありますが、問題でCONCATINATEが指定されていればCONCATINATEを使いましょう。
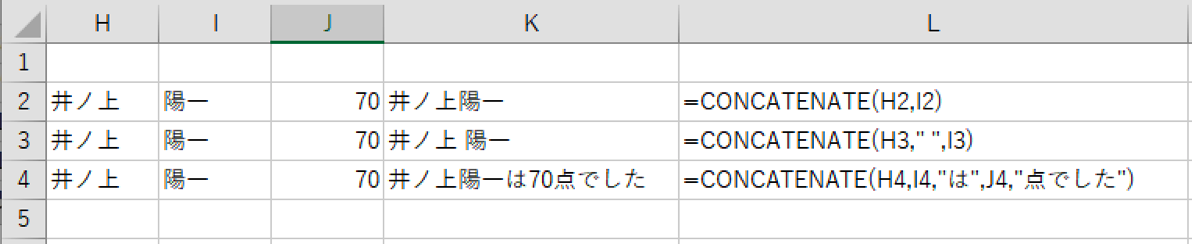
名前
セル、範囲に[名前]をつけることができます。
(私は好みもあり、使いません。)
範囲を選択して、左上のボックスに「店舗」と入れれば、その範囲が「店舗」という名前になります。
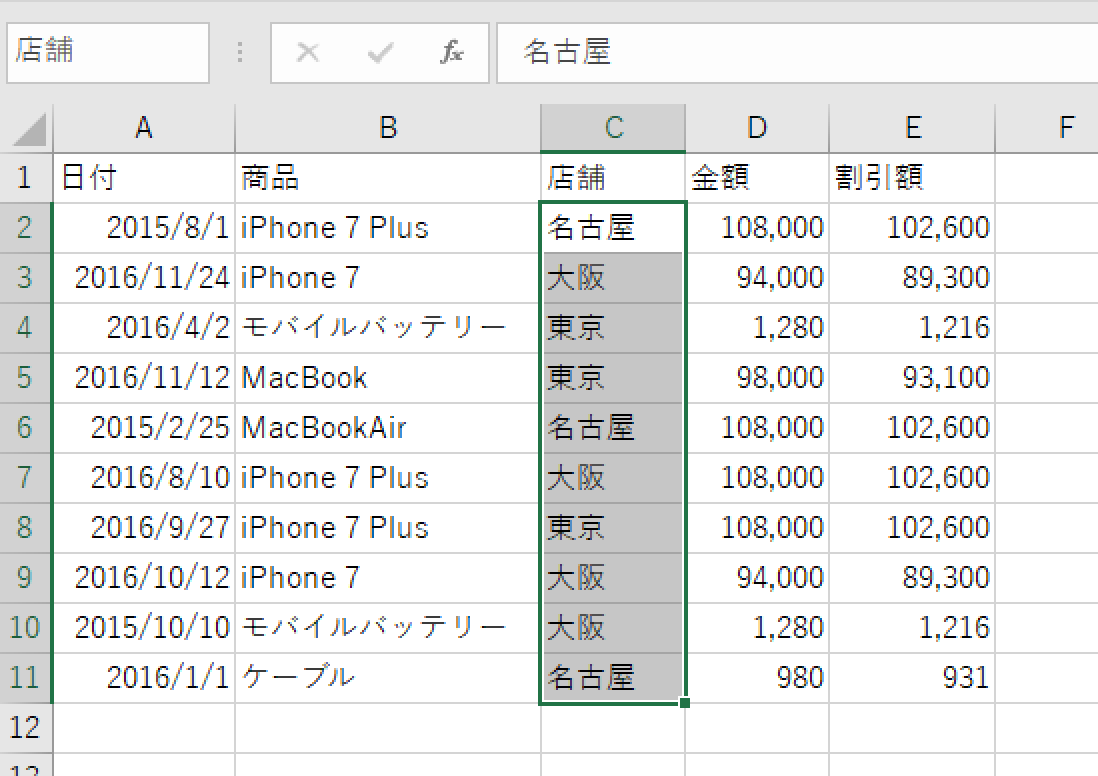
その後、ボックスに「店舗」といれれば、
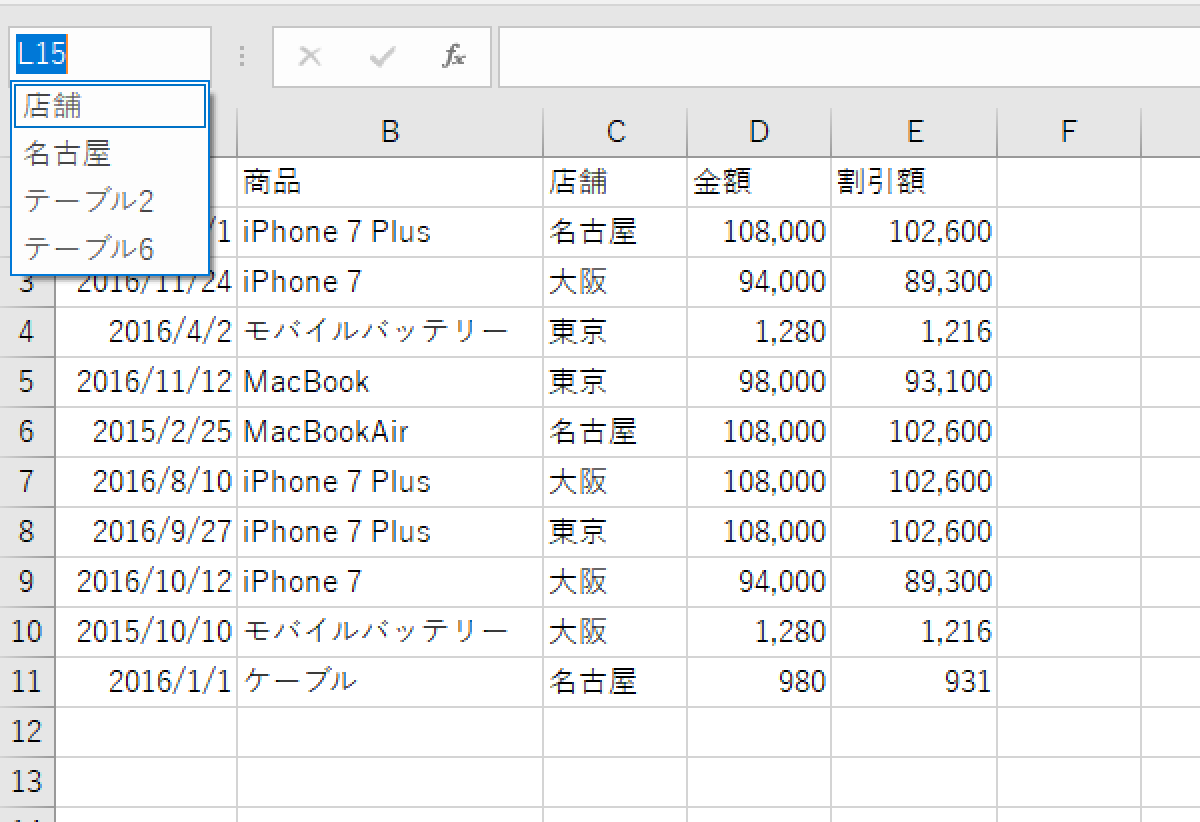
その設定した範囲が選択されるのです。
名前をつけた範囲を選択し、そのセルの内容をクリアするといった問題も想定されます。
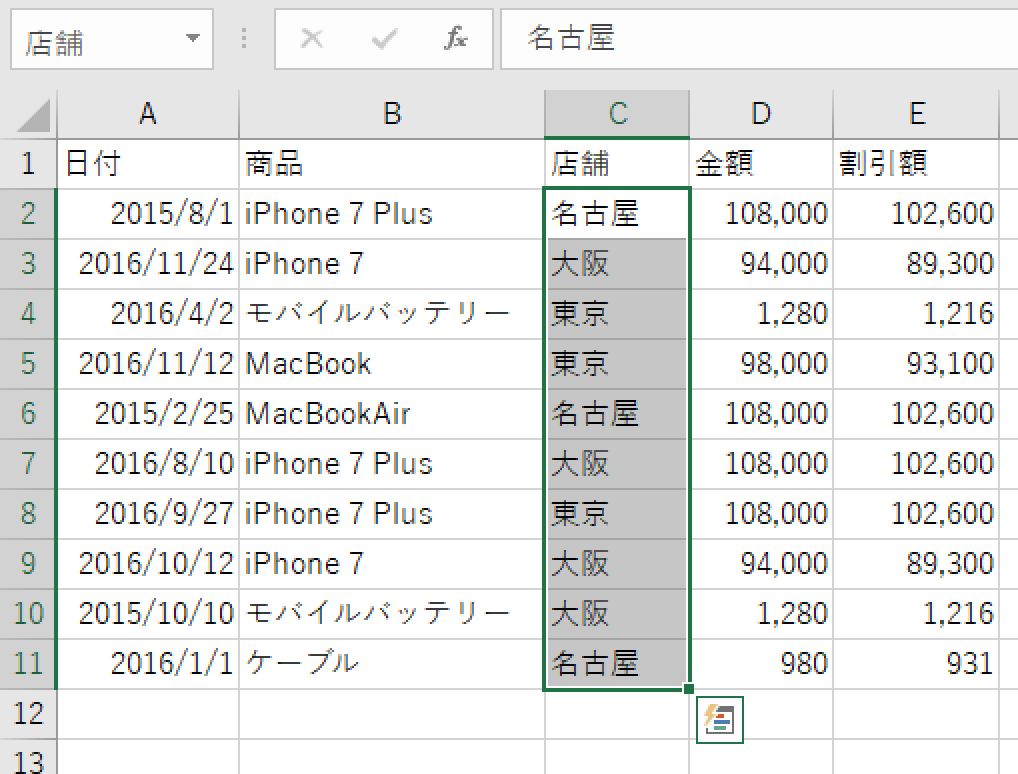
名前「金額」だとこの範囲です。
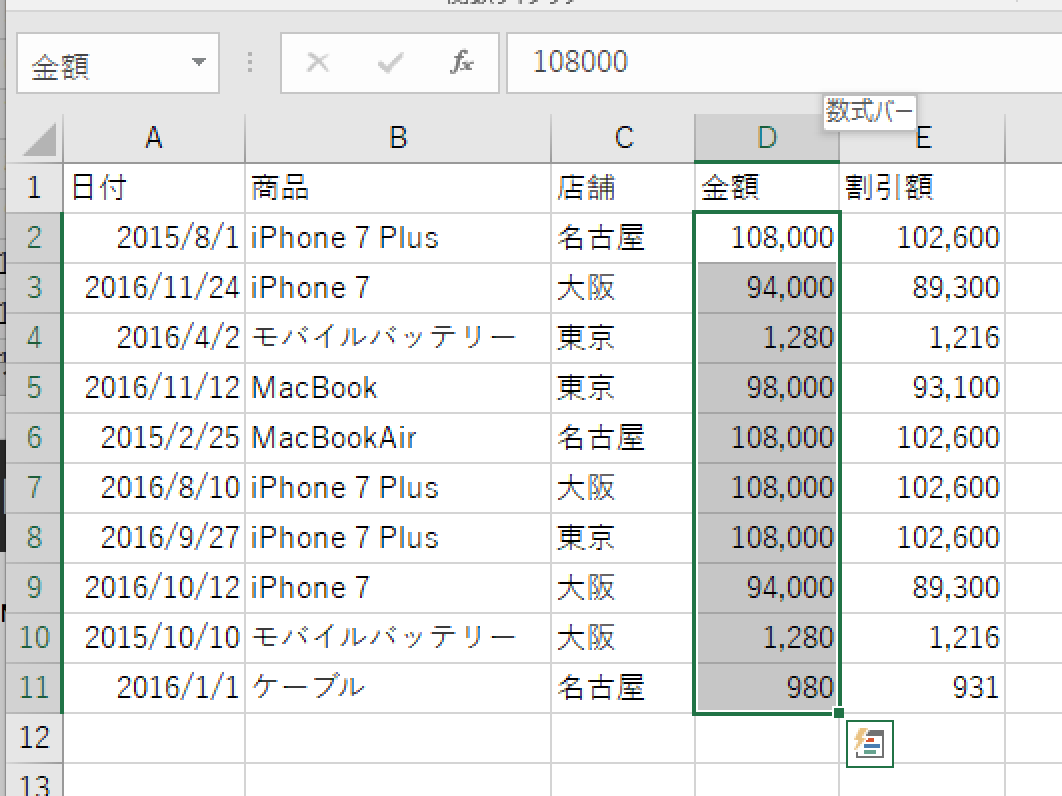
通常、金額を合計するなら、こういった数式を入れます。
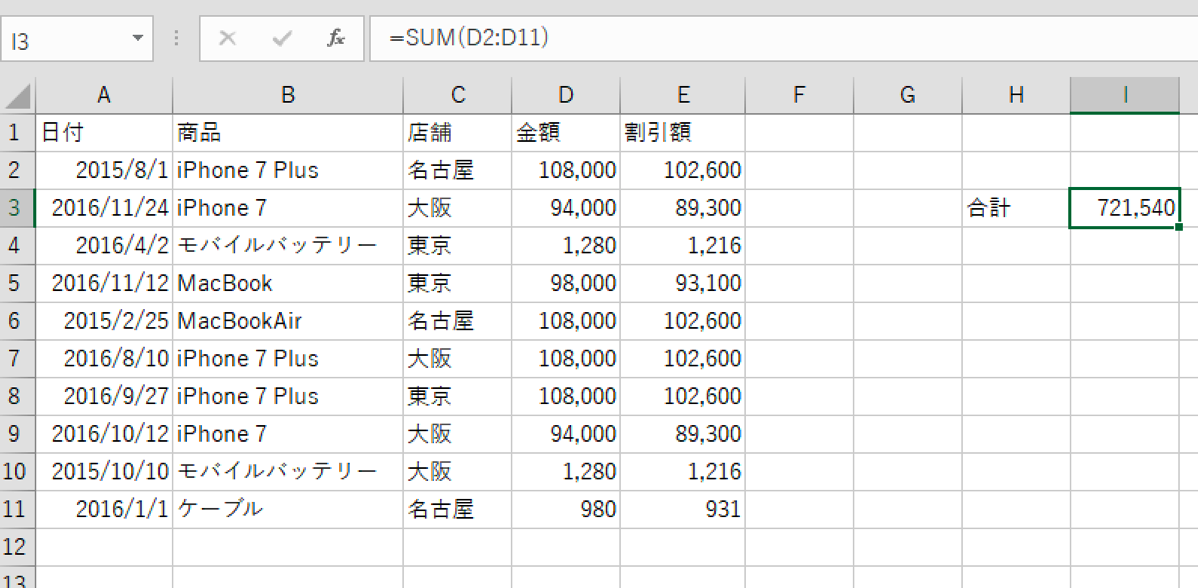
名前を使うと、こういう数式でも済むのです。
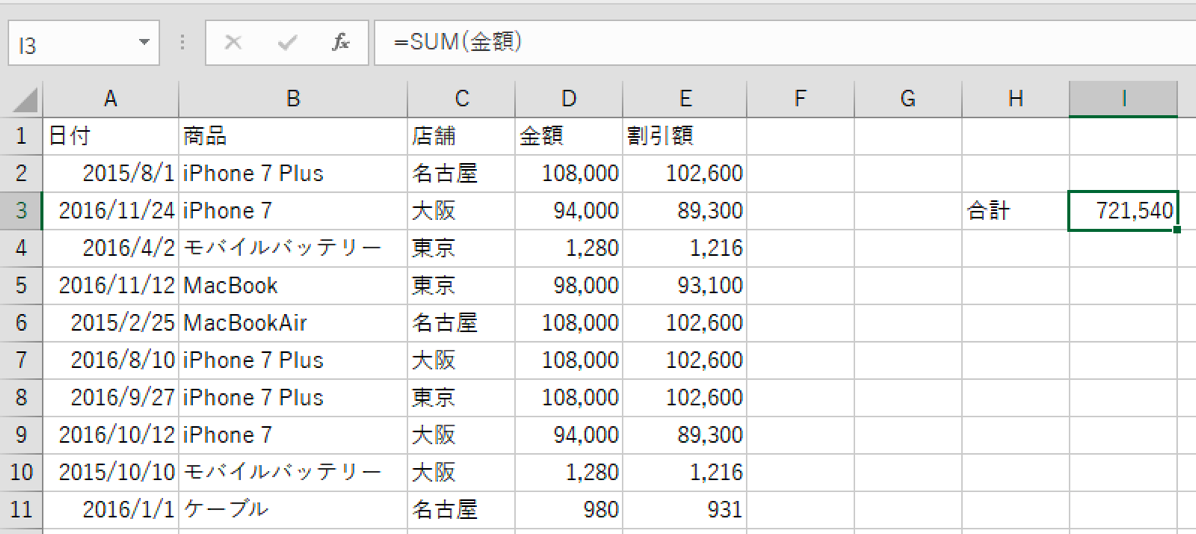
便利なようで、そうでない部分もあり、書籍、セミナー、ブログでは紹介していません。
(何より私が使っていませんので。使っているものしか取り上げない主義です)
テキストファイルのインポート
テキストファイルとはこういったものです。
このファイルを作ることはなく、ほかのソフトやシステムから出したデータがこのような形式になっています。
テキストファイルやCSV(カンマ区切り)といった形式です。
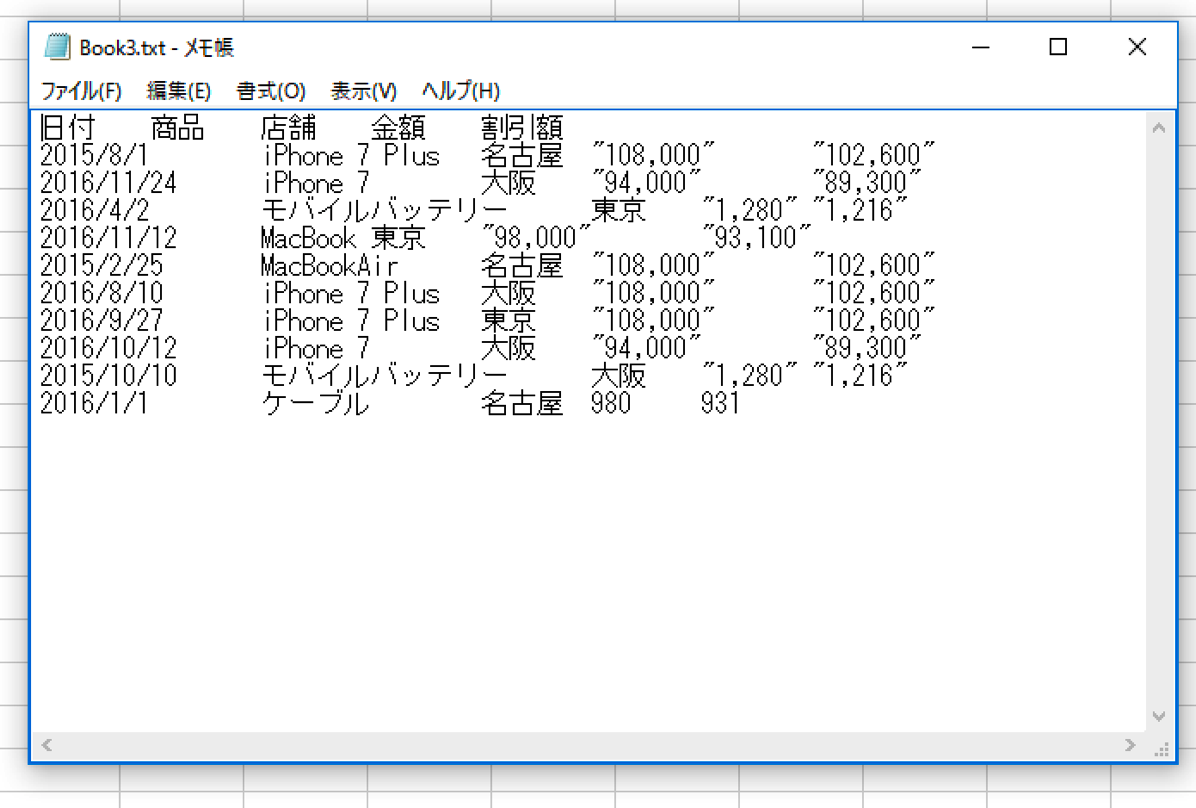
Excelにインポートするなら、[データ]→[テキストファイル]で、
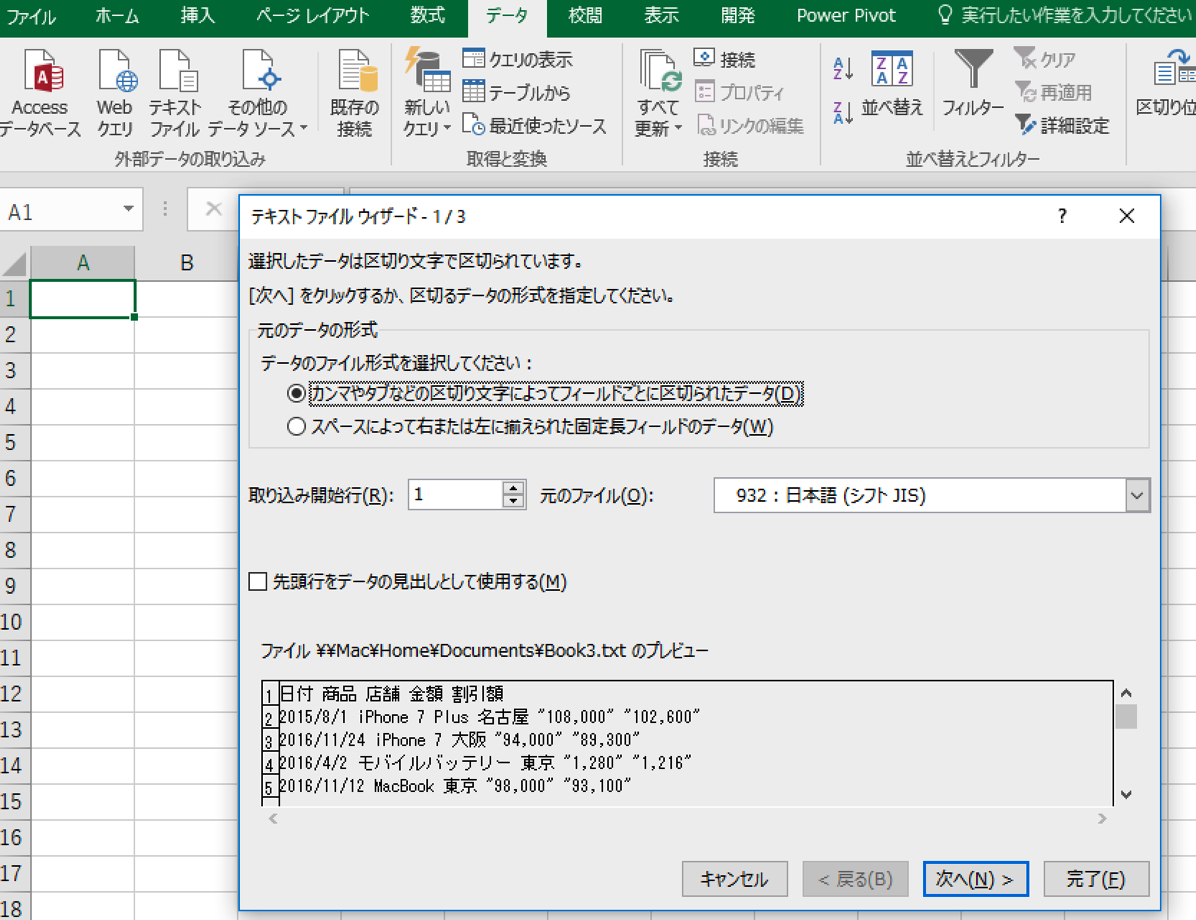
[タブ区切り]、
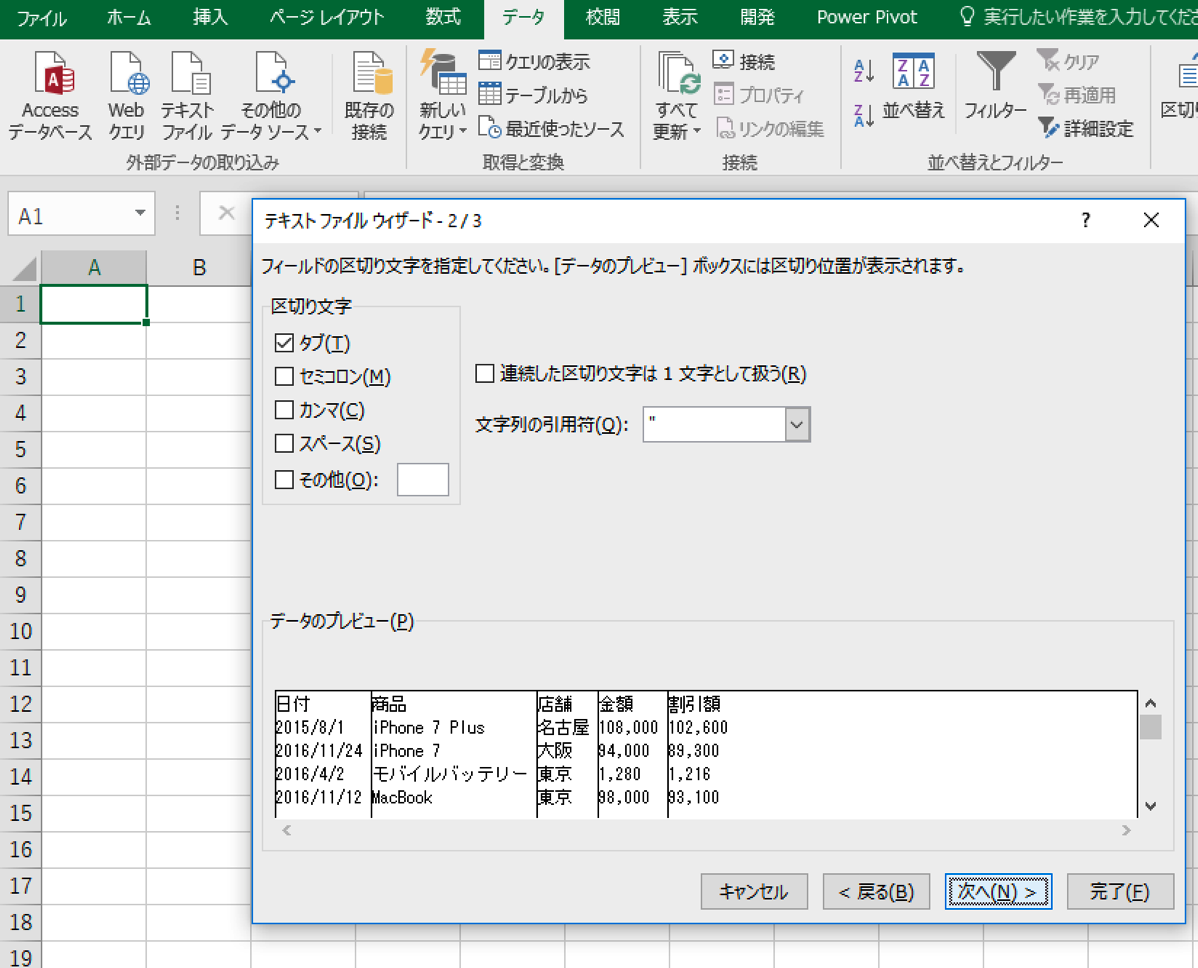
データを入れる場所(この場合はセルA1)を指定します。
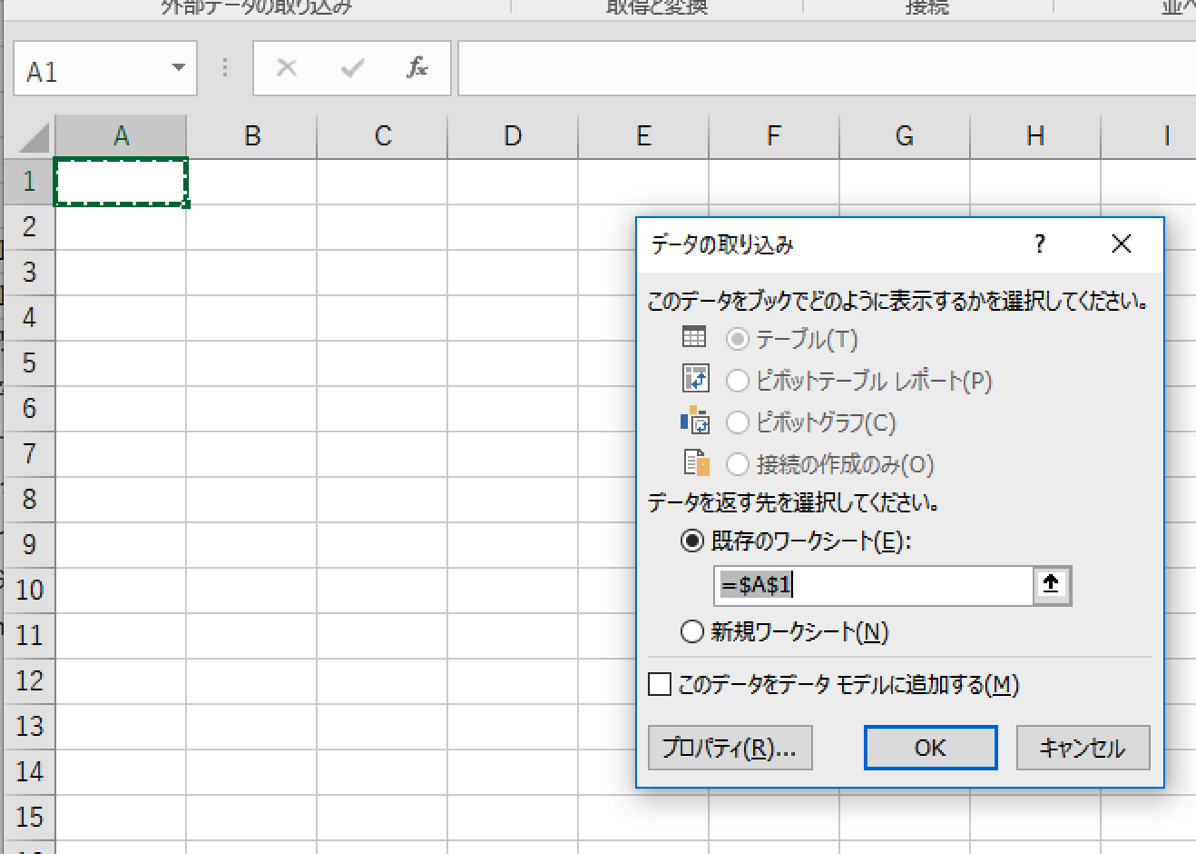
こんな感じで取り込める(インポートできる)わけです。
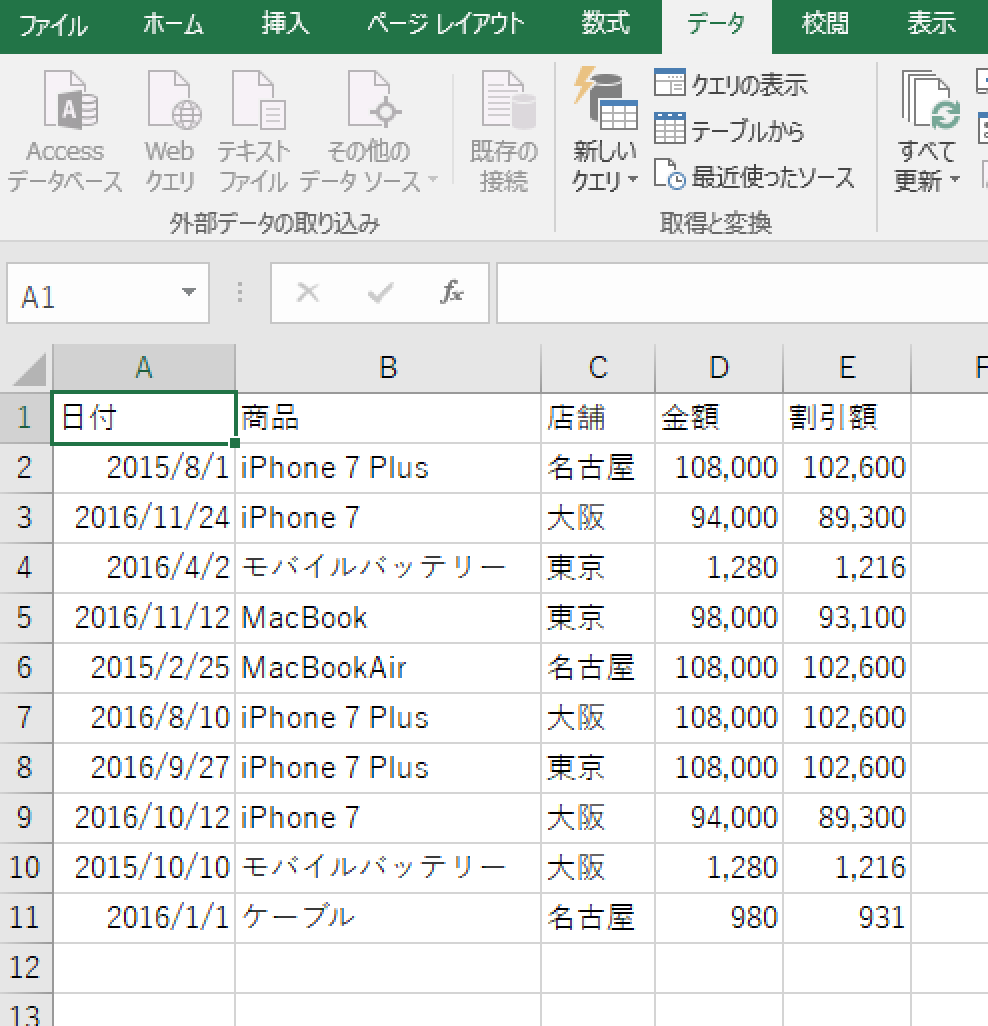
セルA1にインポートするなら、マウスでドラッグすれば簡単に開けますが、問題ではセル位置を指定されることが多いので、この方法でやりましょう。
グラフ
グラフに関する問題がたくさんでるのでうれしいところです。
実戦でも使えますし、オススメしています。
縦棒グラフだけではなく、積み上げ棒グラフ、円グラフも出題されるので、抑えておきましょう。
・グラフタイトルを変更する
・データの行と列を切り替える
・データの追加
・サイズの変更、
・レイアウト、スタイル変更
・軸ラベル
・データラベルを表示、位置調整
・凡例の場所を調整
などが出ます。
実戦でも重要な要素ですので、しっかり身につけましょう。
グラフタイトルは、タイトルをダブルクリックすれば入力でき、グラフを選択して+のアイコンをクリックすれば、データラベル、凡例等を設定できます。
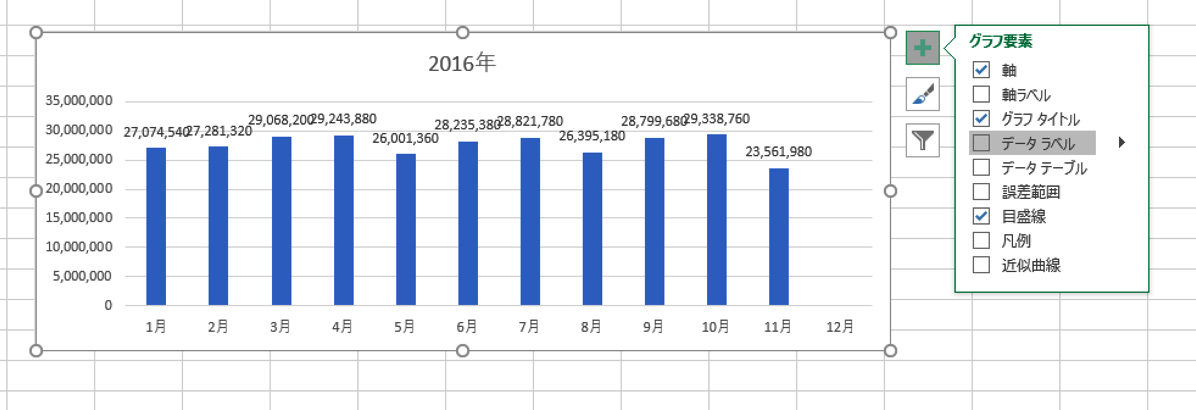
デザインを変更するには、グラフを選択して表示される[グラフツール]から、[グラフスタイル]です。
「グラフスタイル14を選びなさい」といった問題が出ます。
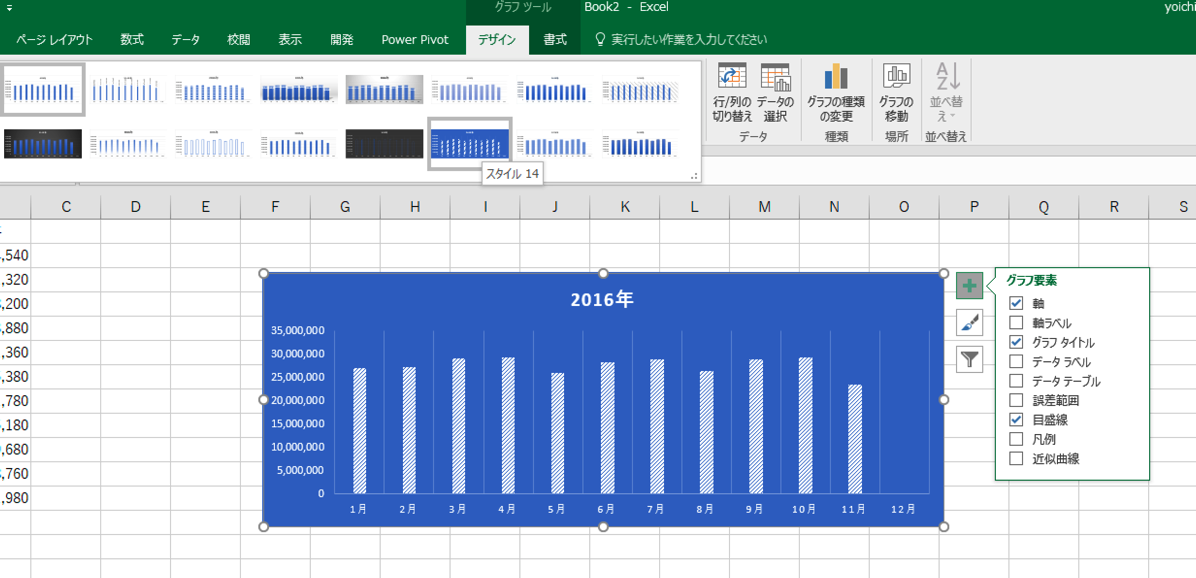
グラフ名を入れるには、グラフを選択して、左上のボックスに入力しましょう。
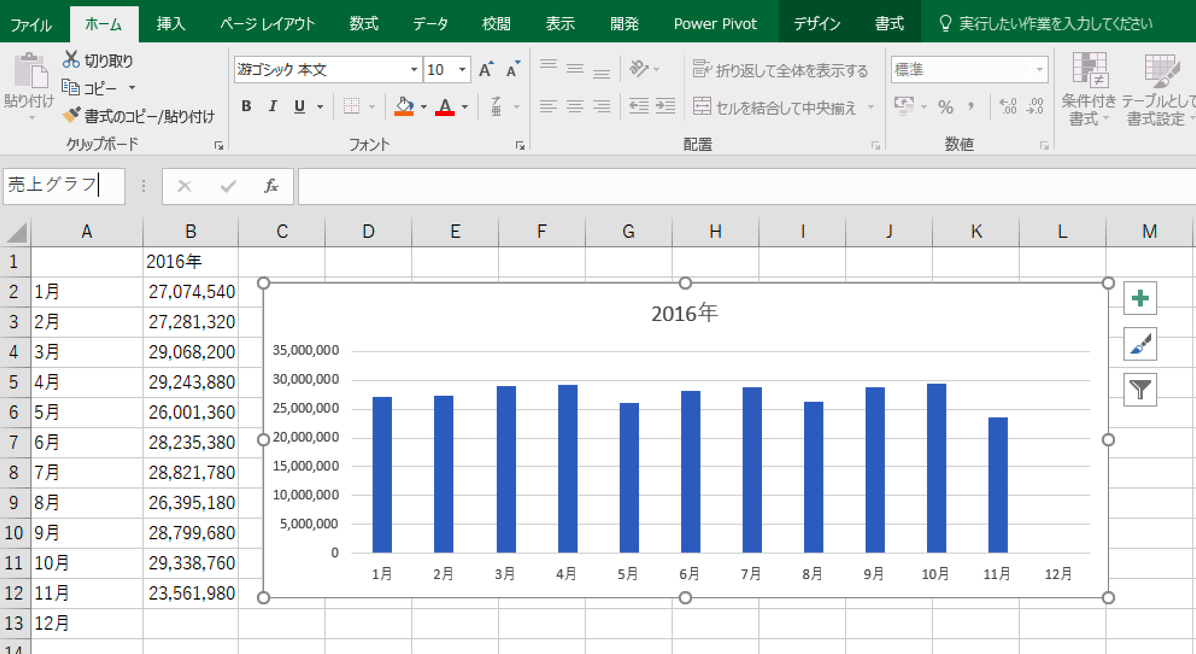
画像
画像(問題ではあらかじめ準備されています)を挿入し、トリミングや効果(影)を調整する問題も出ます。
[挿入]→[画像]で挿入でき、画像を選択して表示される[図ツール]で、効果を調整しましょう。
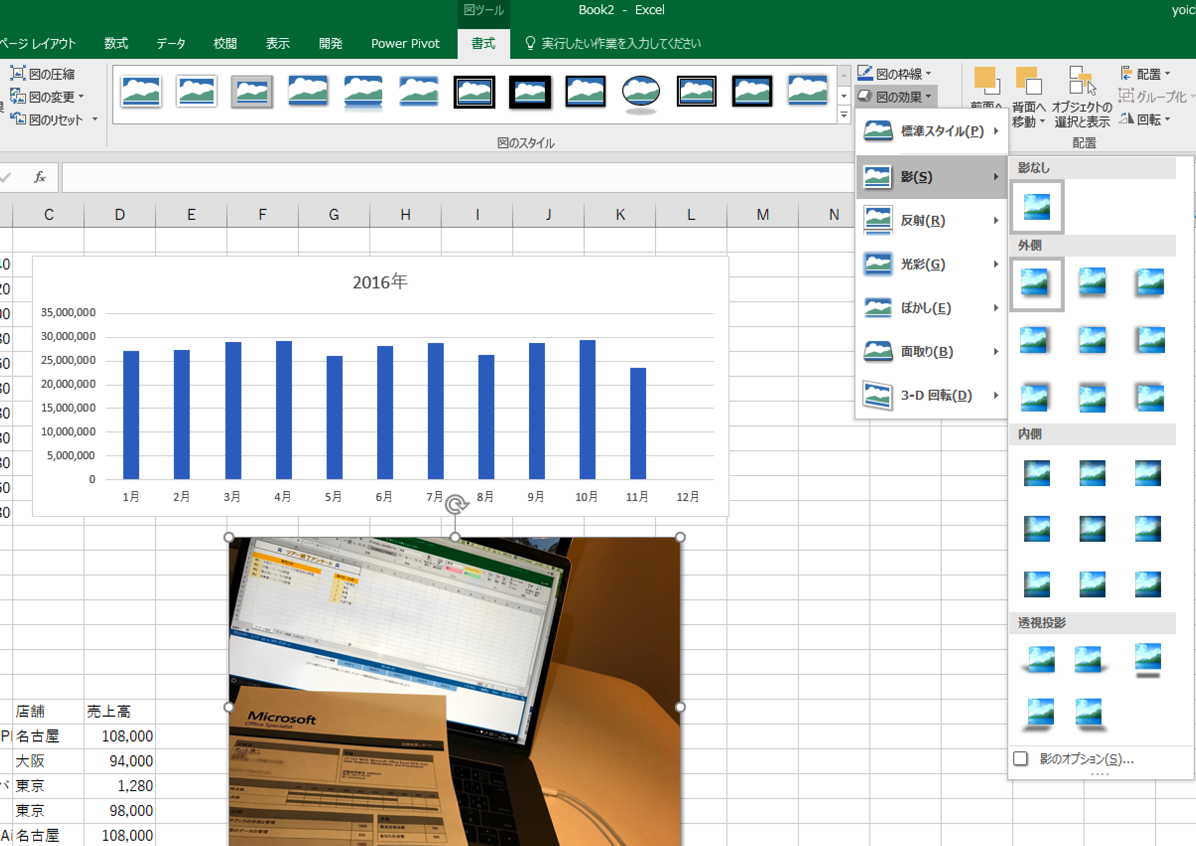
実戦では、写真を挿入することはありませんが、画像(スクリーンショット)を入れることはあります。
マニュアルとして、使えるので便利です。
アクセシビリティ
アクセシビリティとは、視覚に障碍がある方でも認識できるような設定です。
テキスト情報なら読み上げる機能があるのでそのままでもいいのですが、グラフ、テーブル、図形にはテキスト情報を埋め込んでおく必要があります。
そのチェックがアクセシビリティチェック。
Alt→Fで表示される[ファイル]にあります。
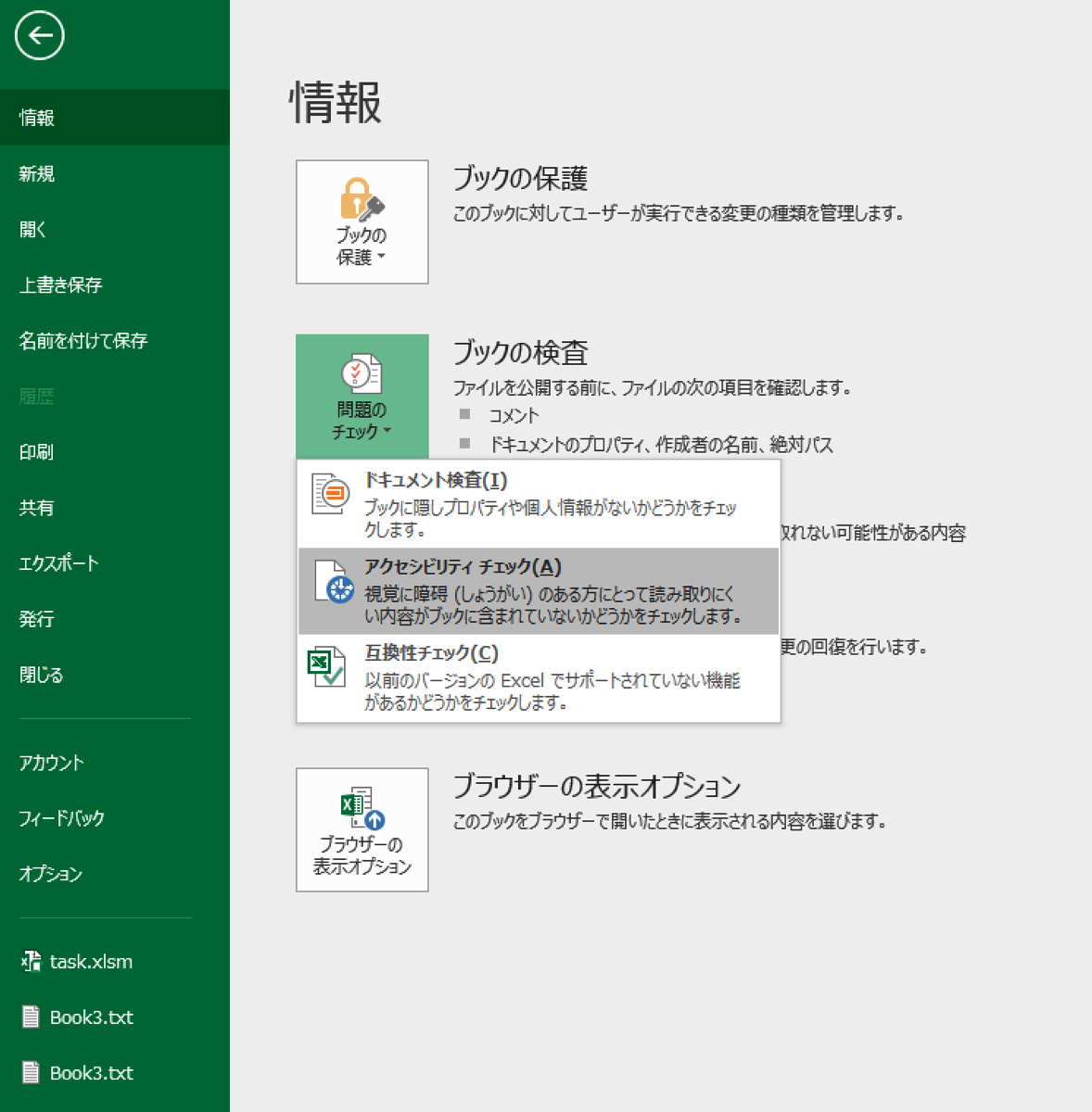
チェックするとこのようにアクセシビリティのエラーがある箇所が表示されるので1つずつ修正していきましょう。
代替テキストを入れていかなければいけません。
エラーをチェックすると該当する場所を選択できます。
テーブルの場合、右クリックして[テーブル]→[代替テキスト]
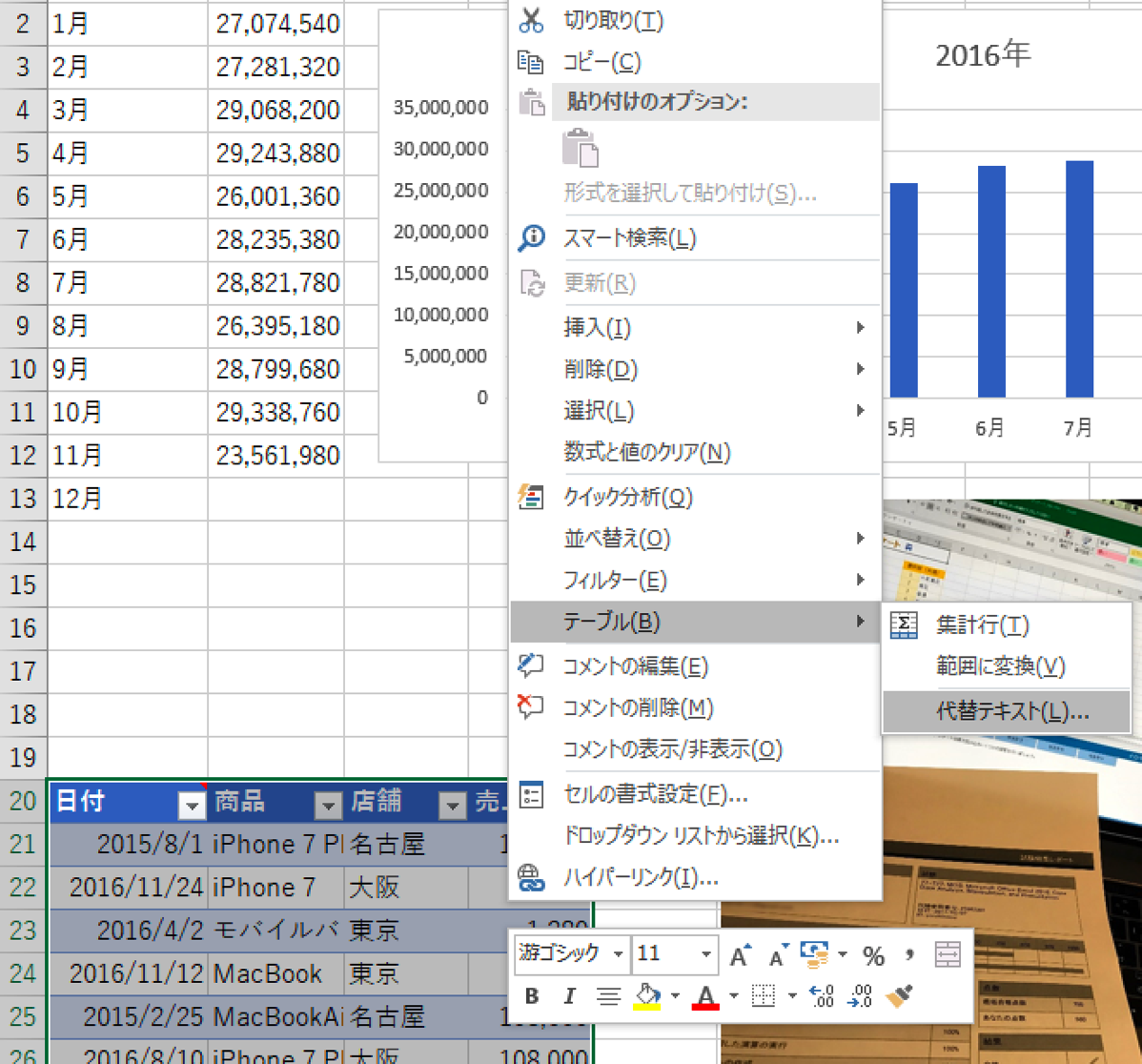
このように入力します。
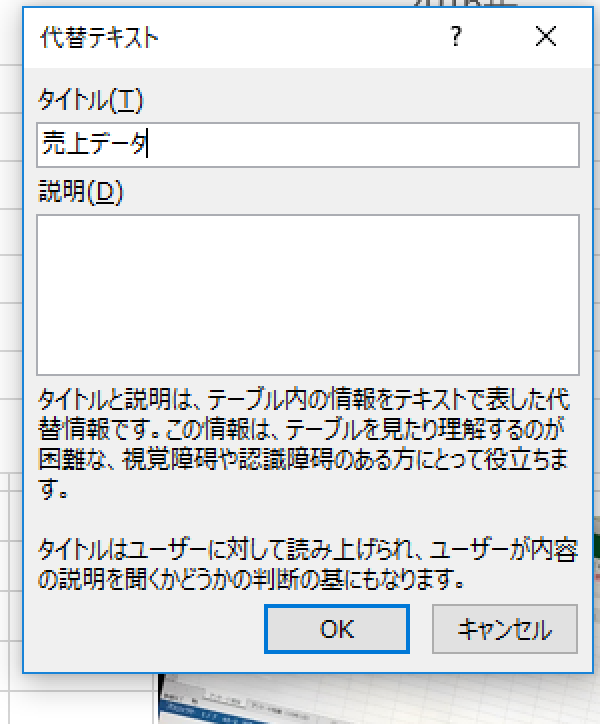
グラフの場合は、グラフを選択して[グラフツール]→[書式]→[サイズ]の右下をクリックするのが速いです。
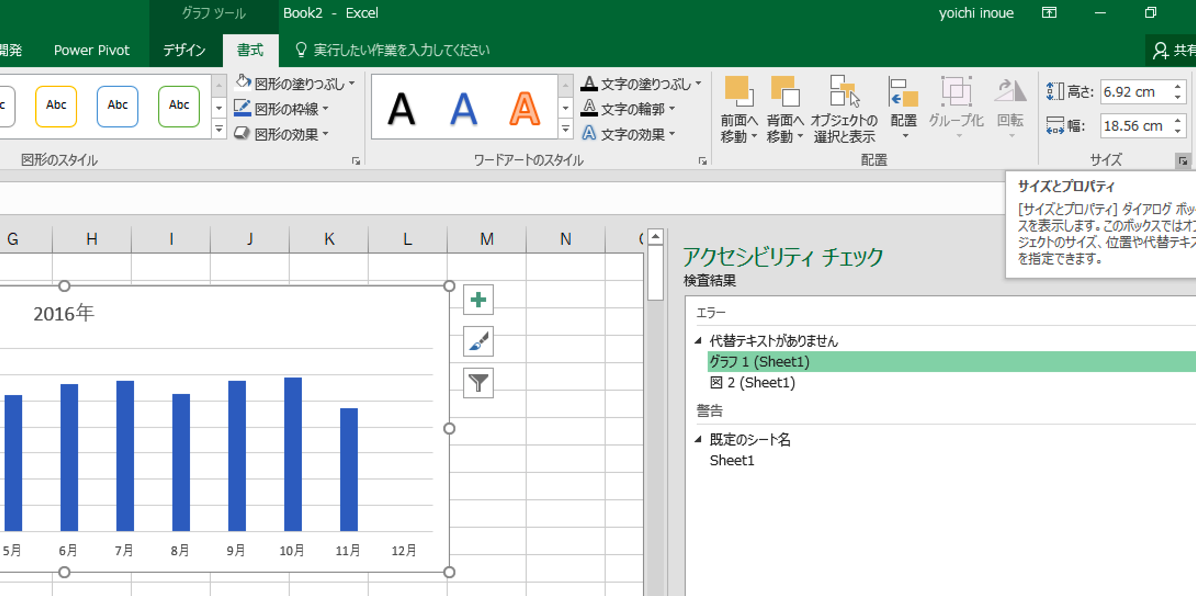
代替テキストを入力できます。
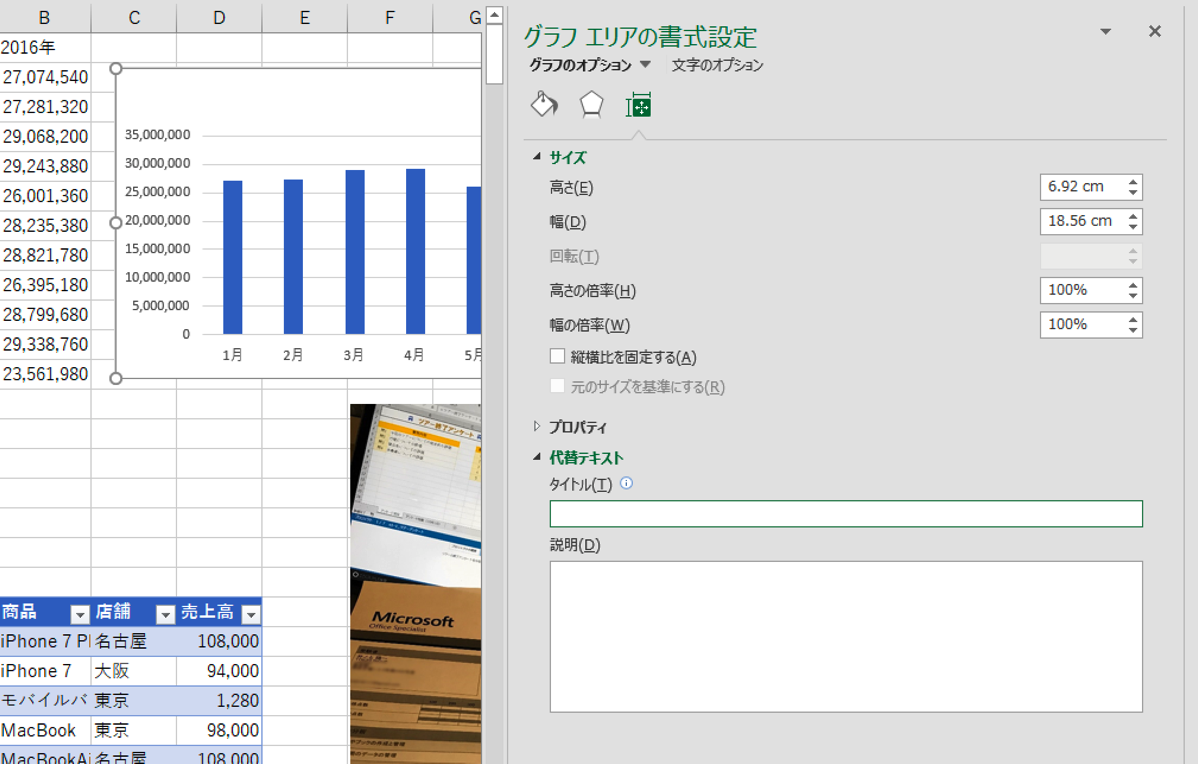
図の場合は右クリックして[サイズとプロパティ]をクリックすれば
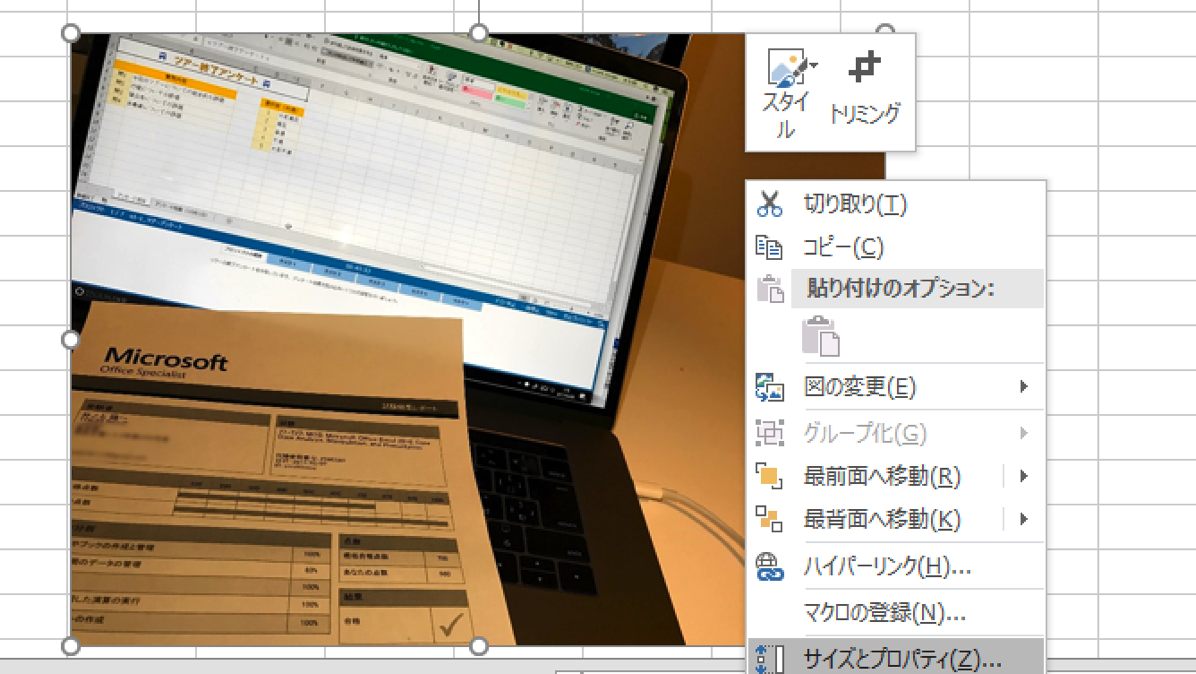
代替テキストを入力できます。
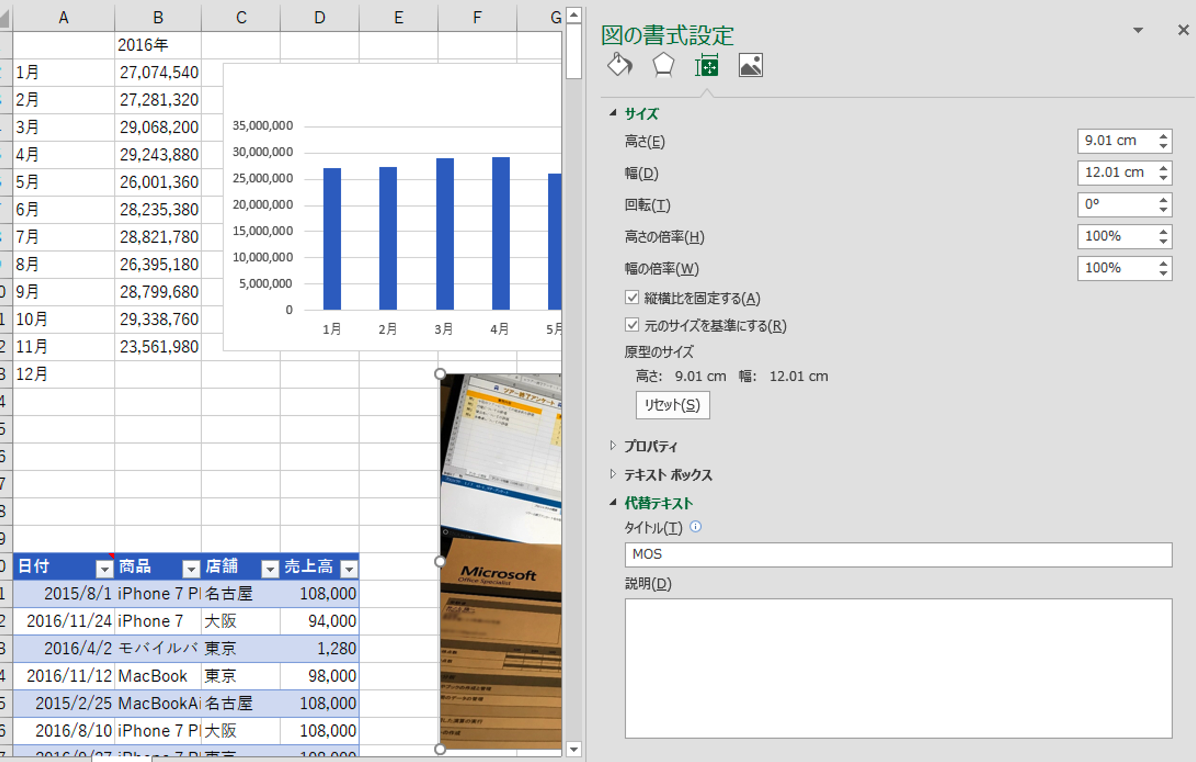
すべてのエラーを解決すれば完了です。
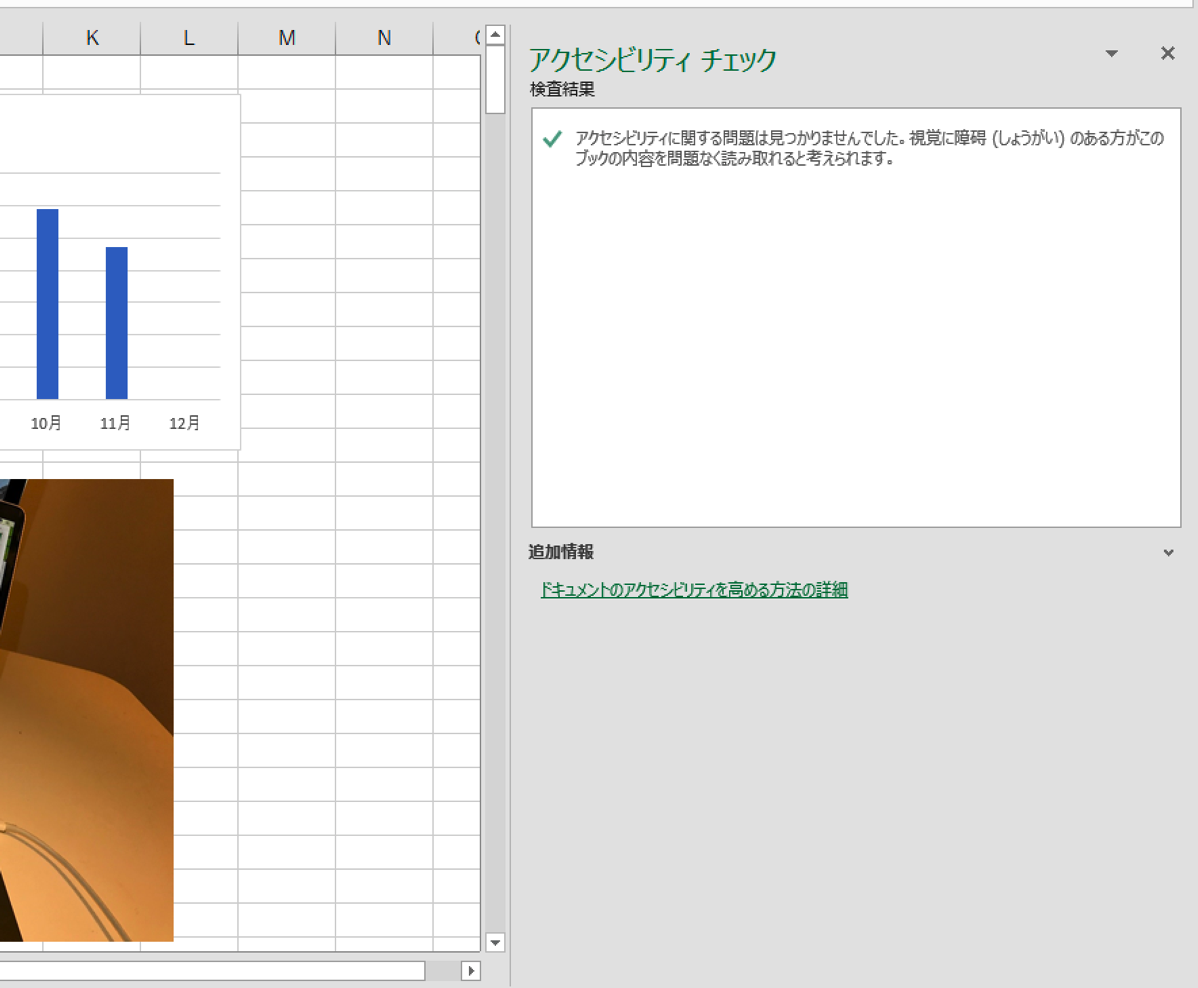
プロパティ
Excelにはプロパティという情報が入っています。
これを設定するには、[ファイル](Alt→F]で、[プロパティ]から[詳細プロパティ]を選び、
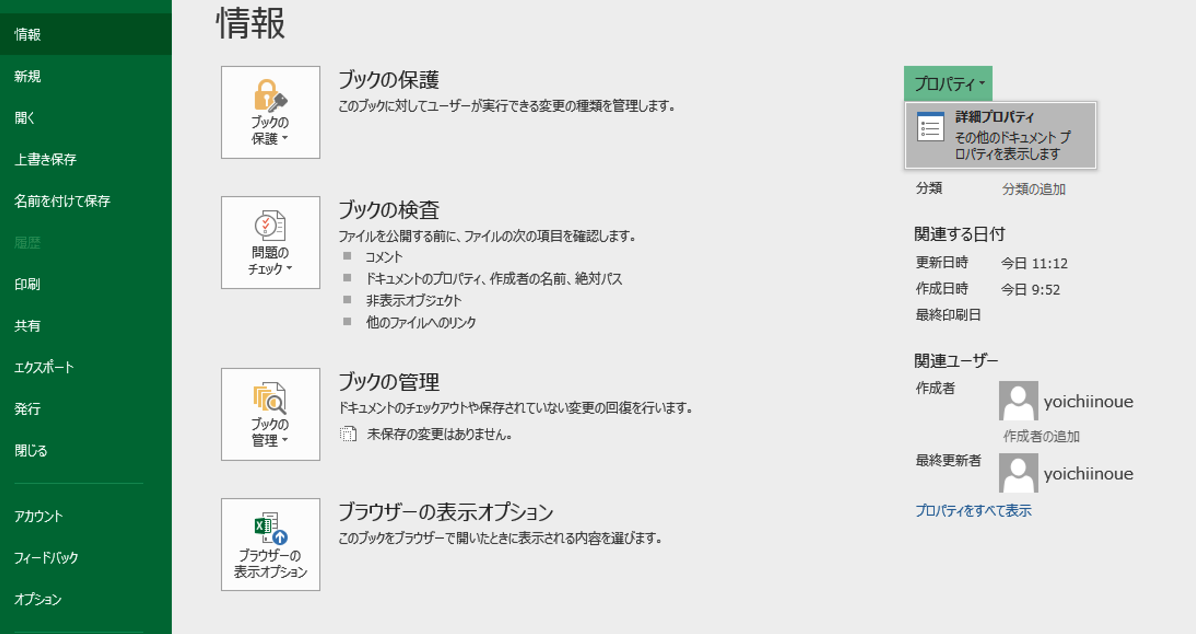
このボックスで入力します。
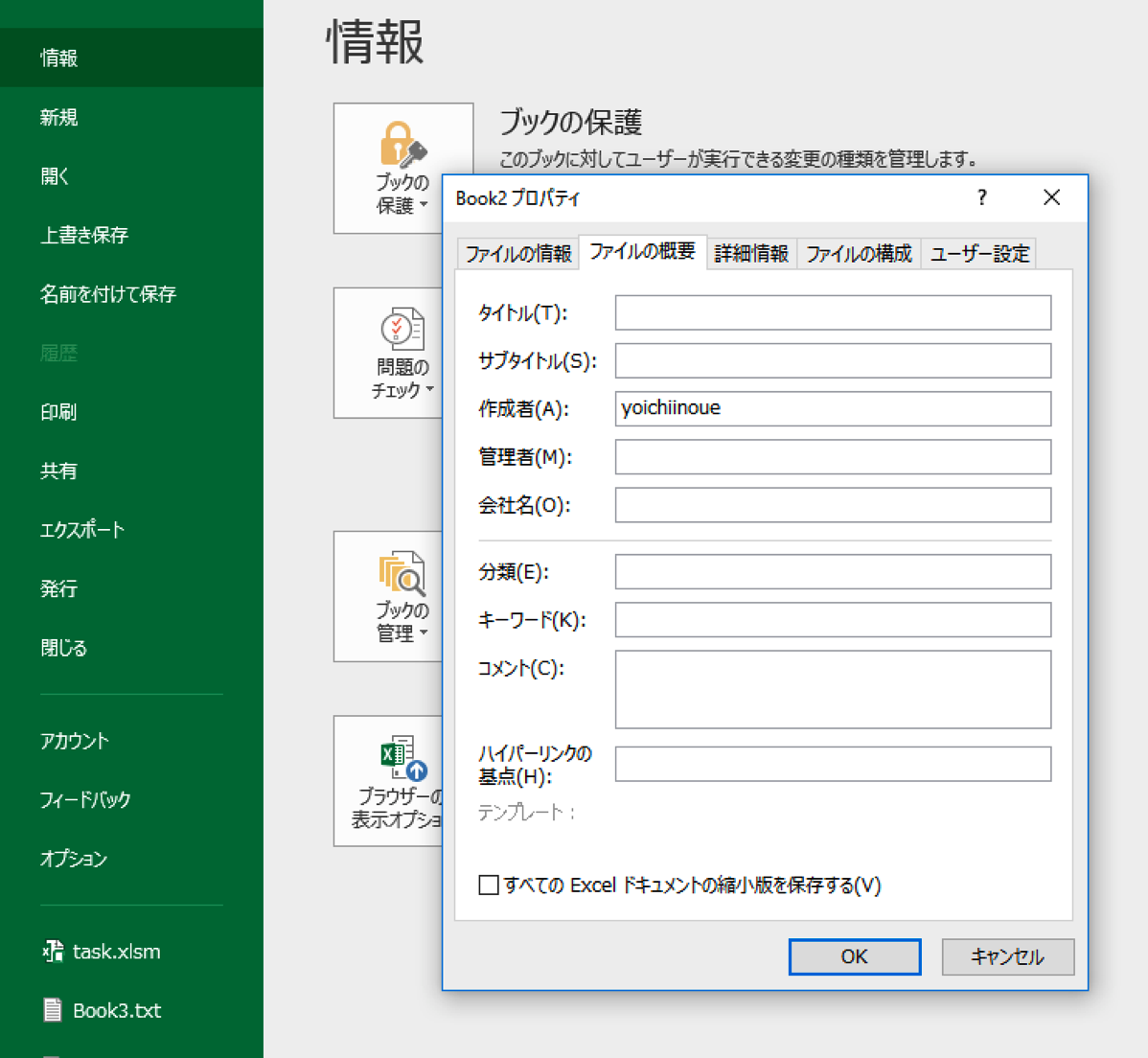
エクスプローラーなら、Alt+Enterでかんたんに表示できるのですが、試験では使えないので上記の方法で変更しましょう。
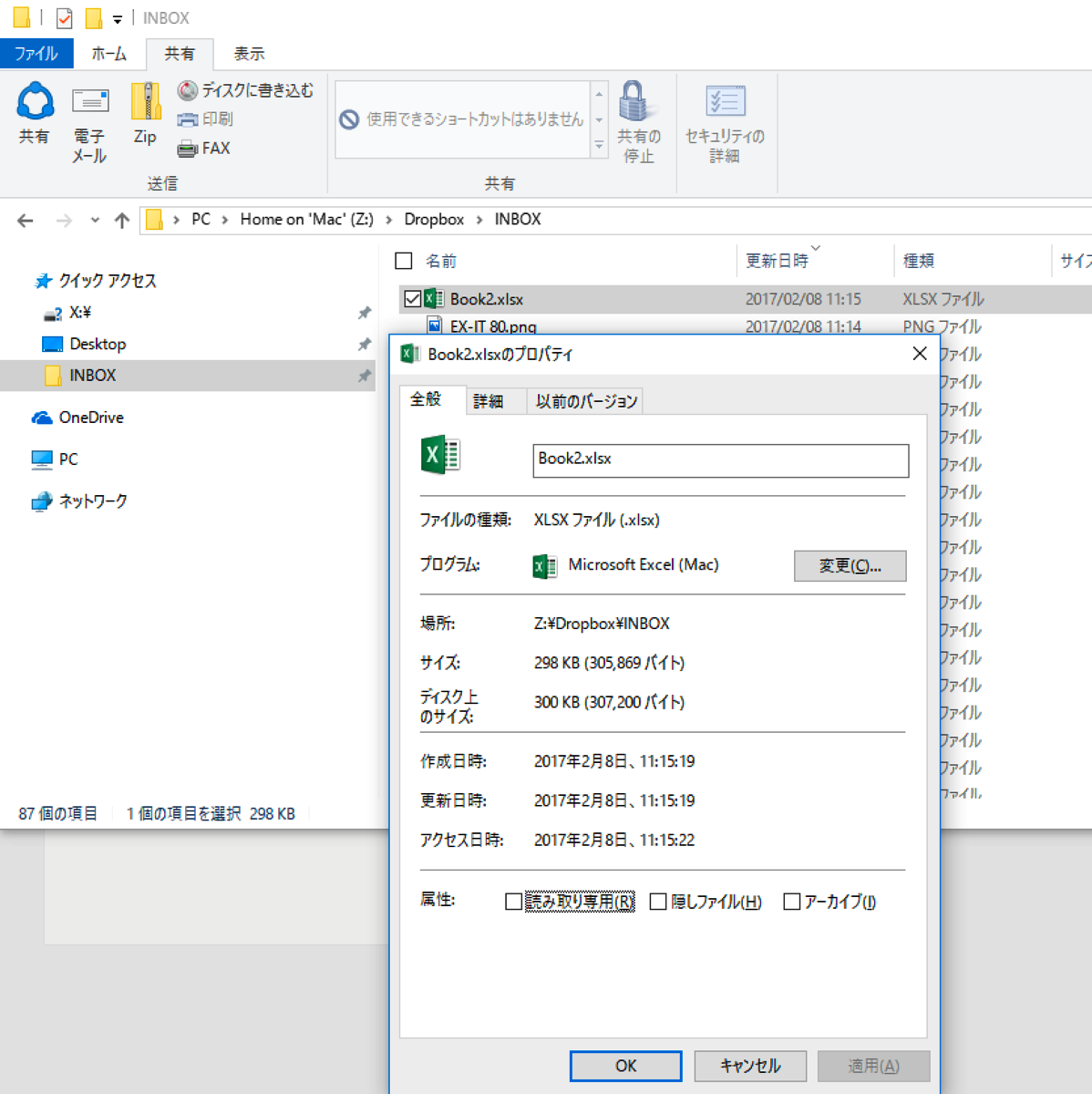
こうやって見てみると、Excelの基本を抑えられるので、合格を目標にテキストで勉強してみるのもオススメです。
参考記事を挙げておきます。
上記プラス、ピボットテーブルも忘れないようにお願いします。
やってはいけないExcel――「やってはいけない」がわかると「Excelの正解」がわかる
新版 そのまま使える 経理&会計のためのExcel入門
フリーランスとひとり社長のための 経理をエクセルでトコトン楽にする本
ピボットテーブル超入門
日課にしているトライアスロンバイクトレーニング。
室内(ローラー台)だと飽きるので、昨日は外へ。
4時から10時まで仕事、10時から1時間ほどこいできました。
寒いのですが、やはり外を走ったほうが10倍楽しいです。
その後、友人夫婦宅を訪問。
4ヶ月の赤ちゃん、こんなに大きくなるのか〜とびっくりでした。
抱っこすると思いっきり泣かれましたが・・。
その後、ビットコインで店頭払いを体験するために回転寿司屋へ。
寿司もおいしく(糖質制限のためシャリなし)、劇的な体験もできました。
近日中に記事にします。
そして18時すぎからMOS Excelの試験でした。
【昨日の1日1新】
※詳細は→「1日1新」
ビットコインで実店舗にて支払
銀座沼津港
MOS Excel2016
レスパス退会
■著書
『税理士のためのプログラミング -ChatGPTで知識ゼロから始める本-』
『すべてをがんばりすぎなくてもいい!顧問先の満足度を高める税理士業務の見極め方』
ひとり税理士のギモンに答える128問128答
【インボイス対応版】ひとり社長の経理の基本
「繁忙期」でもやりたいことを諦めない! 税理士のための業務効率化マニュアル
ひとり税理士の自宅仕事術
リモート経理完全マニュアル――小さな会社にお金を残す87のノウハウ
ひとり税理士のセーフティネットとリスクマネジメント
税理士のためのRPA入門~一歩踏み出せば変えられる!業務効率化の方法~
やってはいけないExcel――「やってはいけない」がわかると「Excelの正解」がわかる
AI時代のひとり税理士
新版 そのまま使える 経理&会計のためのExcel入門
フリーランスとひとり社長のための 経理をエクセルでトコトン楽にする本
新版 ひとり社長の経理の基本
『ひとり税理士の仕事術』
『フリーランスのための一生仕事に困らない本』
【監修】十人十色の「ひとり税理士」という生き方


