MacのExcelについて、お質問いただくことも多いので、その活用法をまとめてみました。
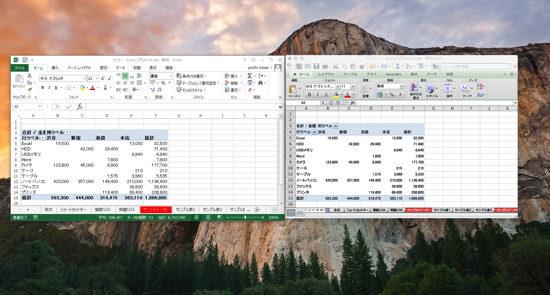
Mac版Excel
Mac版のExcelで最新のバージョンは、2011です。
(来年、2015が出る予定)
Windows版Excelは、2003、2007、2010、2013というバージョンがあり、Mac版Excelは、2004、2008、2011というバージョンがあります。
同じMicrosoftが出しているものなのですが、別のチームが作っているのか、その使い勝手は大きく異なります。
Windows版Excelとの使い勝手の違い
Mac版とWindows版の違いは次のようなものです。
1 ショートカットキーが異なる
もともと、MacとWindowsではショートカットキー(というよりもキーそのもの)が異なりますので、Excelのショートカットキーもかなり違います。
WindowsでF2(セルの編集)が、Macでは、control+U、F12(名前をつけて保存)がcommand+Sなどいった感じです。
以前記事にまとめました。
Excel(Mac)のショートカットキー特集。Windowsとの比較。 | EX-IT
2 リボン、メニューが異なる
画面上部のリボン、メニューが異なります。
3 見た目がきれい
Macのソフト全般にいえる特徴に見た目(フォント、色)がきれいというものがあります。
左がWindows、右がMacです。
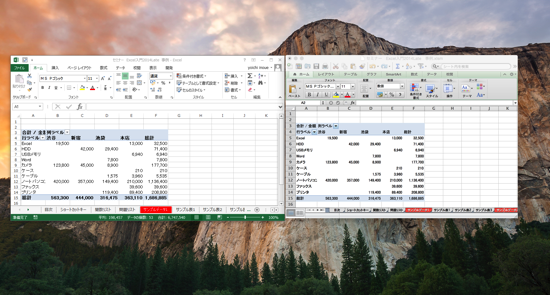
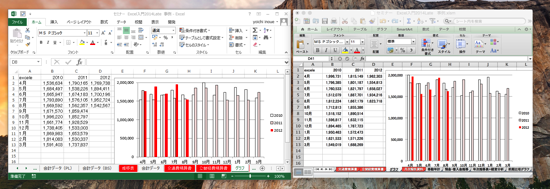
4 ショートカットキーをカスタマイズできる
通常機能で、ショートカットキーを好きなようにカスタマイズできます。
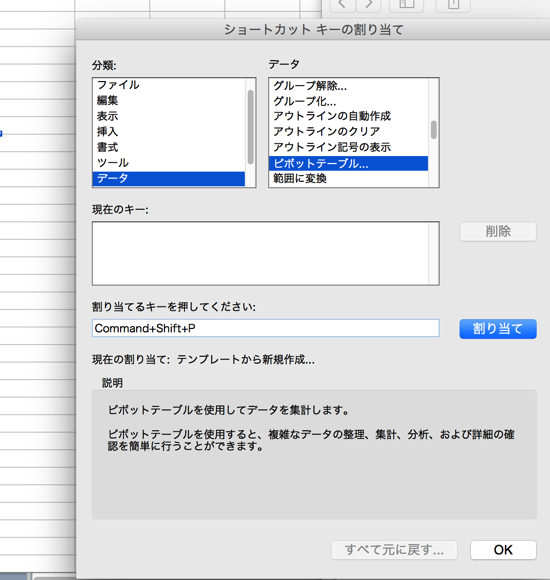
5 処理が遅い
サイズが大きめのファイルを開くとき、マクロを実行するときなど、Mac版Excelは処理が遅いように感じます。
同じMacで動かしているWindows版Excel(Parallels Desktopで使用)の方が、圧倒的に速いです。
この処理速度の違いとショートカットキーの問題から、私は、MacでもWindows版Excelを使っています。
きれいなのでこっちを使いたいところなのですが・・・(WordはMac版を使っています。Powerpointはどちらも使わず、MacのKeynoteを使います)
6 PDFファイルをつくりやすい
command+Pで表示される印刷メニューにからPDFで開く、PDFファイルで保存するのがかんたんにできます。
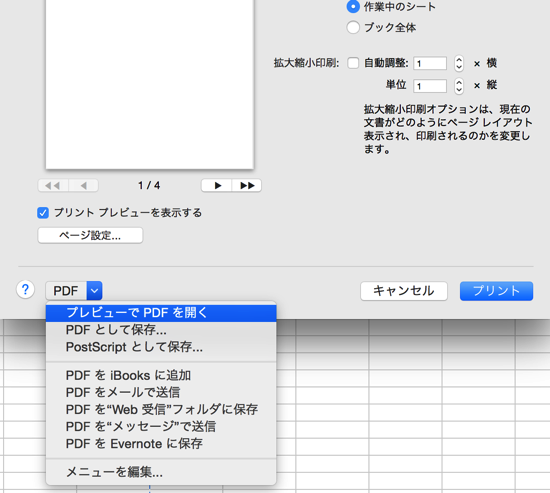
Mac版Excel活用ガイド
ただ、MacでWindows版のExcelを使うのは、多少の手間とコストもかかります。
(かんたんといえばかんたんです)
かんたんに使えるようになります!MacでWindowsを使うまでの手順 | EX-IT
現実的には、Mac版Excelを活用したい!という方も多いかと思いますので、活用術をまとめてみました。
Mac版Excelには、通常のリボンと、

Excelをクリック(アクティブ)したときに画面上部に表示されるメニューがあります。

それぞれ項目が異なるので、ちょっと混乱します。
よく使う機能がどこにあるかチェックしておきましょう。
Windows版とも違うところが多いです。
WindowsのExcel2013のリボンはこうなっています。
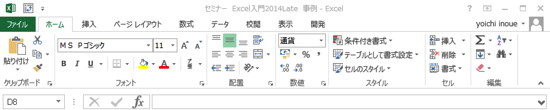
主な機能とメニュー、ショートカットキーをまとめました。
ファイルを開く
control(command)+O
※WindowsだとCtrl+Oです。Macではcontrolでもcommandでも対応するものが多いです。
ファイルを閉じる
command+w
これは、commandでなければだめです。
新しいファイルを開く
control(command)+N
上書き保存
control(command)+S
名前をつけて保存
command+Shift+S
下方向へコピー
Control+D
条件付き書式
リボン[ホーム]→[書式]の[条件付き書式]
フォントサイズの拡大
command+Shift+.(ピリオド)又はリボン[ホーム]
フォントサイズの縮小
command+Shift+,(カンマ)又はリボン[ホーム]
フォントの色の変更
リボン[ホーム]
桁区切りにする
command+Shift+1
このキーにはMacの機能がわりふられていますので、Mac側を変更する、Excelでショートカットキーのカスタマイズをするのをおすすめします。
一応、command+option+Shift+1でもできますが、キーも多く押しにくいです。
セルの書式設定
command+1
元に戻す
control(command)+Z
グラフの挿入
リボン(グラフ)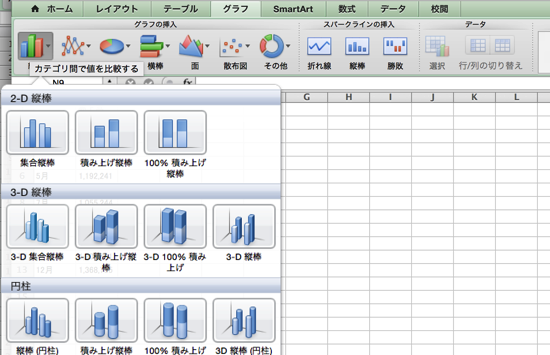
テーブルにする
control+T
ピボットテーブル
メニュー(データ)又はリボン(データ)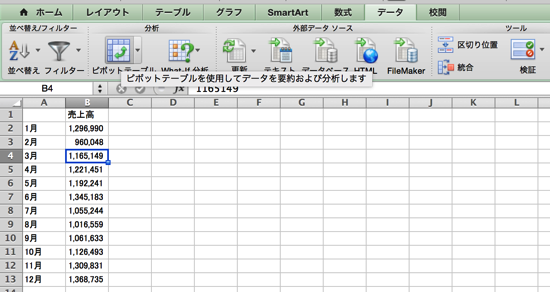
表示の拡大・縮小
controlキーを押しながら、トラックパッドを2本指でスワイプ
印刷
control(command)+P
ウィンドウ枠の固定・新規ウィンドウを開く・ウィンドウの整列
リボン[レイアウト]
オートフィルターの設定・解除
command+Shift+F
ショートカットキーのカスタマイズ
メニュー(ツール)
コピー
control(command)+C
貼り付け
control(command)+V
オートSUM
command+Shift+T
ざっとあげるとこんなところです。
Windows版にあって、Mac版にないもので不便なものにはこんなものがあります。
アクセスキー(Altを使って始まるキー操作)
シートの削除のショートカットキー(Alt→E→L→Enter)
改ページプレビュー
いろいろと使い勝手の悪いところはありますが、やはり表示がきれいなのは大きな利点です。
次期Mac版Excelを楽しみにしてます。
MacでExcelを使うならOffice 365 Soloもおすすめです。
Excelが無料で使えるのはiPad・iPhoneだけ。MacでExcelを使うならOffice 365 Soloがおすすめ! | EX-IT
来週のつくばマラソンにむけて、レースペースで5kmの調整ラン。
ついでに、表参道のアシックスに行き、オーダーシューズを受け取ってきました。
あと1週間、コンディション調整に専念します。
体重がちょっと多めなのがネックです。。
【昨日の1日1新】
※詳細は→「1日1新」
Office 365 SoloのプランでSkype→固定電話
ストレングス・ファインダー2回目
■著書
『税理士のためのプログラミング -ChatGPTで知識ゼロから始める本-』
『すべてをがんばりすぎなくてもいい!顧問先の満足度を高める税理士業務の見極め方』
ひとり税理士のギモンに答える128問128答
【インボイス対応版】ひとり社長の経理の基本
「繁忙期」でもやりたいことを諦めない! 税理士のための業務効率化マニュアル
ひとり税理士の自宅仕事術
リモート経理完全マニュアル――小さな会社にお金を残す87のノウハウ
ひとり税理士のセーフティネットとリスクマネジメント
税理士のためのRPA入門~一歩踏み出せば変えられる!業務効率化の方法~
やってはいけないExcel――「やってはいけない」がわかると「Excelの正解」がわかる
AI時代のひとり税理士
新版 そのまま使える 経理&会計のためのExcel入門
フリーランスとひとり社長のための 経理をエクセルでトコトン楽にする本
新版 ひとり社長の経理の基本
『ひとり税理士の仕事術』
『フリーランスのための一生仕事に困らない本』
【監修】十人十色の「ひとり税理士」という生き方



