PCの設定、アイコンに位置にこだわること、整理することは非常に大事です。
整理整頓は効率を生みます。

使わないものは視界から消す
まずは使わないものを視界から消しましょう。
PCを買ったときは、余計なものまで画面上に出てきています。
WindowsでもMacでもメニューやデスクトップに表示されているのは、そのソフトやアプリへのショートカットです。
基本的には、消したからといってそのソフトがなくなってしまうわけではありません。
Macだと最初にこういったアイコンが下に並びます。
ソフトをインストールするたびに増えてしまうので、逐一削除していきましょう。
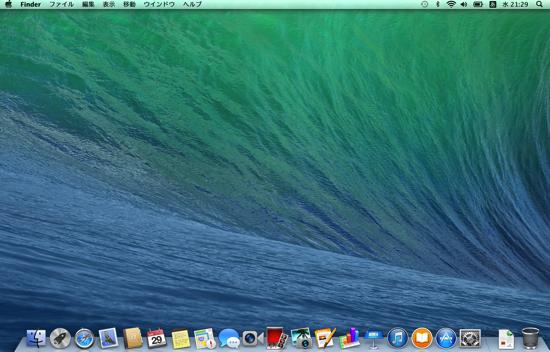
右クリックをして、〔Dockから削除〕を選べば消せます。
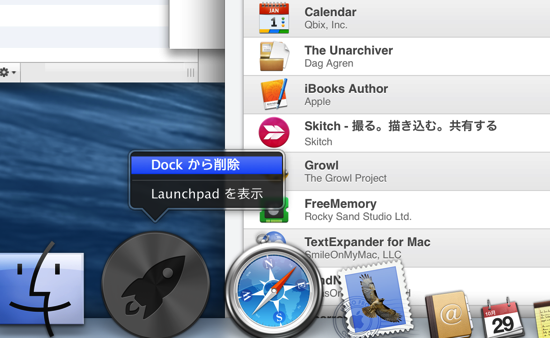
最少ステップで目的のソフト(アプリ)を開く
いらないものを消した後は、使うものの位置を変えます。
・いらないものを捨てる=整理
・使うものを配置する(収納する)=整頓
は、部屋の片付け、机の上の片付けなど現実世界と同じです。
PCの世界も同じ理屈のはずなのですが、整理整頓がおろそかになってしまっています。
見た目はPCの大きさ以上に散らからないことが原因かもしれません。
(反面、私は現実世界の整理整頓の方が苦手です・・・)
たとえば、MacのLaunchPad(4本指でトラックパッドをスワイプ。〔システム環境設定〕の〔トラックパッド〕で操作説明を一度見ておきましょう)で、アイコンを表示させるとこうなっています。
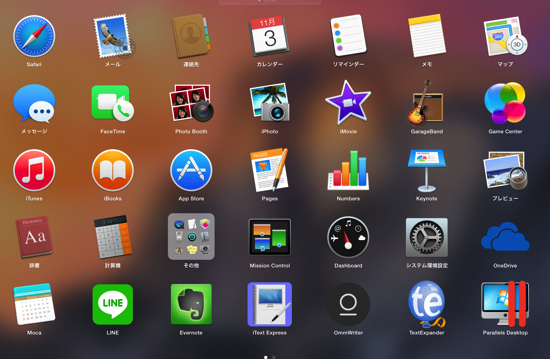
標準のソフトに加えて、インストールした順に並ぶのです。
右にスワイプすると、いつも使うソフトが2画面目にあります。
標準ソフトでも使わないものは多いはずです。
こういった配置も整理しておきましょう。
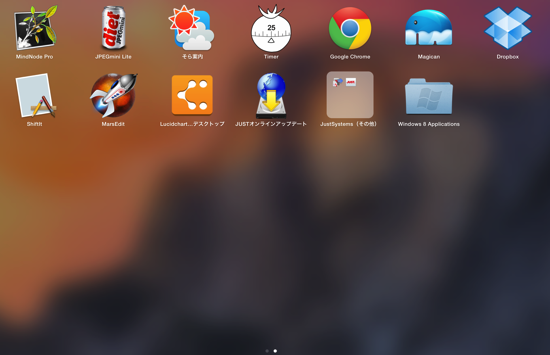
結果、Macの場合は、ソフト一覧のLaunchPadはこんな感じに
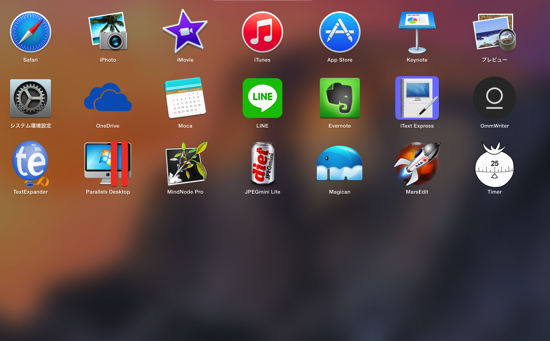
PC起動時のDock(画面下部のアイコン)はこうなっています。
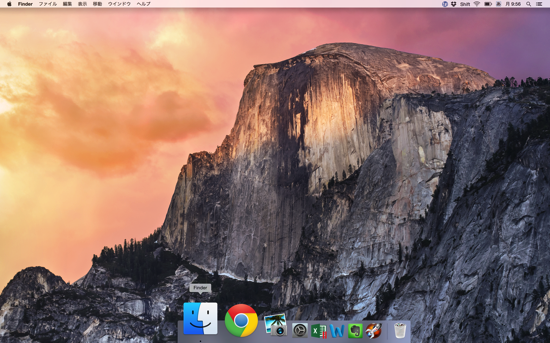
Windows8も同様です。
使うソフトしかスタート画面に置きません。
ニュースや動画など気が散るものは削除しましょう。
(使う方は別ですが)
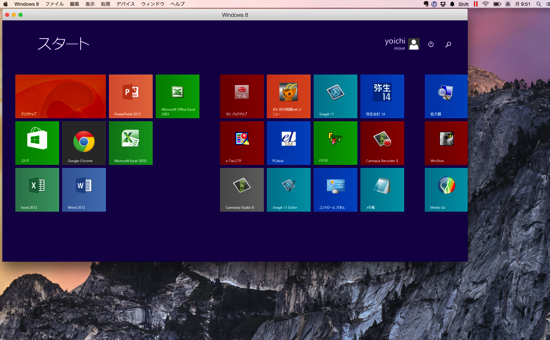
仕事のスピードは、物理的なスピード×整理整頓×知識です。
私は物理的なスピードはそれほど速くありません。
キーボード入力やマウス操作が私より速い方は山ほどいます。
その分を整理整頓や知識で補っているのです。
Macを使いやすくする設定
上記のアイコン整理のほか、Macを使いやすくするためにこんな設定をやっています。
1 ファンクションキーの設定
Macのファンクションキー(F1、F2など)は、通常は、F1が画面を暗くする、F2が画面を明るくする・・・という機能が割り振られています。
通常のファンクションキーの機能を使うには、fnキーと同時押ししなければいけません。
どちらをよく使うかにもよりますが、たとえば、F2の操作をして、画面が明るくなっては困ります。
画面を明るくする機会はそれほどないかと思いますので、Fn+F2でやり、通常時にはF2だけを押すように設定しておくと便利です。
特に、WindowsをのせてExcelを使う場合に困ります。
(F2、F12、F10はよく使うので)
Macの場合にも、後述するATOKを入れると、F10キーをよく使います。
Excelと入力するときに、「えxcえl」とかなモードで入力(e,x,c,e,l)した後、F10キーを押すと、「excel」→「EXCEL」→「Excel」と変換されます。
〔システム環境設定〕→〔キーボード〕→〔キーボード〕で設定しましょう。
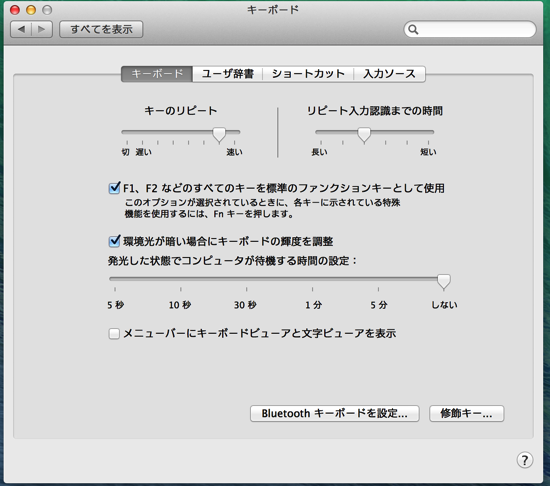
〔システム環境設定〕→〔キーボード〕→〔ショートカット〕でも、F12に機能が割り振られています。
WindowsのExcelを使う方は、このチェックを外しておきましょう。
名前をつけて保存(F12)をやろうとするときに、Macの機能(Dashboardを表示)が優先されます。
同様に、「^↑」「^↓」のチェックも外しておきましょう。
「^」はcontrolキー(windowsではCtrlキー)です。
Ctrl+↑、Ctrl+↓は、Excelでは欠かせません。
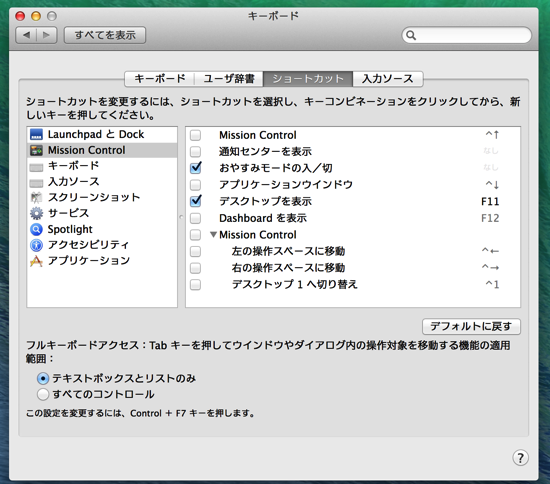
2 キーボードライトを消す
標準設定だと、F5キーでキーボードライトを暗くできます。
通常時はそれほど必要としませんので、消しておきましょう。
(かっこいいんですけどね)
このライトが、電源を結構使うはずです。
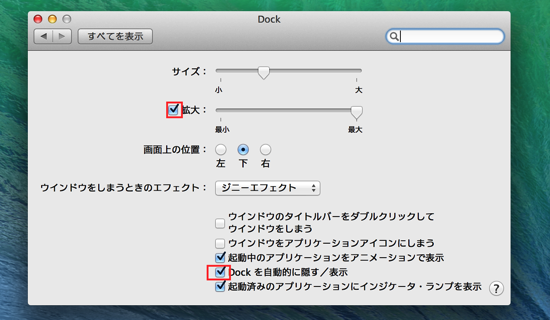
3 トラックパッドの設定を変える
Macのトラックパッドは標準設定では、カチっとクリックしなければいけません。
これをタップ(そっと触る)だけでクリックができるように設定を変えておきましょう。
〔システム環境設定〕→〔トラックパッド〕→〔ポイントとクリック〕で設定できます。
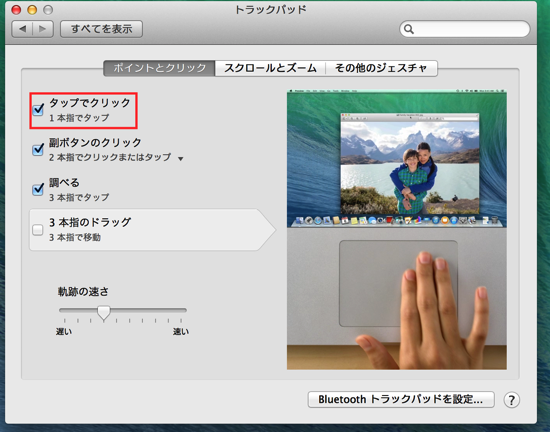
4 Shifitを入れる
無料ソフトShiftitを入れると、ショートカットキーを使って複数のソフトをきれいに並べることができます。
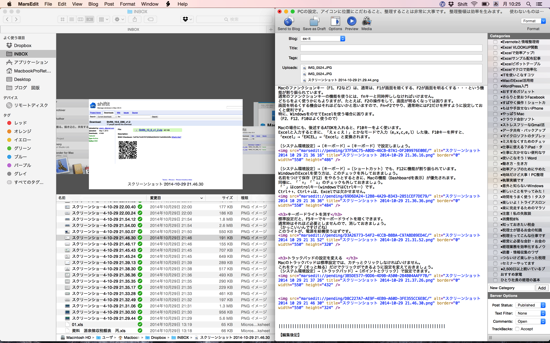
こちらの記事で解説しています。
Windows・Mac両対応。ショートカットキーでウィンドウを整列する方法 | EX-IT
5 Finderの整理
ファイルを開く、整理する、移動するときなどに使うFinder。
これも使いやすくしましょう。
まず、サイドバーから余計なものを削除します。
右クリック→〔サイドバーから削除〕です。
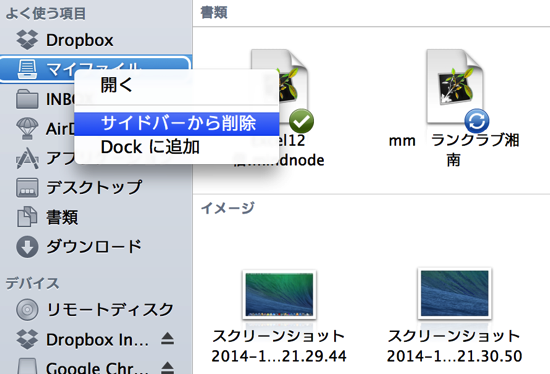
私は仮に置いておくフォルダ、とりあえる保存するフォルダを作り、「INBOX」という名前をつけています。
このフォルダをDropboxの中に作り、フォルダ自体をサイドバーにおいておくと便利です。
(ドラッグすればサイドバーにフォルダを置けます。
Excel、PDF、画像、ダウンロードしたものなど、あらゆるものをここにいれて、翌朝に必ず整理して空にするのが日課です。
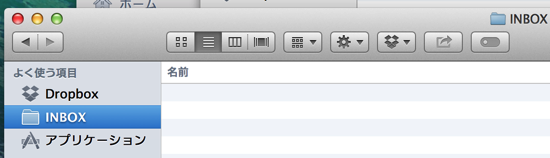
Magcanという無料ソフトを入れると、スクリーンショット(Command+Shift+4または3で作成)もINBOXに入れるように設定できます。
(標準ではデスクトップにできてしまいます・・)
Finderの環境設定で、〔新規Finderウィンドウで次を表示〕をファイルを保存しているフォルダにしておくと常に開くので便利です。
私は、Dropboxにしています。
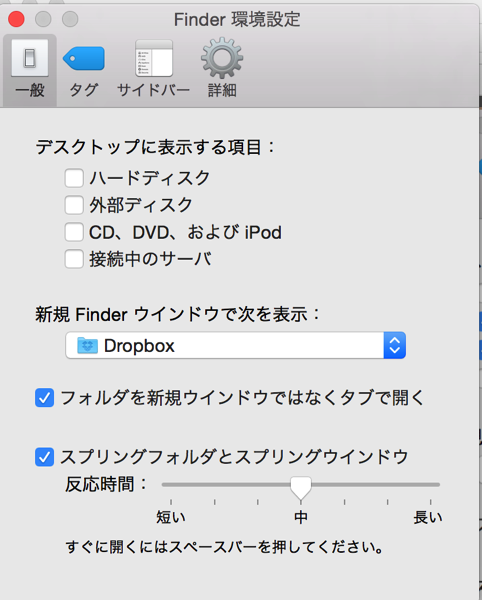
Finderの表示も変えておきましょう。
標準だとこう表示されますが、これでは整理しづらいです。
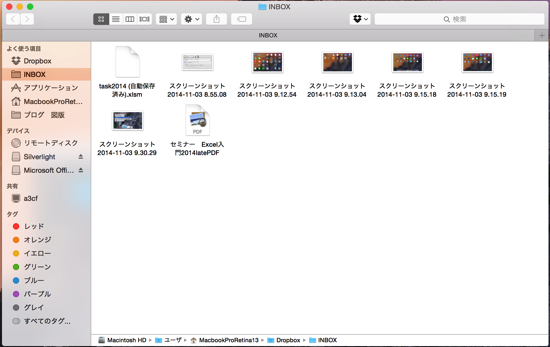
表示形式は原則この一覧表示をおすすめします。
日付順、ファイル名順、サイズ順などにすばやく並べ替えることができ(名前、更新日などの項目をクリック)、一覧性にも優れているからです。
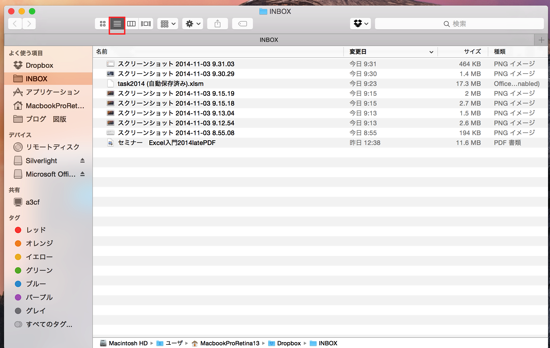
6 ATOKを入れる
Mac標準の日本語入力ソフト「ことえり」は、非常に使いにくいです。
思った通りの変換ができなかったり、学習機能がいまいちだったりします。
かわせみ(ソフトが1,980円)、Google日本語入力(無料)などいろいろ使って結果、ATOKに落ち着きました。
月額286円+税ですが、投資する価値はあります。
30日お試しできるので使ってみてください。
無料試用版をダウンロードし、購入はパッケージ版(Atok For Mac)ではなく継続利用のAtokPassportを買いましょう。
https://www.justmyshop.com/products/atok_passport/
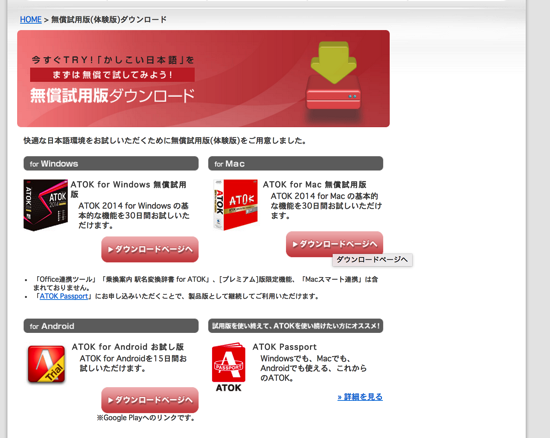
7 Windowsを入れている方は必須の設定
MacにWinodwsを入れている方は、Finderや検索でファイルを開こうとすると、標準設定ではMacのソフト(NumberやMac用Excelなど)が開いてしまいます。
Finderでファイルを選択して、Commnand+i(または右クリックして〔情報〕)を押し、〔このアプリケーションで開く〕でWindowsのExcelを指定しておきましょう。
〔すべてを変更〕をクリックすると、そのファイルは、すべてWindowsで開くようになります。
ファイルの種類ごとに設定する必要がありますので、.xls、.xlsx、.xlsm、.csvなどそれぞれで設定しなければいけません。
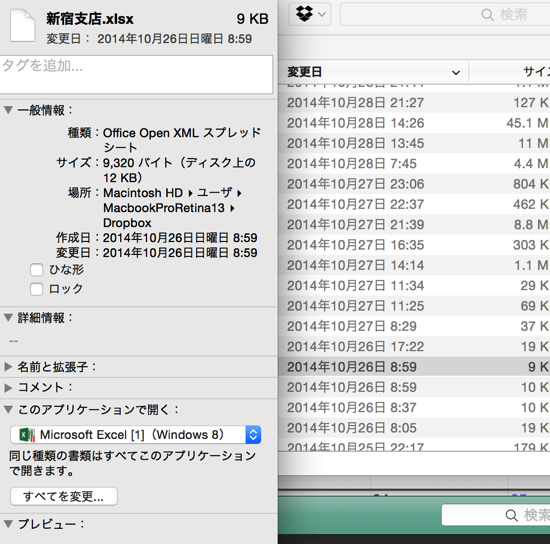
まとめ
ちょっとした設定が大きな差を生みます。
どんなソフトを使うときも、設定画面を必ず確認しましょう。
ヒーターを買おうと思い探していると見つけたのが、ダイソンのヒーター。
かっこいいし、ネタになるしいいのですが、ちょっと高めです。。
現物見てから決めようかと。
【昨日の1日1新】
※詳細は→「1日1新」
コンサルティング2枠連続実施
■著書
『税理士のためのプログラミング -ChatGPTで知識ゼロから始める本-』
『すべてをがんばりすぎなくてもいい!顧問先の満足度を高める税理士業務の見極め方』
ひとり税理士のギモンに答える128問128答
【インボイス対応版】ひとり社長の経理の基本
「繁忙期」でもやりたいことを諦めない! 税理士のための業務効率化マニュアル
ひとり税理士の自宅仕事術
リモート経理完全マニュアル――小さな会社にお金を残す87のノウハウ
ひとり税理士のセーフティネットとリスクマネジメント
税理士のためのRPA入門~一歩踏み出せば変えられる!業務効率化の方法~
やってはいけないExcel――「やってはいけない」がわかると「Excelの正解」がわかる
AI時代のひとり税理士
新版 そのまま使える 経理&会計のためのExcel入門
フリーランスとひとり社長のための 経理をエクセルでトコトン楽にする本
新版 ひとり社長の経理の基本
『ひとり税理士の仕事術』
『フリーランスのための一生仕事に困らない本』
【監修】十人十色の「ひとり税理士」という生き方

