ブログを毎日書く上では、スピードも重要です。
スピードアップの工夫について、まとめてみました。
私はMacで書いていますが、Windowsの方向けの情報も入れています。

※スタバ 表参道東急プラザ。DSC-RX100M3
ブログを書く時間を短縮するには
3,000日以上ブログを書いてきていて、多少なりとも書く時間を短縮しようとはしています。
(それでも平均して100分ほどかかっていますが・・・)
ブログを書く時間を短縮すれば、更新しやすくなりますので、スピードアップの努力は欠かせません。
次のようなことをやれば、ブログを速く書けます。
1 短く書く
まあ、当然ですが量を減らせば、時間はかかりません。
短すぎると伝わないですし、長ければいいものではありませんし、難しいところです。
2 写真、画像を使わない
写真や画像を使わなければ、かなり短縮できます。
(私は必ず1枚は写真・画像を使うというマイルールにしていますが・・)
3 書くことをビシっと決めてから書く
何を書くかを最初に決めてから書くと、流れるように書けますし、時間も短くてすみます。
ただ、これが難しいところです。
最近は、記事タイトルを決めてから書くことも試しています。
(以前は、記事タイトルは最後に決めていました)
最初に決める方が、やや速く書ける傾向にあるので、試してみていただければ。
4 スピードを上げるスキルを身につける
PCを操作するのは人間です。
スピードは操作する人間のスキルに依存するところも大きいので、ある程度のスキルは身につけておくべきでしょう。
5 便利なツール、ソフトを使う
ブログを書くときに便利なツール、ソフトを使うと、それだけでスピードアップの可能性があります。
上記のうち、今回は、4のスキルと5のツールについて取り上げてみました。
ブログを書く上で身につけておきたいスキル
ブログを書く上では次のようなスキルを身につけましょう。
・タッチタイピング
タイピングのスピードは、時間短縮に間違いなく影響します。
もちろん仕事にも役立つので、ぜひ身につけましょう。
・左右5本指を使う
・どのキーをどの指で押すかを正しく
・スピードを上げる意識を持つ
といったことが大事です。
こういったサイトで練習してみるのもいいでしょう。
http://www.e-typing.ne.jp/roma/check/
今、やったら、こんな感じでした。
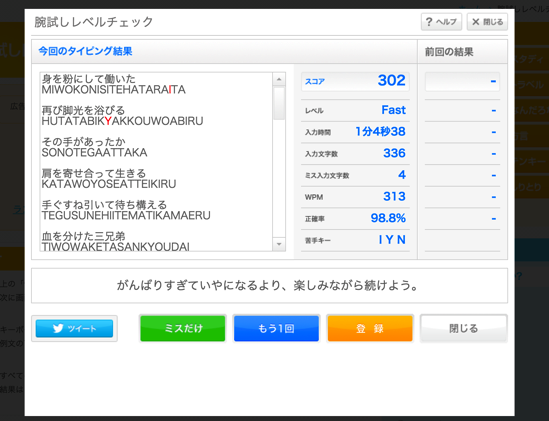
速いのかどうかわかりませんが、判定はちょっと甘い気もします。
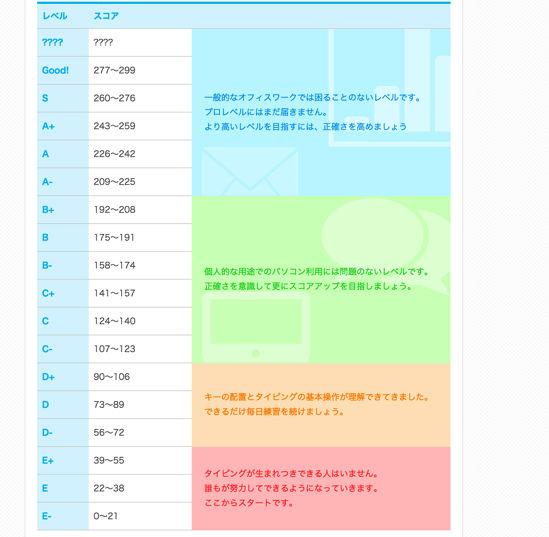
ショートカットキー
ブログを書く上でショートカットキーをよく使います。
このショートカットキーは、上記のタッチタイピングができないと効果が薄れるものです。
Command+C(コピー)、Command+V(貼り付け)以上に便利なショートカットキーはたくさんあります。
F1、F2などといったファンクションキーのショートカットキーを使いやすくするために、[システム環境設定]→[キーボード]で次の設定をやっておきましょう。
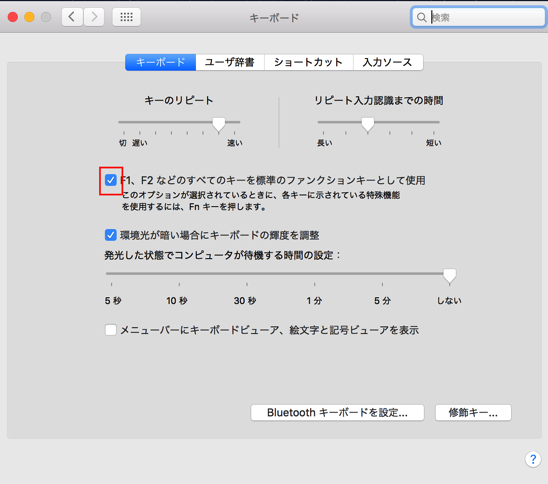
標準設定では、
F10キーを押す→消音
fn+F10→F10に割り当てられた機能
ですが、
設定を変えると、
F10キーを押す→F10に割り当てられた機能
fn+F10→消音
となります。
どちらをメインに使うかにもよりますが、F10キーは使う頻度が高いので私は設定を変えています。
(ExcelでもF2、F4、F12などをよく使います)
トラックパッド操作
Macの場合、トラックパッドを使いこなすと、効率はグッと上がります。
私は、Macでマウスを使っていません。
高速で操作でき、かつキーボードの近くにあるトラックパッドが断然使いやすいからです。
[システム環境設定]→[トラックパッド]で、ひととおり操作を覚えましょう。
[副ボタンのクリック)は、[2本指でクリックまたはタップ]にしておくと便利です。
(副ボタンは右クリックのこと)
また、[タップでクリック]をオンにしておくと、グッと押し込まなくてもクリックでき、そっと触れるだけでクリックができます。
これでも大きな時間短縮です。
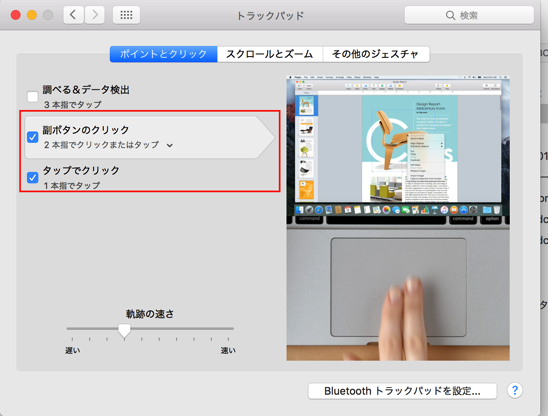
マウスが非効率なのはキーボードから手が離れるからでもあります。
もしMacでマウスを使うなら(Windowsユーザーなら)、トラックボールマウスがオススメです。
ブログを書くときに便利なツール
次のようなツールを使っています。
MarsEdit
4,800円しますが、欠かせません。
・オフライン(ネットにつながなくても)でブログが書ける
・写真を挿入しやすい
・ショートカットキーを設定できる
といったメリットがあります。
写真の挿入も、簡単です。
まず、[写真]アプリで、Command+Shift+Eを押し、写真を圧縮しつつフォルダに書き出します。
圧縮するのは、ブログでの表示を軽くするためです。
(EWWW Image Optimizerというプラグインで一括してサイズを小さくできますが、ブログにアップする際のスピードも考えると、このときに圧縮しておいた方が無難です)
[JPEG品質]や、[サイズ]を調整すると、写真のサイズが小さくなります。
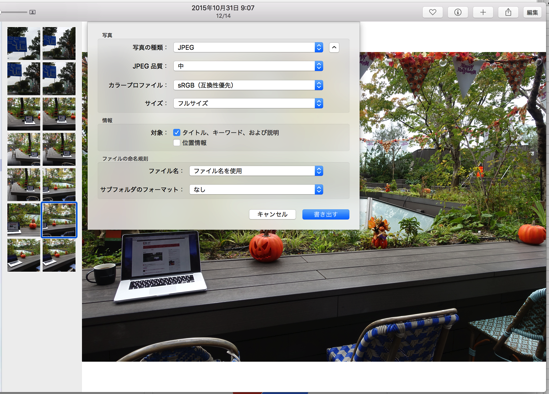
次に、フォルダから、写真をMarsEditへドラッグします。
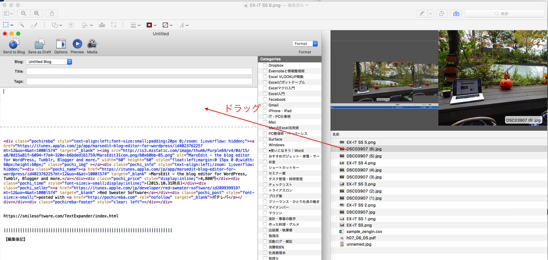
ドラッグ後、次のような画面が出てきます。
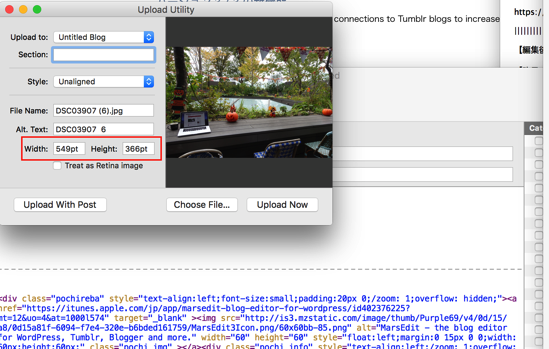
写真の名前や[alt.text](写真を識別するためのもの)を変更もできますが、大変なので私はやっていません。
(altは、Google検索にもいい影響があるという説がありますが、写真が多すぎるので・・)
Width(幅)やHeight(高さ)はここでも変更できますが、MarsEditの設定を変えておくと便利です。
設定を確認後、[Upload With Post](投稿をアップするときに写真をアップする)を選びます。
[Upload Now]は写真だけ先にアップです。
Width(幅)やHeight(高さ)の設定は、ブログを選択して、上部のメニューで[Blog]→[Edit settings]を選び、
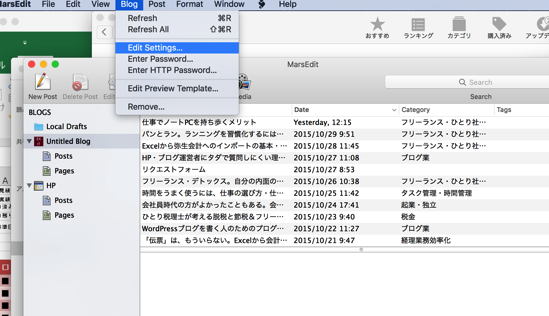
その中の[Editing]タブで、Widthを設定可能です。
私は、写真を横長に撮るようにしているので(見栄えの問題で。縦長だと長くなってしまうので)、Width(幅)のみ550に設定しています。
ブログ記事の幅が600なので、550です(今後幅を変更することもあるので余裕を持たせています)
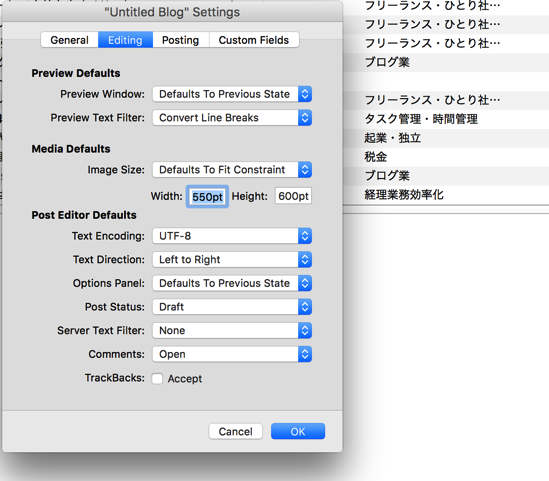
なお、[General]タブでは次のように設定しましょう。
[BlogName]は任意です。[API Endpoint URL]は、ブログのURLに、「xmlrpc.php」をつけます。
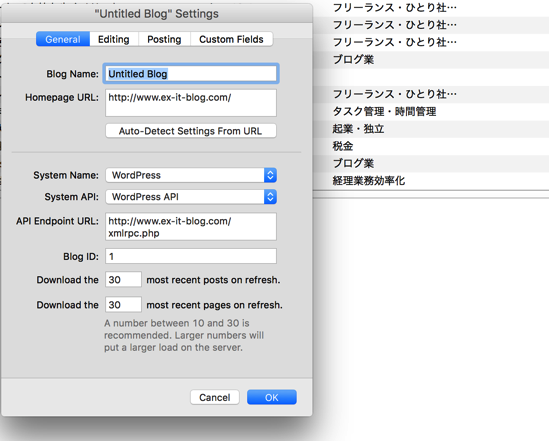
また、右上の[Format]をクリックすると、ショートカットキーの確認、設定ができます。
もともとあるものでよく使うのは、
・リンクをはる Option+Command+A
・引用 control+^
です。
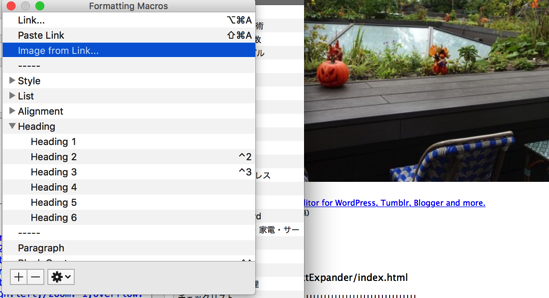
[Customize]で設定しているショートカットキーには、
Heading2(見出し2)のControl+2、
Heading3(見出し3)のControl+3、
があります。
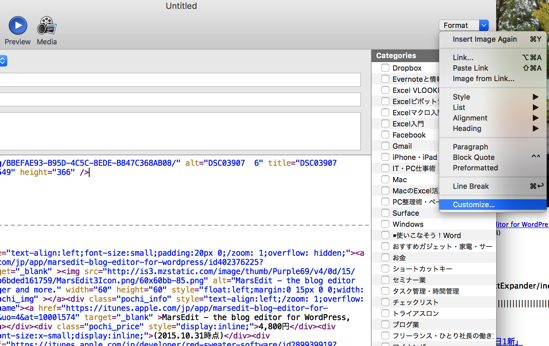
文字を選択(ショートカットキーでやるなら、Shiftを押しながら↓を押し、左を押すと、このようにきれいに選択できます)し、Control+2を押せば、
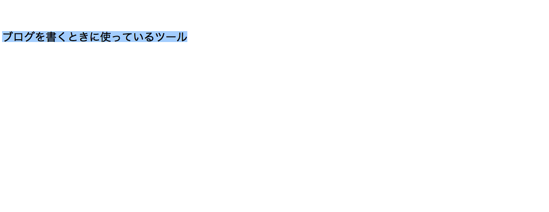
このように見出しを示すマークがつきます。
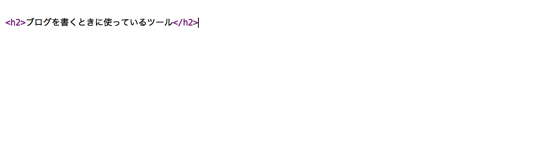
見出しについては、こちらの記事を参考に。
MarsEdit、ちょっと高いのですが、その価値は十分あります。
Windowsなら、同様のもので、WindowsliveWriterというソフトがあり、なんと無料です。
(2017年12月現在、Windowsでは、OpenliveWriterを使っています)
TextExpander
TextExpanderは、単語、フレーズを登録し、瞬時に呼び出してくれるツールです。
私が登録している例として、「%b」と押すと、ブログ末尾のテンプレートが出てくるものや、
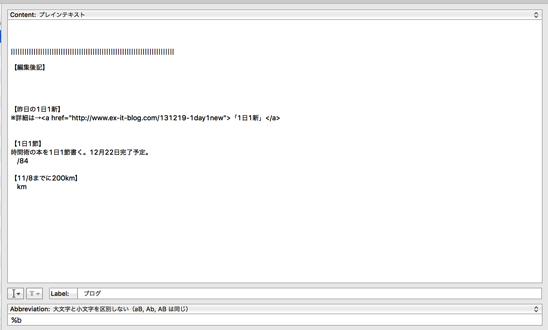
(TextExpander自体も「#t」と登録しています)
2017年12月追記:今はDashを使っています。
ブログには正式名称も大事です。
Googleで検索されやすくなりますし、読者のことを考えても正式名称にしておくにこしたことはありません。
自分の本もこのように設定しています。
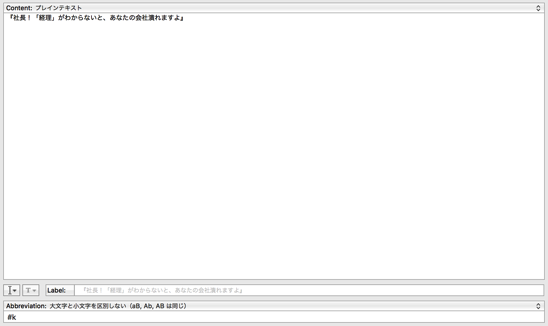
TextExpanderは、44.95ドルしますが、その価値はあります。
(AppStoreからは買えません。メーカーのサイトから買いましょう)
https://smilesoftware.com/TextExpander/index.html
Windowsには、PhraseExpress(これもTextExpanderで呼び出しています)という無料ツールがあります。
ATOK
ATOKは日本語入力ソフトです。
Macには標準で日本語入力ソフトが入っていますが、変換の精度がそれほどよくありません。
さらにF10変換がいまいちです。
F10変換とは、日本語モードで、たとえば、「Mac」と打ちたいときに、ATOKで、日本語モード(全角モード)のままで、M、A、Cと打ってF10を押せば、このように候補が出てきます。
「Mac」と打ちたいときは、F10を2回を押せばいいのです。
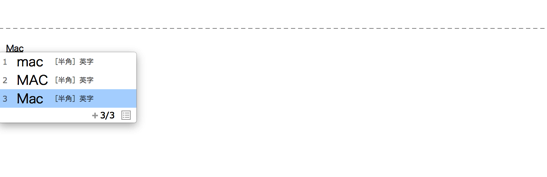
これが、Mac標準だと、「mac」しかでてきません。
また、ATOKは、ある程度のものなら、日本語を変換して英訳してくれます。
「独立」だとこんな感じで、ブログのURL(アルファベットが好ましい)を決めるときに便利です。
(ローマ字つづりでもいいのですが・・)
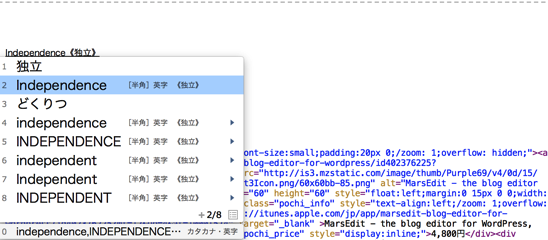
ATOKは定額制で月286円+税。
これで10台まで使えます。
日本語入力システム ATOK Passport|Just MyShop
Shift It
Shift Itというフリーソフトを愛用しています。
たとえば、こんな風に開いているいろんなソフトを、ショートカットキー(自分で設定可能)で、
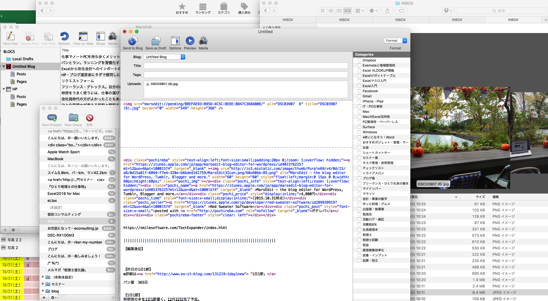
きれいに整列できます。
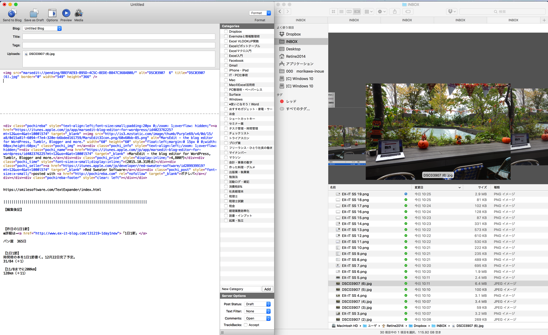
Macの新OSであるEl Capitanでは、SplitViewという機能で同じようなことができますが、ショートカットキーはありません。
このソフトを入れておくと便利です。
Windowsは標準機能で、Windowsキーを→や←を押すと、同じことができます。
GoogleChorme
Macでネットを見る標準ソフトは、AppleのSafariです。
ただ、SafariよりもGoogleChromeを使っています。
使いやすく速いからです。
その1つが、ブックマークツールバー。
Safariだとアイコンを置けないのでちょっと使いにくいです。
拡張機能にも便利なものがあります。
たとえば、Create link。
https://chrome.google.com/webstore/detail/create-link/gcmghdmnkfdbncmnmlkkglmnnhagajbm
Chromeでこれを入れると、右クリックでリンクのHTMLを作ることができます。
リンクに使いたい文字・フレーズを選択して、右クリック→[Create Link]→[HTML]を押し、
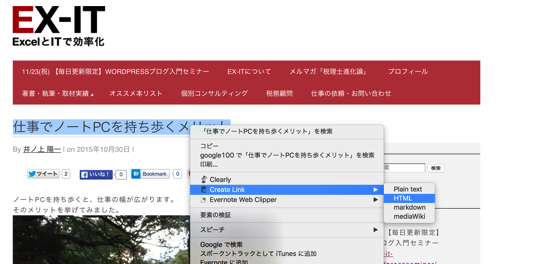
Command+Vで貼り付ければ、リンクが完成です。
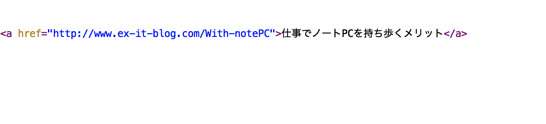
このように表示されます。
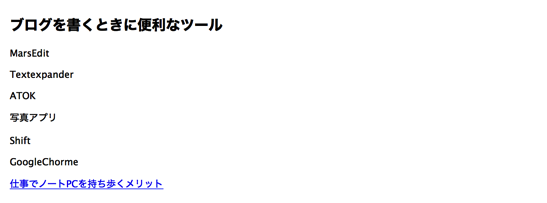
また、Googleの検索結果を100個(通常20個)にする設定もオススメです。
ブログを書く上で,ネットを検索することは多いかと思います。
ショートカットキーもあります。
スクリーンショット
ブログの画像として、スクリーンショットを使うと便利です。
標準機能としてあります。
Command+Shift+4 範囲を指定してスクリーンショットを保存
Command+Shift+control+4 範囲を指定してスクリーンショットをコピー
ただ、スクリーンショットがデスクトップに保存されてしまうので、設定を変えましょう。
(デスクトップに画像がどんどん増えていくのは好ましくありません)
最もかんたんな設定は、Magicanというフリーソフトを入れて、[最適化]→[パラメータ]で、スクリーンショットの場所を変更することです。
Magicanは、Macの掃除もできるフリーソフトですので入れておいて損はありません。
画像加工
画像を加工したり、文字を入れたりする場合には次のようなソフトを使っています。
・写真の編集、切り抜き→[写真]。右上の[編集]をクリックするとある程度のことができます。
・ちょっとした加工→[プレビュー]で開いて、右上のアイコンをクリックするとツールバーが表示されますので、テキストの入力や矢印・囲みを入れることができます。
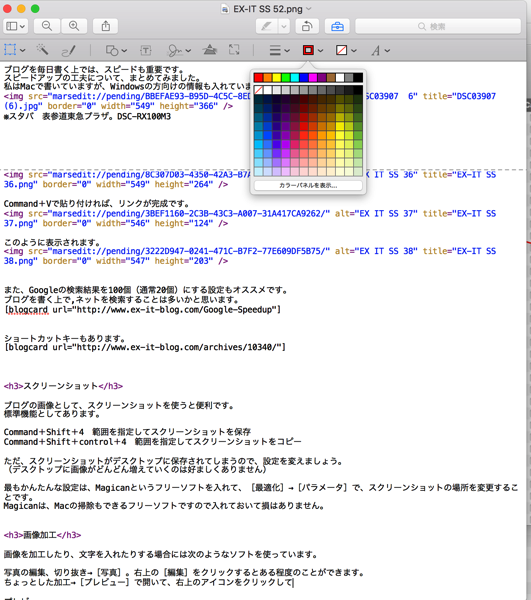
・さらにこった加工・画像作成→画像を組み合わせたり、図形を作ったりするのは、Keynoteです。
スクリーンショットを貼り付けて、画像を作って、さらにスクリーンショットで保存します。
Windowsの方は、スクリーンショットには、Winshotというフリーソフトがオススメです。
(ショートカットキーも設定可能)
画像の加工は、ペイントやパワポが使えます。
ブログを書いていると、こういったことも覚えていかなければいけません。
PCやIT、ネットに嫌でも詳しくなりますので、それがブログのいいところでもあると思うのです。
タイピングやショートカットキーのスキルはもちろん、画像作成のスキルは、セミナーや通常の説明資料にも使えますし、TextExpanderやATOKは、ブログ以外でも使えます。
他の仕事でも役立つのです。
ブログは遊びじゃありません(笑)
新サービスを考え中で、いろいろ調べているところです。
ありがたいご要望もいただいたので、それをあわせてサービスラインを整理しないと・・と思っております。
今日明日でじっくり考えるつもりです。
明日は山ランもありますが。。
【昨日の1日1新】
※詳細は→「1日1新」
パン屋 365日
【1日1節】
時間術の本を1日1節書く。12月22日完了予定。
31/84(+1)
【11/8までに200km】
128km(+11)
■著書
『税理士のためのプログラミング -ChatGPTで知識ゼロから始める本-』
『すべてをがんばりすぎなくてもいい!顧問先の満足度を高める税理士業務の見極め方』
ひとり税理士のギモンに答える128問128答
【インボイス対応版】ひとり社長の経理の基本
「繁忙期」でもやりたいことを諦めない! 税理士のための業務効率化マニュアル
ひとり税理士の自宅仕事術
リモート経理完全マニュアル――小さな会社にお金を残す87のノウハウ
ひとり税理士のセーフティネットとリスクマネジメント
税理士のためのRPA入門~一歩踏み出せば変えられる!業務効率化の方法~
やってはいけないExcel――「やってはいけない」がわかると「Excelの正解」がわかる
AI時代のひとり税理士
新版 そのまま使える 経理&会計のためのExcel入門
フリーランスとひとり社長のための 経理をエクセルでトコトン楽にする本
新版 ひとり社長の経理の基本
『ひとり税理士の仕事術』
『フリーランスのための一生仕事に困らない本』
【監修】十人十色の「ひとり税理士」という生き方
