MacでWordPressブログを書くなら、2017年12月にリリースされたMarsEdit 4がおすすめです。
これまでのMarsEdit 3からパワーアップしています。
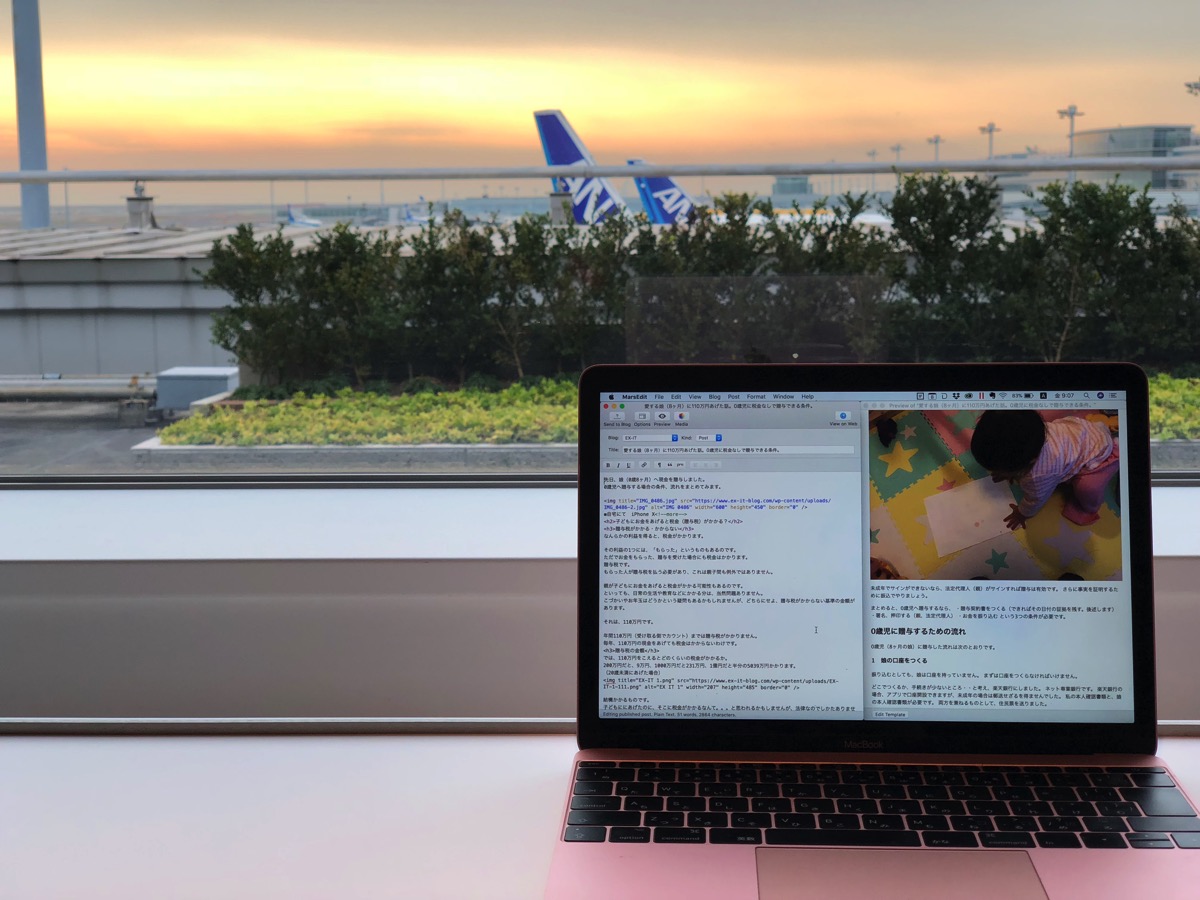
※羽田空港ラウンジにて iPhone X
6,000円の価値あり。WordPressダッシュボードとMarsEdit 4の比較
WordPressでブログを書く場合、通常は、WordPressのダッシュボード(管理画面)を使います。
(私は色を変えています)
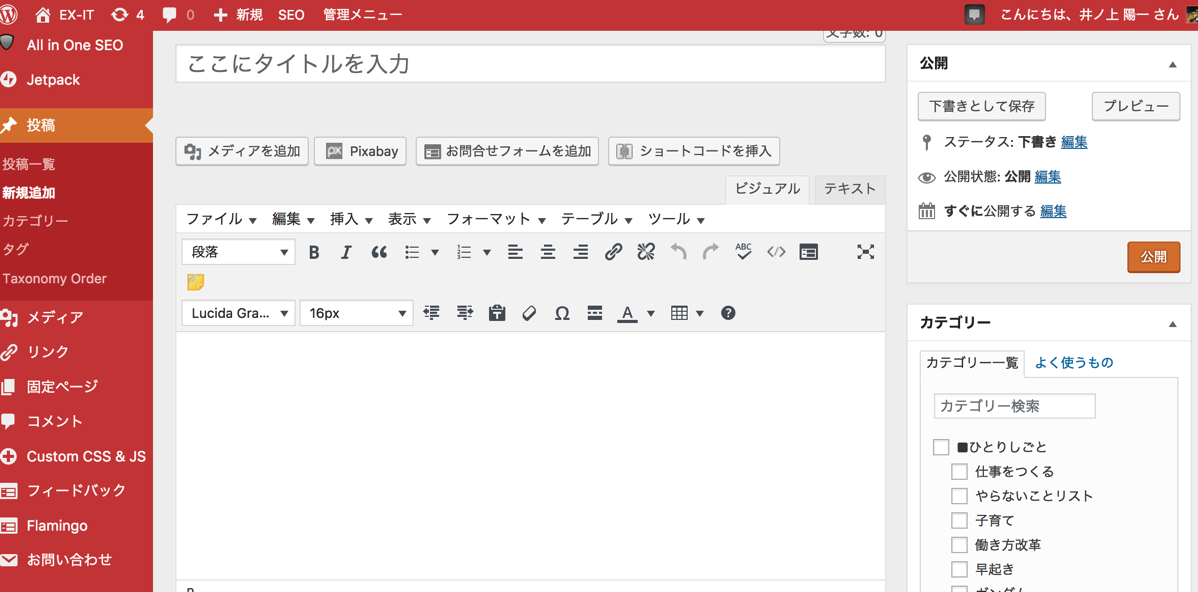
このダッシュボードでは、ブログを書いていません。
Macの有料ソフトMarsEdit 4です。
6,000円しますが、その価値はあります。
(MarsEdit 3ユーザーは3,000円)
MarsEdit 4に6,000円を出す価値を挙げてみました。
1 オフラインでブログを書ける
WordPressダッシュボードだと、オンライン、つまりネットにつなげていないとブログを書けません。
MarsEdit 4なら、オフライン、つまりネットにつないでなくてもブログを書くことができます。
ちょうど今、飛行機の中で書いているところです。
(JALならネットにつなげますが、今日はソラシドエアで…)
飛行機でなくてもカフェや外出先でブログを書くときにネットを気にしなくてよくなります。
ブログを仕上げておいて、ネットにつないだときにアップすればいいわけです。
2 ブログに画像をのせるのが楽
ブログ記事に画像を入れる場合、WordPressダッシュボードでは、投稿画面に画像をドラッグ→アップロード→挿入という手順です。
MarsEdit 4だと、ドラッグ→挿入だけやって、記事をアップするときにまとめてアップできます。
しかも、MarsEdit 4からは、Macの[写真]を開き、直接ドラッグできるのです。
これだけで6,000円の価値があるかと。
これまでは、
・Macの[写真]アプリから書き出し(Command+Shift+E)→Finderからドラッグ
・Googleフォトからダウンロード(Shift+D)→Finderからドラッグ
といった方法でやる必要がありました。
MarsEdit 4では、[Media]アイコンをクリック→写真を選んでドラッグすれば、画像を入れることができます。
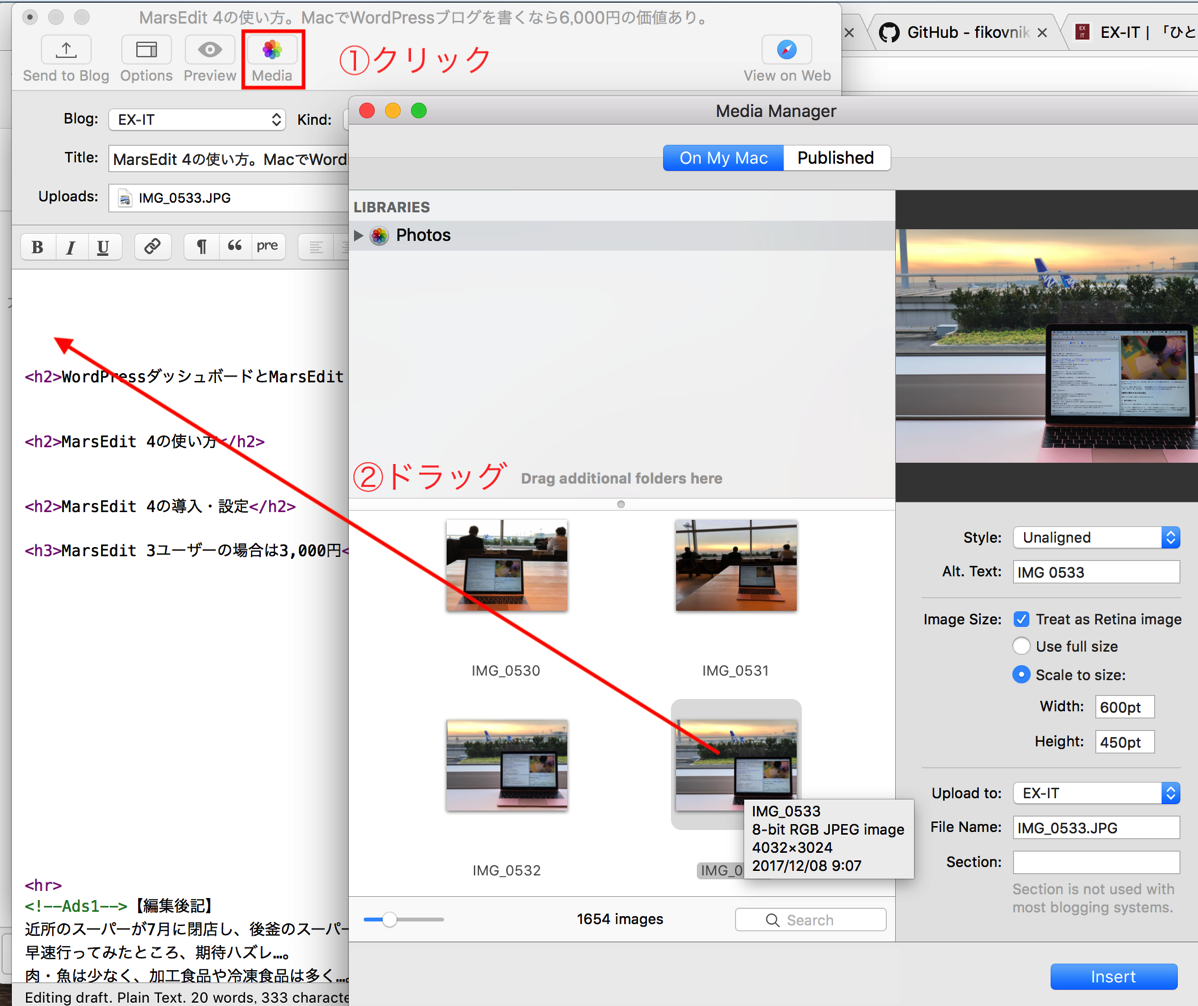
スクリーンショット(Command+Shift+3で選択範囲を画像に)などをFinderからドラッグすると、こういったメニューが出てきますので、[Upload Now]ではなく[Upload With Post]を選びましょう。
そうすれば記事のアップ時にまとめて画像をアップします。
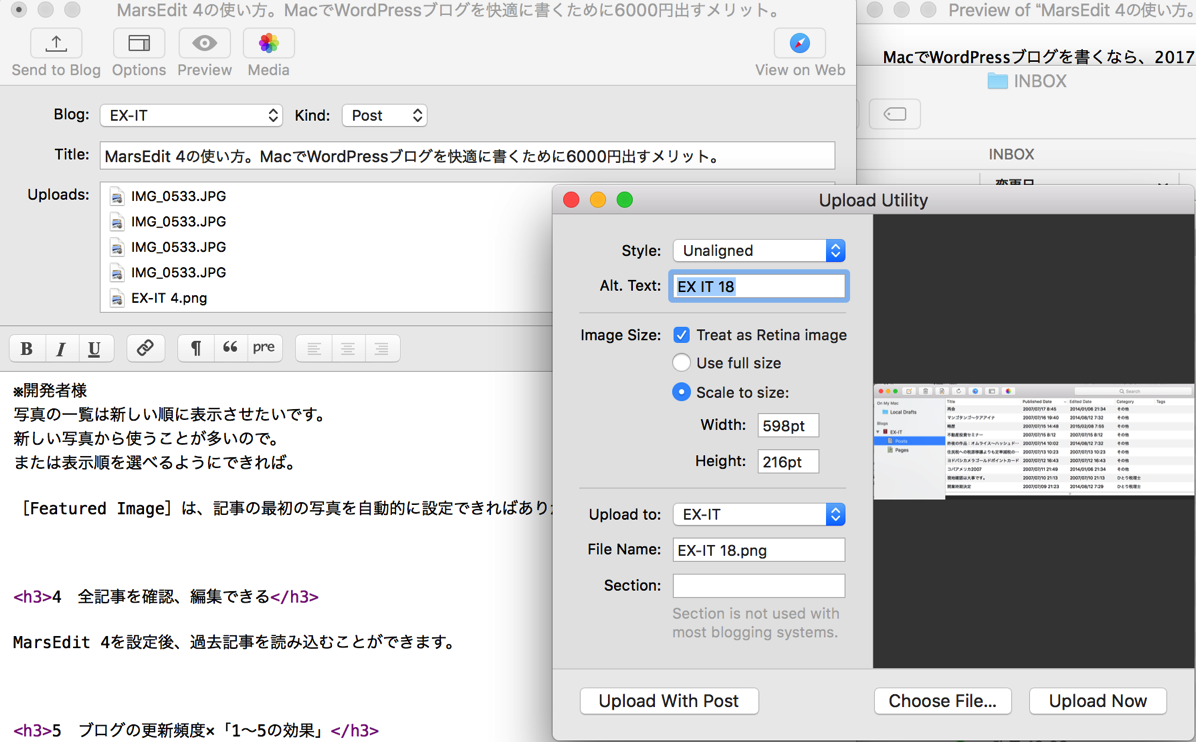
なお、スクリーンショットは、保存場所を変えておくと便利です。
アイキャッチ画像も[Featured Image]へドラッグすれば設定できるようになりました。
(プラグインでやっているのですが、不安定なのでダッシュボード[投稿]の[アイキャッチ画像を追加]で設定することが多いです)
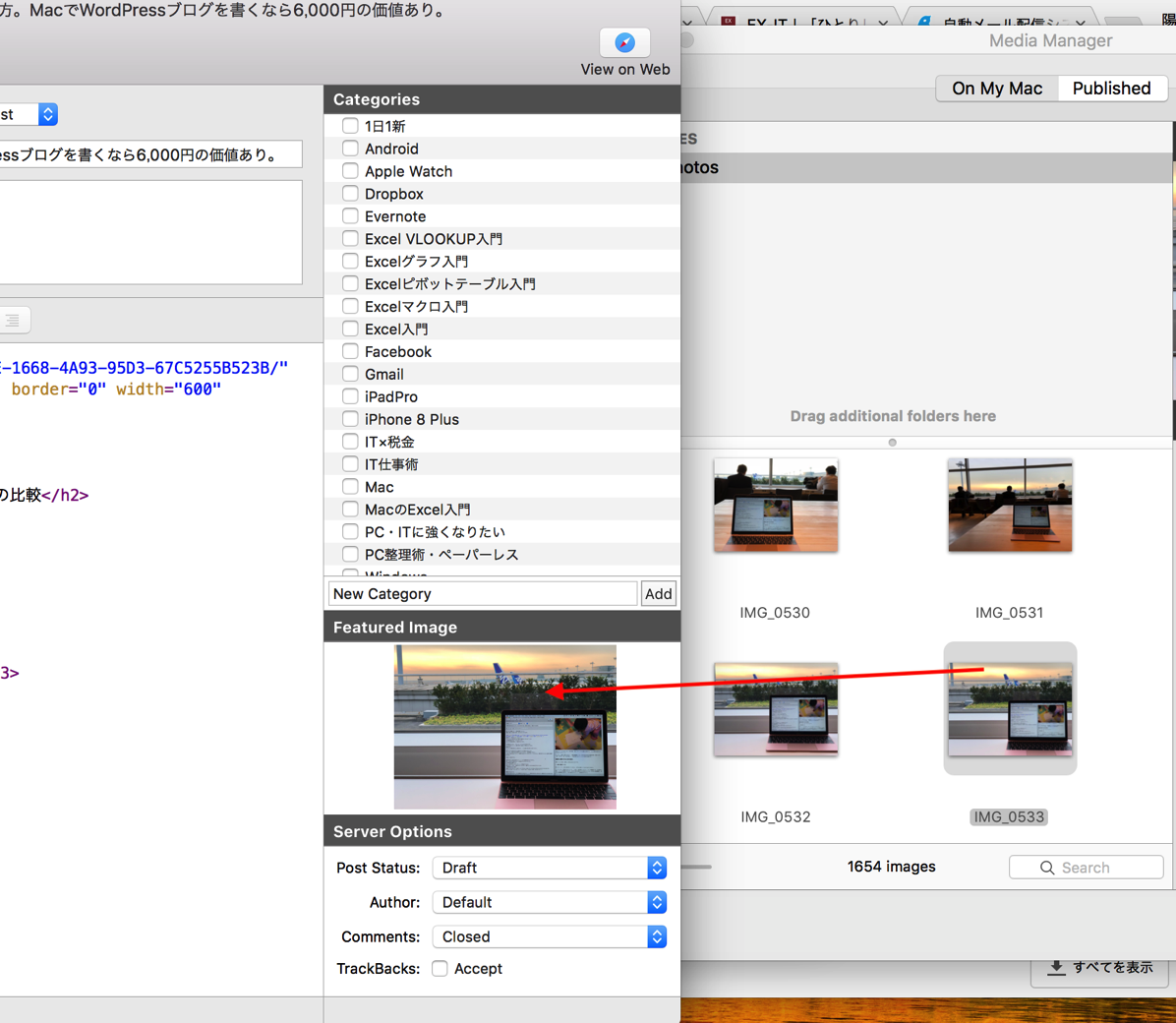
※開発者の方へ
写真の一覧は新しい順に表示させたいです。
新しい写真から使うことが多いので。
または表示順を選べるようにできれば。
[Featured Image]は、記事の最初の写真を自動的に設定できればありがたいです。
3 プレビューが見やすい
MarsEdit 4は、プレビュー画面がみやすく(Command+Shift+P)、ブログを書くときに、仕上がりをイメージしながら書くことができます。
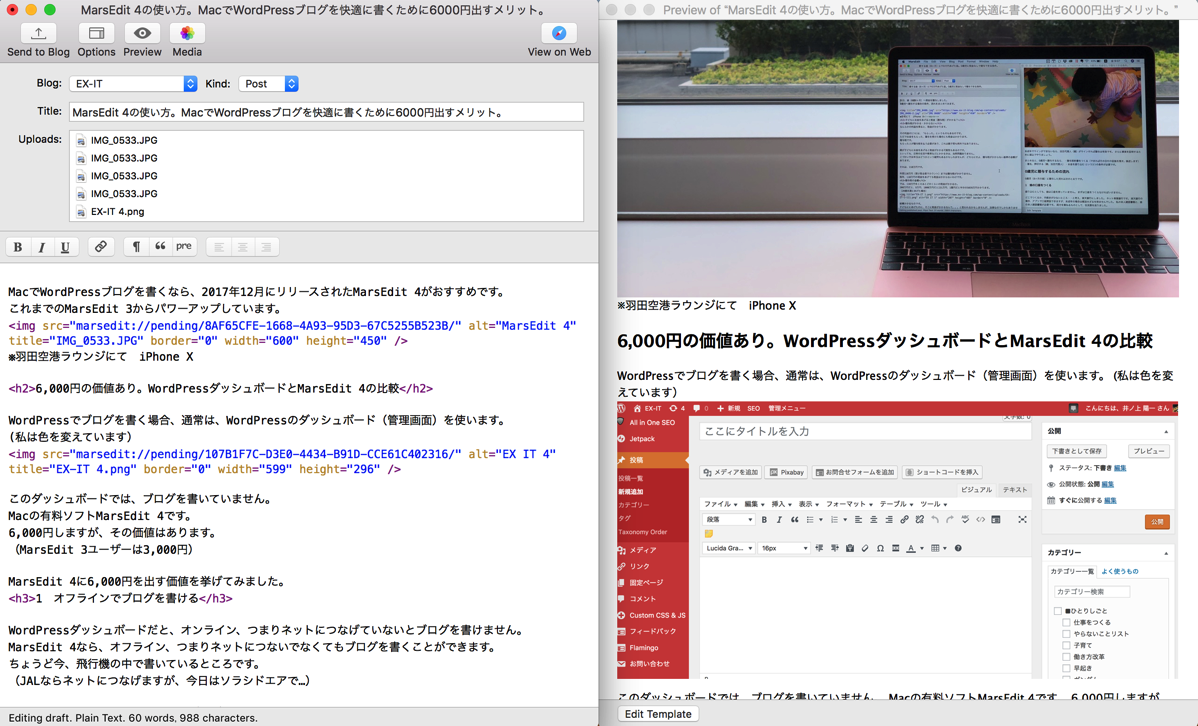
メニューの[Blog]→[Edit Preview Template]、またはプレビュー画面左下の[Edit Template]をクリックし、
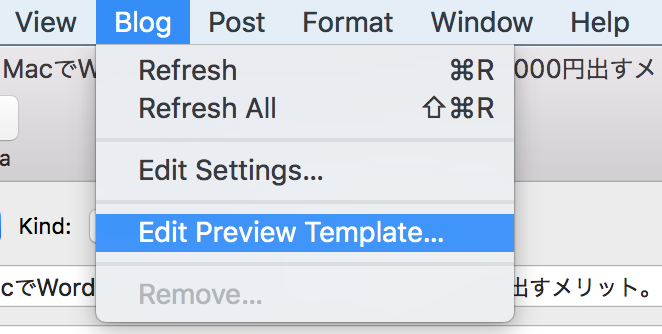
[Download Template]で、ブログのテンプレートをダウンロードでき、ブログの見た目と同じようにできます。
(私の環境だと、新しい記事はうまく反映されません。その場合は、[Restore Default]で元に戻しましょう。
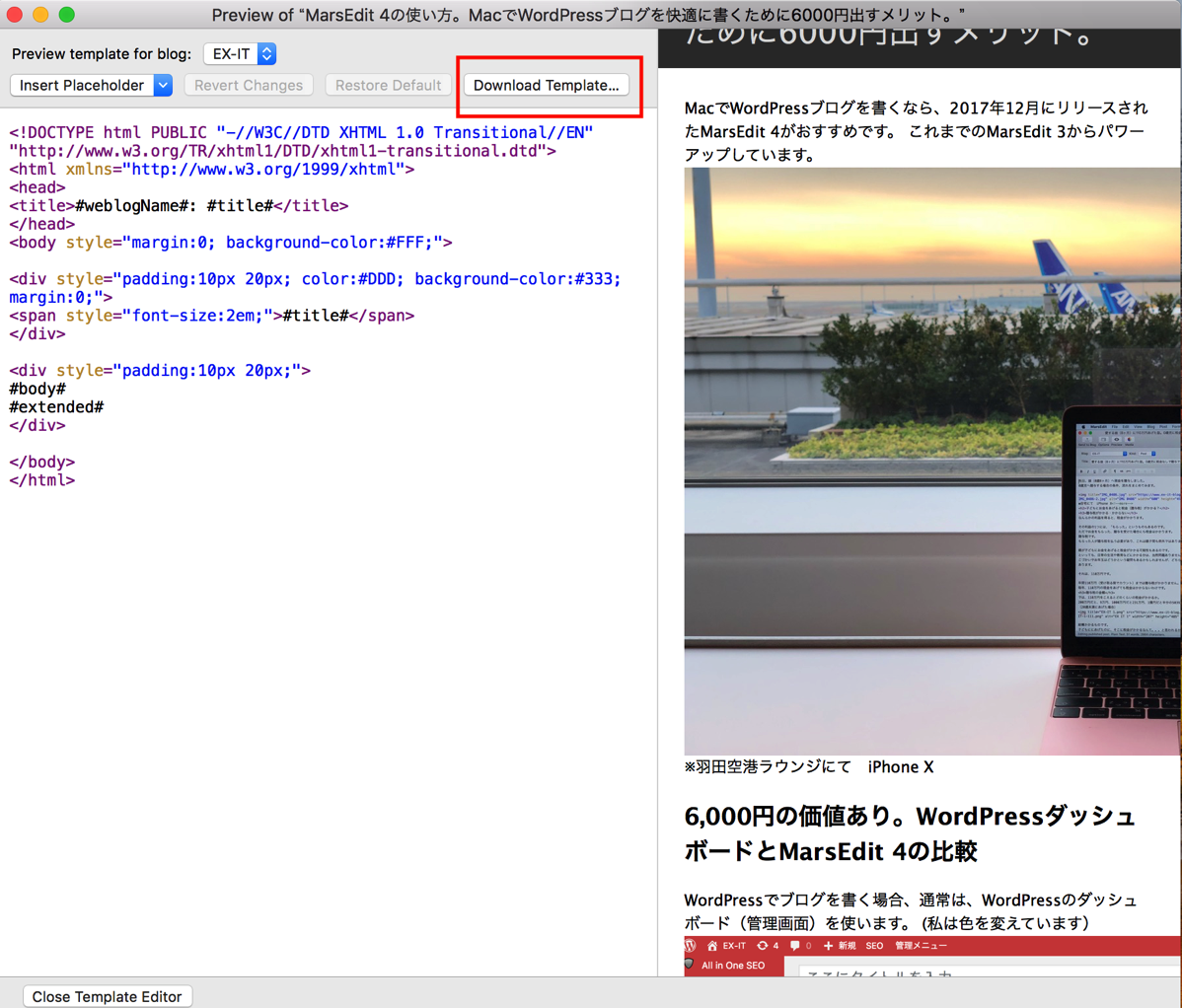
アイコン[View On Web]をクリックまたはCommand+Shift+Bで、その記事をブラウザで確認できます。
※開発者の方へ
写真挿入後、プレビュー画面が最上部に戻ってしまう現象、直してほしいです。
4 全記事を確認、編集できる
MarsEdit 4を設定後、過去記事を読み込むことができます。
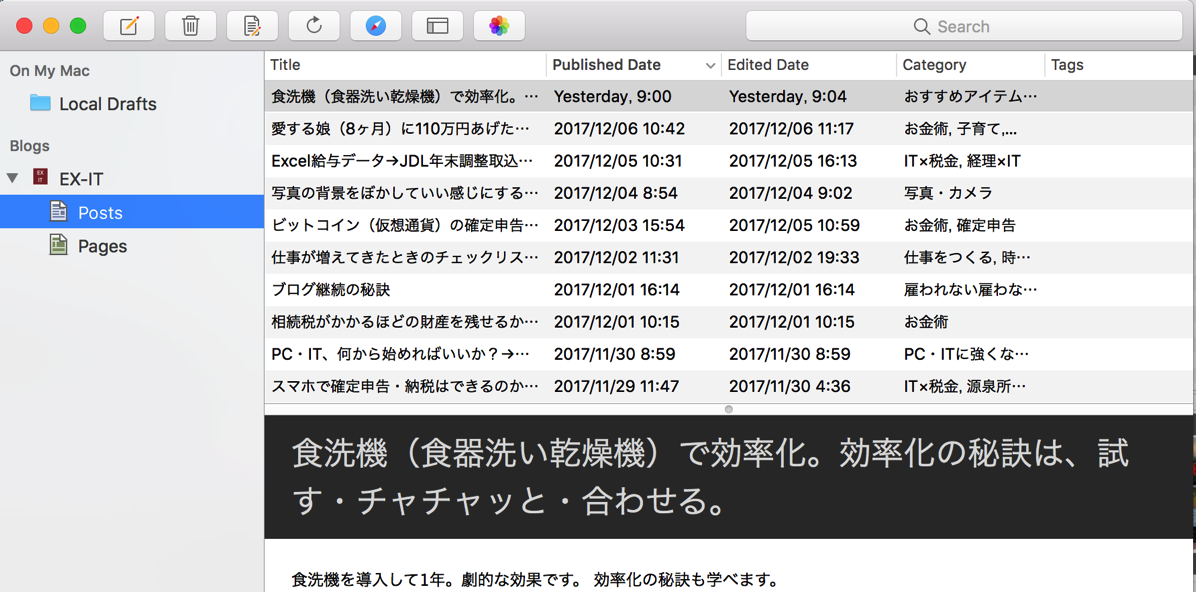
MarsEdit 4では、なんと、全記事を読み込んでくれるのです。
私の場合、3,800日以上更新し、1日2記事以上のときもあったので、4,000記事以上。
最初の記事まで見れてしまいます、黒歴史の…。
これをオフラインで読むことができ、編集してアップすることもできます。
検索して自分の記事を読むことも。
これだけで6,000円の価値があります。
ただし、次の点に注意しましょう。
MarsEdit 4で執筆→サーバーにアップ→WordPressのダッシュボード上で編集した場合、MarsEdit 4にある記事は古いままです。
この状態でMarsEdit 4の記事を編集してアップすると、WordPressダッシュボードでの編集は上書きされてしまいます。
Refresh(更新。Command+R)で、MarsEdit 4の記事を更新できるのでやっておきましょう。
Command+Shift+Rで全記事をリフレッシュできます。
※開発者の方へ
キーワードを検索して一括置換もできるとうれしいです。
5 ブログの更新頻度×「1〜4の効果」
これら1〜4の効果を、ブログ更新頻度、ブログの記事数分得ることができます。
Macで毎日更新している方なら毎日その効果があるわけで、買わない理由はありません。
Windowsには、似たようなソフトでOpen Live Writerがあります。
残念ながらMarsEdit 4より機能は劣りますが。
MarsEdit 4の使い方
MarsEdit 4は次のように使います。
1 MarsEdit 4を起動し、Command+Nで新規投稿
2 記事を書く
3 Command+Shift+Dで 記事をアップ(このときに下書きでアップしておくのがおすすめです)
4 WordPressダッシュボードで確認し、アップ
私は、あえてMarsEdit 4から直接アップせずに、WordPressダッシュボードからアップしています。
表示の崩れ、記事URLの設定などを確認するためです。
MarsEdit 4の導入・設定
MarsEdit 4の購入・アップグレード
MarsEdit 4は次のように導入しましょう。
公式サイトと、AppStore、どちらでも買えます。
公式サイトは、49.95ドル(記事執筆時5,500円)、Applstoreは6,000円。
MarsEdit 3を持っていれば、それぞれ半額で買えます。
私は公式サイトで買っていたので、MarsEdit 4も公式サイトから買いました。
https://www.red-sweater.com/marsedit/
フリーでダウンロードして、メニュー[MarsEdit]から購入します。
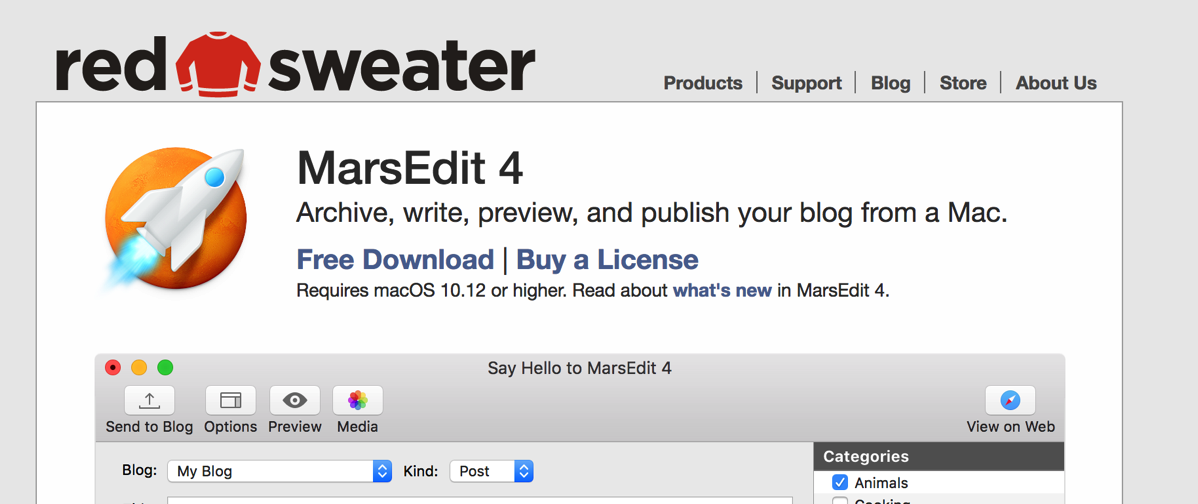
MarsEdit 4の初期設定
ダウンロード、インストールすると次のような画面が出てきますので、「I already have a blog」(すでにブログを持っている)を選んで次へ。
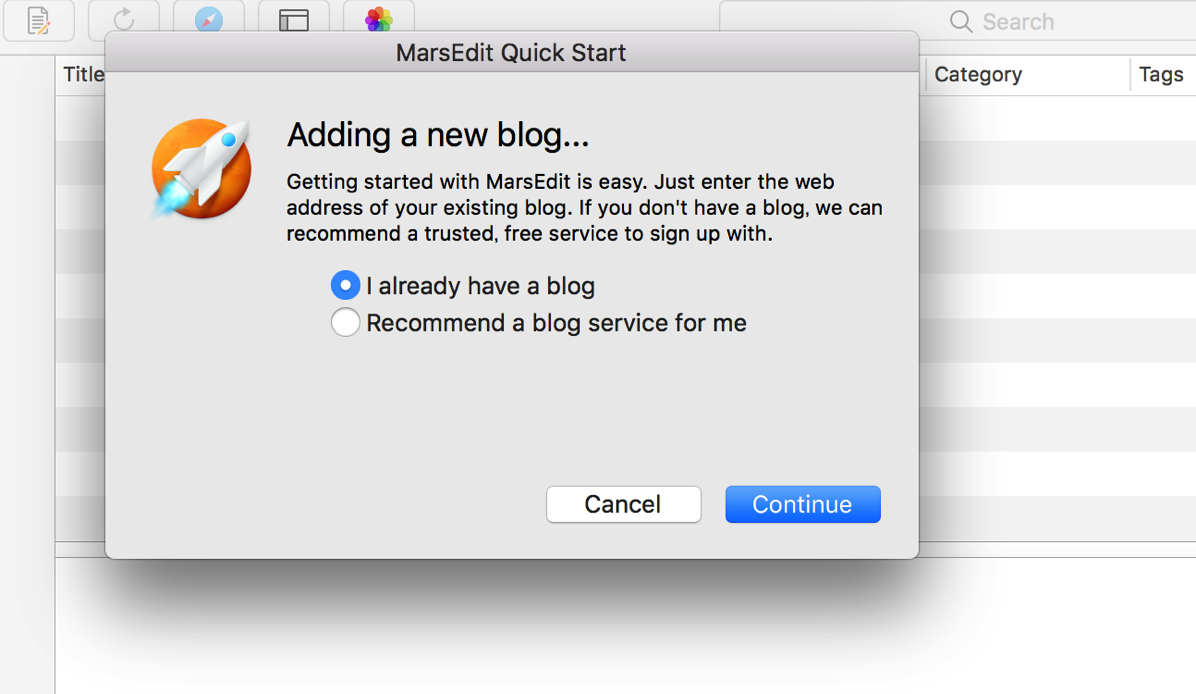
ブログ名とブログURLを入力して、次へ。
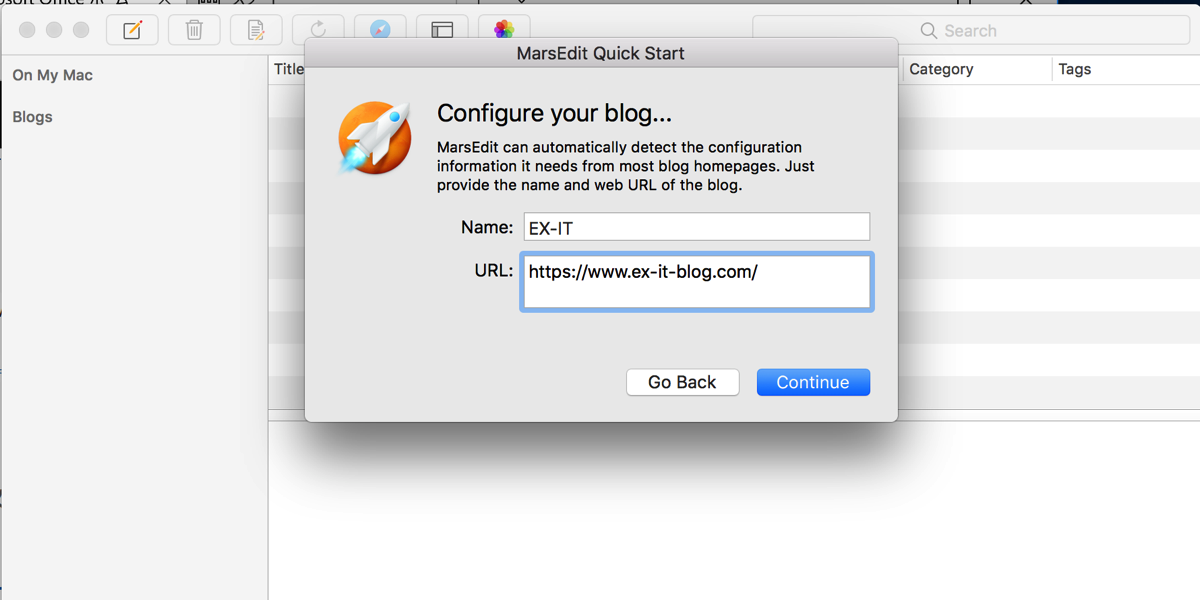
ここでブログURLを手入力してはいけません。
スニペットツールを使いましょう。
すると、こんな画面が出てます。
「自動設定が失敗した」と。
(うまくいく方もいらっしゃるかもしれませんが)
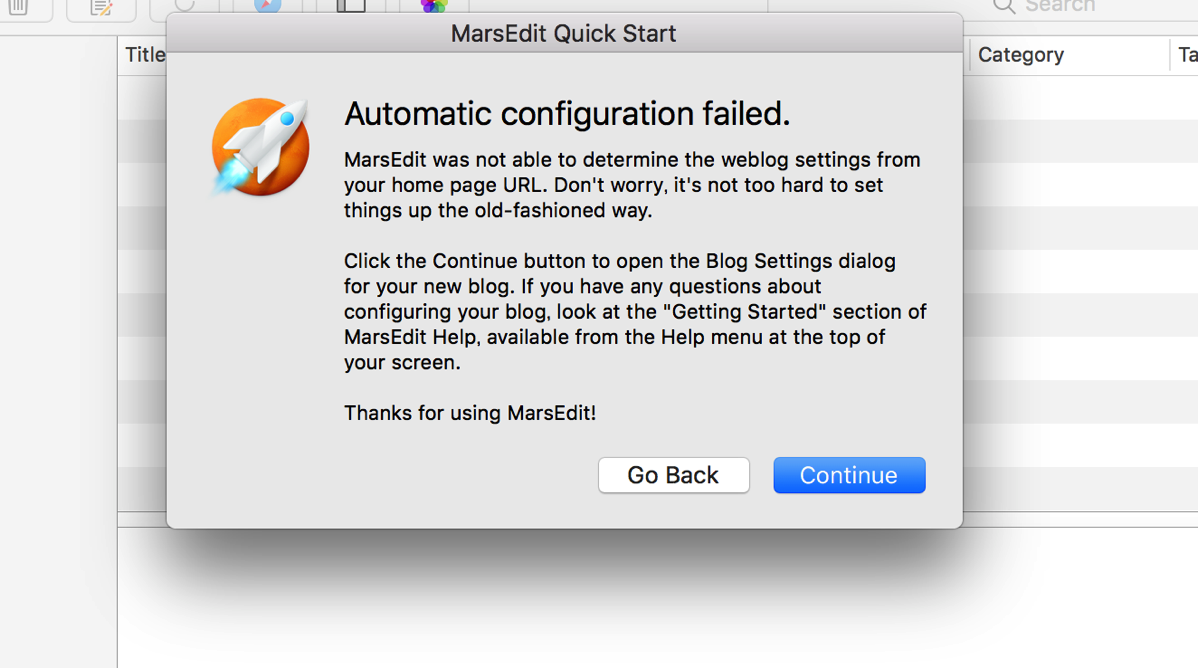
次へ進むと、設定画面が出てきます。
(この画面へはメニューの[Blog]→[Edit Settings]またはメニュー[MarsEdit]→[Preference]→[Blogs]からもいけます)
ここでは、
[API Endpoint URL]に「自分のブログのURL/xmlpc.php」
[Blog ID]に「1」
を入れましょう。
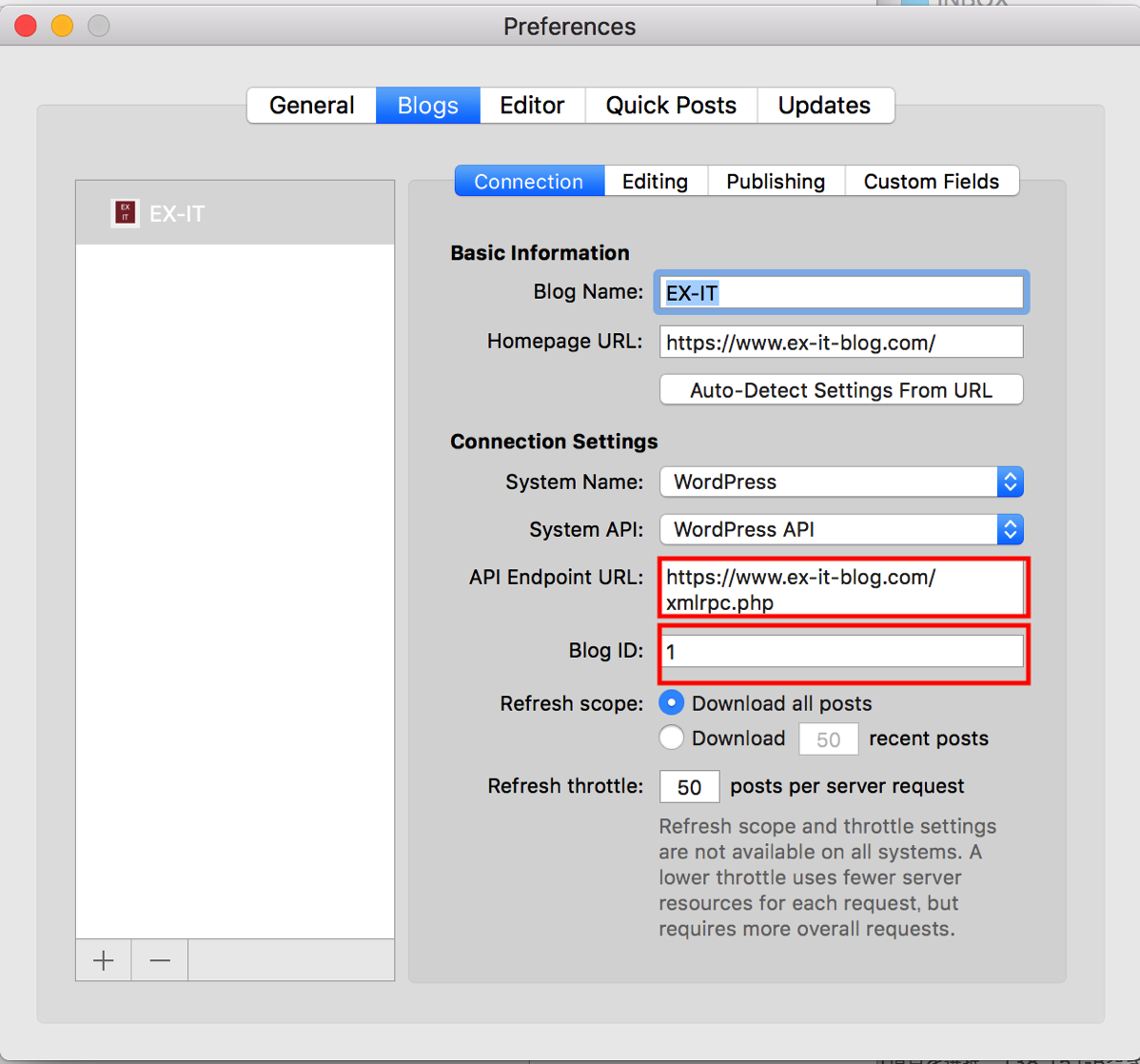
ほどなく、IDとパスワードを求められます。
ここで入れるのは、WordPressにログインする場合のユーザーIDとパスワードです。
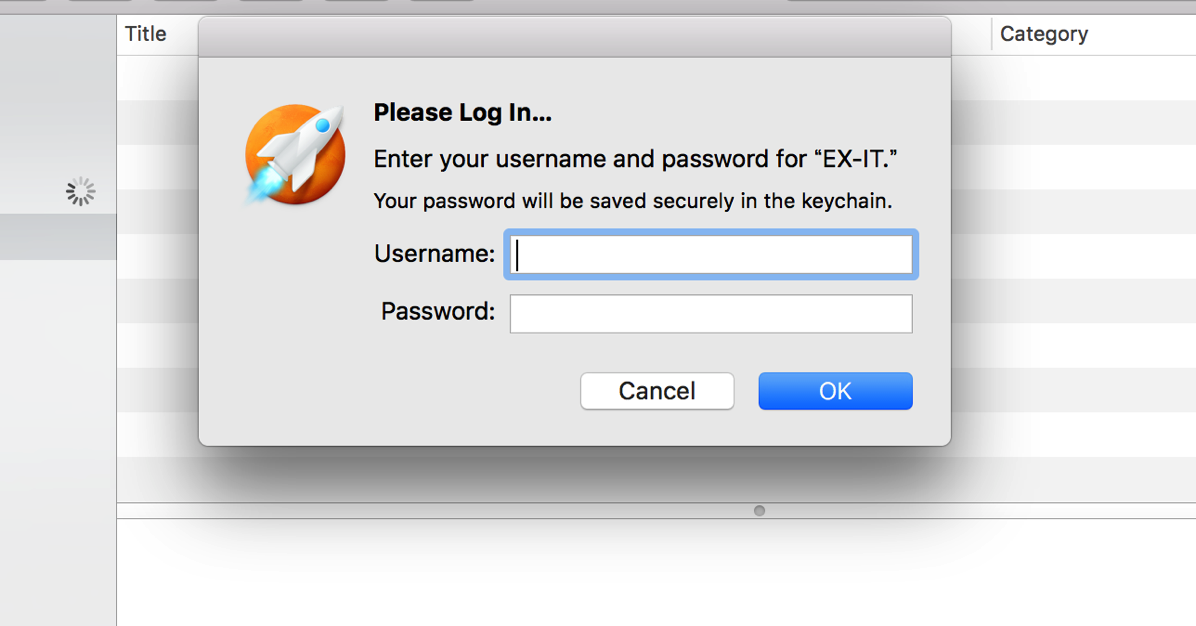
記事が読み込まれれば設定完了です。
MarsEdit 4 執筆モード
初回に記事を書くときに、こういったことを聞かれます。
[Edit Plain Text](プレーンテキストモード)がおすすめです。
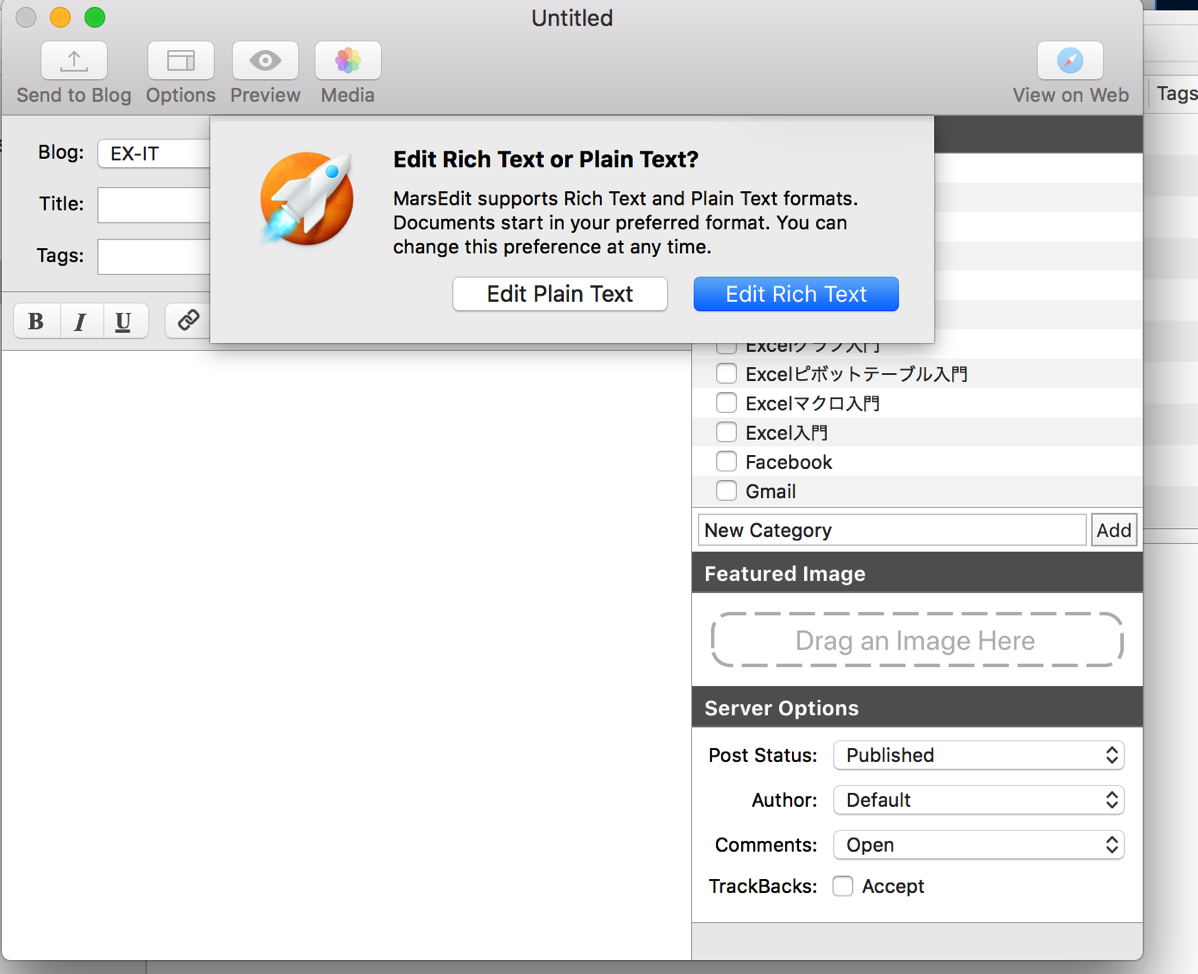
もう一方のリッチテキストモードだと、見た目どおり編集できて一見便利ですが、
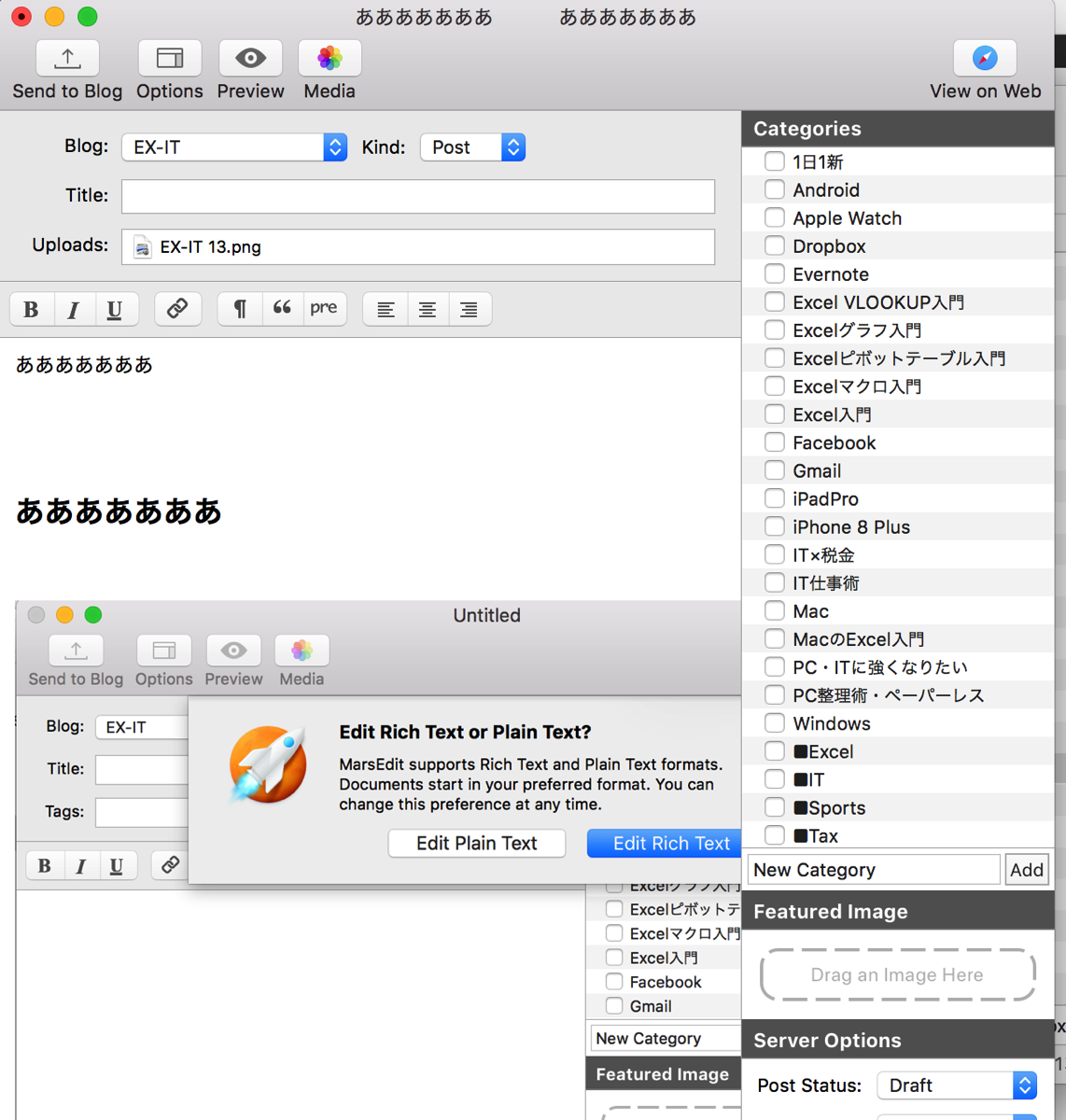
コード(Amazon、ヨメレバ等)、リンクを貼り付けるときには、テキストモードに切り替える必要があります。
それなら、最初からテキストモードのほうが楽です。
テキストモードでもプレビューは見れますので。
WordPressダッシュボードの投稿画面の「ビジュアル」がリッチテキストモード、[テキスト]がテキストモードです。
この切り替えは、Command+Shift+Tでもできますが、リッチテキストモード→テキストモードの切替時に表示が崩れることがあるので注意しましょう。
メニュー[MarsEdit]→[Preference]→[Editor]でもモードを変更できます。
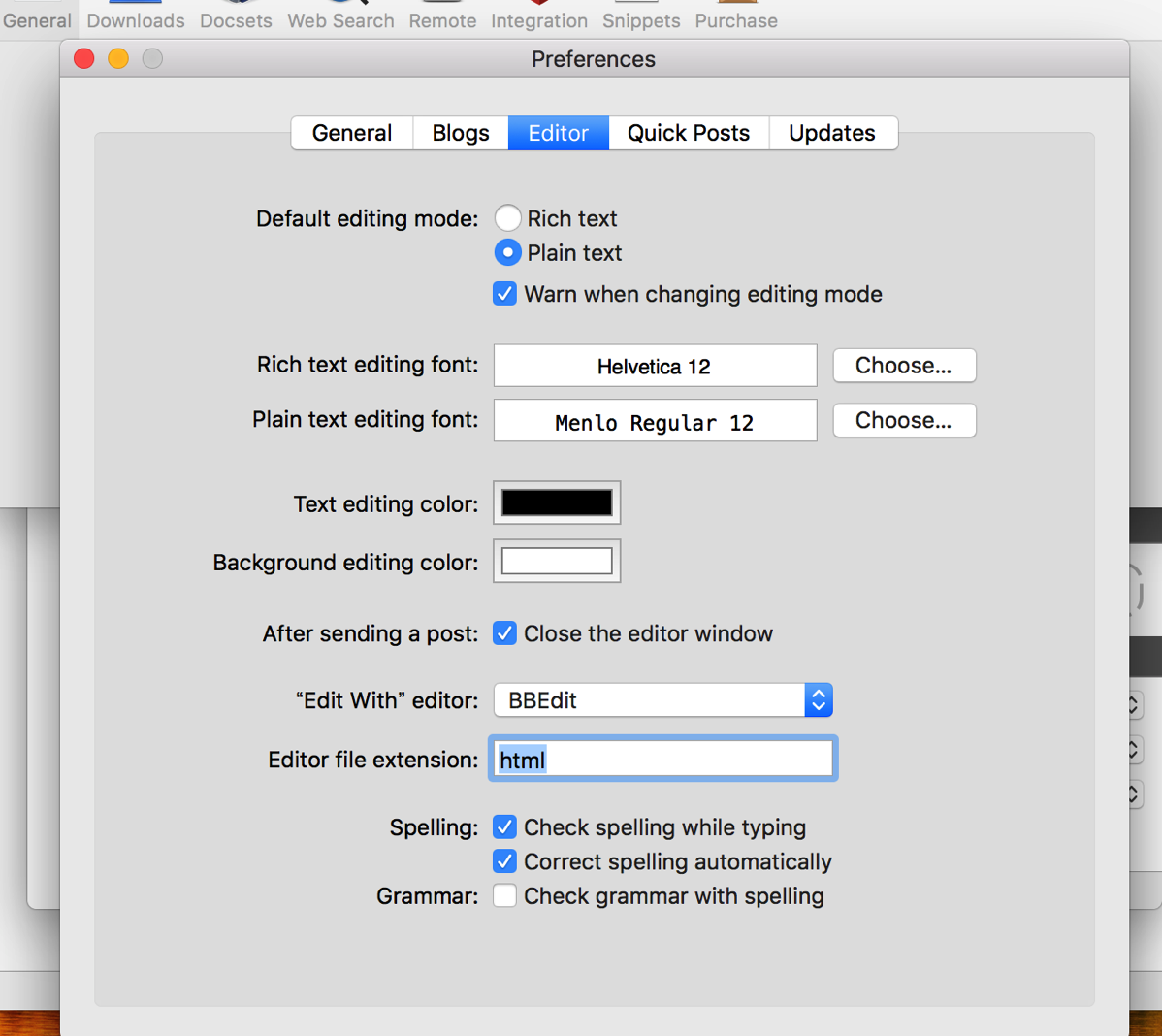
記事投稿時の設定
メニュー[MarsEdit]→[Preference]→[Blogs]→[Editing]で次のような設定をしています。
画像のサイズを600に、投稿時の状態(Post Status)を「Draft」(下書き)に。
直接投稿せずに、下書きで投稿し、WordPressダッシュボードで確認、URL変更をしてからアップしています。
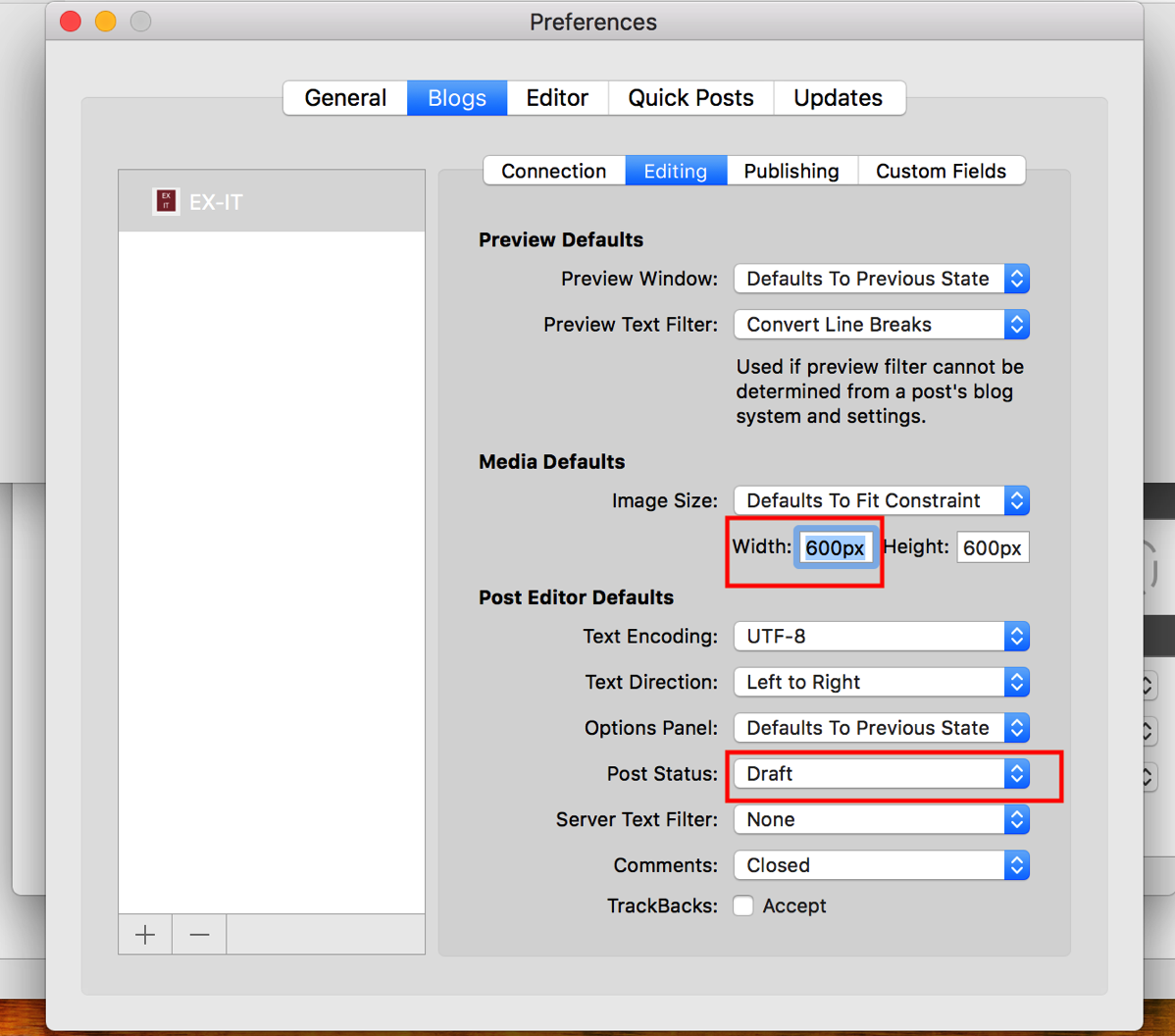
ショートカットキーのカスタマイズ
ショートカットキーは、ある程度割り振られていますのが、メニュー[Format]→[Customize]で設定できます。
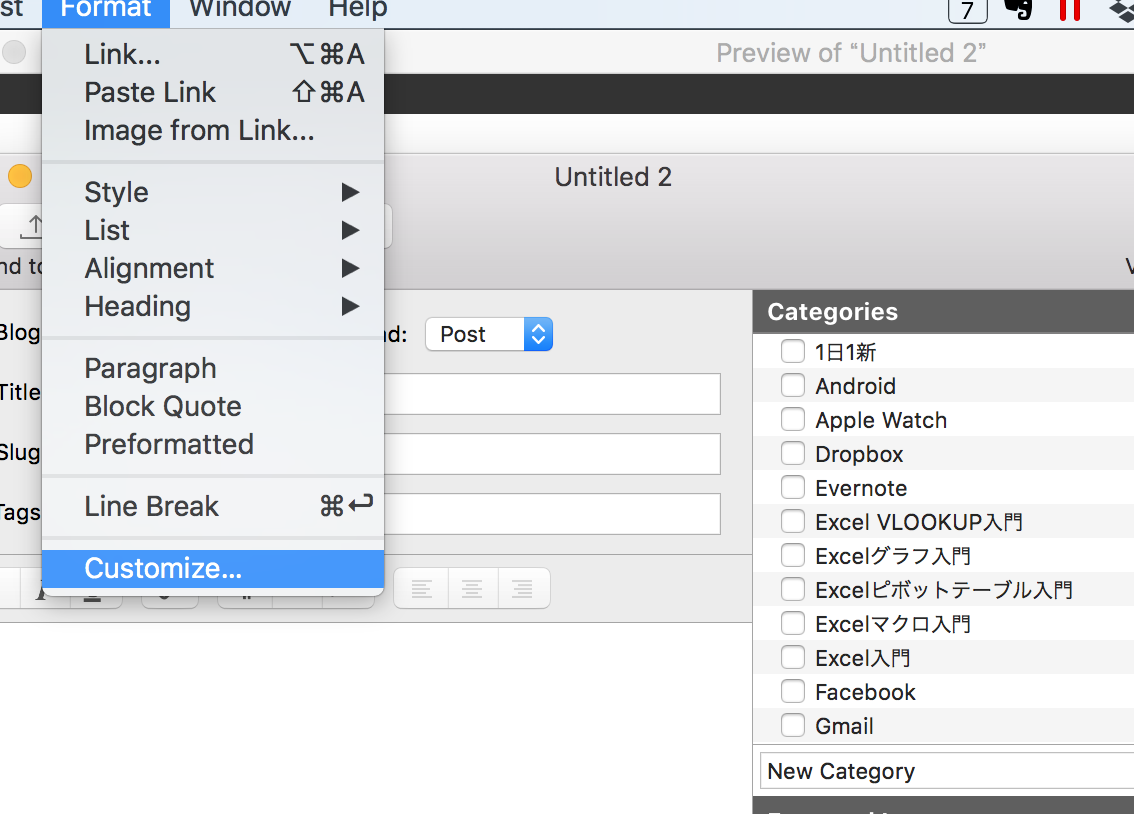
よく使う見出し2(Heading 2)、見出し3(Heading 3)は設定しておくと便利です。
[Edit Macro]で変更できます。
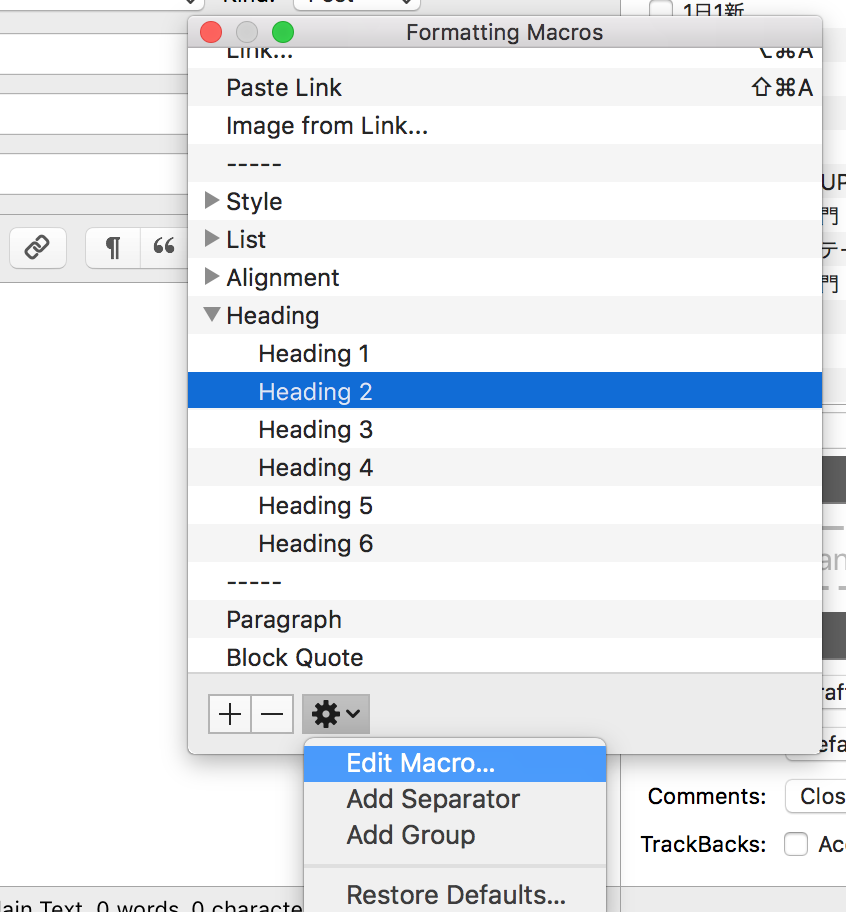
MacでWordPressブログを書いている方は、ひとまずフリーでダウンロードして14日(平日のみの方は10日程度)書いてみていただければ。
近所のスーパーが7月に閉店し、後釜のスーパーが昨日ようやくオープンしました。
早速行ってみたところ、期待ハズレ…。
肉・魚は少なく、加工食品や冷凍食品は多く…。
【昨日の1日1新】
※詳細は→「1日1新」
大手町の内科でインフルエンザの予防接種
バギーラン
Appleオンラインストアへ問い合わせ
MarsEdit 4
Mindnode 5
【昨日の娘日記】
昨日、ベターとうつぶせの状態でいて、「だ、だいじょうぶかな?」と思ってたら、何事もありませんでした。
よくよく考えると、私がよくやる姿勢で…。
真似するものですね。
■著書
『税理士のためのプログラミング -ChatGPTで知識ゼロから始める本-』
『すべてをがんばりすぎなくてもいい!顧問先の満足度を高める税理士業務の見極め方』
ひとり税理士のギモンに答える128問128答
【インボイス対応版】ひとり社長の経理の基本
「繁忙期」でもやりたいことを諦めない! 税理士のための業務効率化マニュアル
ひとり税理士の自宅仕事術
リモート経理完全マニュアル――小さな会社にお金を残す87のノウハウ
ひとり税理士のセーフティネットとリスクマネジメント
税理士のためのRPA入門~一歩踏み出せば変えられる!業務効率化の方法~
やってはいけないExcel――「やってはいけない」がわかると「Excelの正解」がわかる
AI時代のひとり税理士
新版 そのまま使える 経理&会計のためのExcel入門
フリーランスとひとり社長のための 経理をエクセルでトコトン楽にする本
新版 ひとり社長の経理の基本
『ひとり税理士の仕事術』
『フリーランスのための一生仕事に困らない本』
【監修】十人十色の「ひとり税理士」という生き方

