Teamsでのセミナーやイベントに参加する方法についてまとめてみました。

※Teamsの画面 by Panasonic S1
YouTubeでもアップしています。
Teams(チームス)とは
Teams(チームス)とは、マイクロソフトのビデオ会議・チャットアプリ。
ビデオ会議アプリというと、Zoomが有名ですが、Teamsがその次かなぁというイメージです。
このTeamsを使うと、ライブイベントというものができます。
ライブイベントとは、主催者=発信者と複数の参加者というスタイルでのイベント、セミナーです。
発信側としてのライブイベントの使い方はこの記事にまとめました。
Microsoft Teams ライブイベントでオンラインセミナーをやる方法
先日、同様の機能であるZoomウェビナーが2021年7月から実質値上げとなったので、このTeamsもこれから増えていく可能性があります。
(私は、Teamsライブイベントもよく使っています)
今回の記事では、このTeamsライブイベントに参加する方法をまとめてみました。
Teamsライブイベントの特色
Teamsは、通常、双方向のチャット、ビデオ会議に使うものです。
さらには、ライブイベントでは、文字通り、ライブのイベントができます。
その特色は、
・他の参加者が見えない
・他の参加者に自分の参加がわからない
・基本的に、参加者はマイク、ビデオが使えない
というものです。
チャット形式でのQ&Aがあり、質疑応答はできます。
セミナーやイベントによっては、このライブイベントのほうがいい場合もあるでしょう。
では、参加方法をパソコン、スマホ、タブレット別にまとめてみます。
Teamsライブイベントへの参加方法
Teamsライブイベントには、パソコン、スマホ、タブレットで、それぞれ方法がちょっと違います。
まず、Teamsアプリが必要かどうか。
パソコンはアプリが必須ではなく、スマホ・タブレットは、必須です。
事前にダウンロードしておきましょう。
iOS
「Microsoft Teams」をApp Storeで
Android
Microsoft Teams – Google Play のアプリ
Teamsライブイベントへ参加する端末ごとに参考にしていただければ。
パソコンの場合
Teamsライブイベントへ参加するリンクをクリックすると、パソコンだと、こういった画面になります。
アプリをインストールしていてもいなくても、ブラウザでそのまま参加できるので、[代わりにWebで視聴する]をクリックしましょう。
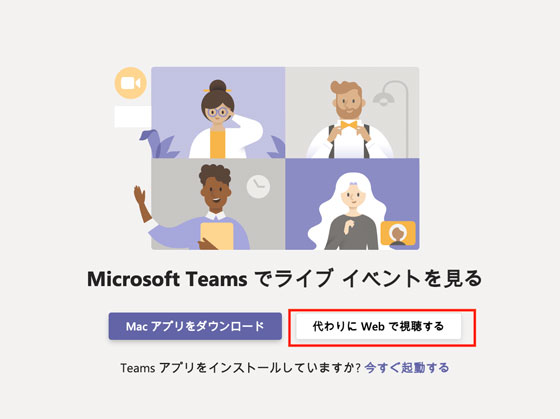
マイクロソフトのアカウントでログインもできますが、しなくても参加できます。
[匿名で参加]をクリックしましょう。
これで参加できます。
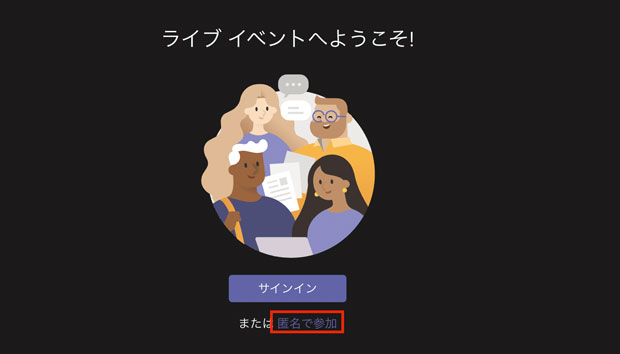
スマホの場合
スマホの場合は、アプリが必要ですので、インストールしましょう。
その後、Teamsライブイベントへのリンクをタップします。
初回はこういったものが出る可能性があるので、[Teams]をタップしましょう。
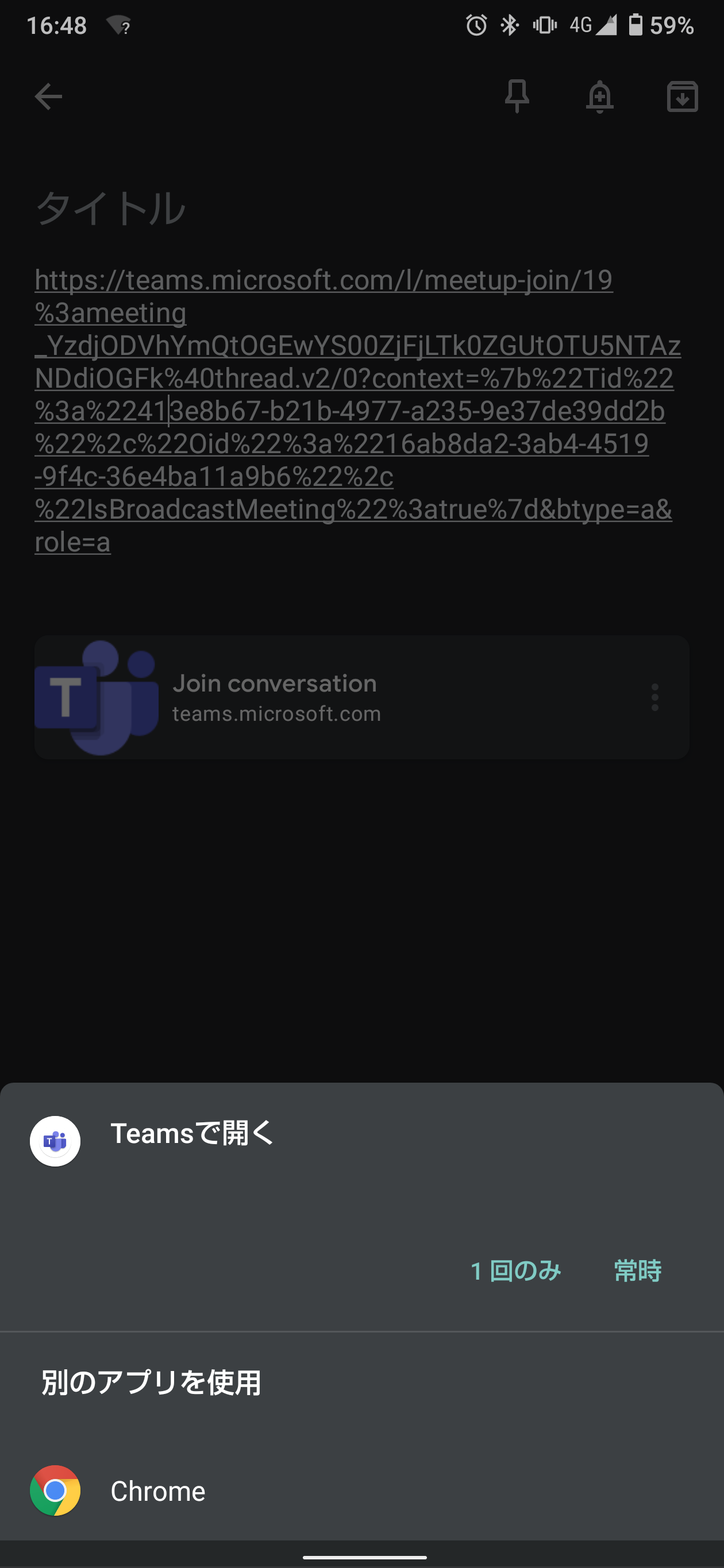
Teamsアプリでこういったページになるので、[会議に参加]をタップします。
(ライブイベントですが「会議に参加」と表示されます。気にせぬよう)
iPhoneだと[ゲストとして参加]という表示です。
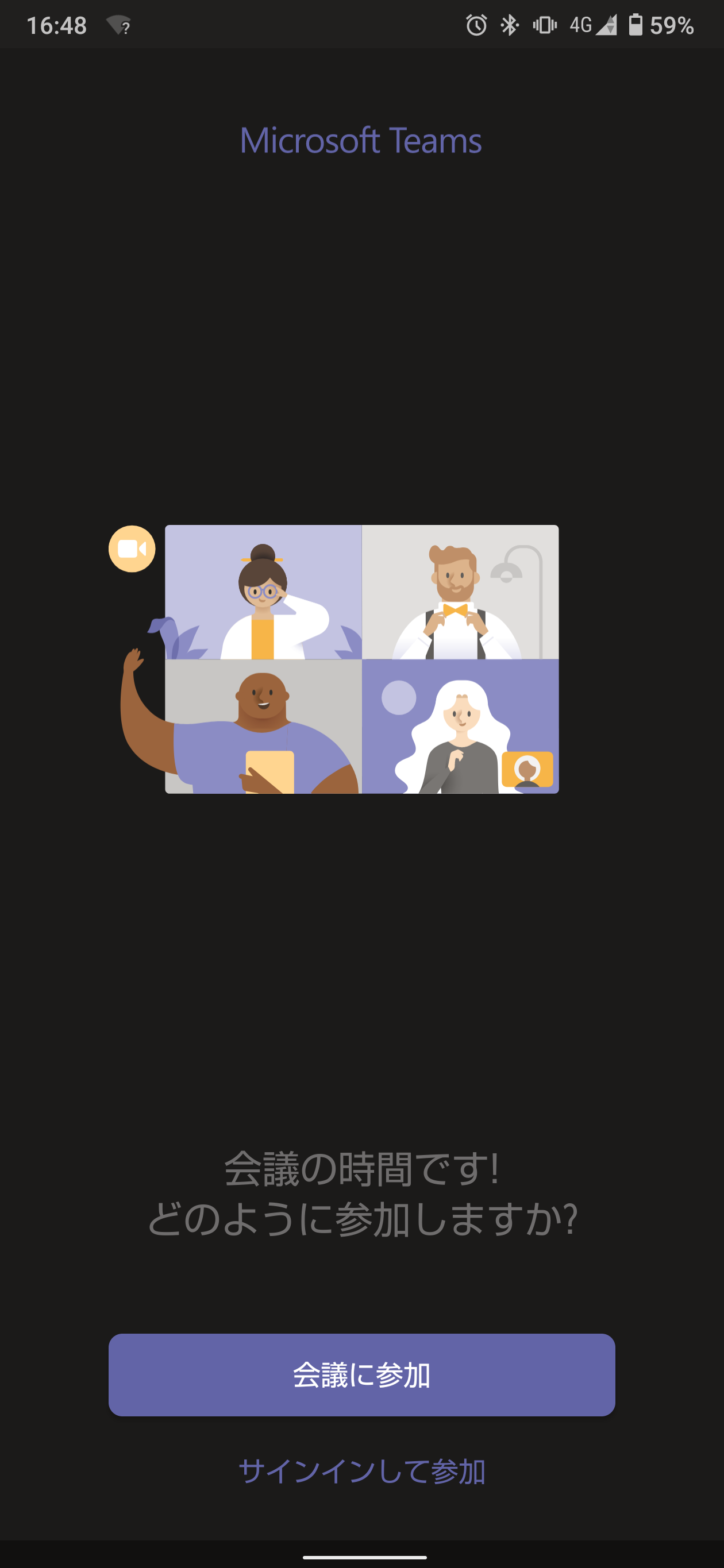
スマホからだと、名前の入力を求められますが、ライブイベント中には表示されません。
匿名でもOKです。
(参加者がよければ)
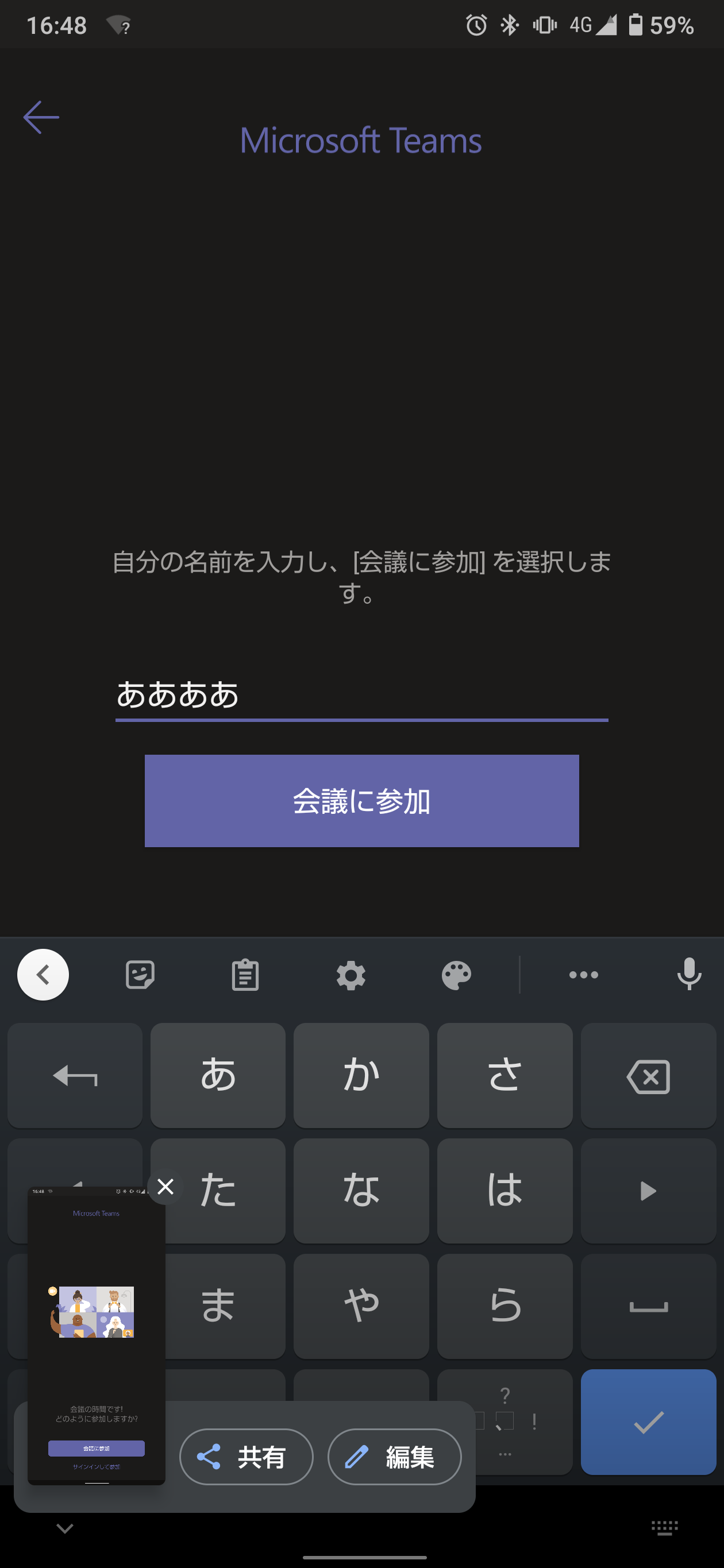
こういった画面になります。
このまま觀ることもできますが、[退出]というボタンがずっと表示されているので、
右下のボタンをタップして、

画面を広げるのがおすすめです。

スマホを横にした画面でも同様です。
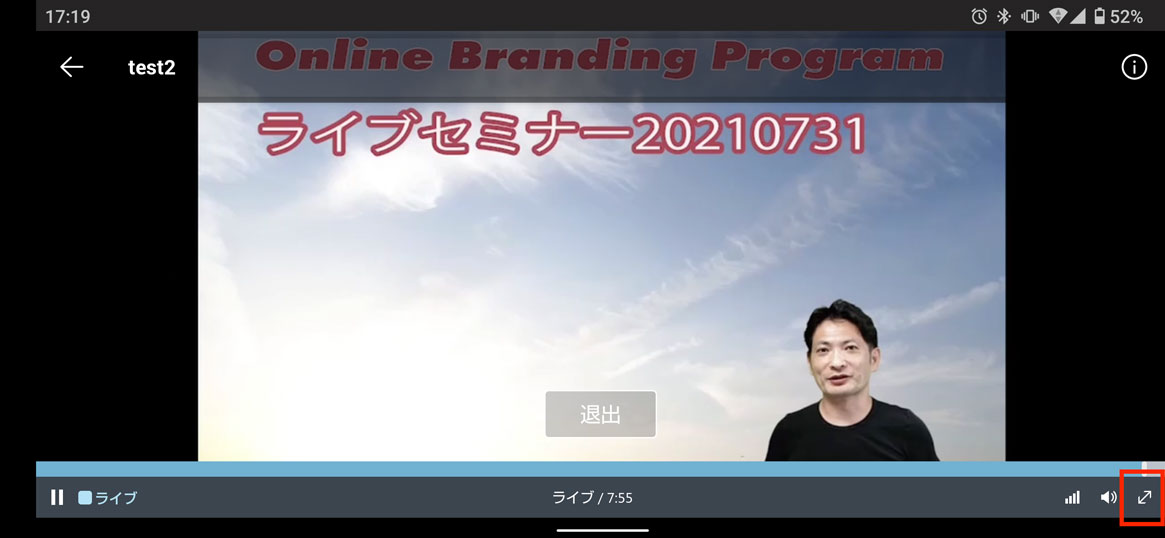
ただ、Q&Aにするには、再度右下をタップし、この画面に戻してから、画面右上のアイコンをタップします。

この画面がQ&Aです。

このように、名前は省略可能なので、匿名で質問できます。
ケースによっては、名前を出したほうが効果的な回答を得られる場合もありますが。
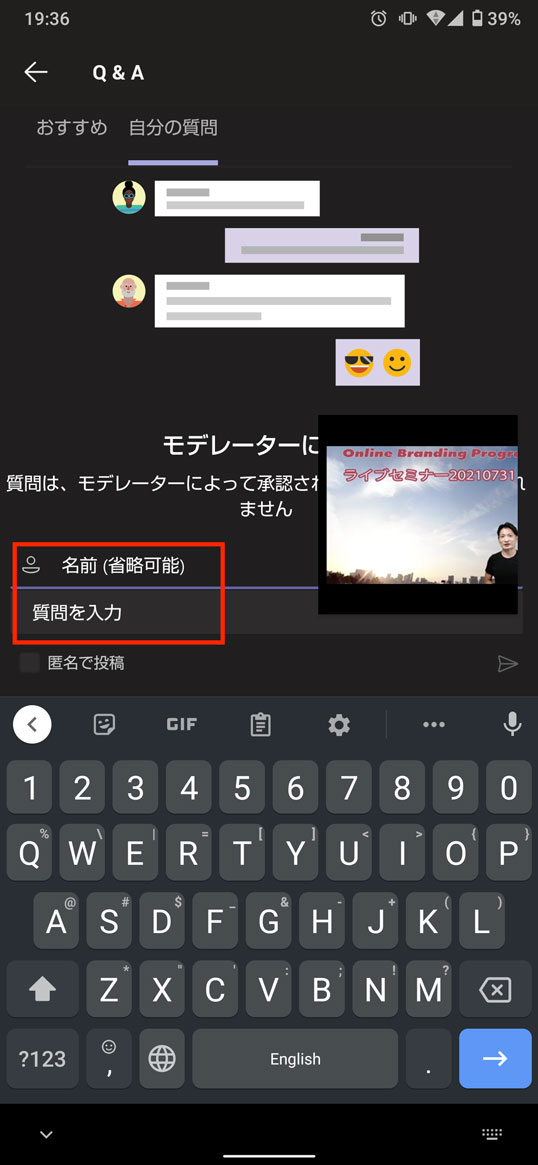
はじめての場合、不安な場合は、事前にリンクをクリックしておきましょう。
このように「ライブイベントが開始されていません」と出るだけで、主催者が困ることはありません。

タブレットの場合
タブレットの場合、iPadだと、リンクをクリック後、[ゲストとして参加]をタップします。
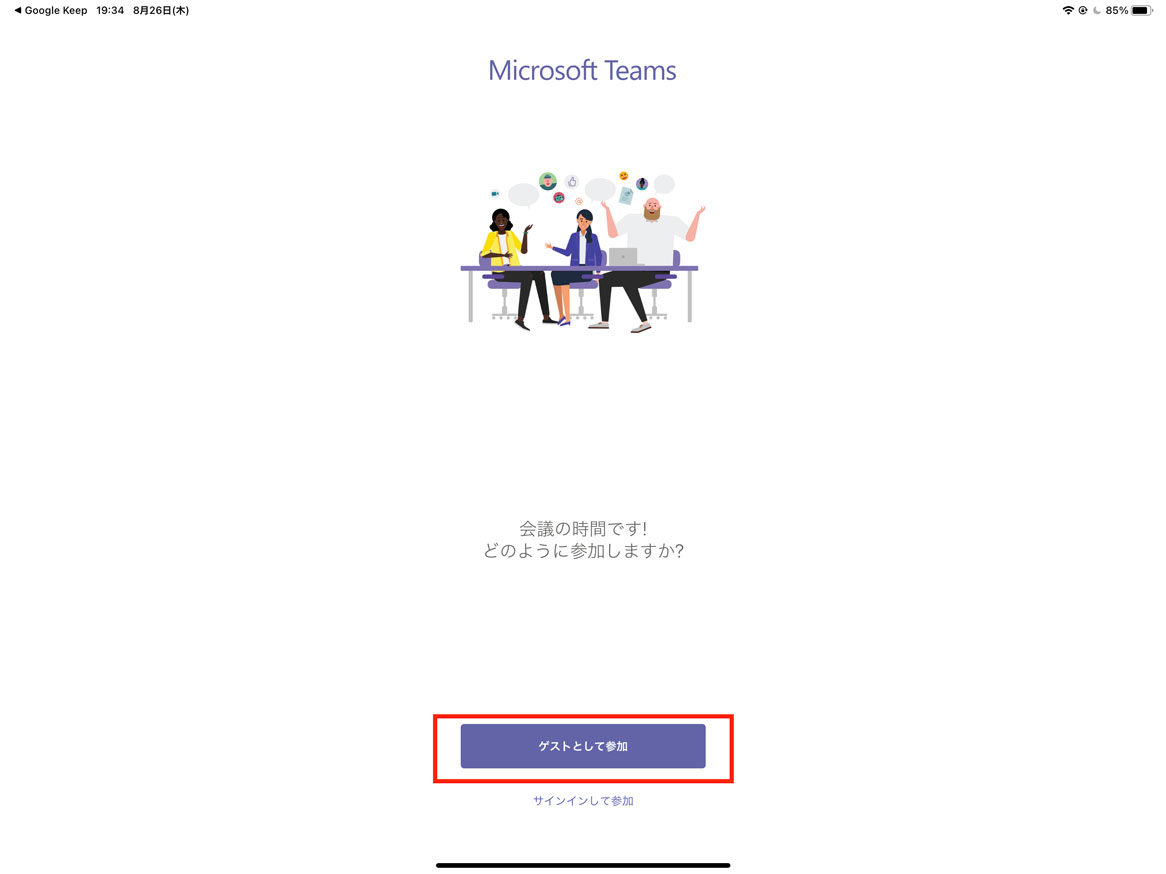
そして、名前の入力を求められます。
この名前はライブイベント中に表示されませんので適当でも大丈夫です。
このあたり、マイクロソフト、改善してほしいのですが……。
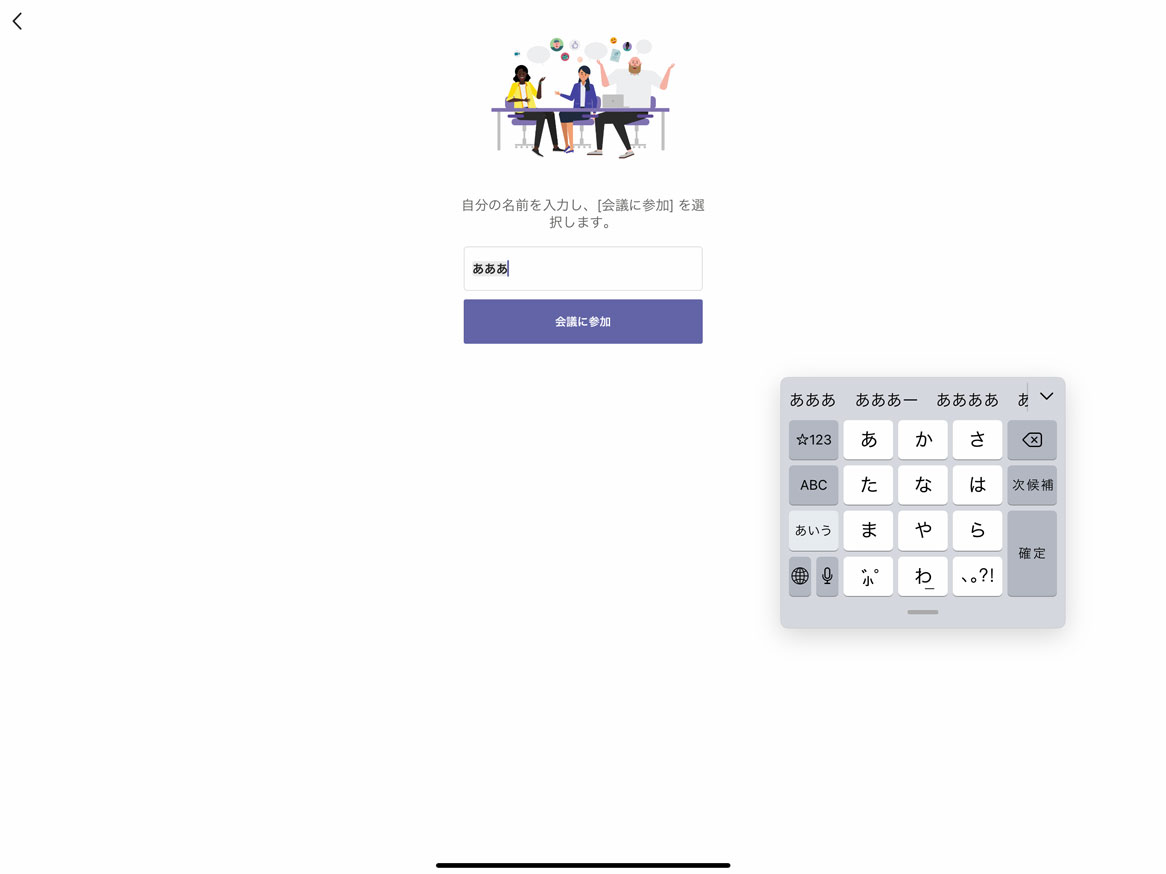
Q&A、iPadの場合は、英語表記です。
[Ask Question]に入力すれば匿名で質問できます。
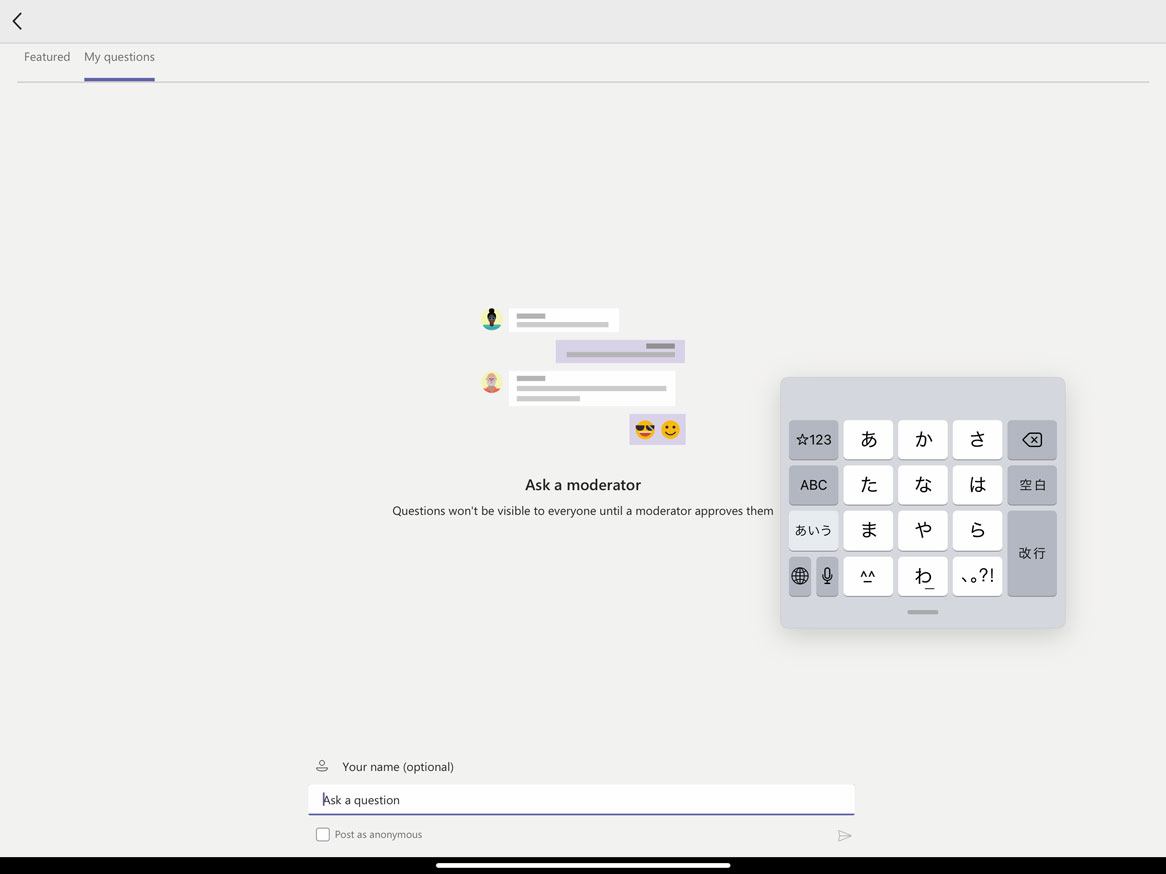
なお、Teamsは、20秒ほど遅れて配信されますので、質問をするときには早めにしておいたほうがいいでしょう。
(主催者側もそれを踏まえて質問を受け付けるかと思いますが)
Teamsのライブイベントに参加するときの参考にしていただければ。
■編集後記
昨日は、メールコンサルティング、Kindle本など。
メールコンサルティングは、午前中にご決済いただければ、その日からスタートできます。
■1日1新→Kindle『1日1新』 ・Instagram『1日1新』
『竜とそばかすの姫』
■娘(4歳4ヶ月)日記→Kindle『娘日記』
自転車がだいぶうまくなり、ついついスピードを出しそうになるので、気をつけなければ。
ブレーキもできるようになりました。
もっと遠出したいそうですが……。
徐々にのばしていきます。
■著書
『税理士のためのプログラミング -ChatGPTで知識ゼロから始める本-』
『すべてをがんばりすぎなくてもいい!顧問先の満足度を高める税理士業務の見極め方』
ひとり税理士のギモンに答える128問128答
【インボイス対応版】ひとり社長の経理の基本
「繁忙期」でもやりたいことを諦めない! 税理士のための業務効率化マニュアル
ひとり税理士の自宅仕事術
リモート経理完全マニュアル――小さな会社にお金を残す87のノウハウ
ひとり税理士のセーフティネットとリスクマネジメント
税理士のためのRPA入門~一歩踏み出せば変えられる!業務効率化の方法~
やってはいけないExcel――「やってはいけない」がわかると「Excelの正解」がわかる
AI時代のひとり税理士
新版 そのまま使える 経理&会計のためのExcel入門
フリーランスとひとり社長のための 経理をエクセルでトコトン楽にする本
新版 ひとり社長の経理の基本
『ひとり税理士の仕事術』
『フリーランスのための一生仕事に困らない本』
【監修】十人十色の「ひとり税理士」という生き方
