PCやスマホ、ネットサービスは、パスワードで保護することができます。
めんどくさいのですが、このパスワード管理をきっちりやることが欠かせません。
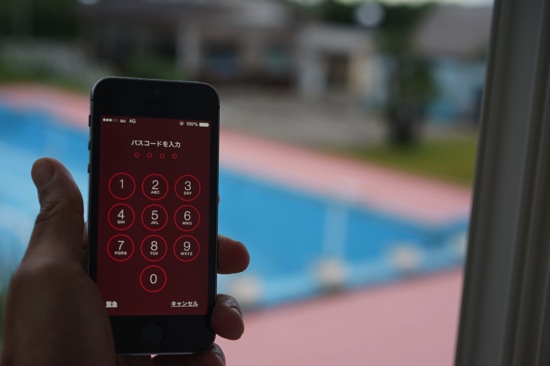
パスワードを毎回入力するのはめんどくさい・・・けど
PCを使うときに、パスワードを毎回入力するのはめんどくさいです。
しかし、自分の持っている情報を守るためには、しかたがありません。
めんどくさがりやの私も、かならずパスワードを設定しています。
PC・スマホのパスワード設定
Macの場合
Macだと、[システム環境設定]→[セキュリティとプライバシー]で、パスワードを設定できます。
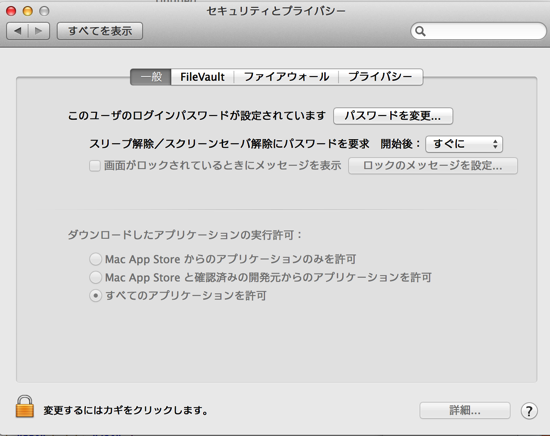
さらに、[スリープ解除/スクリーンセーバー解除にパスワードを要求]で、開始後[すぐに]と設定しておくのをおすすめします。
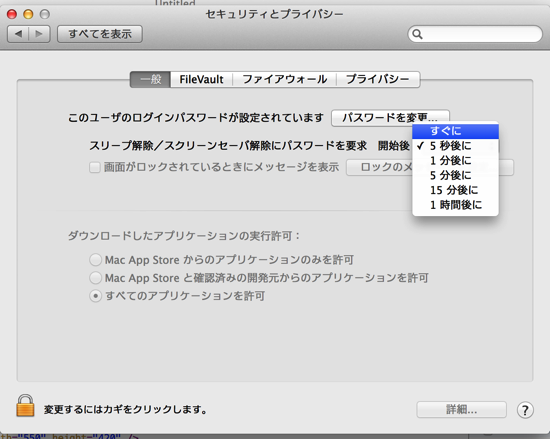
これなら、ちょっと席を話したり、目を離したりしたときでも、パスワードを要求されるようになるのでより安全です。
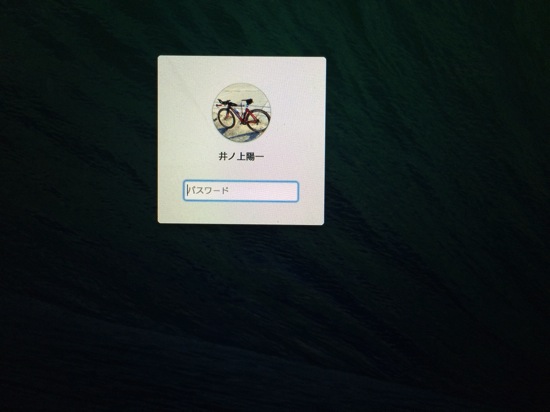
ただし、実はこれだけでは、万全ではありません。
知っている人なら、このパスワードをリセット(パスワードを入れなくて済む、パスワードを再設定できる)できる可能性があります。
その方法は、あえて書きませんが(ググればでてきます)、以前、パスワードがわからなくなった友人のMacで、パスワードをリセットしたことがありました。
これを防ぐためにファームウェアパスワードというものを設定しておきましょう。
再起動時に、Command+Rを押しっぱなしにすると、次のような画面になるので、
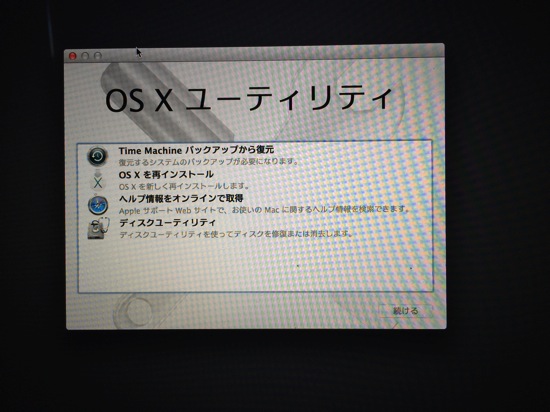
[ユーティリティ]→[ファームウェアパスワード]を選びます。
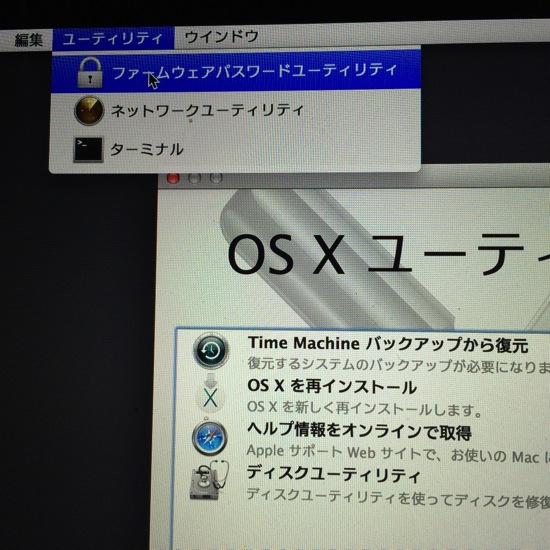
[ファームウェアパスワードを入りにする]をクリックして、設定してください。
これでさらに安全になります。
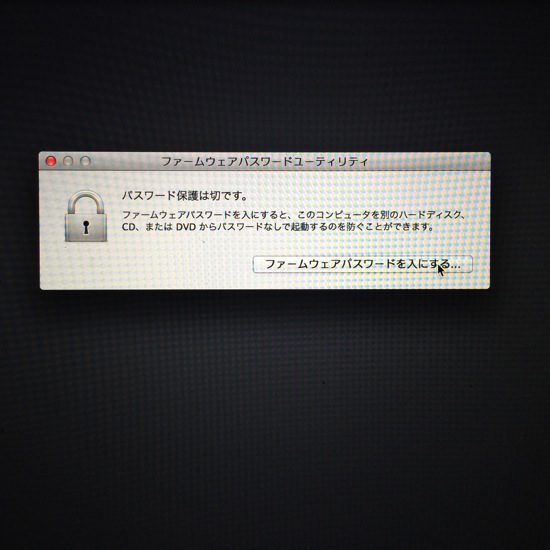
Windowsの場合
Windows8(8.1含む)の場合も、パスワードを設定できます。
[設定]→[アカウント]→[サインインオプション]です。
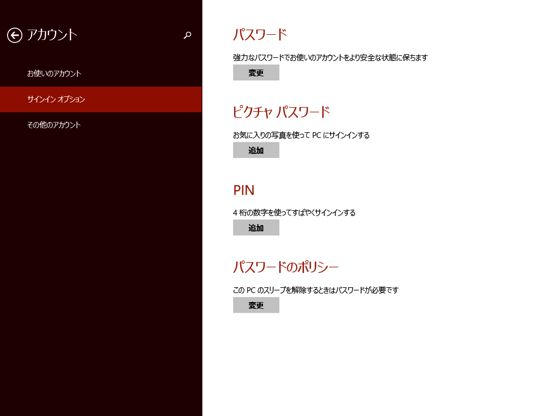
iPhoneの場合
スマホにも、情報はたくさん入っているのですが、ある調査によると、60%程度の方がパスワードをかけていないそうです。
パスワードをかけると、「何か秘密があるのでは・・・」と思われるかもしれませんが(^^;)、情報はしっかり守りましょう。
いまや仕事の情報も多いはずです。
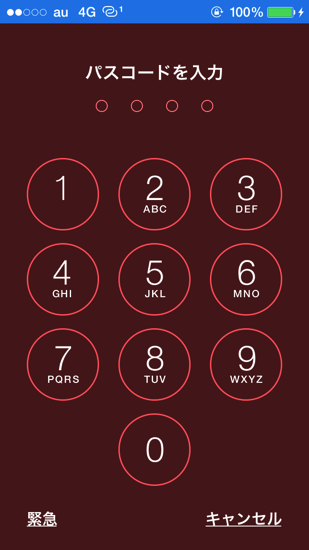
iPhone5sでは、[設定]→[Touch IDとパスコード]で設定できます。
[簡単なパスコード]をオフにすると、4桁ではなく長いパスワードにすることも可能です。
(5sでは通常、指紋認証をします)
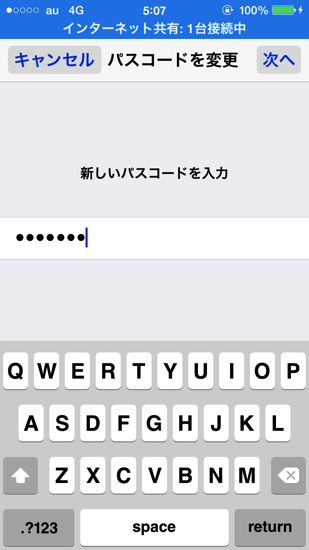
パスワード設定で気をつける5つのこと
以上は、PCやスマホに入るときのパスワードの話です。
PCやスマホが盗まれた場合や不正に使われた場合に、情報を守ってくれます。
どちらかというと、普段は、ネット上のサービスでのパスワード管理が大事です。
そのパスワード設定について、注意すべき点をまとめてみました。
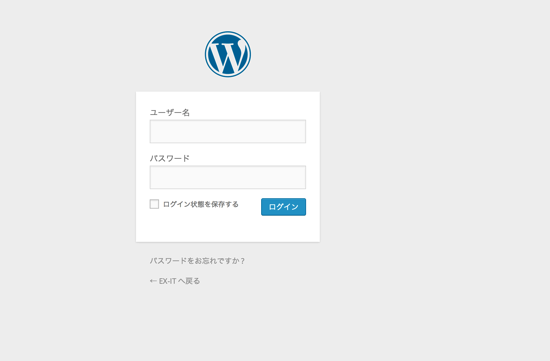
推測されやすいパスワードにしない
誕生日、電話番号など推測されやすいものはさけましょう。
ある調査によると、誕生日や1234にしている方が多いとの情報もあります。
不正にアクセスしようとする側も意識しているはずです。
パスワードを使い回さない
どのサービスもパスワードを一緒にしていると確かに楽です。
しかし、その場合、1つのパスワードがもれたら、他のサービスのパスワードももれることになり、非常に危険です。
特にメールアドレスがIDの場合は、メールアドレスとパスワードの組み合わせがもれてしまいます。
めんどくさくても、サービスごとのパスワードを極力変えておきましょう。
私の場合、「特定の文字+数字(7文字)+そのサービス固有の文字」というようにしています。
たとえば、
TYS18491+ggl(Google)
TYS18491+evn(Evernote)
といった感じです。
文字、数字を混ぜた8文字以上にしておく
パスワードは、文字、数字をまぜた8文字以上にしておきましょう。
(多くのサービスが、そのように要求してくるはずです)
IPA(情報処理推進機構)から引用すると、数字4桁のパスワード、数字8桁のパスワードを破るコストは、1円以下だそうです。
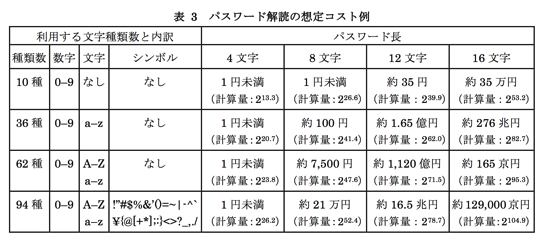
長ければ長いほど安全といえます。
マイクロソフトが運営しているパスワードチェッカーというサイトがありますので、試してみるとおもしろいです。
https://www.microsoft.com/ja-jp/security/pc-security/password-checker.aspx
数字だけで桁が少ないと、やはり「弱い」とでます。
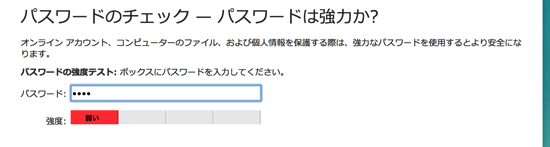
これくらい(13桁)だと、「とても強い」です。
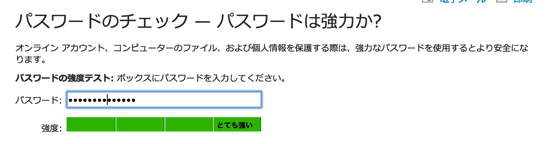
パスワードをしっかり把握しておく
決めたパスワードをしっかり把握しておきましょう。
どのサービスで、どんなパスワードを設定したかをメモしておき、一括で管理しておくと便利です。
紙で管理してもいいですし、パスワードをかけたExcelでもかまいません。
パスワードをPC内(ブラウザ内)への保存は慎重にやりましょう。
共用PC、公衆のPCでうっかり保存してはいけません。
パスワードを管理するサービス(Macの1パスワード)もありますが、私は使わない主義です。
このサービスが安全とも限りませんからね。
1つのパスワードを破られたら、すべての情報がもれるというのは、好ましい状況ではないでしょう。
二段階認証できるものはやっておく
最近は二段階認証ができるサービスが増えています。
二段階認証とは、PCの他にスマホ・携帯でパスワードを管理するものです。
PCで設定し、さらに携帯メールアドレスや電話を使ってパスワードが発行され、二段構えで守ってくれます。
Google(Gmail、カレンダー)やDropboxなどで、できますので、可能なサービスはやっておきましょう。
PCごと、スマホごとに設定しなければいけないので、めんどくさいですけどね。
セキュリティをさらに強化!Dropboxの2段階認証をやっておきましょう | EX-IT
1998 Googleサービスのセキュリティ強化!めんどくさいけどをやっておきましょう。 | EX-IT
昨日の朝、フェリーで大島に到着しました。
あいにくの大雨、強風で、13時からのトライアスロンは中止(T_T)
しかたなくバイク練習(午後からは多少弱まったので)、グルメを楽しみました。。
【1日1新】
※詳細は→「1日1新」
伊豆大島
現地でトライアスロン中止
磯丼
■著書
『税理士のためのプログラミング -ChatGPTで知識ゼロから始める本-』
『すべてをがんばりすぎなくてもいい!顧問先の満足度を高める税理士業務の見極め方』
ひとり税理士のギモンに答える128問128答
【インボイス対応版】ひとり社長の経理の基本
「繁忙期」でもやりたいことを諦めない! 税理士のための業務効率化マニュアル
ひとり税理士の自宅仕事術
リモート経理完全マニュアル――小さな会社にお金を残す87のノウハウ
ひとり税理士のセーフティネットとリスクマネジメント
税理士のためのRPA入門~一歩踏み出せば変えられる!業務効率化の方法~
やってはいけないExcel――「やってはいけない」がわかると「Excelの正解」がわかる
AI時代のひとり税理士
新版 そのまま使える 経理&会計のためのExcel入門
フリーランスとひとり社長のための 経理をエクセルでトコトン楽にする本
新版 ひとり社長の経理の基本
『ひとり税理士の仕事術』
『フリーランスのための一生仕事に困らない本』
【監修】十人十色の「ひとり税理士」という生き方


