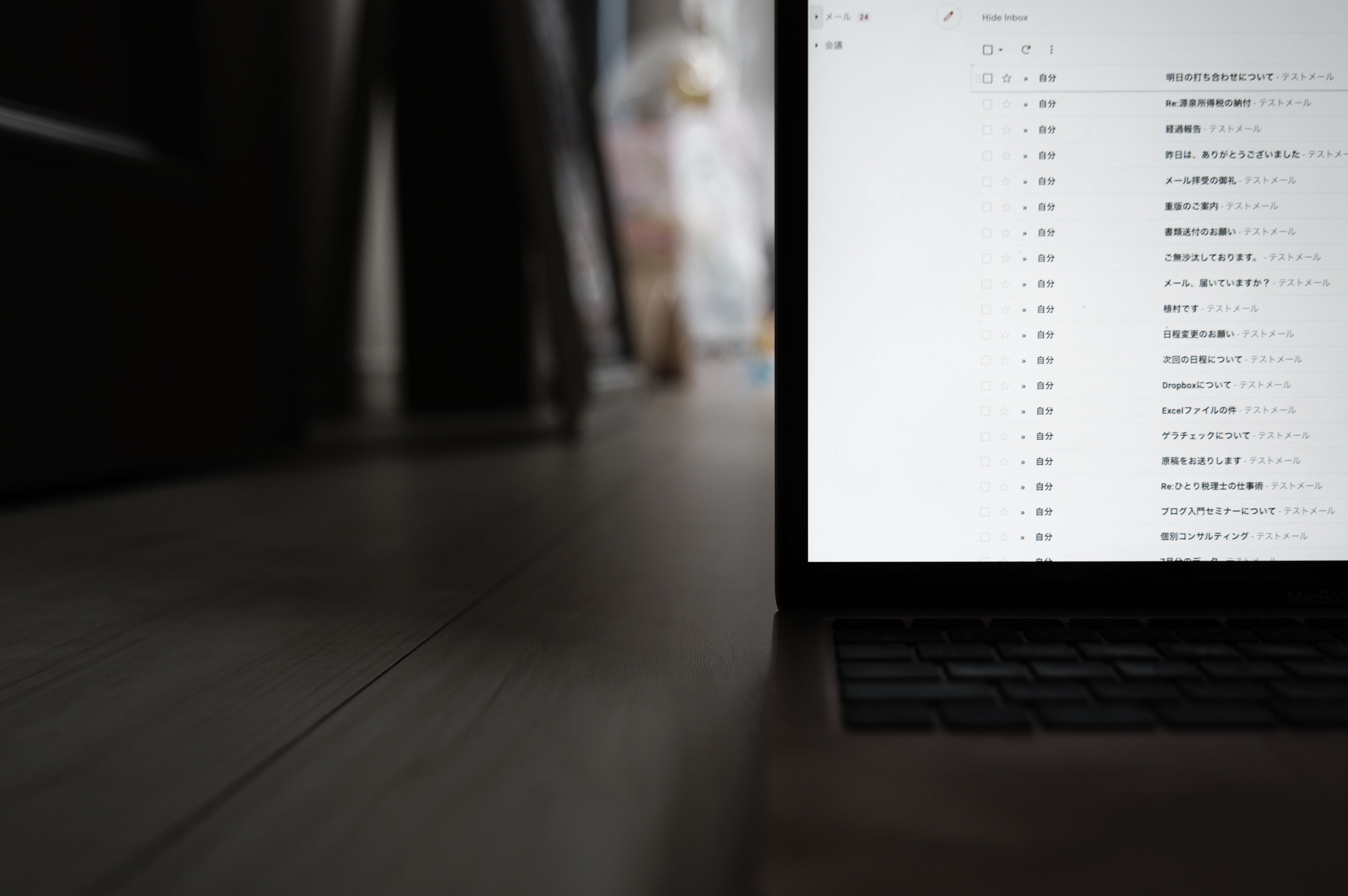ファイルをコピーすることを繰り返しやっているなら、自動化したいものです。
Pythonで自動化できます。
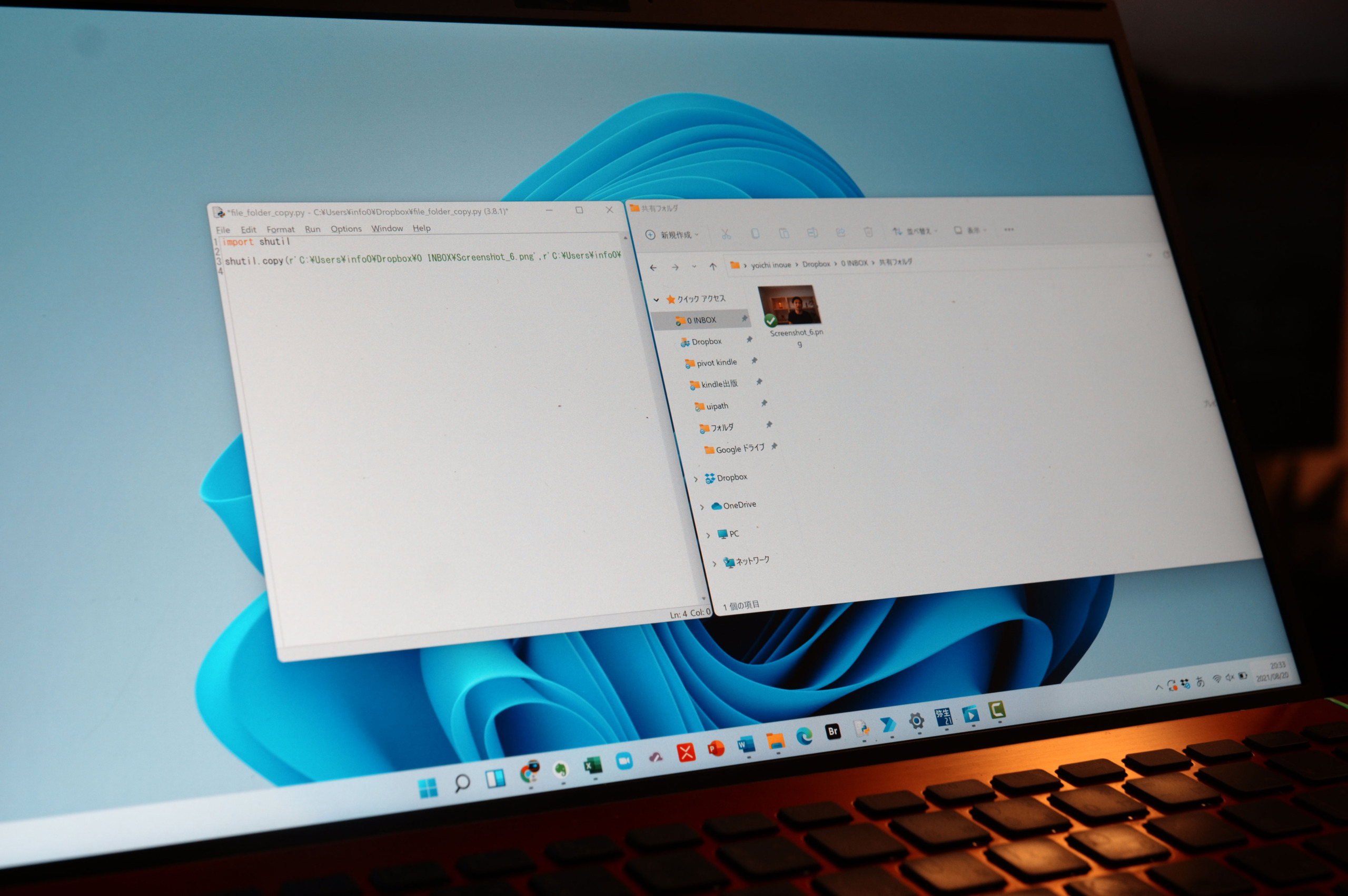
※Pythonとエクスプローラー by SIGMA fp L
別のフォルダへファイルをコピー
別のフォルダへファイルをコピーするなら、エクスプローラー(Windows)やfinder(Mac)を開いて、マウスでドラッグします。
まあ、なんのことのない操作ではあるのですが、手間がかかるのも事実。
毎週、毎月繰り返すのなら、なおさら自動化したいものです。
私の場合、1つそういった仕事があります。
毎月の打ち合わせ結果のPDFをDropboxで共有しているフォルダへコピーするのです。
(元のファイルは消しているので、実質移動です)
このときに、Pythonを使っています。
Pythonでつくっておくと、
・ファイル(○○.py)をダブルクリック
で、別のフォルダへファイルをコピーできるのです。
編集の必要があれば、編集することもできますし、特定のフォルダに入れたファイルをすべてコピーするということもできます。
この自動化に使えるPythonの使い方を解説してみました。
Pythonのshutil
Pythonは、初期設定が必要です。
・Pythonのダウンロード
・アップデート
をしておきましょう。
こちらの動画でも取り上げています。
Pythonで使うのは、shutil(シュティル)というモジュール(機能)です。
shutilは、shell utility(シェル ユーティリティ)の略。
まあ、データ(ファイル)を扱う機能という意味と思っていただければ。
Pythonでは、
shutil.copy(○,△)
で、○というファイルを、△というフォルダへコピーできます。
ファイル名とフォルダ名は、それぞれ指定しなければいけません。
Windowsの場合、ファイルの指定は、エクスプローラーで選択して[パスのコピー]、フォルダの指定も同様にコピーできます。
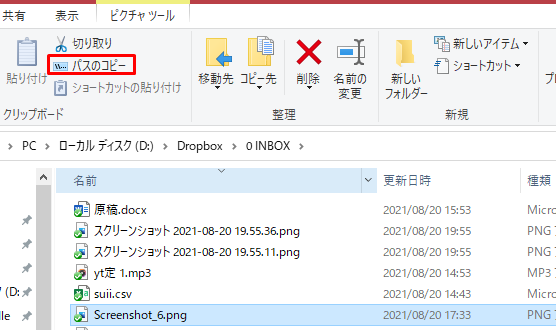
Macなら、finderで、右クリックしてoptionキーを押して[パス名をコピー]です。
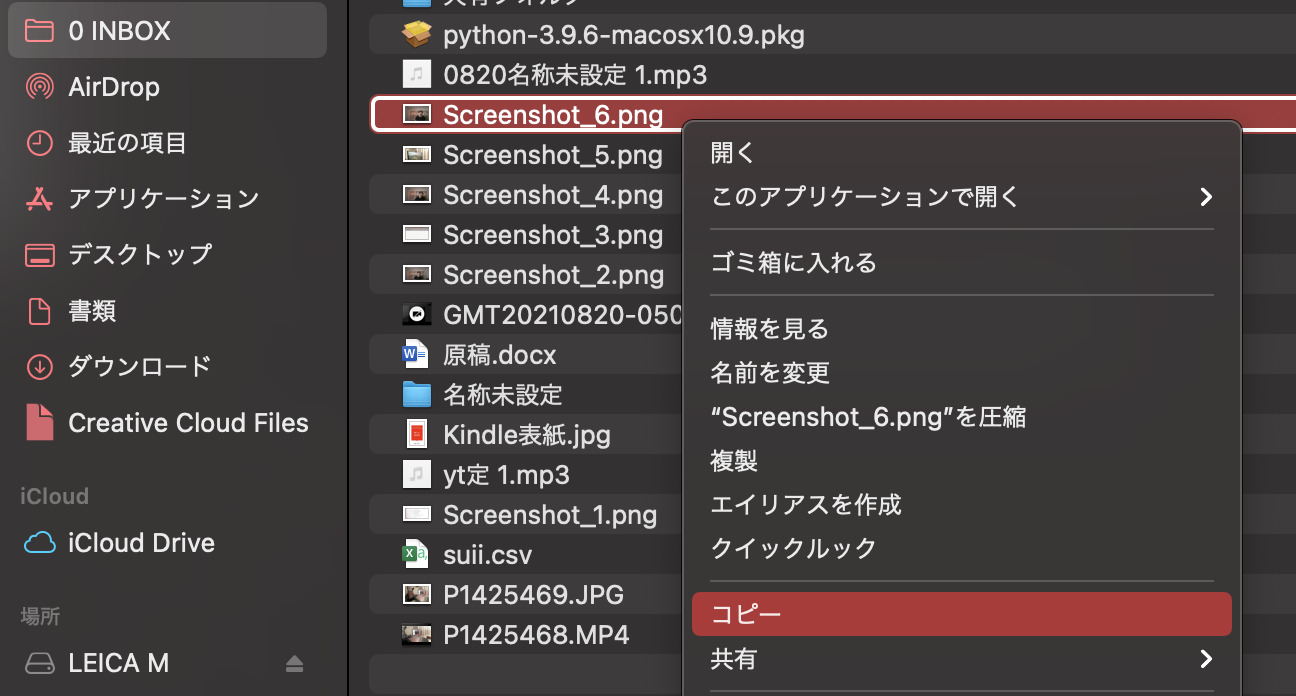
では、Pythonで書いてみましょう。
Pythonで別のフォルダへファイルをコピー
今回は、Screenshot_6.pngというファイルを、「共有フォルダ」へコピーします。
Windowsの場合、完成形はこんな感じです。

まず、
import shutil
で、shutilを読み込みます。
その後、○というファイルを△というフォルダへコピーするには、
shutil.copy(○、△)
と書くので、○にファイル名、△にフォルダ名を入れます。
それぞれ、’(シングルコーテーション)で囲むのを忘れないようにしましょう。
その前につけたrは、エラーを防ぐためのものです。
r=rawという意味で、フォルダやファイル名をそのまま使ってほしいという指示になります。
これを実行すると、このように共有フォルダへ。ファイルがコピーされるのです。
事例の場合は、すぐ近くのフォルダにしましたが、どのフォルダにもコピーすることができますし、複数のファイルをコピーすることもできます。
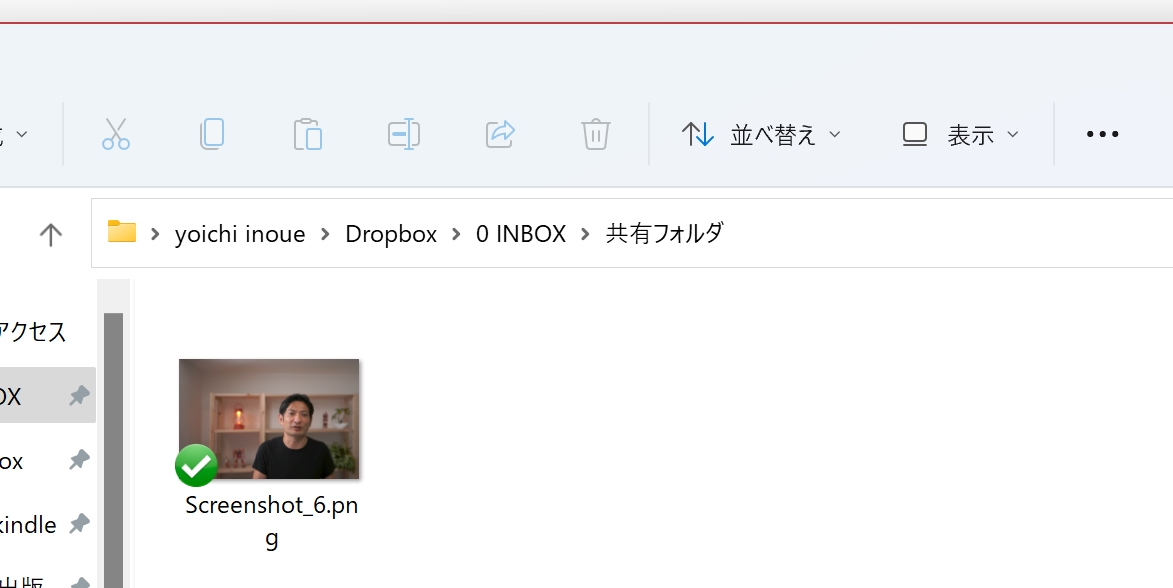
Macの場合は、こんな感じです。
パソコンによってフォルダやファイルの場所が違ってきます。
これを効率化する方法もありますが、まずはストレートにやってみていただければ。

変数という名前をつけてこう書くこともできます。
file、folderの行を変更すればよく、メンテナンスしやすくなるので、こう書いてもいいでしょう。
#を頭につければ、コメントを残すこともできます。
ただ、この変数、最初のうちはかえってわかりにくいかもしれません。
まずは、ストレートに書いたほうがいい場合も多いです。
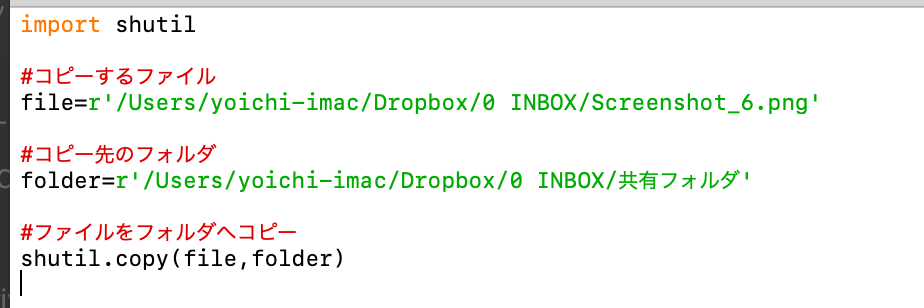
このfile、folderは任意のものでよく、こうしたり、
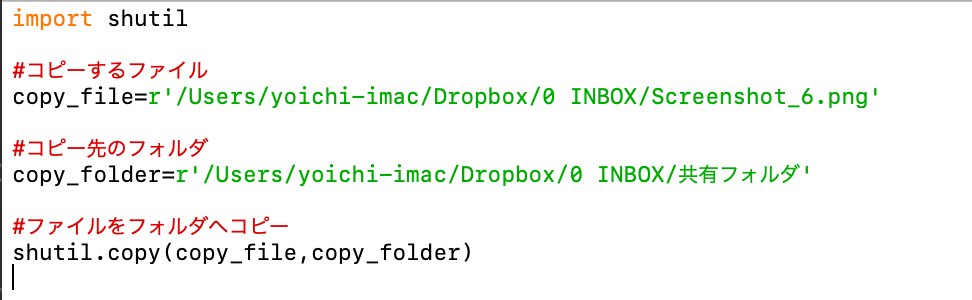
日本語にしたりすることも。
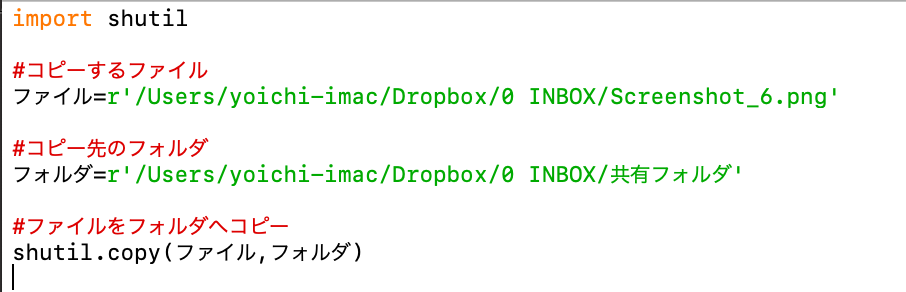
自分好みの名前をつけるのが、扱いやすくするコツの1つです。
繰り返しコピーをすることがあったら、試してみていただければ。
■編集後記
昨日は、税理士業を中心に。
オンラインでの打ち合わせも。
■1日1新→Kindle『1日1新』 ・Instagram『1日1新』
イオン ネットスーパー
■娘(4歳4ヶ月)日記→Kindle『娘日記』
写真をプリントアウトし、アルバムを買おうと思いつつ、娘に聞くと、なかなか気に入ることがなく。
なんかこだわりがあるようで。
今回は、「いろんな色が入ってるのがいい」と。
いつもは、ピンクとか紫でよかったのですが。
■著書
『税理士のためのプログラミング -ChatGPTで知識ゼロから始める本-』
『すべてをがんばりすぎなくてもいい!顧問先の満足度を高める税理士業務の見極め方』
ひとり税理士のギモンに答える128問128答
【インボイス対応版】ひとり社長の経理の基本
「繁忙期」でもやりたいことを諦めない! 税理士のための業務効率化マニュアル
ひとり税理士の自宅仕事術
リモート経理完全マニュアル――小さな会社にお金を残す87のノウハウ
ひとり税理士のセーフティネットとリスクマネジメント
税理士のためのRPA入門~一歩踏み出せば変えられる!業務効率化の方法~
やってはいけないExcel――「やってはいけない」がわかると「Excelの正解」がわかる
AI時代のひとり税理士
新版 そのまま使える 経理&会計のためのExcel入門
フリーランスとひとり社長のための 経理をエクセルでトコトン楽にする本
新版 ひとり社長の経理の基本
『ひとり税理士の仕事術』
『フリーランスのための一生仕事に困らない本』
【監修】十人十色の「ひとり税理士」という生き方