自動化できるRPAには弱点もあります。
住信SBIネット銀行のサイトリニューアルで、作りなおしとなりました。
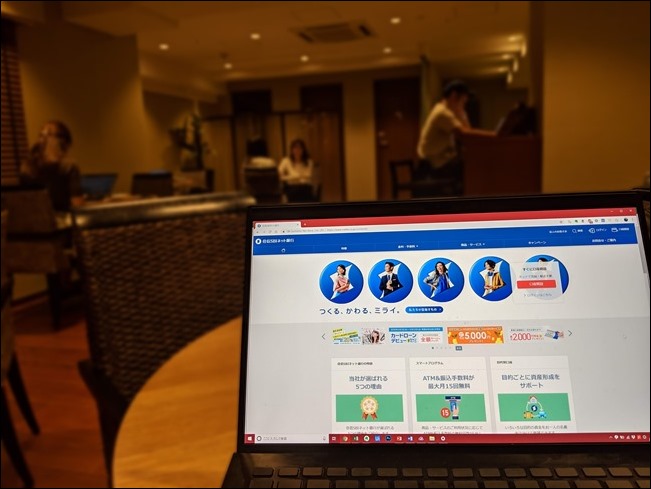
※コワーキングにて Pixel 3
住信SBIネット銀行リニューアル
会社・個人で使っている銀行の1つ、住信 SBI ネット銀行が2019年4月にリニューアルされました。
事前に告知はされていたので知ってはいたのですが、それなりに見た目は変わっています。
リニューアルされたからといって劇的に使いやすくなるわけでもなく、見やすくなるわけでもないのですし、心配事もありました。
RPA 動くんかいなと。
住信 SBI ネット銀行での残高チェック、振込を RPA で自動化しています。
「メールで来た請求書 PDF を読み取って、ネットバンクにログインして振り込む」というものも自動化している仕事です。
RPA とはロボティックプロセスオートメーション。
仕事を自動化できるものですが、こういったサイトリニューアルには注意しなければいけません。
どのくらいリニューアルするかにもよりますがプログラムを変えなければいけないからです。
実はこういうことは初めてではなく、国税庁のサイトがリニューアルしたときも多少の修正は必要でした。
この場合はログイン画面だけを修正すればよかったので、たいしたことはありません。
ただ今回はリニューアル後の画面を見たとたん、まずいなという感覚がありました。
結構変わってる感じだったからです。
これがリニューアル前。
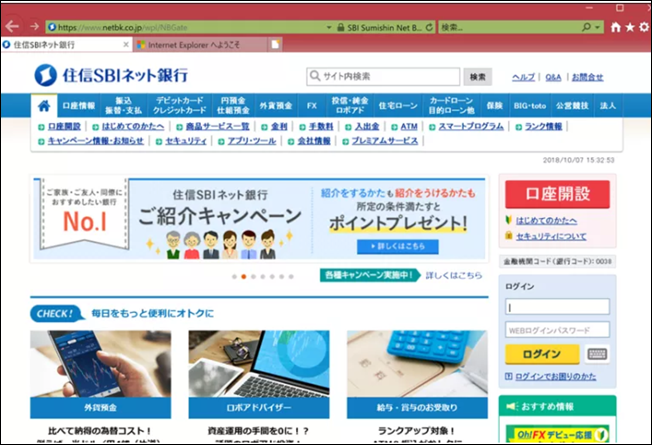
これがリニューアル後。
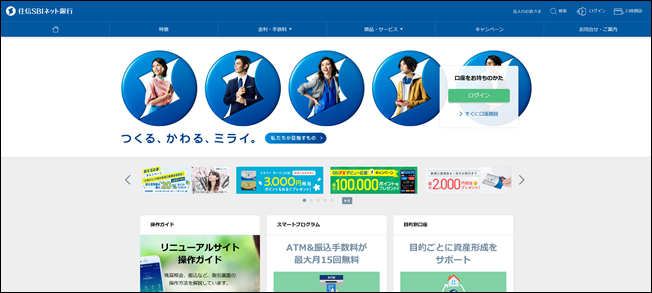
実際にRPAをつくり直してみると、思った以上に変わっていましたし、RPA的には悪い方向へ変わっており、ちょっと苦戦しました。
サイトの仕様のいろいろもありましたので。
(フリーザ的にいうと「今のは痛かったぞー」って感じです)。
RPAのつくりなおし
RPA の該当する場所だけ修正する場合もあれば、今回のように完全にリニューアルした場合は最初からつくり直したほうが早かったりもします。
住信 SBI ネット銀行でも RPA は過去にも記事にしていますので今回はまた一から書いてみました。
ログイン
ネットバンク(住信SBIネット銀行)にログインするところまでをつくってみます。
UiPathではインターネットエクスプローラーを使ったほうが安定しますので、 Internet Explorer で住信ネット銀行のサイトを開きましょう。
UiPathでは人間の操作を記録してそれをプログラムに変えてくれる機能があります。
それがレコーディングです。
UiPathのレコーディングから ウェブレコーディングを選び[ブラウザーを開く]をクリックしましょう。
その後選択できるモードになりますので
ブラウザの適当なところをクリックすると次の URL が出てくるので OK を押します。
これで「この URL を Internet Explorer で開く」ということを記録してくれるわけです。
続いて同じくウェブレコーディングのレコーディングをクリックします。
このレコーディングはさまざまな操作を記録できるものです。
トップページから[ログイン】をクリックしてユーザーネームとパスワードを入力します。
この場合、入力欄をクリックして次のようなボックスが表示されたら入力しましょう。
そうしないと正しく UiPathに記録できません。
ログインボタンを押すところまで記録したら、レコーディングを終了し保存しましょう。
UiPathの画面にうつり、次のようなプログラムができていることが確認できます。
F5キーで実行して、ログインがうまくいけば、うまく記録ができているということです。
余計な操作が記録されていた場合は Deleteキーで消すことができますし、ユーザーネームやパスワードを間違えた場合は、UiPathの画面で修正すれば正しく動くようになります。
プログラムを実行すると次のような画面になるはずです。
重要なお知らせの画面は、次へ進むをクリックしないと進めません。
レコーディングで次へ進むをクリックしてみましょう。
こういったプログラムができ上がります。
[ブラウザーにアタッチ]というのは、ブラウザの特定ページを選択するという意味です。
選択後、[次へ進む]ボタンをクリックします。
ここまでを実行してみると次のようなエラーが出てしまいます。
何やら書いていますが、要は[ブラウザーにアタッチ]で、「そのページが見つからないよ」というエラーです。
これは住信 SBI 銀行のサイトの特性が理由でもあります。
ログイン後に出てくる画面は、その都度 URL がつくられ個別のものになっています。
UiPathのウェブレコーティングで記録したときは、たとえば111という URL だったとして、実行したときは125というような URL になるのです。
そうするとUiPathは111で探しているのに見つからないということでエラーを出します。
UiPathのプログラムで3本線のアイコンをクリックして[セレクターを編集]というもので見てみると。
セレクターエディターというものが出てきます 。
セレクターとはUiPathでどういう認識をして選択しているかがわかるものです。
これを見てみると、選択しているウィンドウが wpl なんたらというものになっていることがわかります。
プログラム上では、問題となっている[ブラウザーにアタッチ]を無視してクリックできるように変えていきましょう。
マウスで[次へ進む]をドラッグしてログインの下に持って行き。
余分なものは削除して次のようなものだけ残します。
URL を変えようと、それを無視してとりあえず何でもいいから[次へ進む]を押すという風に伝えるわけです 。
[次へ進む]のセレクターを見てみるとその独自のウィンドウを認識していません。
ここだけで、住信 SBI ネット銀行で RPA の難易度はぐっと上がってしまいました。
今書いている RPA 本は、最初の事例を住信 SBI ネット銀行で書きつつあったのですが、やめて別の事例にする予定です。
振込
次に、振込画面を操作していきます 。
リニューアル後の画面はこんな感じです。
残高がどかどかって表示されるのがよいのか悪いのか。
まあこれを見て喜べるのが理想ですが。
明細を見て入金を確認するだけだったら、ここまでで完成です。
振込をするのであれば[振込]をクリックします 。
ウェブレコーディングで記録していきましょう 。
[振込]をクリックし。
[新規振込]をクリックします。
ここで登録済みの振込先を選択する方法もありますが、新規に振り込むときに使えなくなってしまいますので、「振り込んだことがあってもはじめてでも新規振込」という流れにしておいたほうがプログラムはシンプルになります。
人がやるのであれば、毎回新規振込にして口座番号を入れて……とやるとめんどくさく手間もかかり、ミスの可能性もありますが、 RPAなら、んなことはありません。
人がやる場合とRPAでやる場合で、仕事の流れというのは変えなければいけないわけです。
次は、振込先の金融機関を入力します。
ここがちょっと曲者です。
たとえば三菱UFJ銀行だと、「三菱」と入れると下に表示される「三菱UFJ銀行」をクリックしなければいけません。
支店も同様です。
ひとまず ウェブレコーディングで記録していきましょう。
口座番号と振込は普通に入力して記録していきます。
最後に確認するをクリックすれば完了です。
記録されたプログラムを見てみるとこのようになっています。
実行してみるといきなりエラーが出ます。
先ほどと同じく[ブラウザーでにアタッチ]というところでエラーが出ているのです。
この画面もその都度 URL をつくっている状態ですので、記録したときと実行したときのウィンドウ名が変わっています。
先ほどと同じような修正方法もありますが、ここでは後に続くプログラムも多いので別の方法も確認してみましょう。
[ブラウザーにアタッチ]のセレクターを開き。
ウィンドウ名を指定しているところのチェックを外します。
こうすれば タイトルが「ホーム |住信 SBI ネット銀行」というだけの指定になるわけです。
これで実行してみるとやはりエラーが出ます。
懸念だった銀行名を入力してクリックするところでひっかかるわけです。
このケースは他のサイトでも見られます。
このパターンはサイトによって、Tabキーをクリックすればうまくいく場合もありますが、
住信 SBI ネット銀行のサイトでは方向キーの下を押してEnterを押せば上手くいきましたた。
ただし、すぐに操作してしまうと、(ついてこれず)うまくいかないことがあるので[待機]で2秒待つようにしています。
支店名も同じようにしておきましょう。
これで実行するとやはりエラーが出ます。
[文字を入力]をクリックして右側に表示されるプロパティで、[入力をシュミレート]をクリックしてチェックをオフにしましょう。
[入力をシュミレート]だとすばやく入力できるのですが、それだとサイトの動きがついてこれないのです。
支店名も同じく修正しておきましょう。
実行すると、このように金融機関と支店が選択され口座番号と振込金額が入力されています。
預金種別は今回省きましたが、当座の場合はクリックするというものを入れれば大丈夫です。
次の画面に行くと、振込金額・振込先を確認し Web 取引パスワードと認証番号を入れて[確定する]をクリックすれば振り込めます。
ここはあえて手動です。
RPAによる自動化ゆえの弱点は、しかたない
これでうまくいくようになったわけですが、この記事を書いた前日にやったときは、もっと手間がかかりました。
昨日と今日で サイトの中身が若干変わっています。
昨日の時点では、支店の入力フォームの設定がいわば適当でした。
ちゃんとした名前が付いてなかったのです。
名前がないと正しくUiPathに伝えることができません。
支店名を入力しようとするとサイト上の検索ボックスを認識してしまい、ここに支店名が 入ってしまっていたのです。
どこからかクレームが入ったのか、気づいたのかわかりませんが、直っていることは確かではあります。
昨日は別の方法でなんとかうまくいくようになりましたが、その試行錯誤の時間を返してくれという感じです……。
(昨日のプログラムでも動きました)
このようにサイトのつくり方が変わると、それで RPA が動かなくなってしまうことがあります。
これは自動化ゆえの弱点でしょう。
人間であれば、デザインが多少変わったり、クリックや入力の場所が変わったりしても認識することができます。
ただ人間の時間を使うことは確かですし、すべて人間がやれば確実かというとそうでもありません。
自動化の弱点、デメリットは認識しておき、そのときに対処するしかないでしょう。
RPA で自動化しているリスクはあるわけです。
今回のようにサイトがリニューアルしたら使えなくなります 。
だからこそプログラムの中身をある程度でもわかっておいて触れるようにしておくべきなのです。
私が RPA を納品することを仕事としていないわけでもあります。
プログラムだけもらって自動化しても、限界があるわけです。
「サイトがリニューアルしたくらいで使えなくなるんじゃ意味がない」と尻込みする必要はありません。
サイトリニューアルは、そうそうないでしょうから。
リニューアルするにしても、中身の名前(要素)はそのままにしておいてほしいなぁと思うところです。
リニューアルに限らずサイトのつくり方によって、RPAで自動化しやすいかどうかがあります。
ソフトでも同様です。
RPAを使っていくと、RPAで自動化しやすいサービス、銀行などを選ぶという基準もありえるでしょう。
(そもそも電子証明が過剰にうるさい銀行は使っていませんし、おすすめしていません)
今回のような事例があれば、RPAにとって使いやすい銀行に変えるということもできます。
RPAを修正していく可能性も含めて学び、導入していきましょう。
(そもそも仕事ってそういうものかと)
今回のサンプルはこちらにあります。
ユーザーネーム、パスワードはそれぞれで設定していただければ。
ZIPファイルですので解凍してください。
https://www.dropbox.com/s/4gm5d2v30d81k7x/
■編集後記
昨日はネタの仕入を兼ねて試験を受けました。
(無事合格)
いろいろ思うところがあるので、うまく料理できれば記事にします。
■昨日の「1日1新」
ExcelVBAエキスパート ベーシック受験
■昨日の娘日記
マリオを見せたら気に入って、「マリオ、みせて」と。
(Switchのスーパーマリオオデッセイ)
ももクロも気に入っててYoutubeで繰り返し見ています。
紫が好きなようで。
■著書
『税理士のためのプログラミング -ChatGPTで知識ゼロから始める本-』
『すべてをがんばりすぎなくてもいい!顧問先の満足度を高める税理士業務の見極め方』
ひとり税理士のギモンに答える128問128答
【インボイス対応版】ひとり社長の経理の基本
「繁忙期」でもやりたいことを諦めない! 税理士のための業務効率化マニュアル
ひとり税理士の自宅仕事術
リモート経理完全マニュアル――小さな会社にお金を残す87のノウハウ
ひとり税理士のセーフティネットとリスクマネジメント
税理士のためのRPA入門~一歩踏み出せば変えられる!業務効率化の方法~
やってはいけないExcel――「やってはいけない」がわかると「Excelの正解」がわかる
AI時代のひとり税理士
新版 そのまま使える 経理&会計のためのExcel入門
フリーランスとひとり社長のための 経理をエクセルでトコトン楽にする本
新版 ひとり社長の経理の基本
『ひとり税理士の仕事術』
『フリーランスのための一生仕事に困らない本』
【監修】十人十色の「ひとり税理士」という生き方
