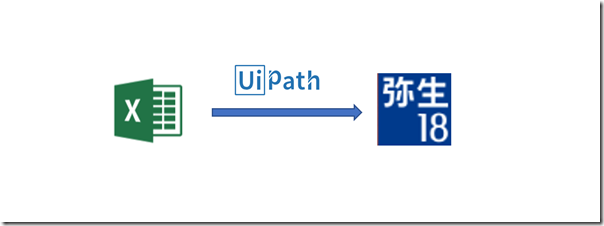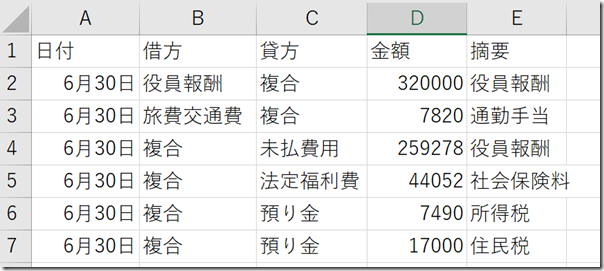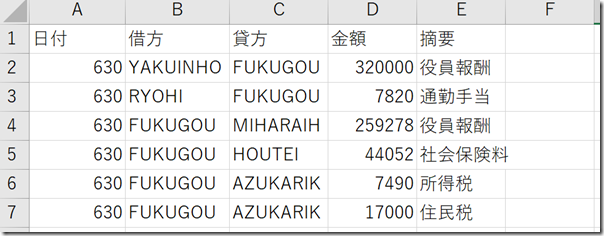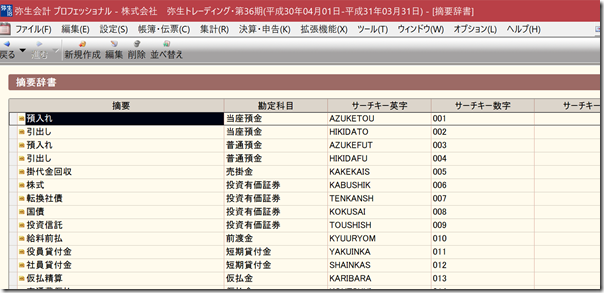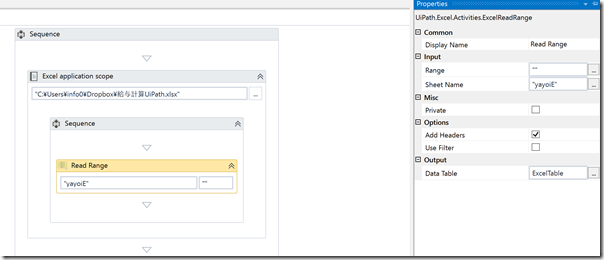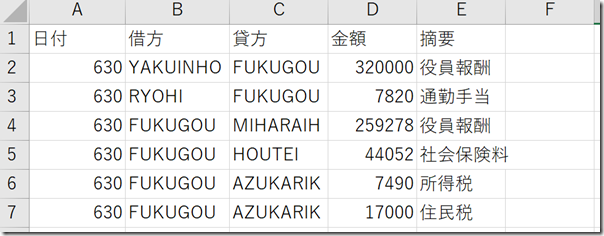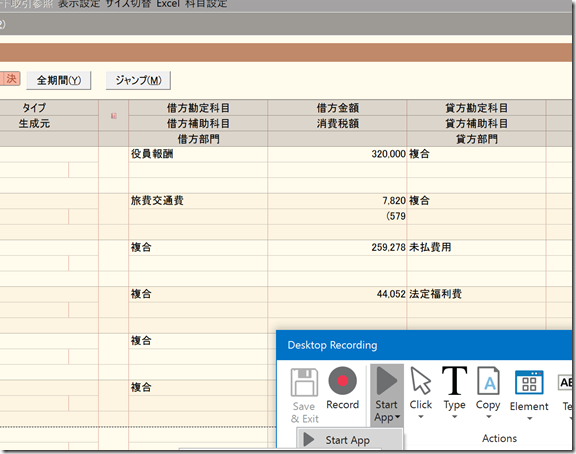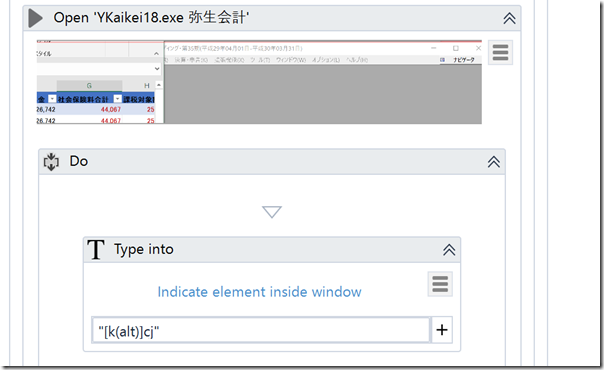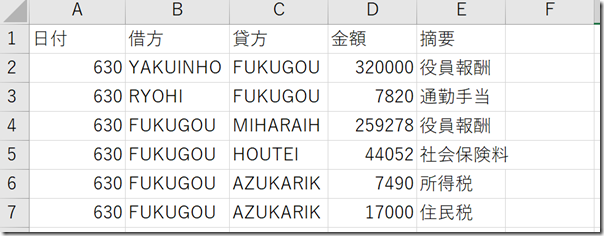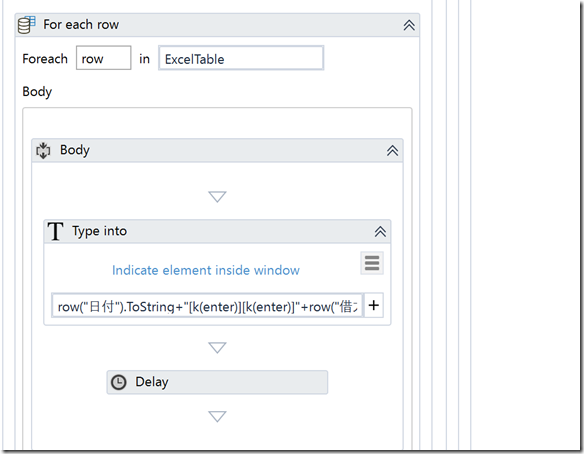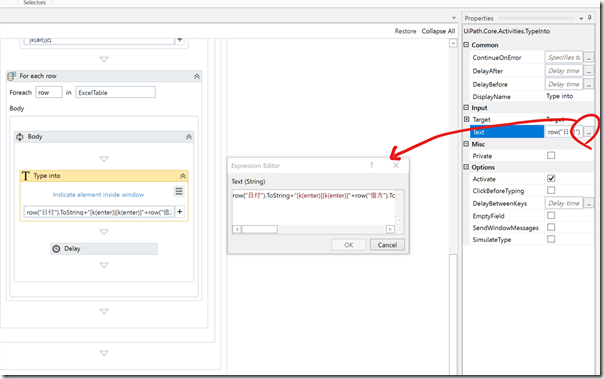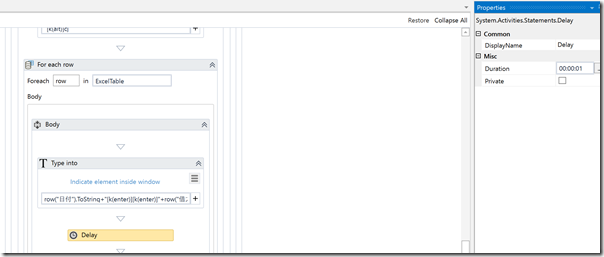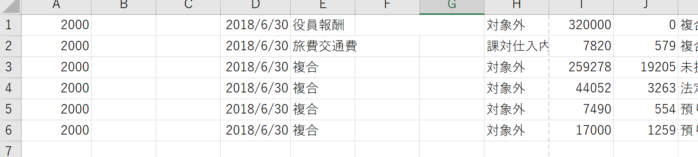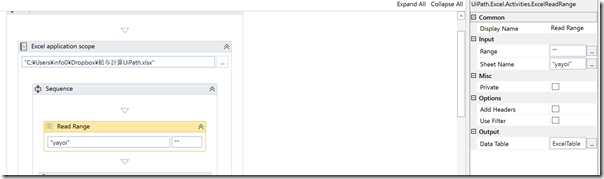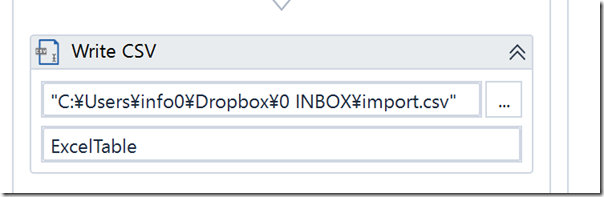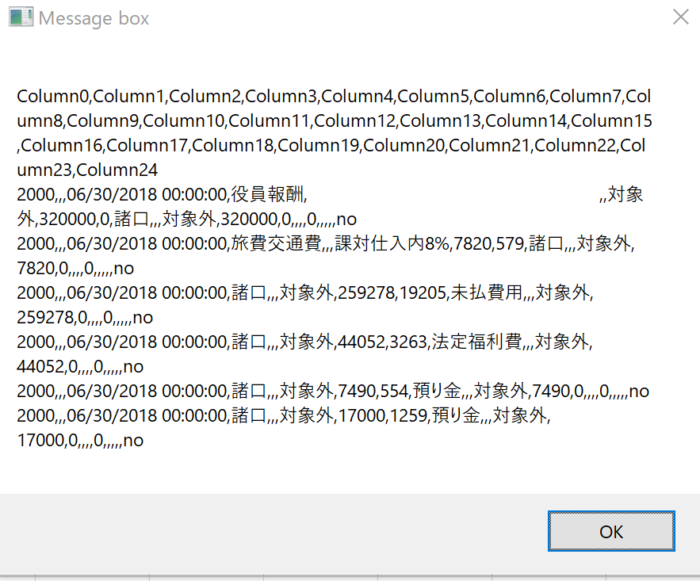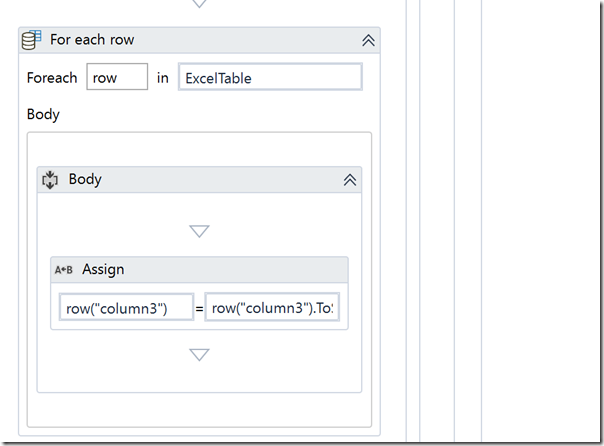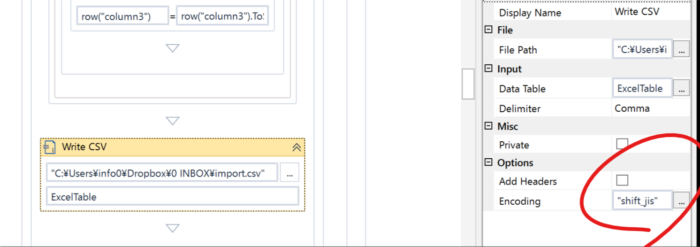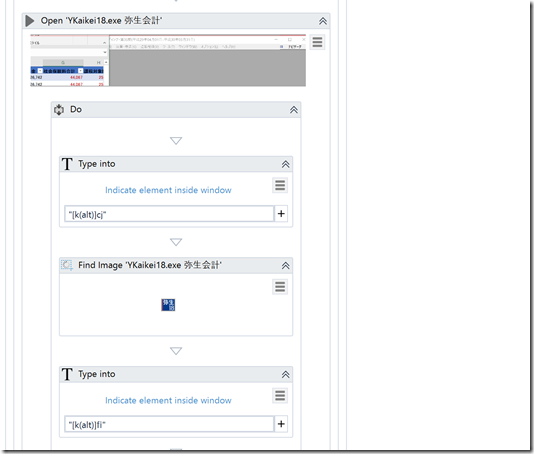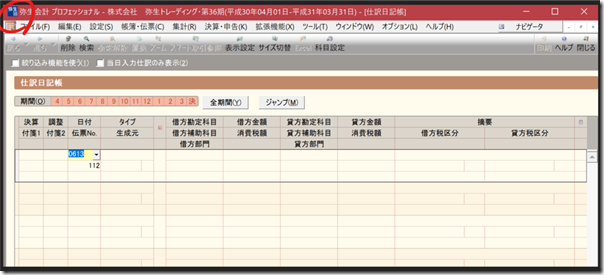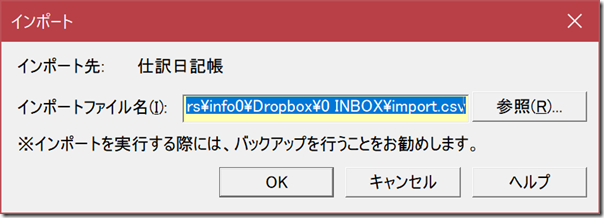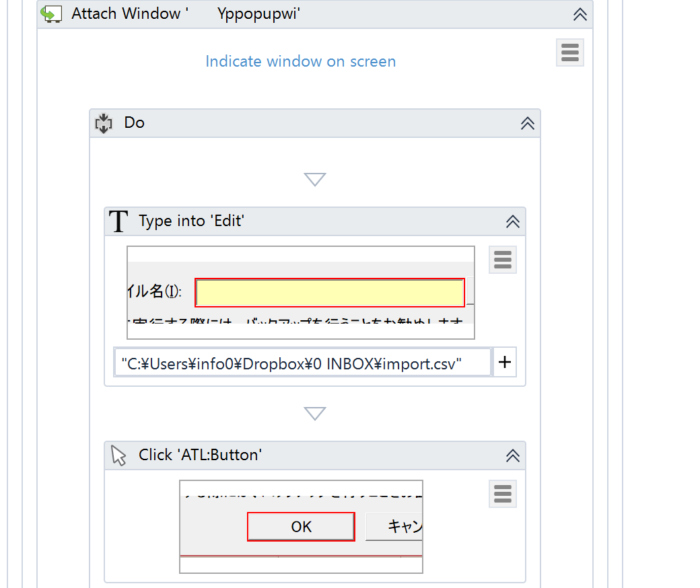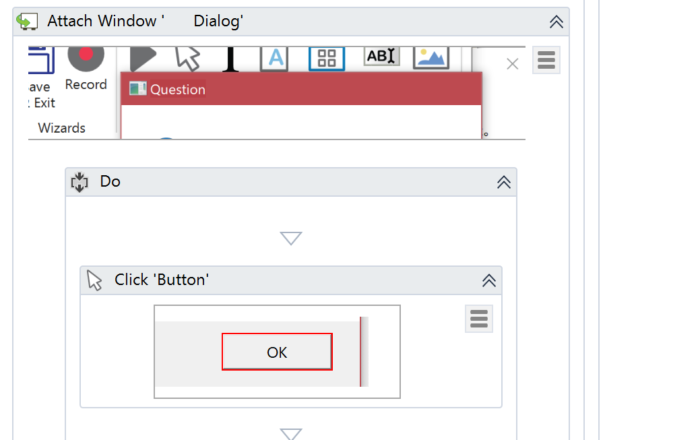RPAツールUiPathで、Excelから弥生会計でデータを入力することができます。
直接入力とCSVインポート、2つの方法を比較してみました。
※パワポで作成、スクリーンショット
Excelから弥生会計へ
Excelにデータがあれば、会計ソフトに入力しなくてもすみます。
会計ソフトに取り込む(インポート)ことができるからです。
たとえば、弥生会計だと、所定の形式のデータをつくれば、とりこめます。
Excelから弥生会計へのインポートの基本・発展・マクロ | EX-IT
これはこれでは速いのですが、RPAツールを使う、つまりロボットにやってもらうなら、もっと楽です。
もしロボットでやるとするなら、
・同じように、インポートする
に加えて、
・入力してもらう
という方法があります。
ただ、入力してもらうほうは、おすすめできず、やはりCSVインポートがおすすめです。
両方を比較してみました。
使うRPAツールは、UiPathです。
基本操作はこちらにあります。
UiPath×Excel。Excelデータを読み取り、ブラウザで交通費検索。無料で使えるRPAツール。 | EX-IT
UiPathでExcelから入力
UiPathだと、Excelを見ながら、弥生会計に入力してもらえます。
ヒトがやると大変で、手間がかかり、絶対にやらないことも、やってくれるわけです。
動画を作ってみました。
左側のExcelを見ながら、右側の弥生会計へ入力しています。
しかし、この方法はおすすめしません。
楽とはいえ、データ量が増えると時間もかかりますし、弥生会計のすばらしい仕様に合わせてデータを結構いじらなければいけないからです。
UiPath自動化の前提
本来、こういったデータを取り込めればいいのですが、
実際に取り込めるのはこのデータです。
・日付
→「2018/6/30」や「6/30」という形式ではなく、「630」と入力
・借方、貸方科目
→「役員報酬」と日本語で入力するとうまくいかない(現状)。アルファベット(ローマ字)または数値で入力。
弥生会計から科目一覧をエクスポートし、ExcelのVLOOKUP関数で連動。
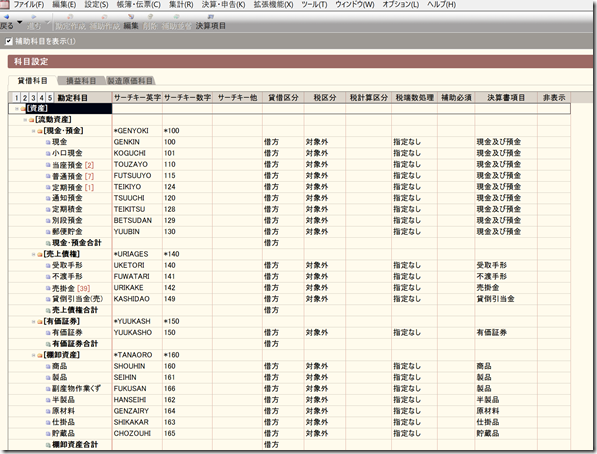
・摘要
→空欄である場合とそうでない場合で、カーソルの動きが違う(空欄だとEnterキー1回で次の行へ。そうでないとEnterキー2回。こういうのはロボットで対応できない。やるならすべて埋めるかすべて空欄かに。
また、摘要辞書がある項目は、Enterキー2回で次の行に、ない科目はEnterキー1回。統一するために、すべてに摘要辞書か、摘要辞書を全削除。今回は削除。
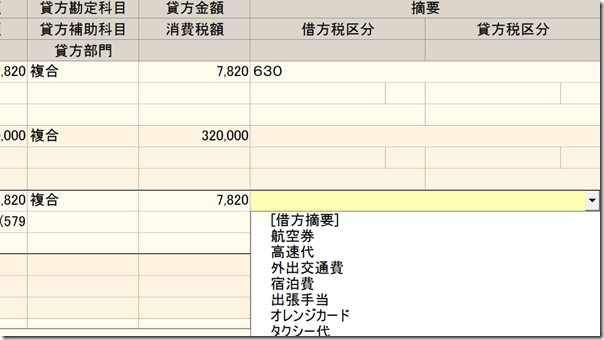
摘要辞書はこういうやつです。
・補助科目
→補助科目がある科目は、Enterキーを押したときに、カーソルが科目→補助科目→部門と動き、ない科目は、カーソルが科目→部門と動く。これも統一しないとロボットで対応できない。今回は、補助科目なし。
IFで対応できないこともありませんが、以上の理由があることから、Excelから入力はおすすめできません。
条件さえそろえば、次のようにUiPathで自動化はできます。
1 UiPathでExcelからデータを読み取る
[Excel Application Scope]、該当のExcelにアクセスします。
UiPathの場合、開くというより、Scopeという名前通り、アクセスするというイメージです。
Excelを開く必要はなく、Excelを開いていてもいなくても関係ありません。
さらに、ExcelがPCに入っているかも関係ないのです。
(開いているExcelの状態にアクセスするのではなく、あくまで保存済みのExcelにアクセスします)
そのExcelから[Read Range]で、シート名とセルを指定してデータを読み取ります。
プロパティ([Read Range]をクリックすると右側に表示)の[Output]の[Data Table]には、Ctrl+Kを押して、「ExcelTable」(任意)という名前(変数)をつけておきましょう。
この名前でこの後使います。
このデータは、シート「YayoiE」にあるので、シート名は”YayoiE”(””で囲む)、セルは、””です。
セルを””にすれば、そのシートの全データを読み取ります(整理されていることが条件です)。
2 弥生会計の仕訳日記帳を開く
次に弥生会計を開きます。
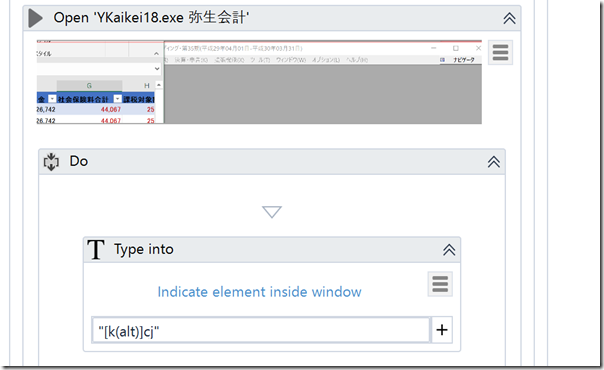
開く操作をUiPathに覚えてもらうには、Recording→Desktop→StartAppをクリックし、弥生会計自体をクリックするのがおすすめです。
弥生会計には、さまざまな入力方法があり、その中でも汎用性がある仕訳日記帳を使います。
UiPath、ロボットではキー操作のほうが安定するので、キー操作で仕訳日記帳を開きましょう。
弥生会計は、Alt→C→J(Alt、C、Jと1つずつ押す)で仕訳日記帳が開きます。
それをUiPathで表現するなら、[Type Into]を使って、”[k(alt)]cj”としましょう。
[Send Hot Key]を使う方法もありますが、こちらのほうが楽です。
Altキーは、[k(alt)]と表現します。
3 Excelから弥生会計に入力
Excelのデータを指定しながら、弥生会計に入力していきます。
1行目は見出しですので、2行目から読み取り、データの数だけ繰り返すように設定しましょう。
繰り返しには、[For Each Row]を使います。
次のように入力し、繰り返す中身(Body)には、[Type Into](入力する)を入れましょう。
ここには、弥生会計へ入力するときのキー操作を入れます。
仕訳日記帳を開いたとき、カーソルはここです。
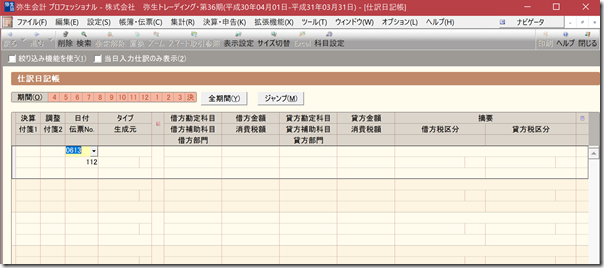
日付を入力→Enterキー2回→借方科目を入力→Enterキー2回→金額を入力→Enterキー→貸方科目を入力→Enterキー3回(貸方金額は自動入力)→摘要→Enterキー2回で、1行入力できます。
Enterキーの回数にこだわっていたのは、このためです。
パターンが狂うと、正しく入力できません。
日付、借方、貸方などは、このExcelに対応しています。
row(“日付”).ToStringで、日付列を入れていくということを意味し、Tostringは、データを文字列にするという意味です。
結果、[Type Into]には、こう入力します。
row(“日付”).ToString+”[k(enter)][k(enter)]”+row(“借方”).ToString+”[k(enter)][k(enter)]”+row(“金額”).ToString+”[k(enter)]”+row(“貸方”).ToString+”[k(enter)][k(enter)][k(enter)]”+row(“摘要”).ToString+”[k(enter)][k(enter)]”
長いので、プロパティの[Text]で、「…」をクリックし、ボックスを表示したほうが入力しやすいです。
そして、1行入力したら、[Delay]で、プロパティで、「00:00:01」と設定しましょう。
ロボットの動きに弥生会計がついてこれないので、1秒待つと安定します。
(秒を操る感覚、ディレイという言葉が好きです。バーチャファイター2でよく使ったので)
前提条件さえ満たせば、データが何行あっても、ロボットが入力してくれるわけです。
ただ、入力の時間が、それなりにかかるので、次のCSVインポートのほうが好ましいでしょう。
UiPathでExcel→CSV→弥生インポート
UiPathを使って、ExcelをCSVファイルとして保存し、弥生会計へインポートします。
動画だと一瞬です。
「ExcelをCSVファイルとして保存する」のは、Excelマクロでもできます。
UiPathでマクロを動かして、そのあとをUiPathでやる方法もありますが、今回はすべてUiPathでやることにこだわってみました。
ExcelマクロよりもUiPathのほうが敷居が低いからです。
次のような手順で、設定します。
1 Excelを開き、データを読み取る
Excelデータは、弥生会計のインポートルール(A列に「2000」、D列に日付・・・)でつくります。
Excelから弥生会計へのインポートの基本・発展・マクロ | EX-IT
[Excel Application Scope]でファイルにアクセスし、[Read Range]で全データを読み取り、プロパティで[DataTable]に「ExcelTable」と設定しましょう。
(Ctrl+Kで変数として設定)
そして、この場合は、ヘッダー(見出し)がないので(あると弥生インポート時にエラーが出る)、プロパティの[Add Headers]のチェックを外します。
2 ExcelをCSVへ
読み取ったExcelTableをCSVとして保存します。
Excelデータのままでは弥生会計へインポートできないからです。
CSVにするには、Excelで名前を付けて保存(F12)で、CSVを選ぶという方法があります。
しかしながら、UiPathでやろうとするとうまくいきません。
そこで、[Write CSV]アクティビティを使いました。
上の欄にCSVファイル名を入れ(存在すれば上書き、しなければ新規作成してくれます)、下の欄にExcelデータ名を変数「ExcelTable」で入れます。
これをインポートすれば、すむはずです。
3 CSVを加工
ところがぎっちょん(って言わないですね・・)、このCSVはインポートできません。
CSVの中身を見てみると([Output Table]と[Message Box]を使います)、日付のところか「06/30/2018 00:00:00」となっています。
弥生会計のインポートルールでは、「2018/6/30」か、「20180630」でないといけません。
だからエラーが出るのです。
この日付形式をExcel上で整えることもできますが、他の会計ソフトへのインポートも考えると、CSVを加工する方法をマスターしておくのをおすすめします。
それぞれのデータで繰り返すので、[For Each Row]を使い、日付の列、Column3を変換します。
変換には、[Assign]を使い、次のように右側に入れましょう。
row(“column3”).ToString.Substring(6,4)+”/”+row(“column3”).ToString.Substring(0,2)+”/”+row(“column3”).ToString.Substring(3,2)
06/30/2018 00:00:00 から、
・row(“column3”).ToString.Substring(6,4)で、6文字目(0、1、2、3・・・と数えるので、6文字目)から4文字→2018
・ow(“column3”).ToString.Substring(0,2)で、0文字目から2文字→06
・row(“column3”).ToString.Substring(3,2)で、3文字目から2文字→30
と取り出し、”/”を交えて、+でくっつけます。
そうすれば、06/30/2018 00:00:00 が、2018/06/30となるのです。
中身はこうなりました。
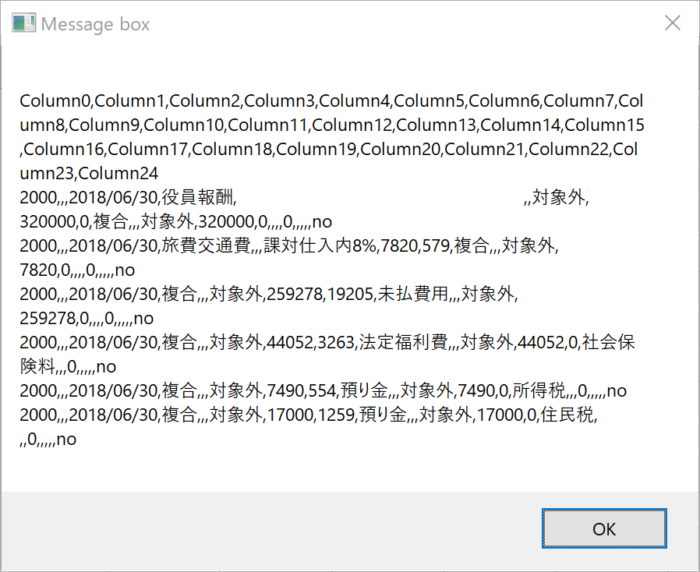
これで弥生にインポートできます。
ExcelTableを変換後[Write CSV]でCSVにしましょう。
(上記の変換は、ExcelTableについてやっているものです)
また、このとき、プロパティの[Encoding](文字コード)を「”shift_jis”」にしておく必要があります。
4 弥生会計へインポート
CSVを弥生会計にインポートします。
DeskTopレコーディングで、弥生会計を開き(このとき前回終了したファイルが開きます)、仕訳日記帳を[Type Into]に「”[k(alt)]cj”」と入れて開きましょう。
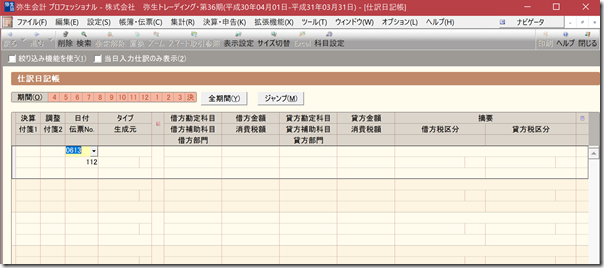
このあとに、インポート(Alt→F→I)するわけですが、またまた弥生会計がロボットについてこれません。
(ガンダムがアムロの反応速度についてこれなかったように)
[Delay]で待ってもいいのですが、ここでは、[Find Image]を使います。
Image(画像)が出てきたら、次に進むという設定です。
この画像を読み込みます。
弥生会計を開き、仕訳日記帳(しかし、この名前も古臭い。。会計データ、データでいいのに。偉い人が反対するんでしょうな・・)が開いたら、次のAlt→F→I([Type Into]で”[k(alt)]fi”)でインポートする流れです。
こういったボックスが出るので、
DeskTopレコーディングで、ボックスをクリックし(指定し)、[Type Into]でファイル名を入力してボタンをクリックしましょう。
最後に、「インポートが完了しました」というボックスが出るので、それもDesktopレコーディングで、選択してクリックする動きを記録します。
これで、完了です。
CSVインポートの場合、データがいくらあっても手間は同じです。
RPAツールを使う場合、CSVインポートがあれば使い、そうでなければ、入力の方法を選ぶほうがいいでしょう。
入力のほうがロボットっぽいですけどね。
入力だとデータ形式に整えなくてもいいのはメリットですが、そもそもデータ形式の整えるのは効率化の基本ですので、それを度外視してロボットで無理やり効率化するのは、どこかで弊害が出る可能性はあります。
Excelデータ→Excel請求書・Excel請求書→Excelデータ | EX-IT
昨日は個別コンサルティング。
WordPressスキルとPhotoshopスキルをフル回転でした。
お役に立ててよかったです。
Photoshopはもっと勉強せねばと。
【昨日の1日1新】
※詳細は→「1日1新」
クリームイエロー(スイカ)
個別コンサルティングでHP会社が作ったHPを改修
【昨日の娘日記】
まだできないのですが、服を脱いだり来たりしようとはします。
だいだいメダル(2017バラモンキング。プラスティック)を首にぶらさげているので、まずはそれを外すところから。
■著書
『税理士のためのプログラミング -ChatGPTで知識ゼロから始める本-』
『すべてをがんばりすぎなくてもいい!顧問先の満足度を高める税理士業務の見極め方』
ひとり税理士のギモンに答える128問128答
【インボイス対応版】ひとり社長の経理の基本
「繁忙期」でもやりたいことを諦めない! 税理士のための業務効率化マニュアル
ひとり税理士の自宅仕事術
リモート経理完全マニュアル――小さな会社にお金を残す87のノウハウ
ひとり税理士のセーフティネットとリスクマネジメント
税理士のためのRPA入門~一歩踏み出せば変えられる!業務効率化の方法~
やってはいけないExcel――「やってはいけない」がわかると「Excelの正解」がわかる
AI時代のひとり税理士
新版 そのまま使える 経理&会計のためのExcel入門
フリーランスとひとり社長のための 経理をエクセルでトコトン楽にする本
新版 ひとり社長の経理の基本
『ひとり税理士の仕事術』
『フリーランスのための一生仕事に困らない本』
【監修】十人十色の「ひとり税理士」という生き方