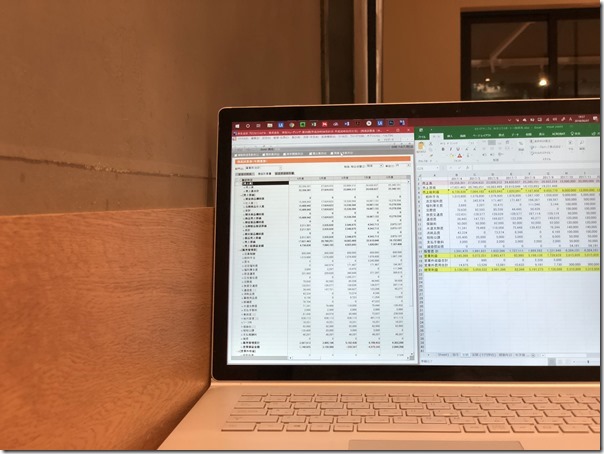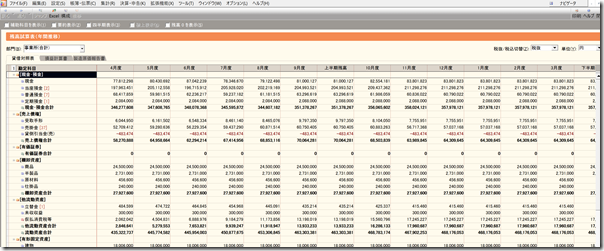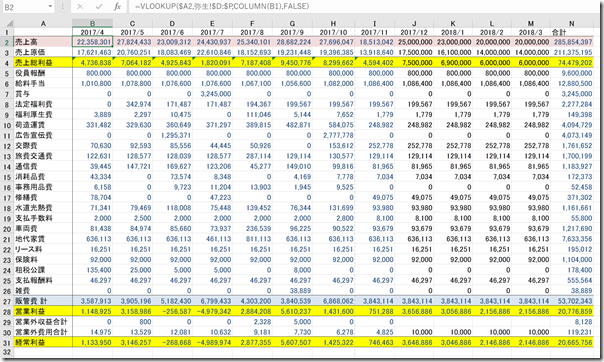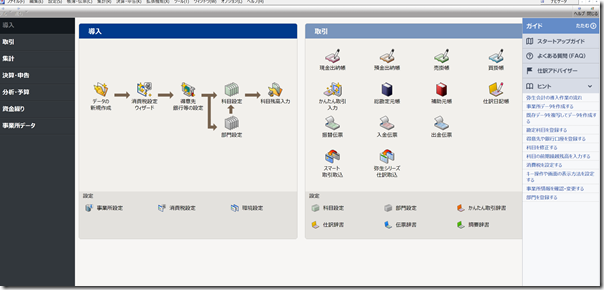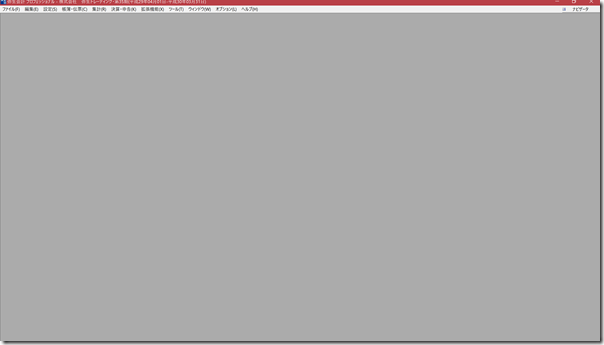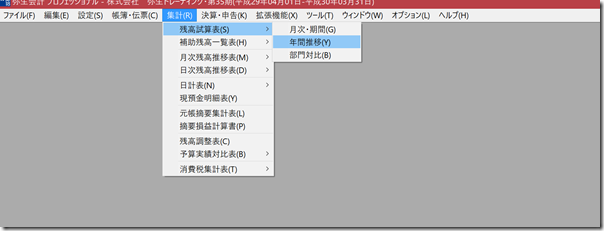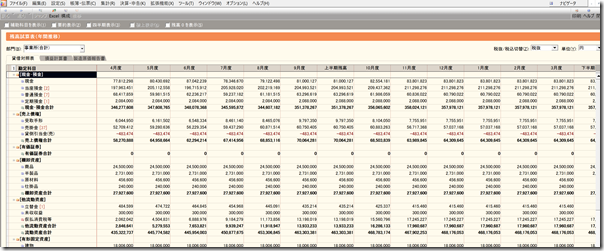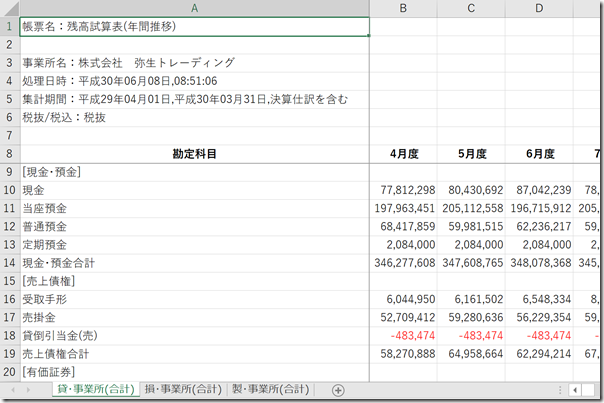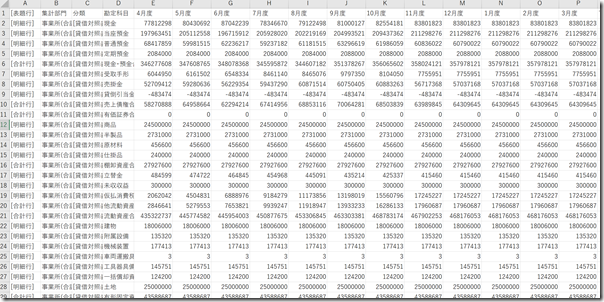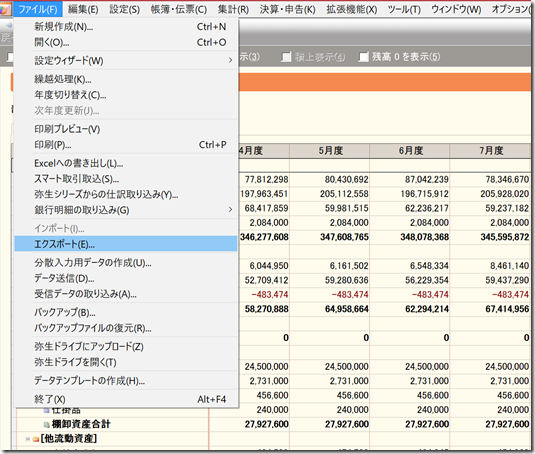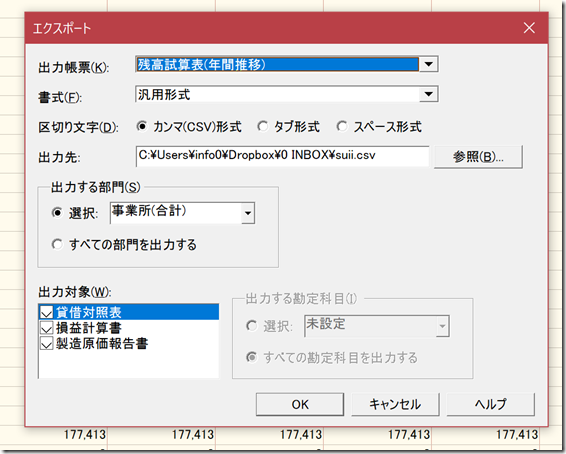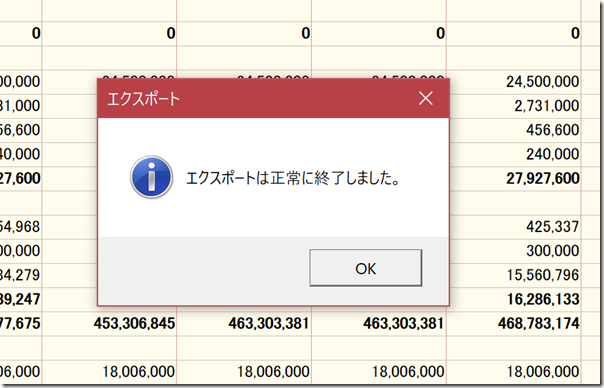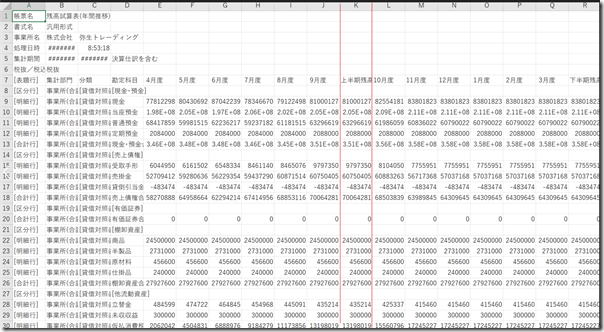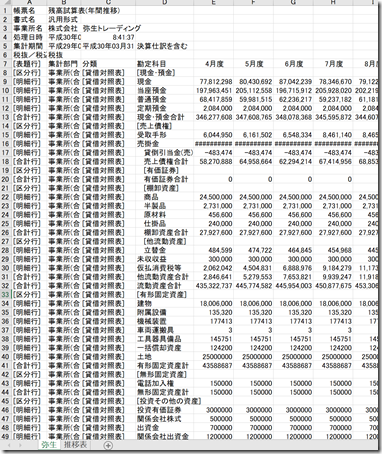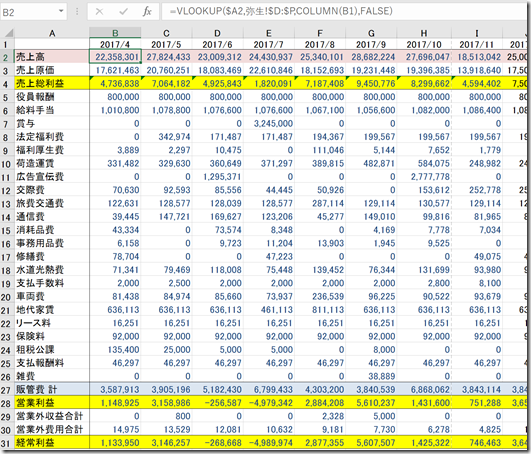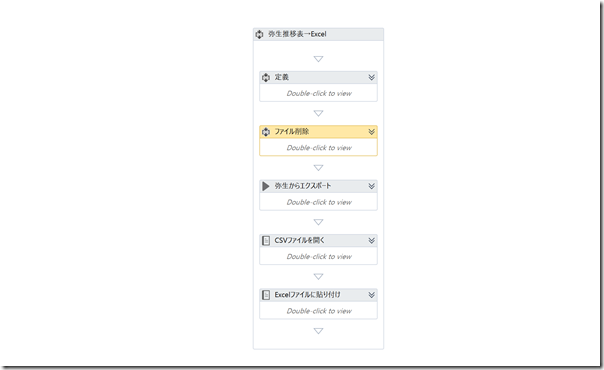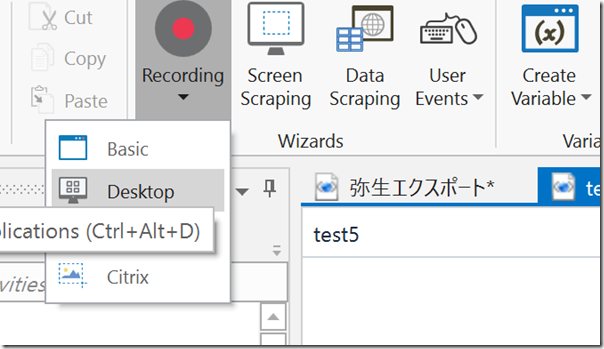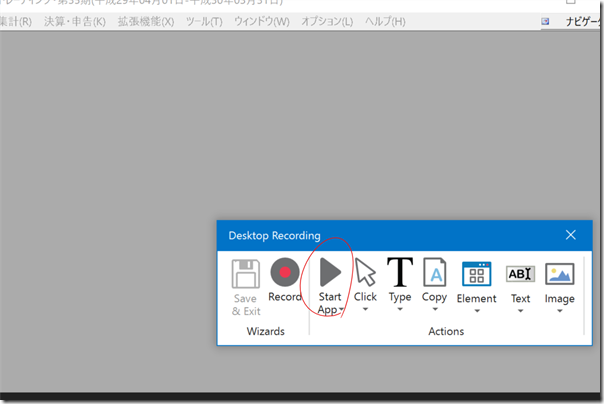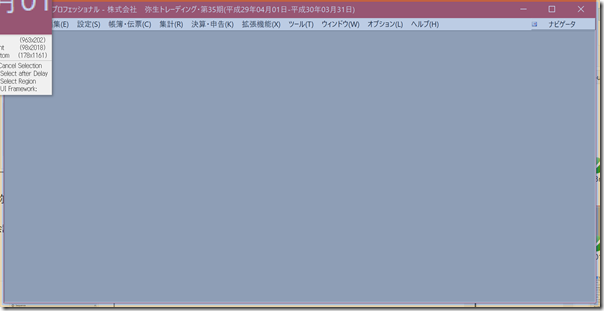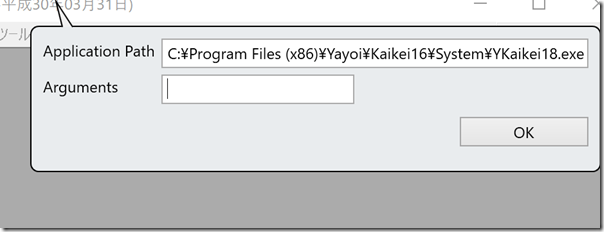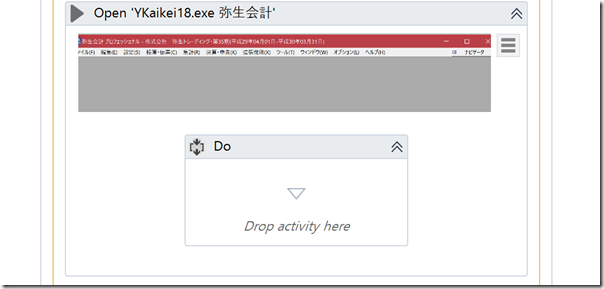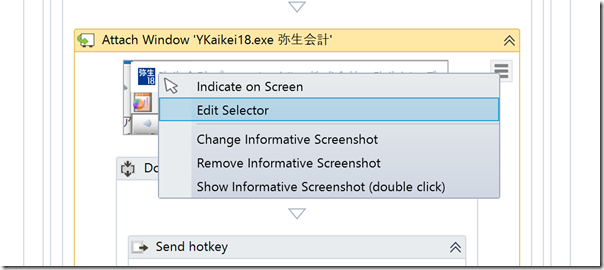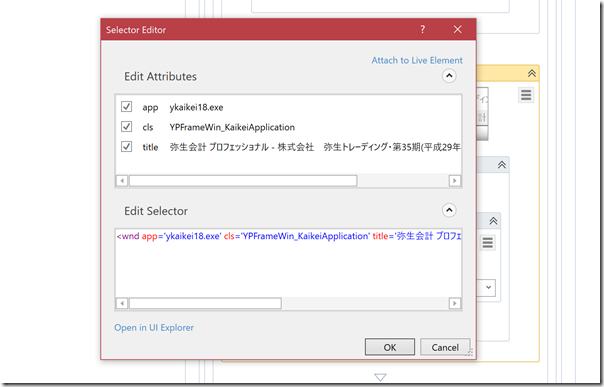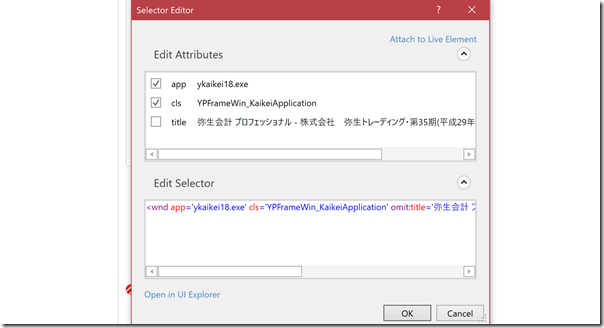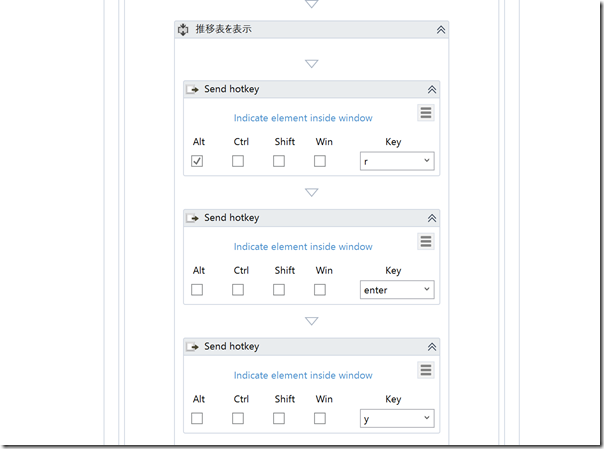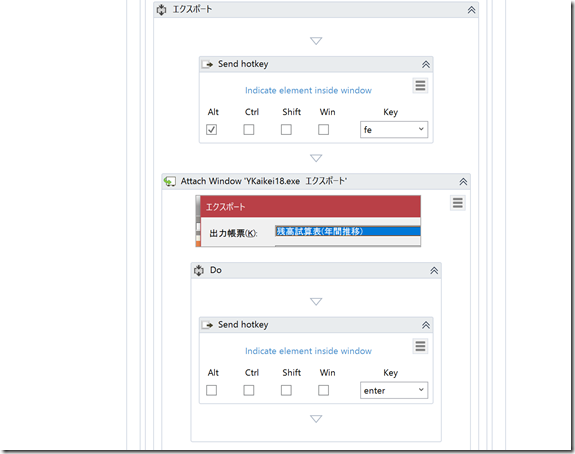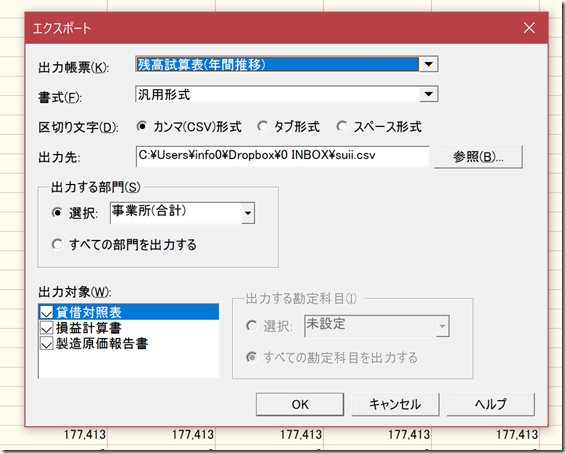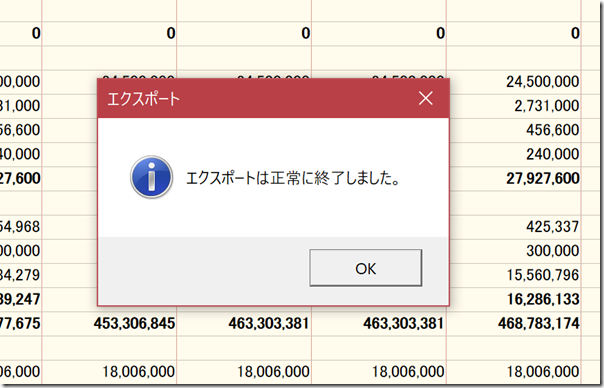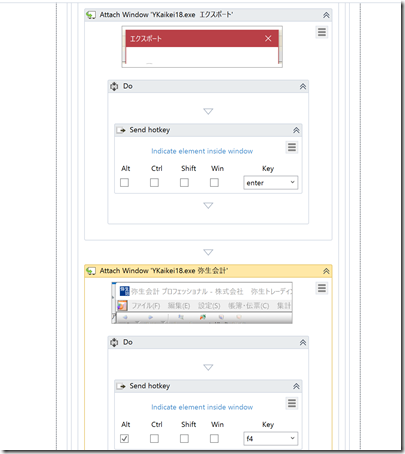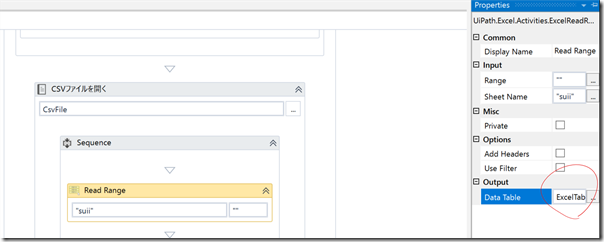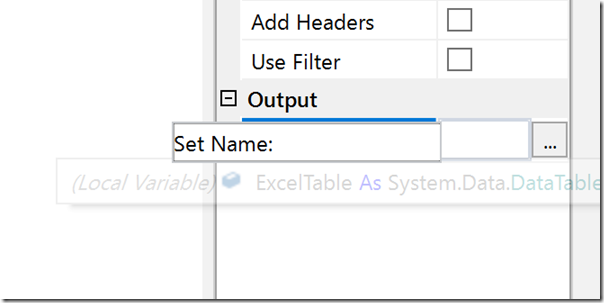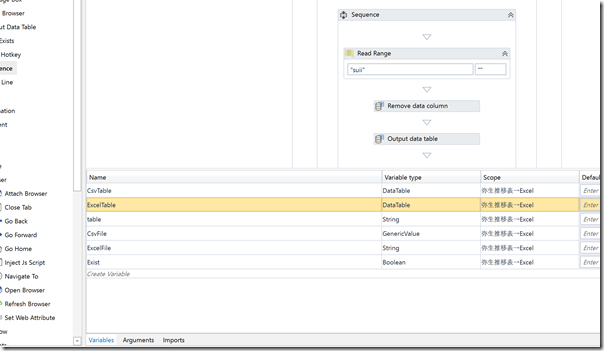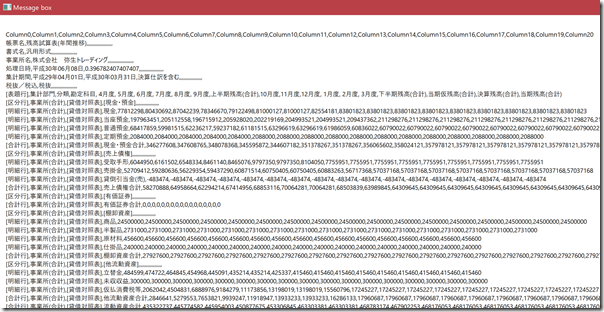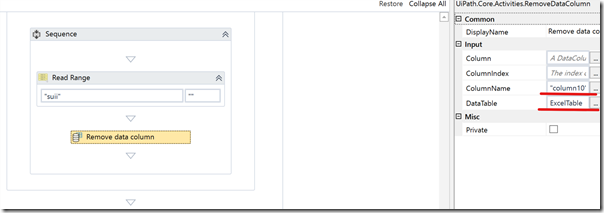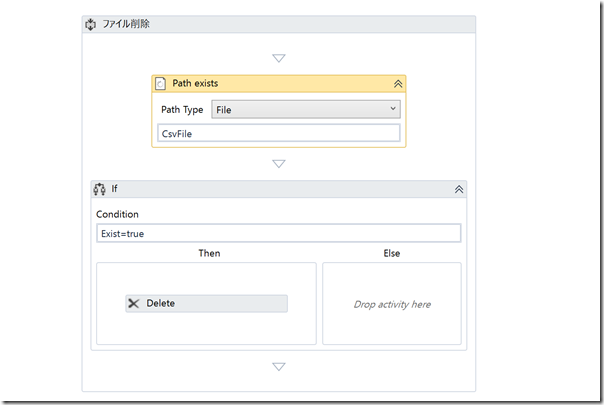RPAツール、UiPathを使えば、会計ソフト「弥生会計」とExcelの連携も自動化できます。
※カフェにて iPhoneX
弥生会計の推移表をExcelへ
会計ソフトの推移表は見やすくはありません。
一画面で表示するのも難しいものです。
古い考え、設計のソフトなのでしかたなく(使わずに済むならそうしたいのですが)、
Excelで加工して使っています。
推移表があれば、データを連携して様々な資料をつくることもできるのです。
手間をかけないExcel資料作成。会計ソフト推移表→決算予測・売上グラフ・経費グラフ・移動年計グラフ・予算実績比較表・目標達成度グラフ | EX-IT
弥生会計の推移表→Excelの流れ
会計ソフトはExcelにすることができます。
(たまにそれすら有料オプションのソフトがあります。使いべきではないでしょう)
次のような流れです。
1 弥生会計から推移表をエクスポート
弥生会計を開き、推移表を表示します。
こういったアイコンは使いにくいですし、すばやく操作できないので、右上の[閉じる]をクリックして、消してしまいましょう。
アイコンをクリックという操作は、わかりやすいようでそうでもなく、操作スピードをなくしてしまいます。
この状態で、アクセスキーを使うのがおすすめです。
Altキーを押すと、上部のメニューをキーで操作できるようになります。
推移表だと、Alt→R→Enter→Yです。
(ALT、R、Enter・・・と1つずつ押します)
このように表示されたら、Excelでエクスポート(変換)しましょう。
Excelボタンがありますが、これを押してはいけません。
こういったExcelファイルができあがるのですが、貸借対照表、損益計算書とシートがわかれているのでデータとして使いにくいのです。
それ以前に、帳票名とか事業所名とか必要ありません。
「データ」というのは、通常こういったものです。
こういう形式ならExcelで扱いやすいのですが。
気を取りなおして、エクスポートの方法です。
Alt→F→Eの[エクスポート]を使いましょう。
出力先は標準設定だと、txt(テキスト)になりますが、csc(CSVファイル)にできます。
CSVファイルのほうが、Excelで加工しやすいのでおすすめです。
この画面でEnterキーを押すと、
こういったボックスが表示されます。
こういうのも本来必要ありません。
PCの処理速度が遅かった時代の名残でしょう。
しかもEnterキーを押して、このボックスの表示を消さないと、エクスポートしたCSVファイルを扱えないのです。
このちょっとしたことがロボットをつくるときにもネックになります。
2 CSVファイルを開く
エクスポートしたCSVファイルを開きます。
これをそのままExcelに貼り付ける、またはExcelでCSVファイルを取り込めればいいのですが、データ処理をするうえで邪魔なものがあります。
帳票名や書式名など、1行目から6行目も邪魔ですが、VLOOKUP関数を使えば、問題ありません。
問題なのは、[上半期残高]。
この場合は、4,5,6,7,8,9ときて、次のは10のはずです。
ここに[上半期残高]があることで、データ処理の規則性が崩れます。
せめて、選択制で消せるようにしてほしいものです。
(幾度となくブログで書いていますが、影響力不足で届いてません。)
この上半期残高を削除するか、数式を工夫するしかないのです。
3 Excelファイルに貼り付け
上半期残高を削除して、Excelファイルのシート「弥生」に貼り付け、
Vlookup関数を使って連動させます。
このしくみについてはこちらの記事を参考にしていただければ。
手間をかけないExcel資料作成。会計ソフト推移表→決算予測・売上グラフ・経費グラフ・移動年計グラフ・予算実績比較表・目標達成度グラフ | EX-IT
会計ソフトのデータをチェックし、その後、エクスポートして貼り付ければ、自動的に推移表+アルファの資料ができあがります。
UiPathで「弥生会計の推移表→Exce」を自動化
これら一連の流れをUiPathで自動化してみましょう。
ExcelだけならExcelマクロで自動化できますが、他のソフトも動かすには、RPA(Robotic Process Automation)が必要です。
そのツール、UiPathの基本的な操作についてはこちらを参考にしていただければ。
UiPath×Excel。Excelデータを読み取り、ブラウザで交通費検索。無料で使えるRPAツール。 | EX-IT
全体の流れはこのようなものです。
動画をつくってみました。
開きたいファイルはあらかじめ設定しておき、弥生会計が開くとそのファイルが開くようにしてからロボットを動かしています。
1 弥生会計から推移表をエクスポート
まず、弥生会計を開きます。
何かソフトを開くには、レコーディング機能を使うと便利です。
レコーディングしたいソフトを開いておき、メニューの[Recording]→[Desktop]をクリックすると、
このようなアイコンが出てくるので[Start App]をクリックし、
開きたいソフトをクリックしましょう。
このように、そのソフトの情報を取り込めます。
「Arguments」は空欄でかまいません。
レコーディングメニューの[Save&Exit]をクリックすると、このように、記録結果が表示されます。
こういったレコーディングの場合、三本線のアイコンを右クリックして[Edit Selector]を選び、
どう記録されているかを確認しておきましょう。
この場合、titleまで記録されています。
titleには固有のファイル名・年度が入っているので他のファイルで使うときに不便なのです。
titleのチェックを外しておけば、汎用性のあるロボットになります。
弥生会計を開いたら、推移表を表示させます。
ここで、マウスを使うと、ロボットづくりに手間がかかりますし、うまくいかないことが多いのです。
前述したアクセスキーやショートカットキーの知識が必要となります。
自動化への道は険しく、ITの総合力が求められます。
だからこそ、ロボット(RPA)をきっかけにITスキルのレベルアップを目指すという使い方もできるのです。
推移表はAlt→R→Enter→Y。
そのとおりに、[Send hotkey]アクティビティ(UiPathで使える機能。コマンド)で設定していきます。
([Type Into]でもできますが、こちらのほうがわかりやすいかと)
エクスポートのAlt→F→Eも[Send hotkey]です。
そして、エクスポートのボックスが表示されたらEnterキーを押す操作があります。
この場合は、この[エクスポート]というボックスを指定してEnterキーですので、レコーディング機能で、このボックスを認識させてから、[Send hotkey]で指定しましょう。
この場合もOKをEnterキーで操作するということを日頃からやっていれば、思いつくことができます。
そして、このボックス。
やはり、レコーディングでボックスを認識してからEnterを押します。
そして、最後は、弥生会計全体をレコーディングで認識させてから、終了するショートカットキー(Alt+F4)を実行するようにしておきましょう。
前述したSelectorの設定で、titleのチェックを外しておかないとうまくいきません。
2 CSVファイルを開く
エクスポートしたCSVファイルを開きます。
[Read CSV]という便利なアクティビティがありますが、きれいなCSVにしか使えません。
弥生会計からエクスポートしたCSVファイルは整っていないので使えないのです。
そこで、[Excel Application Scope]アクティビティを使います。
(「CSVファイルを開く」という部分は、「Excel Application Scope」を書き換えたものです。このように自分でわかりやすいように整理しておきましょう)
CSVファイルのパス(場所)は、エクスプローラー(Windowsキー+E)でファイルをクリックして、[パスのコピー]でコピーすると便利です。
CSVファイル全体を読み取るのは、[Read Range]。
左側へシート名、右側は””にしておくと、シート全体を読み取ってくれます。
プロパティ(右側)には、[Output]に名前(変数)をつけておきましょう。
Ctrl+Kで、「Set Name」となってから入力すると、名前をつけられます。
この名前を使って、これ以降のプログラムをつくっていくという流れです。
変数は、真ん中右下の[Variables]をクリックし、[Scope]をプログラム全体(この場合は「弥生推移表→EXCEL」にしておきましょう。
Scopeとはその変数を使う範囲であり、これが全体になっていないと、エラーが出ます。
(細かく言うとそのときどきで設定するのですが、ひとまず全体にしておけばエラーとなる可能性はなくなります。)
3 Excelファイルに貼り付け
読み取ったCSVファイルのデータをExcelに貼り付けます。
ここで立ちふさがるのが上半期問題。
この列を削除してから貼り付けなければいけません。
この中身(ExcelTable)を見てみるとこうなっています。
消したい列は11列目。
ただし、プログラム上、0、1、2、3・・と数えますので、該当の列は「Column10」です。
ここでは、[Remobe data column]を使って、プロパティで、
・ColunmNameを”Column10″
・DataTableをExcelTable(さきほど設定した変数)
に設定します。
こうすれば、余計な列が消せるのです。
ようやくExcelファイルに貼り付けられます。
[Excel Application Scope]でファイルを設定し、[Write Range]で
・シート名 ”弥生”
・セル名 ”A1”
・貼り付けるデータ ExcelTable
と設定しましょう。
アレンジの方向性
その他、弥生会計を開いた状態からの実行もできます。
そのほうが複数のファイルを処理する場合、便利です。
また、エクスポートするCSVファイルが存在すると、こういった警告が出てしまいます。
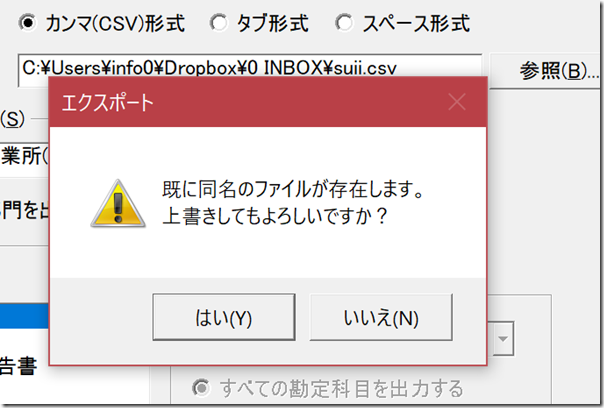
そこで、事前に、CSVファイルがあるかどうかをチェックし、あれば削除するという処理を冒頭で加えると便利です。
(そうしない場合はロボットを動かす前に、ファイルを手動で削除すれば大丈夫です)
・ソフトの起動
・アクセスキーの使い方
・操作するボックスの指定
・CSVファイルの開き方
・データ処理
・Excelへ貼り付け
などといった要素がありますので、今回の記事を見ながら、UiPathをさわってみていただければ。
昨日は、トライアスロンチームポセイ丼の壮行会。
今年は、バラモンキング(スイム3.8㎞バイク180.2㎞ラン42.2㎞)に3名参加します。
(私は出ません‥。来年また出ます)
3名の完走を願っております。
【昨日の1日1新】
※詳細は→「1日1新」
とあるセミナー
豊洲フロント
法務局でオンライン申請
【昨日の娘日記】
パソコンが好きで、さわらせると喜びます。
タッチディスプレイでお絵かきしたりキーボードたたいたり。
■著書
『税理士のためのプログラミング -ChatGPTで知識ゼロから始める本-』
『すべてをがんばりすぎなくてもいい!顧問先の満足度を高める税理士業務の見極め方』
ひとり税理士のギモンに答える128問128答
【インボイス対応版】ひとり社長の経理の基本
「繁忙期」でもやりたいことを諦めない! 税理士のための業務効率化マニュアル
ひとり税理士の自宅仕事術
リモート経理完全マニュアル――小さな会社にお金を残す87のノウハウ
ひとり税理士のセーフティネットとリスクマネジメント
税理士のためのRPA入門~一歩踏み出せば変えられる!業務効率化の方法~
やってはいけないExcel――「やってはいけない」がわかると「Excelの正解」がわかる
AI時代のひとり税理士
新版 そのまま使える 経理&会計のためのExcel入門
フリーランスとひとり社長のための 経理をエクセルでトコトン楽にする本
新版 ひとり社長の経理の基本
『ひとり税理士の仕事術』
『フリーランスのための一生仕事に困らない本』
【監修】十人十色の「ひとり税理士」という生き方