Windows11をそのまま使うと非効率な部分もあります。
私が変えている設定・環境・アプリをまとめてみました。

※Windows11の画面 by Nikon Z7Ⅱ+85mmF1.8
Windows11での入力設定
Windows11でまず変えたいのは、入力の設定。
11に限らずすべてのWindowsで変えたいものです。
Windows11では、その設定を変えやすくなりました。
なぜ変える必要があるのか。
Windowsのパソコンは、半角全角の切り替えキーがキーボードの左上にあります。
これが遠い、かつ、非効率なのです。
半角全角キーを押すと、半角→全角(日本語)→半角と切り替わります。
今どっちの状態かがわかりません。
半角英数にするキーと全角ひらがなにするキーがわかれていたほうが、効率がいいのです。
入力する前にそのキーを押せばいいので。
Macは標準でそうなっています。
また、そのキーは、スペースキーの左右にあり、キーが近く押しやすいのです。
(なお、英数字は半角、カタカナは全角であるべきと私は思っています。)
Windows11で、その設定をぜひ試してみていただければ。
右下の「A」または「あ」のアイコンを右クリック→[設定]、
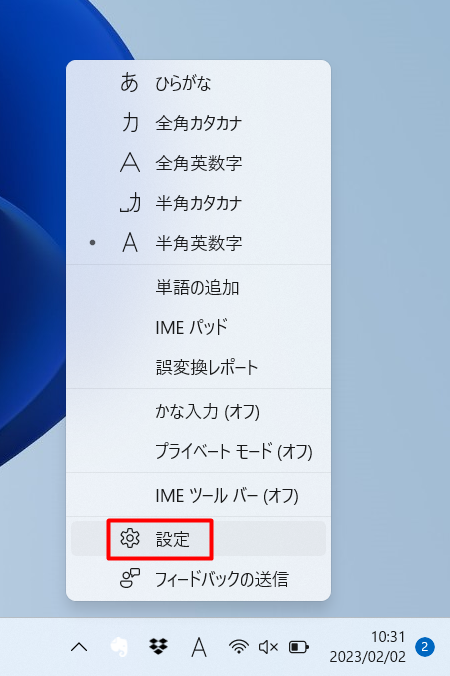
[キーとタッチのカスタマイズ]、
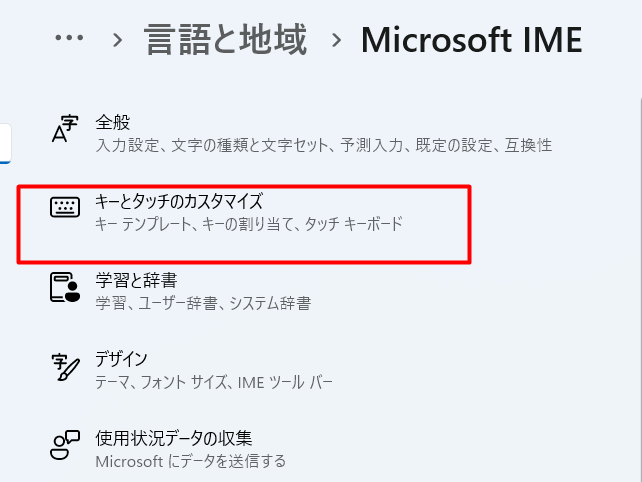
[キーの割り当て]を[オン]にし、次のように設定します。
IMEがオフ→半角英数、IMEがオン→ひらがな
という設定です。
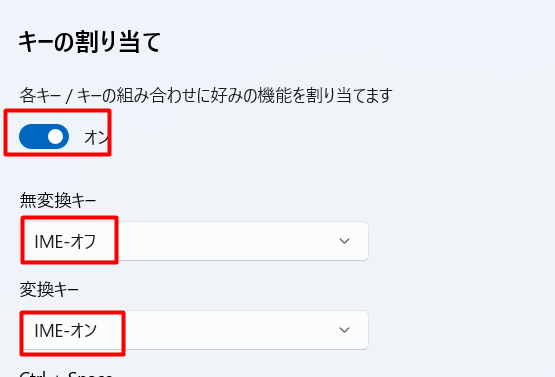
Windows11の整理
次にWindows11を整理していきます。
デスクトップにあるアイコンを全部消しましょう。
アプリをインストールすると、勝手に増えていくので、逐一消していかなければいけません。
ファイルもフォルダもデスクトップに置かないようにしましょう。
そうしておけば、オンラインで画面共有するときにも困りません。
デスクトップにアイコンやフォルダがあったとしても、表示されているアプリをどけないとクリックはできないはずです。
効率がいいわけではないかと。
ファイルは、ファイル名を工夫して、検索で探しましょう。
Windowsキーのあとにファイル名の一部を入力すれば検索できます。
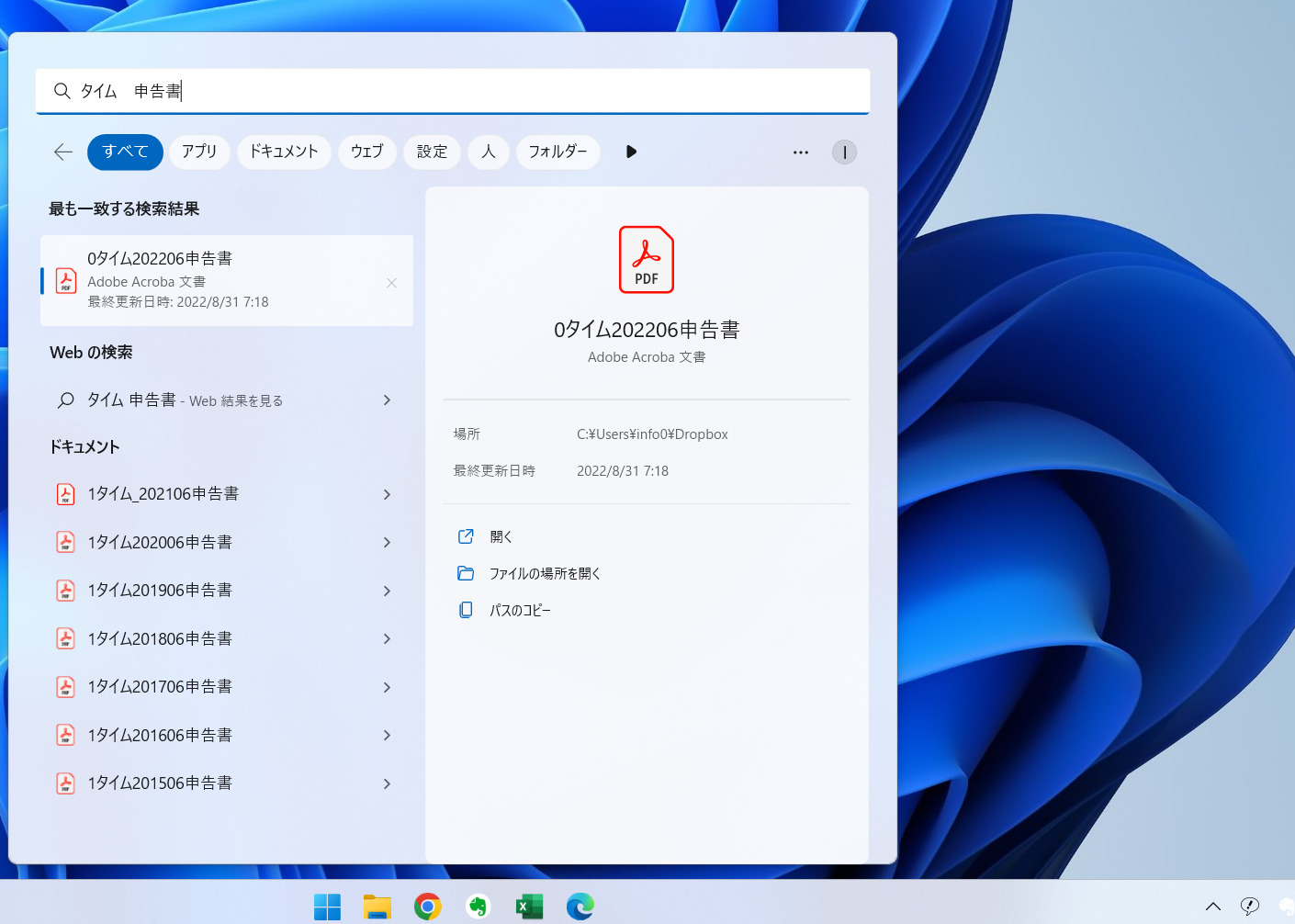
デスクトップのアイコンのうち、ごみ箱は普通に消すことができません。
ちょっと特殊なのです。
デスクトップを右クリックして[表示]→[デスクトップアイコンの表示]のチェックをクリックして外しましょう。
ごみ箱を見るときは、Windowsキー→「gomi」と検索すれば出てきます。
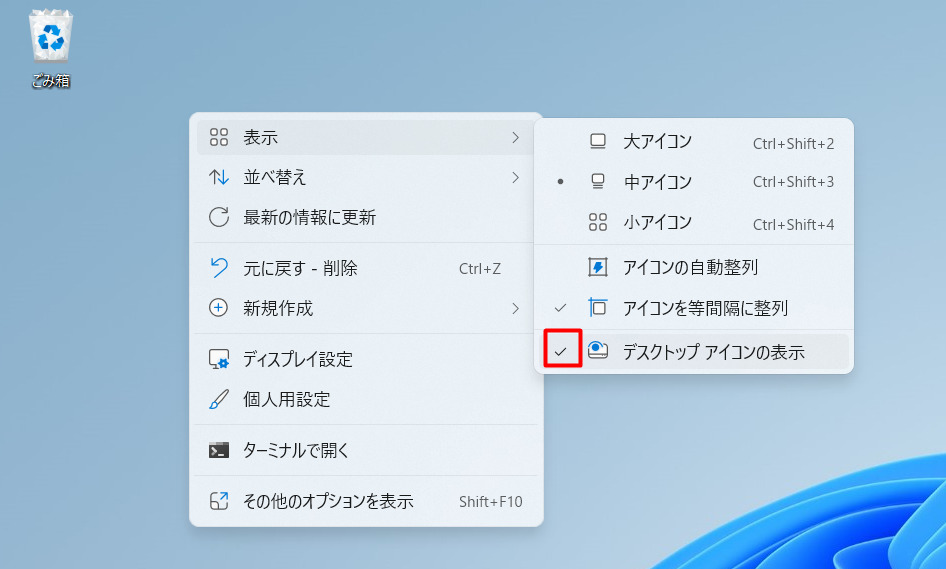
画面下のタスクバーでは、使わないアイコンを消すことができます。
右クリックして[タスクバーからピン留めを外す]で、消していきましょう。
逆にタスクバーへ残したいアイコンは、右クリックして[タスクバーにピン留めする]で固定できます。
(アプリを終了しても、アイコンが残り、立ち上げやすくなります)
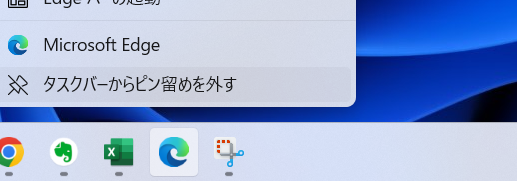
「検索」やその隣の四角、チャット(Teams)は、[タスクバーからピン留めを外す]では消せません。

タスクバーでアイコンのないところを右クリックして、[タスクバーの設定]を選び、その設定画面で「オフ」にすればアイコンを消せます。
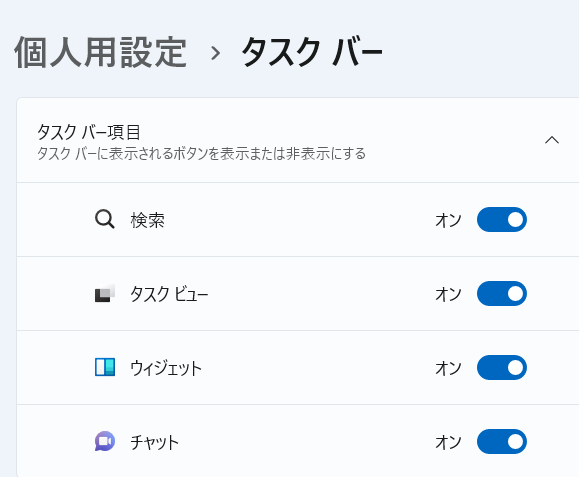
右下のアイコンは、山型のアイコンをクリックした先に隠れてしまいます。
ここも使うものを表に出し、使わないものと入れ替えましょう。
マウスのドラッグで移動できます。
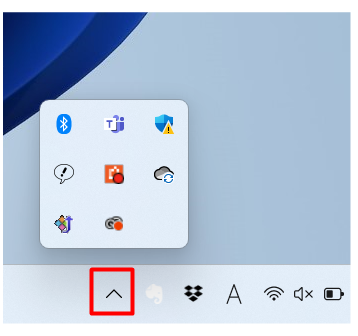
アプリをインストールして、ポコポコ出てくる通知は邪魔です。
必要なければ、その都度、「○○のすべての通知をオフにする」で消していきましょう。
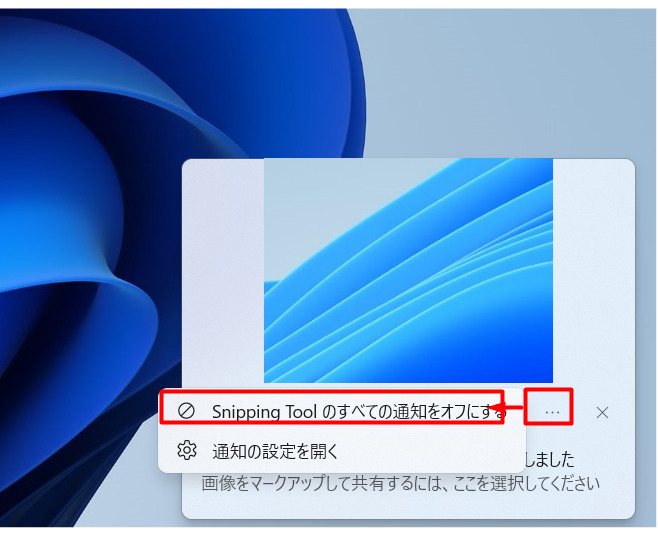
エクスプローラーでは、左側の表示(クイックアクセス)を[ピン留めを外す][ピン留めする]で整理していきましょう。
私は、最初からある「ダウンロード」「ピクチャ」「ミュージック」などを一切使いません。
ファイルを探しにくくなるからです。
小分けしたいのはリアルの世界。
デジタル=パソコンの世界は検索すればいいのです。
ファイルは、すべてDropboxに入れています。
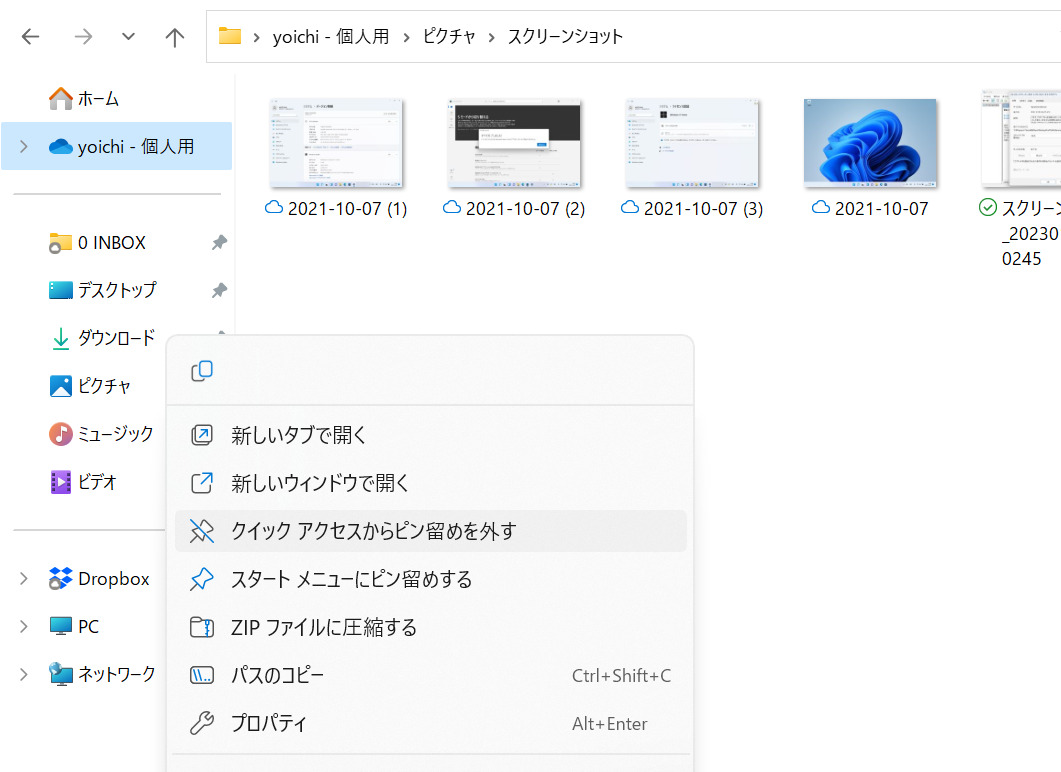
パソコンの起動時、勝手に立ち上がるアプリは、設定で消せますが、それでも消せない場合は、検索で「サービス」を開き、
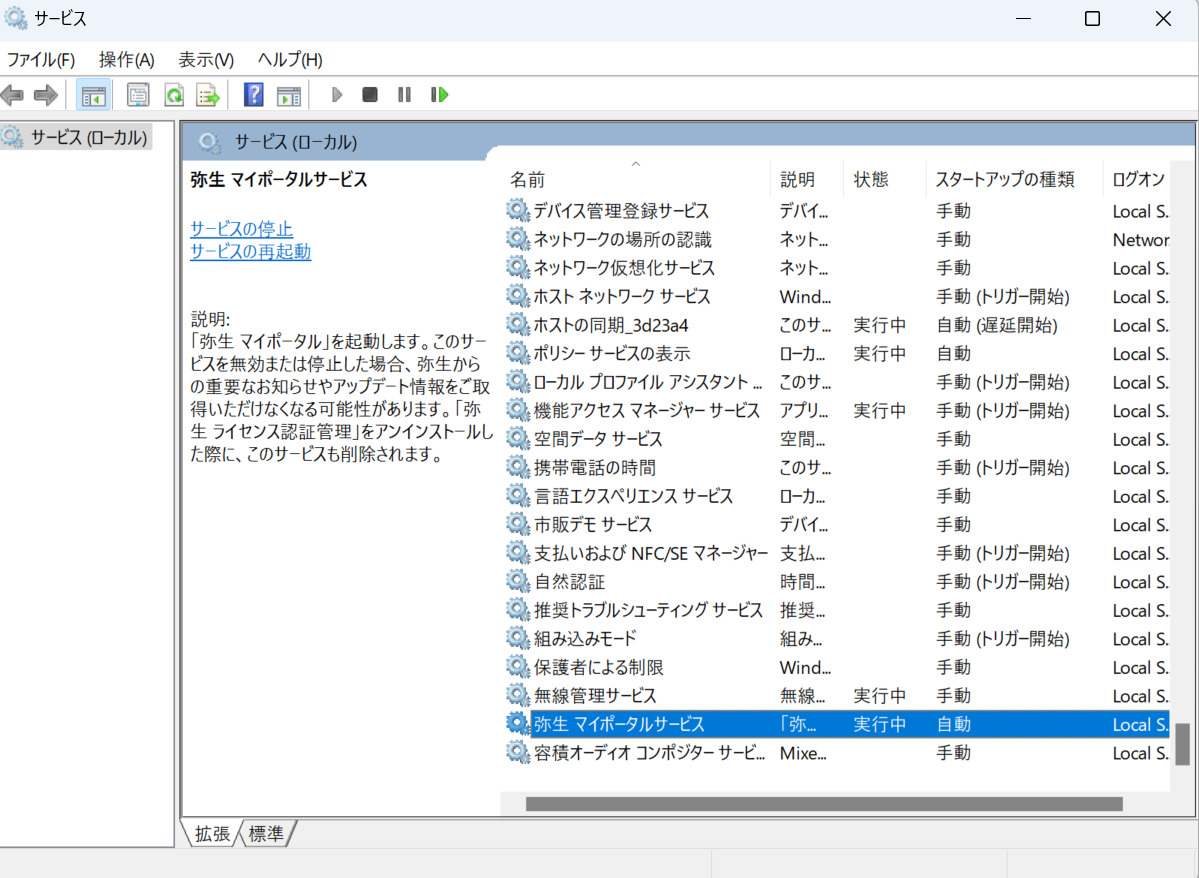
その該当のものの「スタートアップの種類」を「無効」にしましょう。
この弥生会計のマイポータルはほんと邪魔です。
(アプリが動かなくなる場合もあるので、そうなったら戻しましょう)
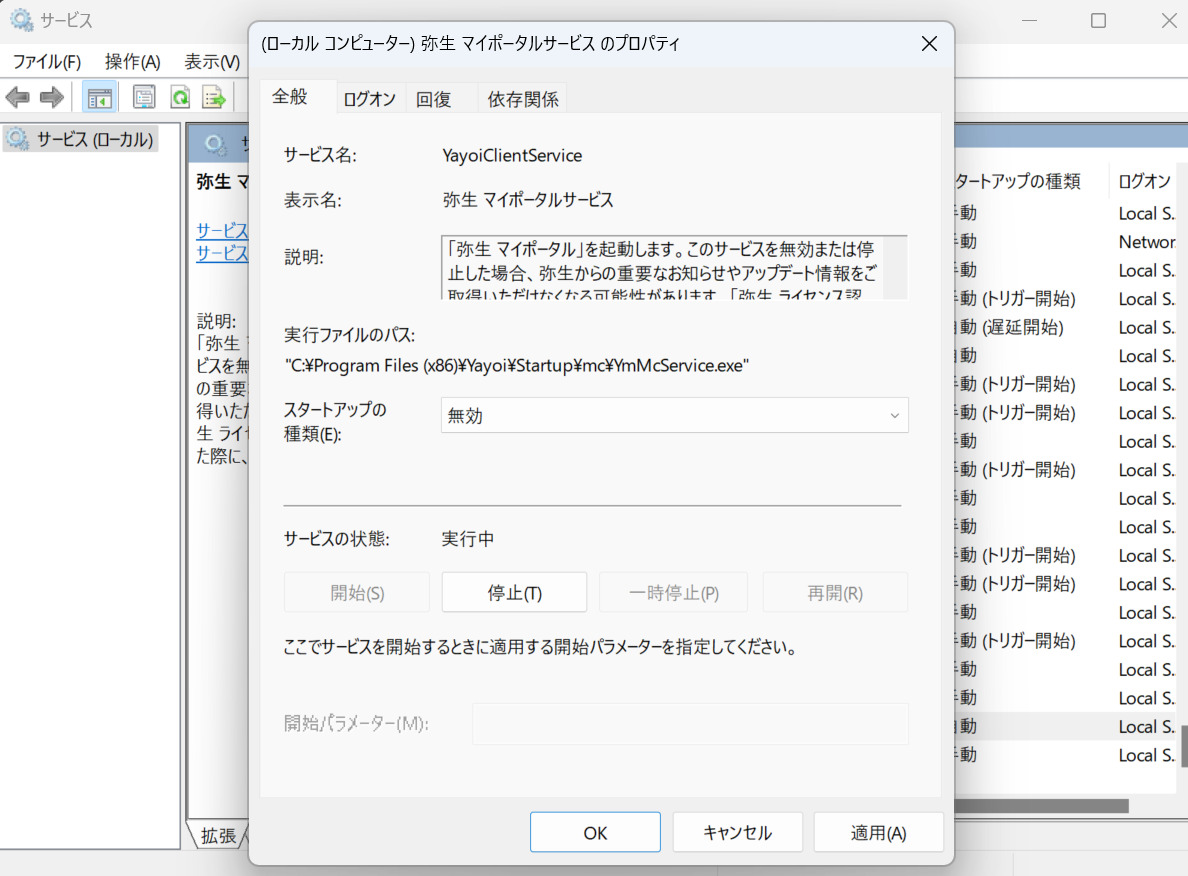
Windows11に入れておきたいアプリ
Windows11純正のアプリだと使いにくいものもあるので、次のようなものに変えています。
Google Chrome
標準のEdgeは、だいぶよくなりますが、使いにくいので、Chromeにしています。
Edgeの何が使いにくいのかというと、検索エンジンがGoogleではなく、Bingであることです。
こういった検索結果、適当ですし。
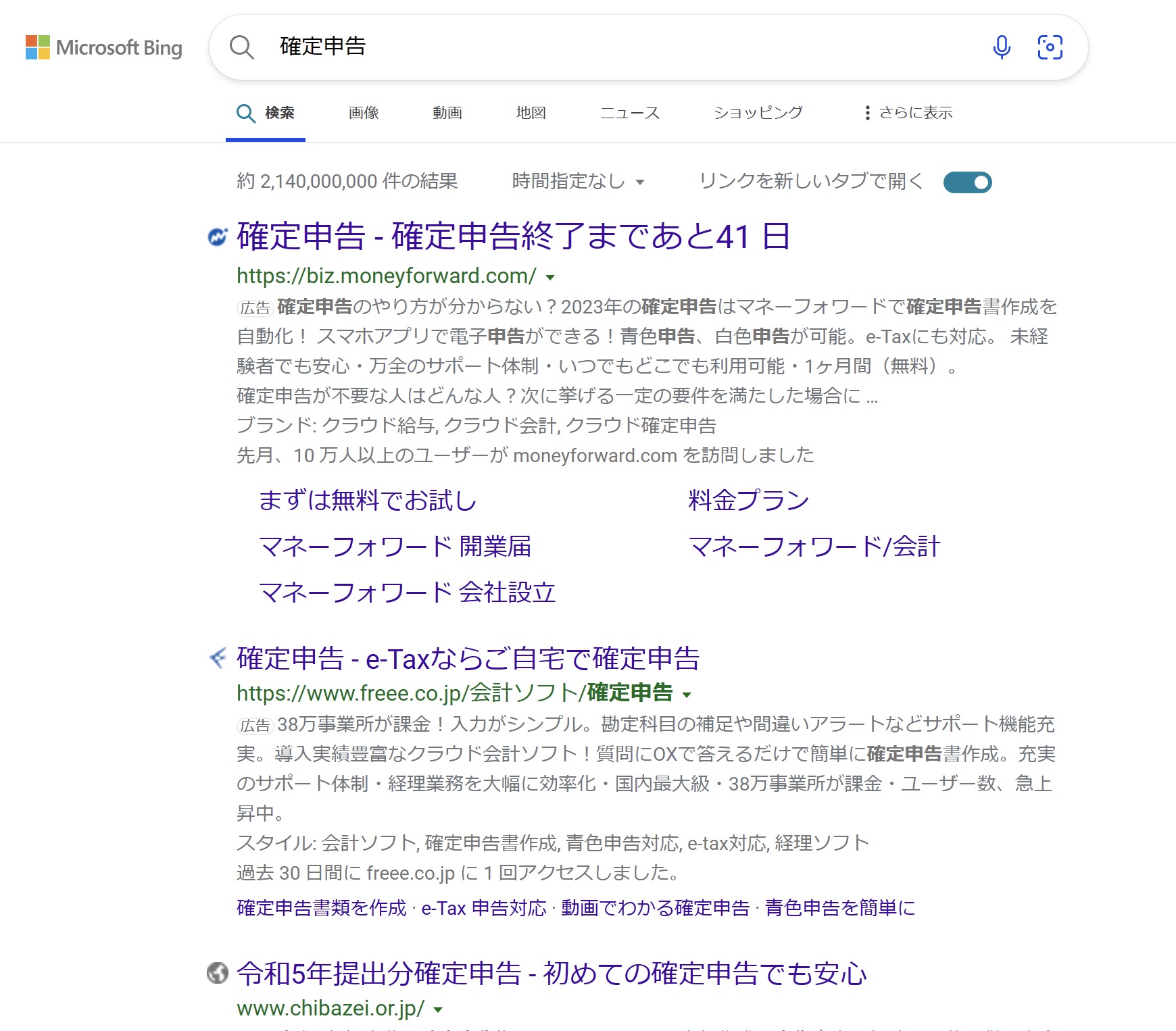
まあ、Googleの検索結果が公正というわけでもありませんが、Bingより精度は高いかと。
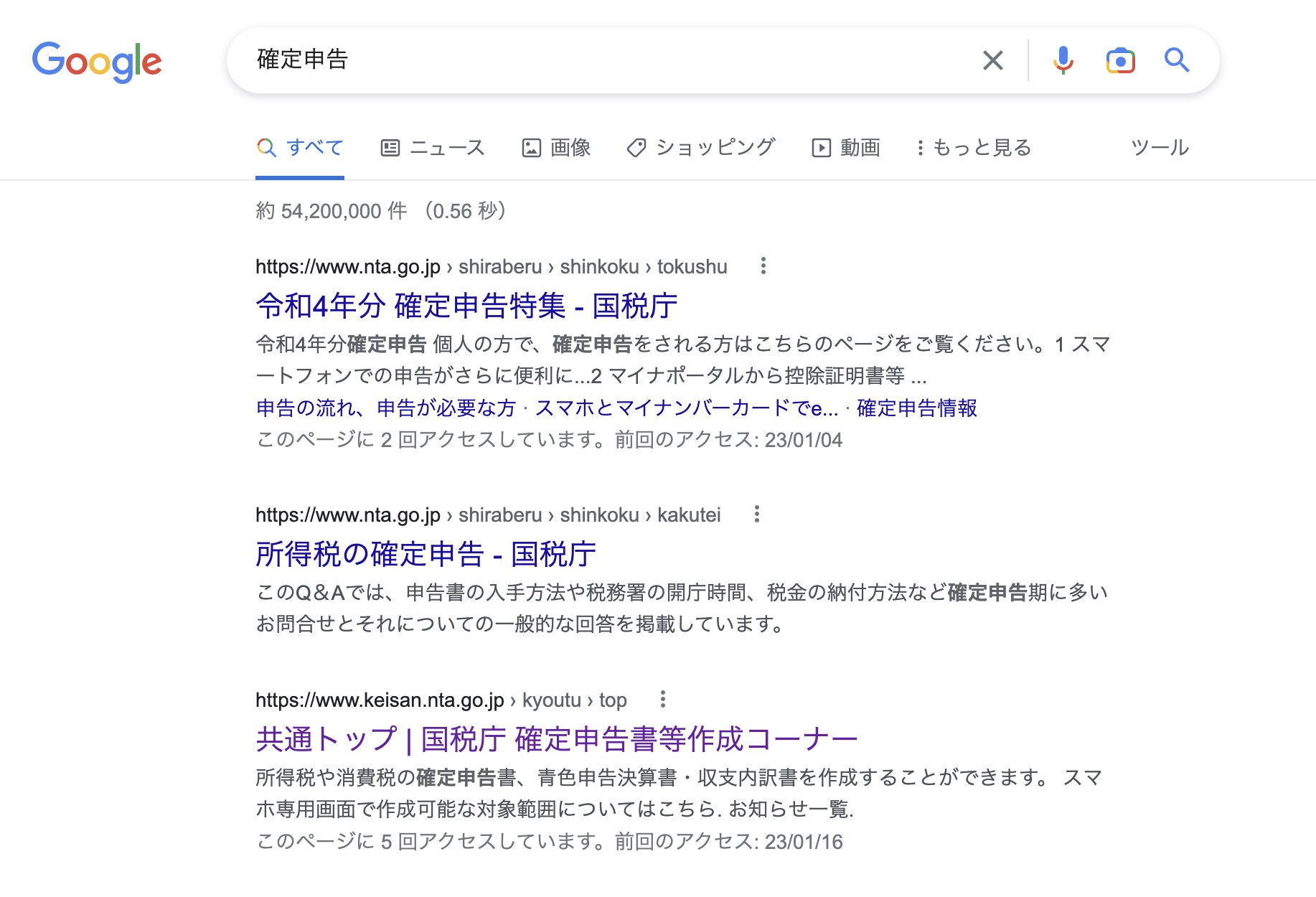
Edgeを使うなら、検索エンジンを変えるという方法もありますが、こうするくらいならGoogle Chromeでいいのではないでしょうか。
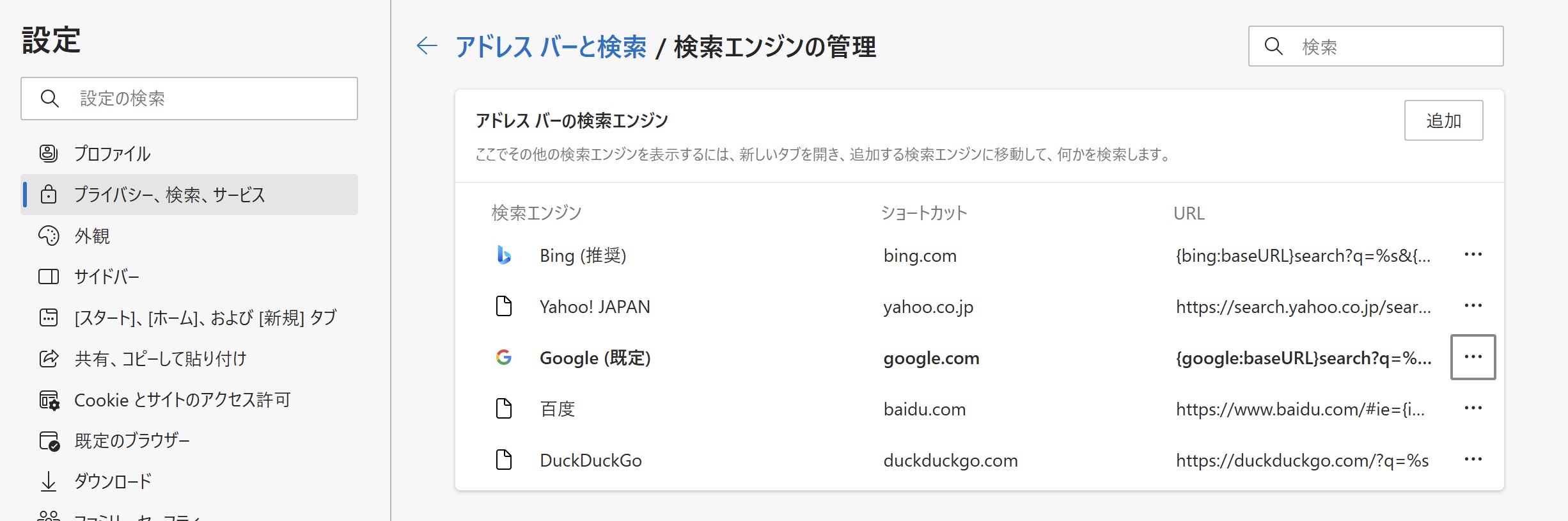
メール、カレンダー、フォトもGoogleのものをブラウザ上で使っています。
Windows11純正のメールやカレンダー、フォトは使いません。
LightShots
純正のスクリーンショットアプリ(Snipping Tool)ではなく、フリーソフトのLightShotsを使っています。
ショートカットキーを設定でき、
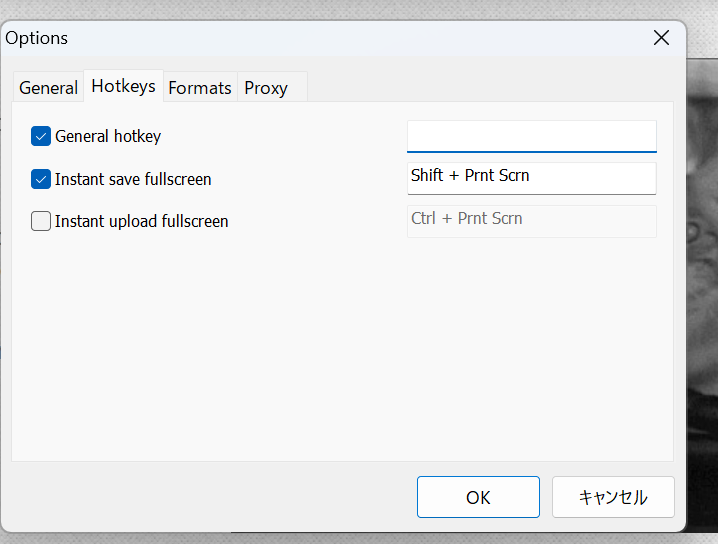
矢印や四角、文字も入れやすいからです。
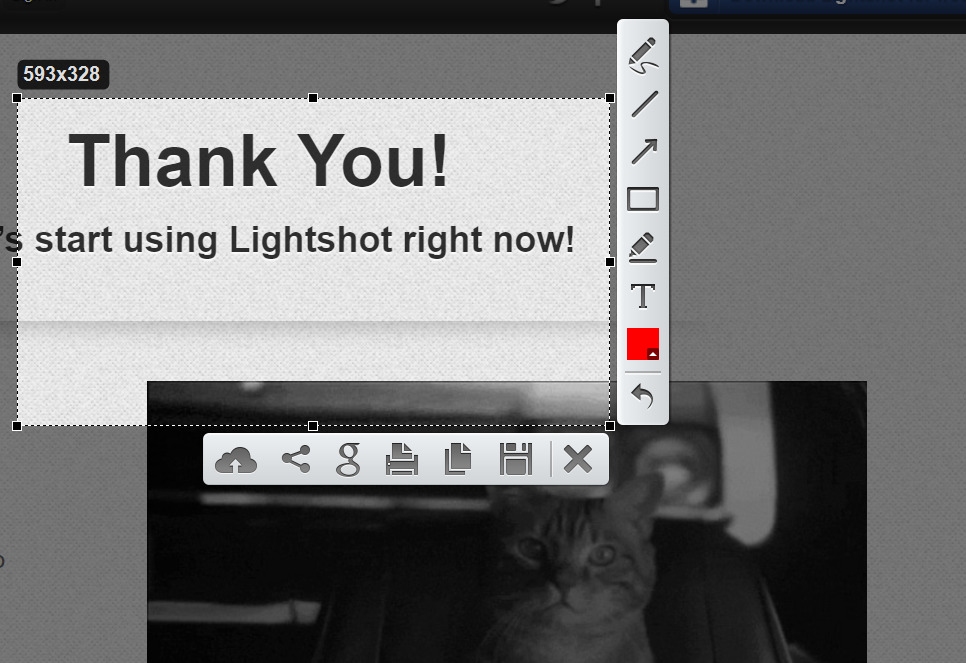
スクリーンショットの保存先も変えることができます。
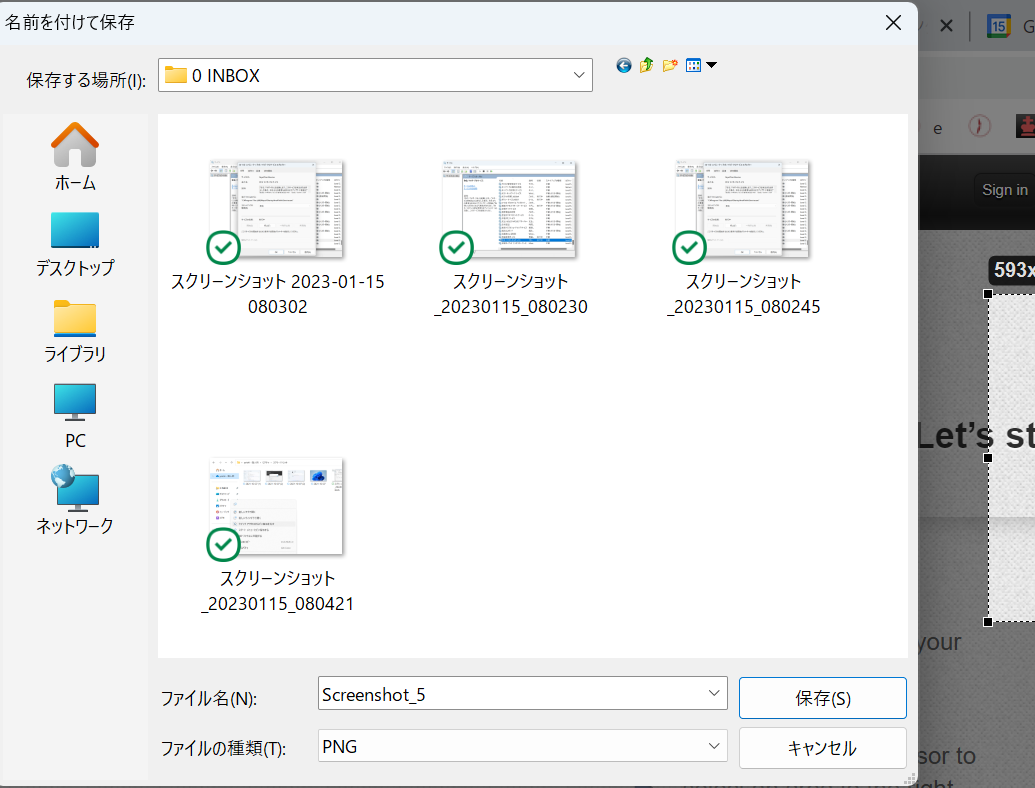
PhraseExpress
スニペットツール(文字入力を効率化)のPhraseExpressは、Windows11でも欠かせません。
無料だと10回使いごとに警告がでてきますが、許容範囲です。
Acrobat Reader
Windows11は、標準設定だと、PDFがEdgeで開きます。
これはこれでいい部分もあるのですが、使いにくいので、無料のAcrobat Readerをダウンロードして、PDFをダブルクリックするとAcrobat Readerで開くようにしておきましょう。
気になる設定があったら、試してみていただければ。
その他、「使いにくいな」「こうならないかな」と思ったら検索かChatGPTに聞いてみましょう。
ChatGPTに聞いてみました。
ほう、やるな。
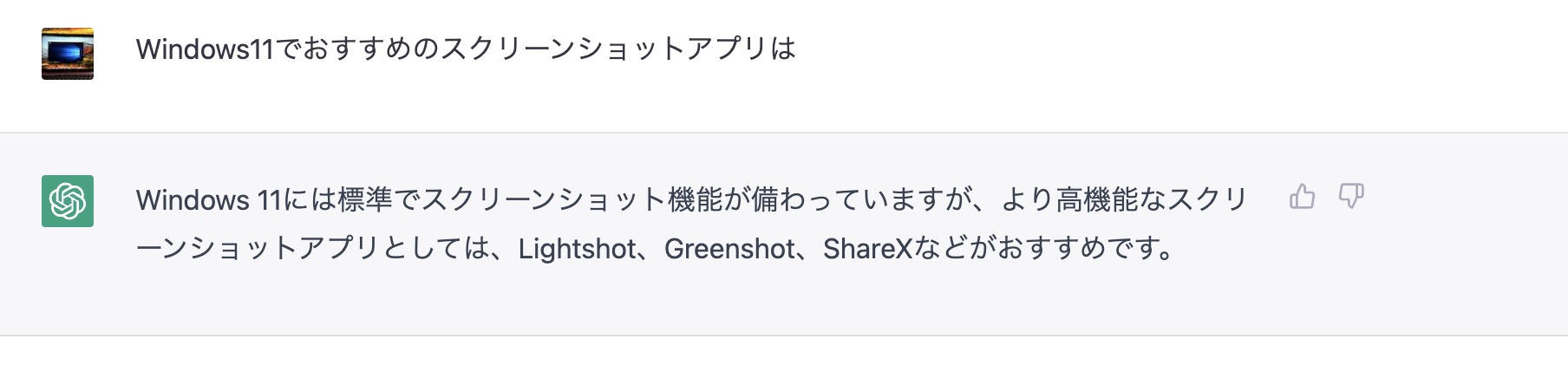 こっちは、ダメですが。
こっちは、ダメですが。
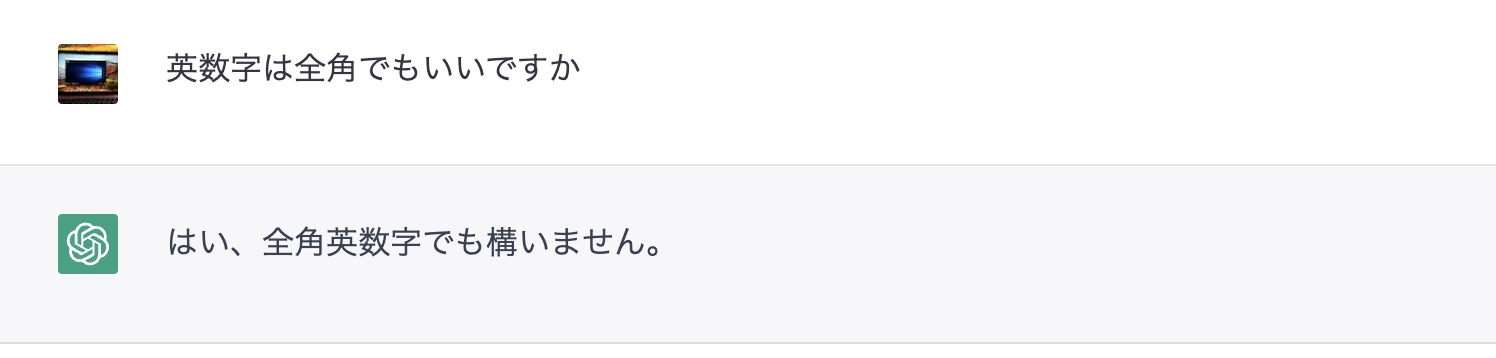
■編集後記
昨日は、9時からZoomでの個別コンサルティング。
確定申告のサポートでした。
途中、注文していたレンズが到着。
想定外のセールで、安くなりすぎていたので、いたしかたなく。
もちろん買う候補のレンズでした。
12時からはWordPressブログ入門セミナーを開催。
さっそく書き始めていただき、うれしいです。
夜は、娘とすきやへ。
■1日1新→Kindle『1日1新』
Nikon 85mmF1.8
Nikon 105mmF2.8
すきや 鬼滅の刃キャンペーン
■娘(5歳)日記→Kindle『娘日記』・ Kindle『娘日記Ⅱ』
すきやでスタートした鬼滅の刃キャンペーン。
さっそく娘と行きました。
カードとノートがもらえ、娘が好きな甘露寺蜜璃のイチゴミルク目当てです。
ちょっと離れたところにあるので、自転車で。
カードもノートも伊之助で、ちょっとしょんぼりの娘。
また行こうかと。
■著書
『税理士のためのプログラミング -ChatGPTで知識ゼロから始める本-』
『すべてをがんばりすぎなくてもいい!顧問先の満足度を高める税理士業務の見極め方』
ひとり税理士のギモンに答える128問128答
【インボイス対応版】ひとり社長の経理の基本
「繁忙期」でもやりたいことを諦めない! 税理士のための業務効率化マニュアル
ひとり税理士の自宅仕事術
リモート経理完全マニュアル――小さな会社にお金を残す87のノウハウ
ひとり税理士のセーフティネットとリスクマネジメント
税理士のためのRPA入門~一歩踏み出せば変えられる!業務効率化の方法~
やってはいけないExcel――「やってはいけない」がわかると「Excelの正解」がわかる
AI時代のひとり税理士
新版 そのまま使える 経理&会計のためのExcel入門
フリーランスとひとり社長のための 経理をエクセルでトコトン楽にする本
新版 ひとり社長の経理の基本
『ひとり税理士の仕事術』
『フリーランスのための一生仕事に困らない本』
【監修】十人十色の「ひとり税理士」という生き方
