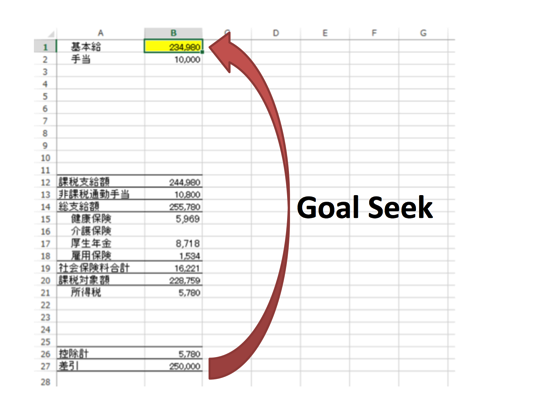昨日、Windows8が最新の「Windows8.1Update」に無償バージョンアップしました。
これにより、かなり使いやすくなっています。
WindowsXPユーザーからの乗り換えも楽です。
その使い方についてまとめてみました。
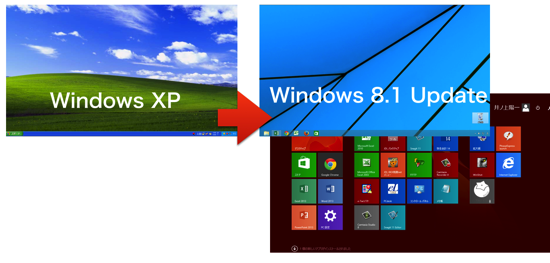
目次
Windows8はちょっと使いにくかった・・・。
Windows8は、こんなスタート画面です(色は変えています)。
タッチパネルを前提に作られているので、こういったスタート画面になっているのです。
見慣れたデスクトップ、スタートボタンはありません。
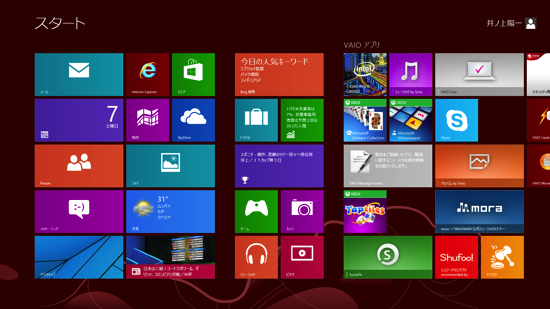
私はデスクトップに、ショートカットやアイコンを置かない主義ですが、置いている方はさらに使いにくいでしょう。
以前も使いやすくするための記事を書きました。
Windows8は使いやすいか?ー使いやすくする3つのポイントー | EX-IT
Windows8では、このスタート画面で、Windowsキー+Dを押すと、
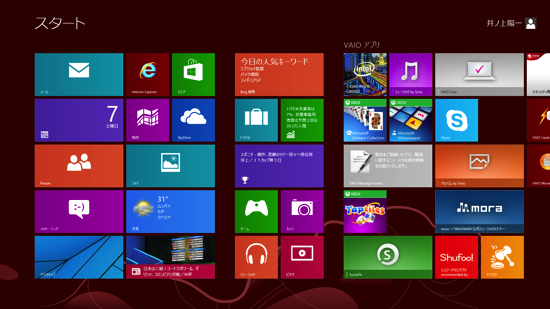
デスクトップが表示されます。
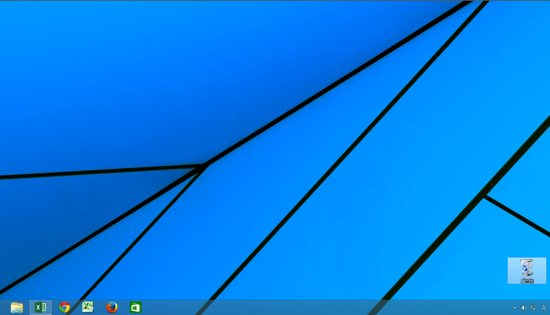
元に戻るには、Windowsキーを再度押します。
Windowsキーは、このキーです。

Windows8→Windows8.1→Windows8.1Update!バージョンアップで徐々に使いやすく
Windows8は、発売以来、Windows8.1にバージョンアップし、昨日、Windows8.1Updateにさらにバージョンアップしたのです。
今回でかなり使いやすくなりました。
バージョンアップの方法
Windows8を使っていて、自動でアップデートするように設定していれば(通常はなっているはずです)、ダウンロード・インストールしてくれます。
早くやりたいという方は、[PC設定]→[保守と管理]→[WindowsUpdate]でやってみましょう。
スタート画面ではなくデスクトップ表示を標準にできる
まず、標準で表示されるのが、スタート画面ではなく、デスクトップになります。
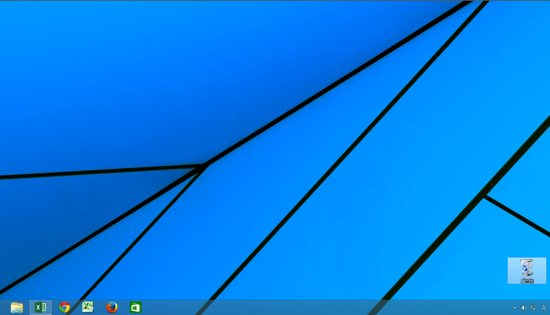
これだけで従来の感覚で使えるでしょう。
好きなように変更するなら、
[検索]で、「タスクバー」と入力し、[タスクバーとナビゲーション]を選び、
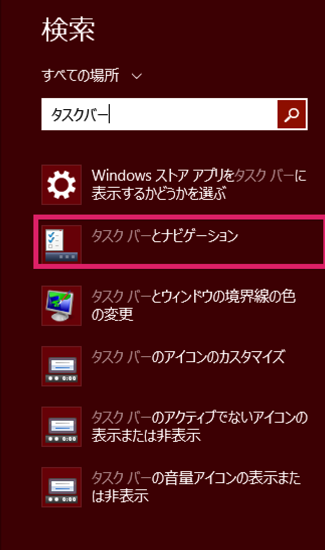
表示される設定画面で、[ナビゲーション]タブの次のチェックボックスを外せば、サインイン時に、スタート画面ではなく、デスクトップを表示できるようになります。
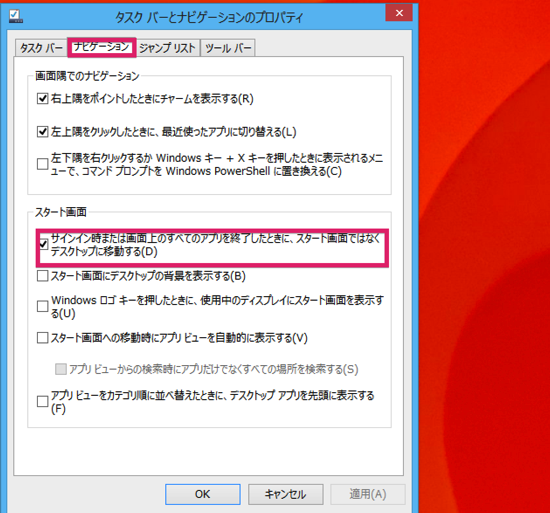
スタート画面に電源・検索ボタン
これまでのWindows8では電源を切る、再起動するのも一苦労でした。
新しくスタート画面に電源ボタンがついたので、シャットダウンも楽です。
検索ボタンもマウス派の方は便利でしょう。
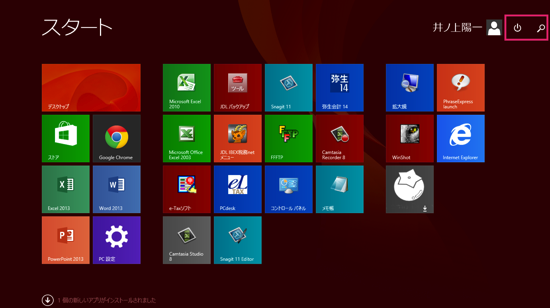
ただ、今のPCは電源を落とさなくても省電力設定になるので、電源を落とす機会は少ないです。
私も常に電源入れ放しにしています。
(PCの調子が悪いときには再起動をします)
検索もWindowsキー+Fでできるので、こちらの方が便利です。
アプリが全画面表示じゃなくなった
ExcelやWordなどはそうではありませんでしたが、Windowsアプリと言われるものは、全画面で表示されて、少し使いにくいものでした。
(これもタッチを意識した結果です。)
今回のアップデートで、全画面表示じゃなくなり、タスクバーにも表示されるようになり、使いやすくなっています。
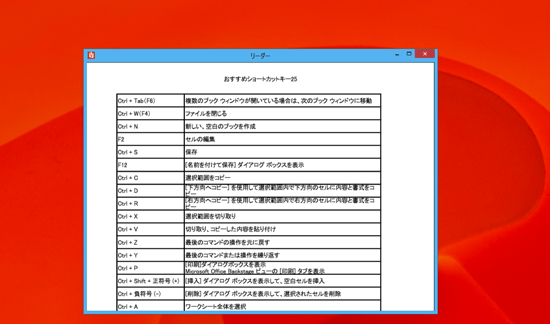
左下にメニュー
デスクトップで左下にマウスカーソルをあてると、アイコンが表示され、
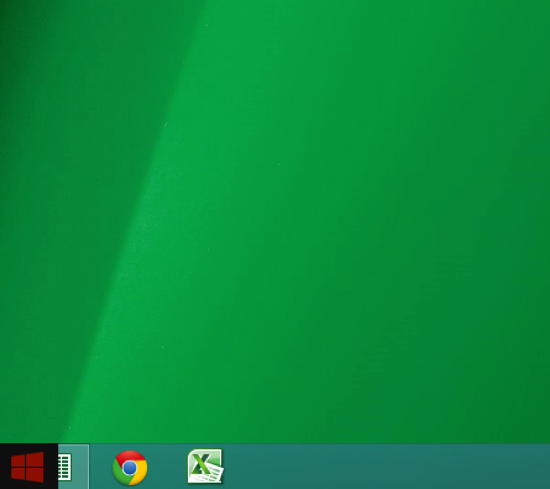
クリックすると、スタート画面にいき、右クリックすると、メニューが表示されます。
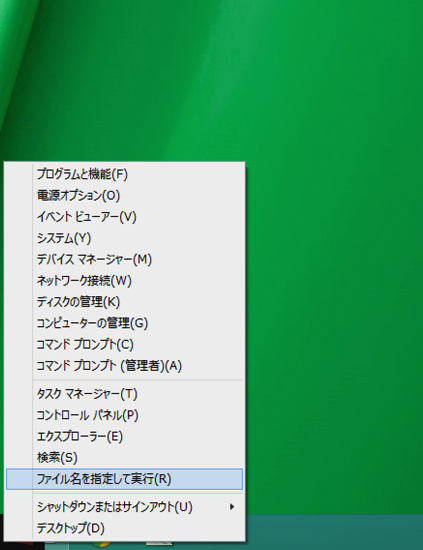
Windows8.1Updateをさらに使いやすくする3つのポイント
さらに使いやすくするには、次の3つをやってみましょう。
1 スタート画面の整理
標準設定ではスタート画面は、こうなります(メイン画面)。
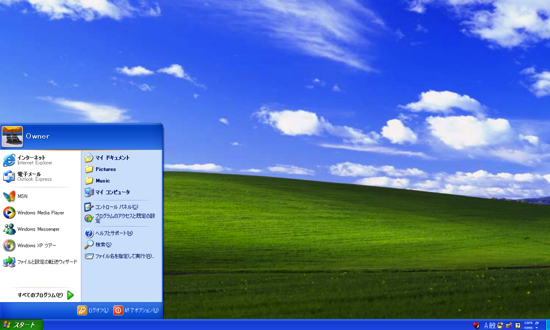
ここにないメニューは、マウスで↓をクリックするか、
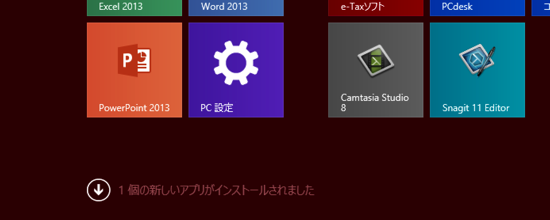
タッチパネルを下にスワイプすると表示される画面(サブ画面)にあります。
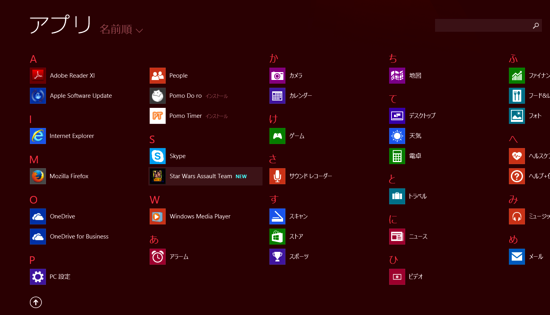
新しくインストールしたソフト・アプリは、こっちのサブ画面に表示されるのです。
メイン画面から使わないソフトを削除し、使うものだけ置くようにしましょう。
メイン画面にアイコンがあることを[ピン留め]といいます。
アイコンを右クリックすると、次のようなメニューがでてきますので、[スタート画面からピン留めを外す]をクリックすると、サブ画面へアイコンがうつります。
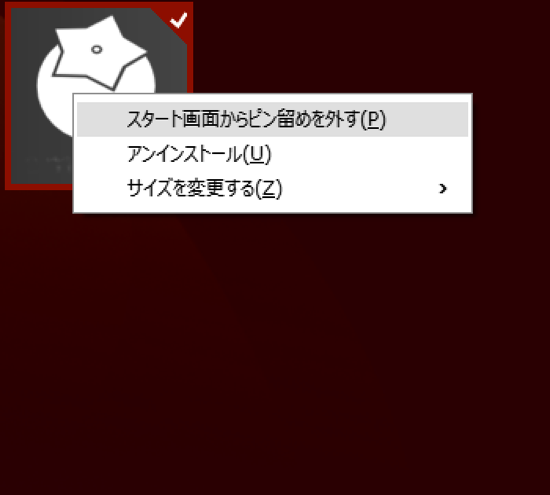
逆にサブ画面で、アイコンを右クリックし、[スタート画面にピン留めする]をクリックすれば、メイン画面にアイコンが表示されるのです。
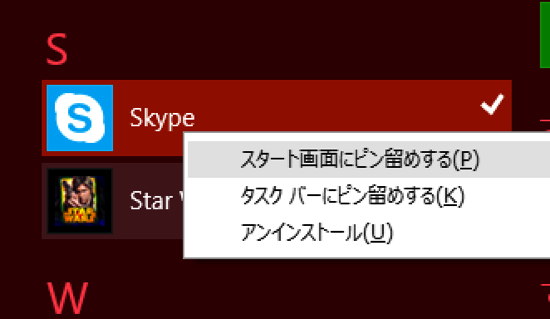
これを繰り返して、整理しましょう。
PCの使い勝手を決める大きな要素の1つは、この整理です。
標準だと、ニュースや天気などが次々に表示され、気が散りますので、一切表示させません。
これはライブタイルという機能で、右クリックでオフにできます。
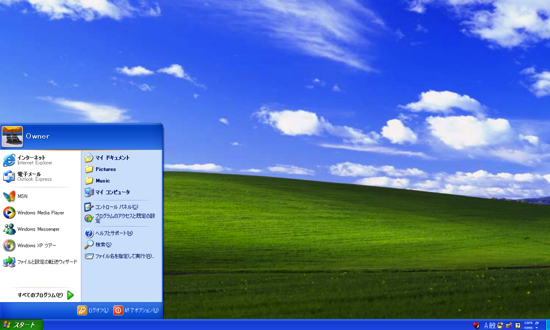
私の場合、本当に必要最低限のメニューです。
こちらがMacで使っているWindows8のメニュー。
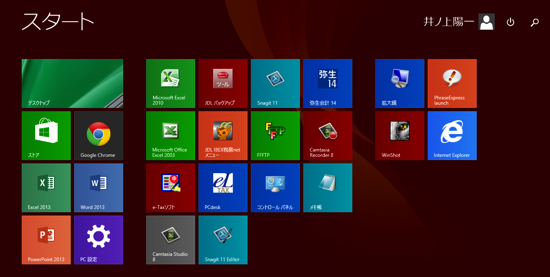
こちらがVaioで使っているメニュー。
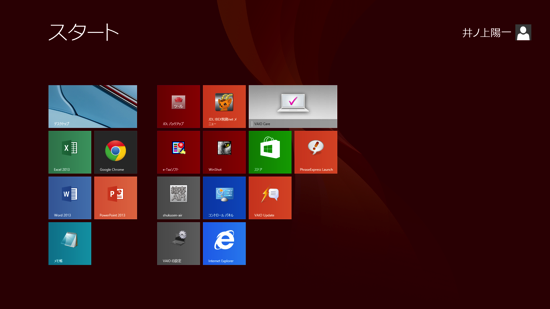
2 アイコンの並べ替え
サブ画面のアイコンも、名前順、インストール順などに並べ替えることができます。
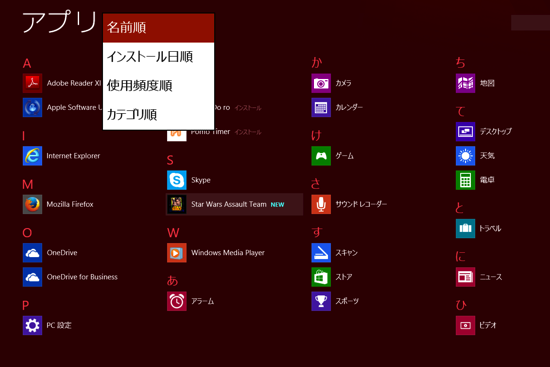
3 タスクバーをうまく使う
デスクトップ画面で使いたいソフトは、タスクバーをうまく使いましょう。
このバーです。
(この機能はXP時代からありました)
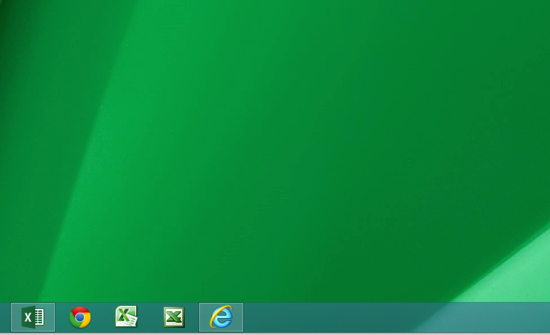
標準設定だと、余計なものが多いので、右クリックして[タスクバーからピン留めを外す]で消しておきましょう。
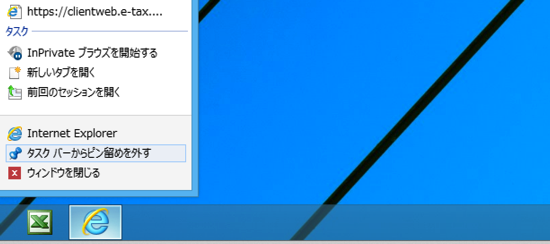
タスクバーにピン留めするには、ソフトを開いているときに、タスクバーのアイコンを右クリックしして、[タスクバーにピン留めする]
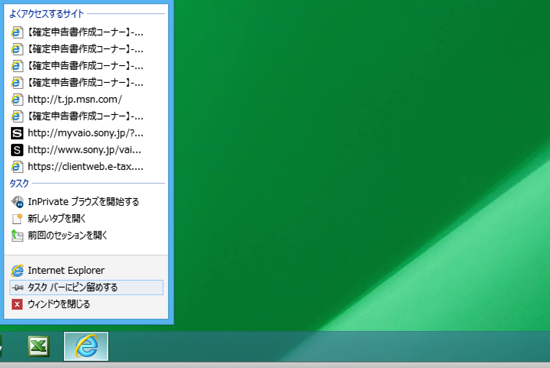
スタート画面で右クリックして、[タスクバーにピン留めする]を選んでください。
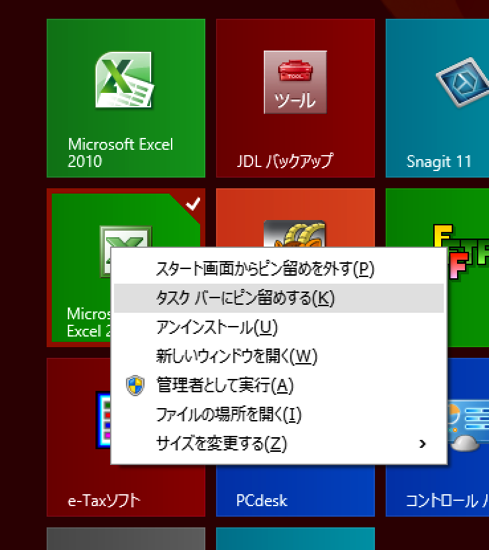
まとめ
使いにくいから・・・と敬遠していた方も、ぜひWindows8(ただし、Windows8.1Update)を使ってみてください。
今回のアップデートで、タッチ操作だけではなく従来のマウス操作も意識されています。
ただ、ショートカットキーを使えば、どちらでも使いやすさは変わりません。
その意味でもショートカットキーはおすすめなのです。
キーは変わりませんからね。
昨日、渋谷に6:00過ぎに着いたら、意外と店が開いてなく・・・。
ようやく見つけたマックに行きました。
実質的に、24時間営業の店しかやってなさそうです。
【1日1新】
※詳細は→「1日1新」
新しいショップで買い物(ジャケット、パンツ)
IslandVintageCoffee
ヒカリエ ジョエル・ロブションのパン
■著書
『税理士のためのプログラミング -ChatGPTで知識ゼロから始める本-』
『すべてをがんばりすぎなくてもいい!顧問先の満足度を高める税理士業務の見極め方』
ひとり税理士のギモンに答える128問128答
【インボイス対応版】ひとり社長の経理の基本
「繁忙期」でもやりたいことを諦めない! 税理士のための業務効率化マニュアル
ひとり税理士の自宅仕事術
リモート経理完全マニュアル――小さな会社にお金を残す87のノウハウ
ひとり税理士のセーフティネットとリスクマネジメント
税理士のためのRPA入門~一歩踏み出せば変えられる!業務効率化の方法~
やってはいけないExcel――「やってはいけない」がわかると「Excelの正解」がわかる
AI時代のひとり税理士
新版 そのまま使える 経理&会計のためのExcel入門
フリーランスとひとり社長のための 経理をエクセルでトコトン楽にする本
新版 ひとり社長の経理の基本
『ひとり税理士の仕事術』
『フリーランスのための一生仕事に困らない本』
【監修】十人十色の「ひとり税理士」という生き方