YouTubeでは生中継セミナーもできます。
そのやりかたをまとめてみました。
追記:2020年3月現在、Zoomでやっています。
Zoomビデオウェビナー(+月額5,400円)でセミナーをやるメリット | EX-IT

※自宅にて iPhone 7 Plus
生中継ができるYouTubeライブ
ネットで生中継ができるサービスといえば、ユーストリームがあり、ユーストリームを使ったセミナーをやったことがあります。
ただ、ユーストリームは、IBMが買取、対企業向けのサービスとなり、使い勝手が悪くなりました。
そこでおすすめなのが、YouTubeです。
YouTubeは、動画をアップするサイト。
このYouTubeでも、気軽に無料で生中継ができます。
YouTubeライブ PCとスマホの違い
YouTubeで生中継ができる、YouTubeライブは、PCとスマホで大きな違いがあります。
PCでのYouTubeライブ
PCで生中継ができるのは、YouTubeの自分のアカウントにログインし、[クリエイターツール]から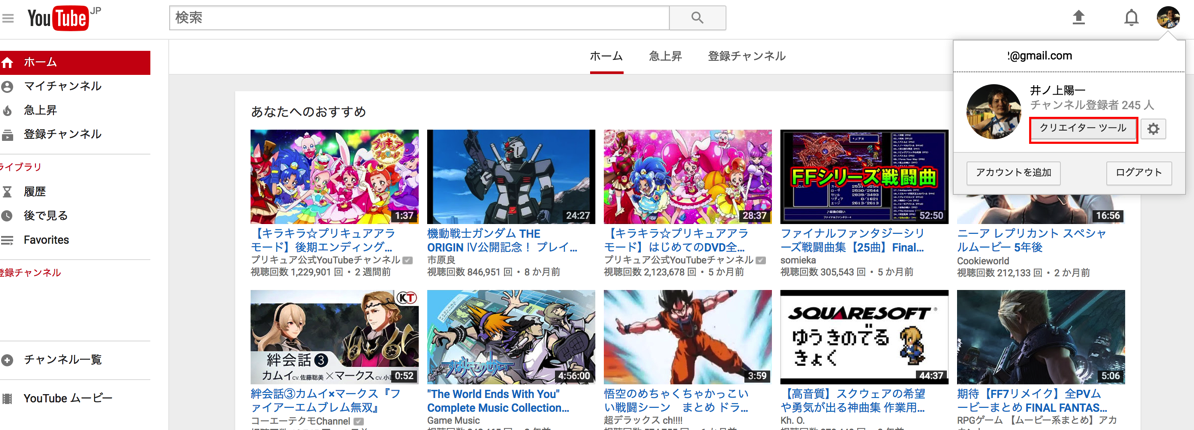
[ライブストリーミング]です。
ここには、[今すぐ配信]と[イベント]があります。
[今すぐ配信]は、エンコーダーというソフトの設定が必要です。
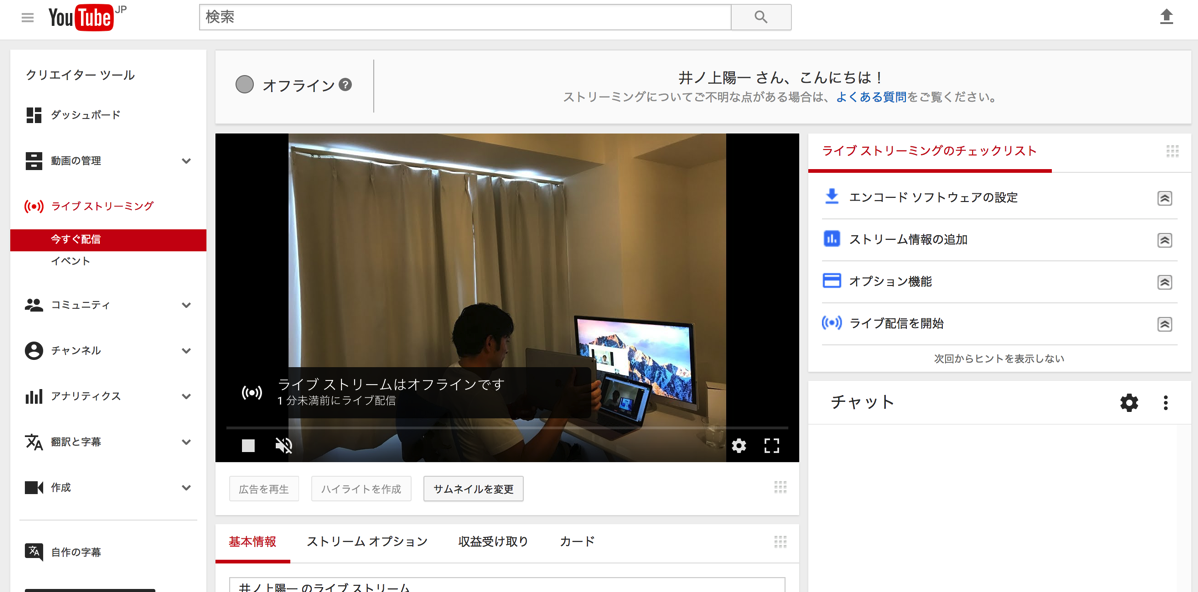
[イベント]なら、日時を指定してイベント告知できます。
エンコーダーも必要なく、Googleハングアウト(Googleのビデオ通話サービス)のしくみを使うので、楽です。
(8時間まで無料で配信できます。)
生中継セミナーをやるなら、
・限定公開にする
・日時を指定する
・生中継をやるセミナーのリンクを事前に伝えておく
といったことが求められます。
[イベント]だとこれらを解決できるのです。
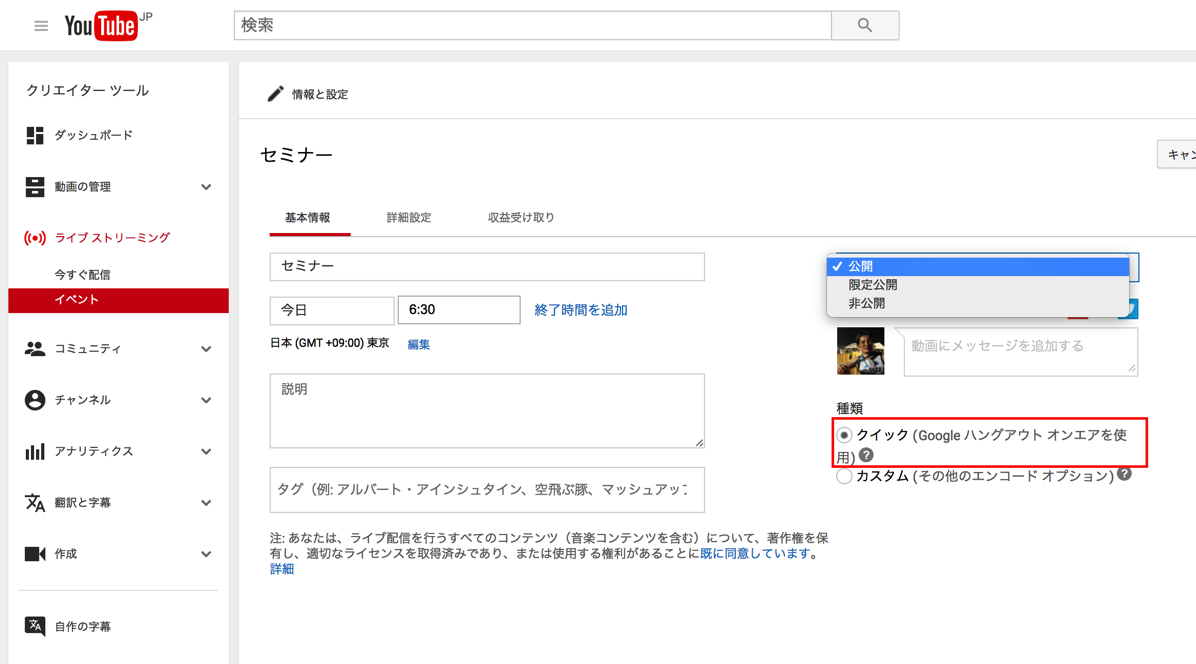
今回は、
・メルマガ「税理士進化論」読者限定
・8/1の5:00〜6:00
・リンクを事前にメルマガで告知
というかたちにしました。
設定するとこのようなイベントができますので、リンクを伝えればすみます。
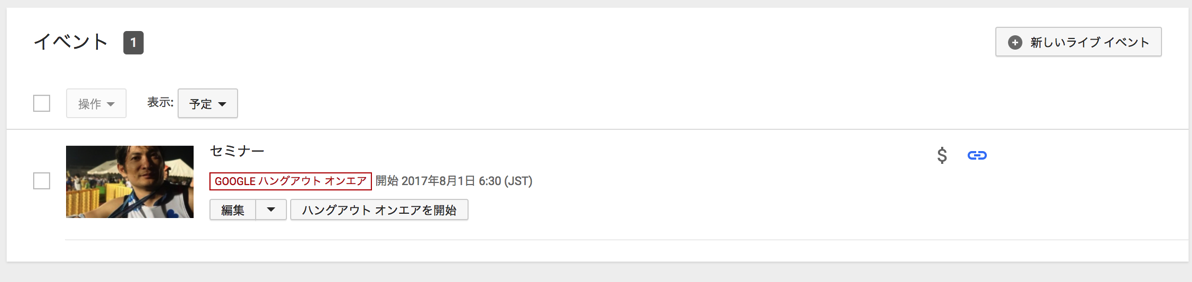
5:00(早朝)にしたのは、ネタのためでもありますし、早起きして受けるセミナーっていうのもおもしろいかなと思ったからです。
メルマガ読者の方は、勤めている独立前の方もいらっしゃるので、確実に受けることができる時間帯としても5:00は望ましいものでした。
かつ、Youtubeライブでは録画して、そのまま限定公開で動画を置いておけます。
「生中継のみ」もおもしろいですし、「生中継は無料。録画は有料」という形もアリでしょう。
今回は、メルマガ読者には税理士受験生(来週が試験)もいることから、録画も期間限定で無料にしています。
(8/31まで視聴可能ですので、登録すれば見れます。ただし、対象は税理士または税理士独立を本気で目指している方のみです。)
私は動画配信教材の販売をすでにやっています。
いつでもどこでも見れるというのもいい点ですが、セミナーの「決まった時間に集中して学ぶ」というのもいい点です。
そこで、生中継セミナーを企画しました。
生中継ならその時間に集中して受けることができます。
今後は、ブログでも生中継セミナーを企画していく予定です。
スマホ(iPhone)でのYouTubeライブ
スマホだと生中継をやるのは楽です。
アプリを開いて、[ライブ配信]をクリックすると、すぐに生中継セミナーができます。
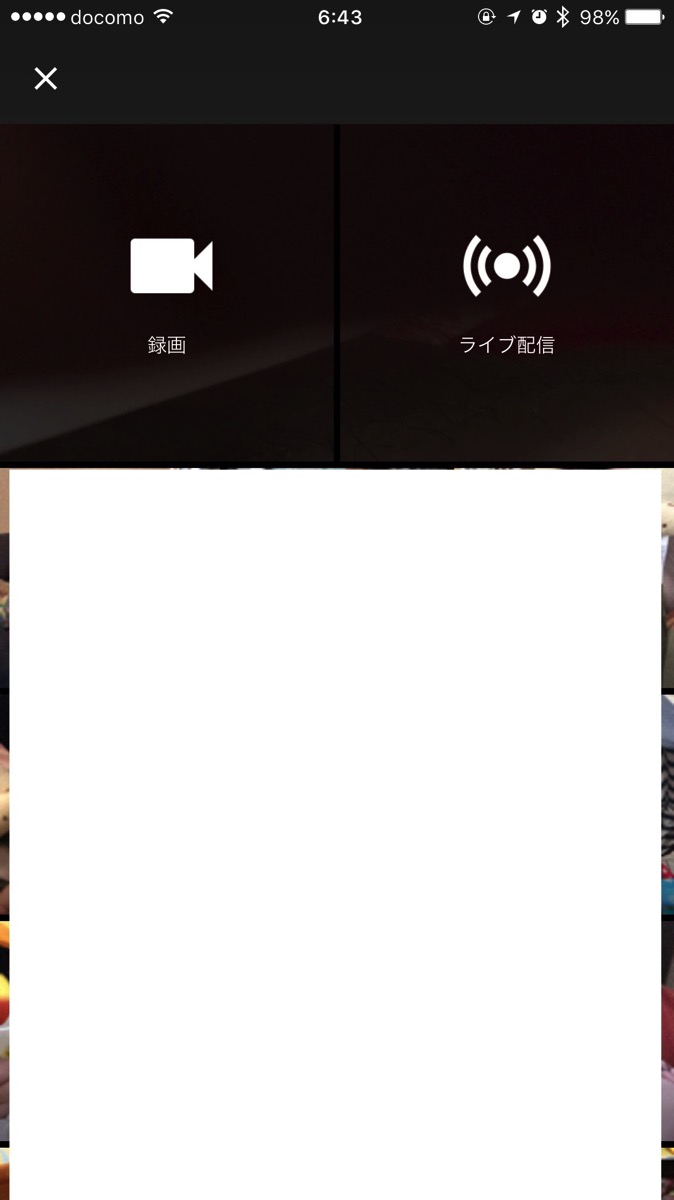
ただし、この[ライブ配信]のボタンは誰にでも出てくるわけではありません。
YouTubeのアカウントのチャンネルを登録している人が、100名以上でないといけないのです。
私はちょっと足りなかったので、事前にメルマガ読者の皆様にお願いしてご登録いただきました。
が、さらに落とし穴が。。
スマホ版だと、前述した[イベント]が作れません。
事前にイベントのリンクをお知らせしにくいのです。
[限定公開]はでき、リンクを共有できるのですが、すぐに配信しないといけません。
(このリンクが同じものになるかどうか今後要研究です)
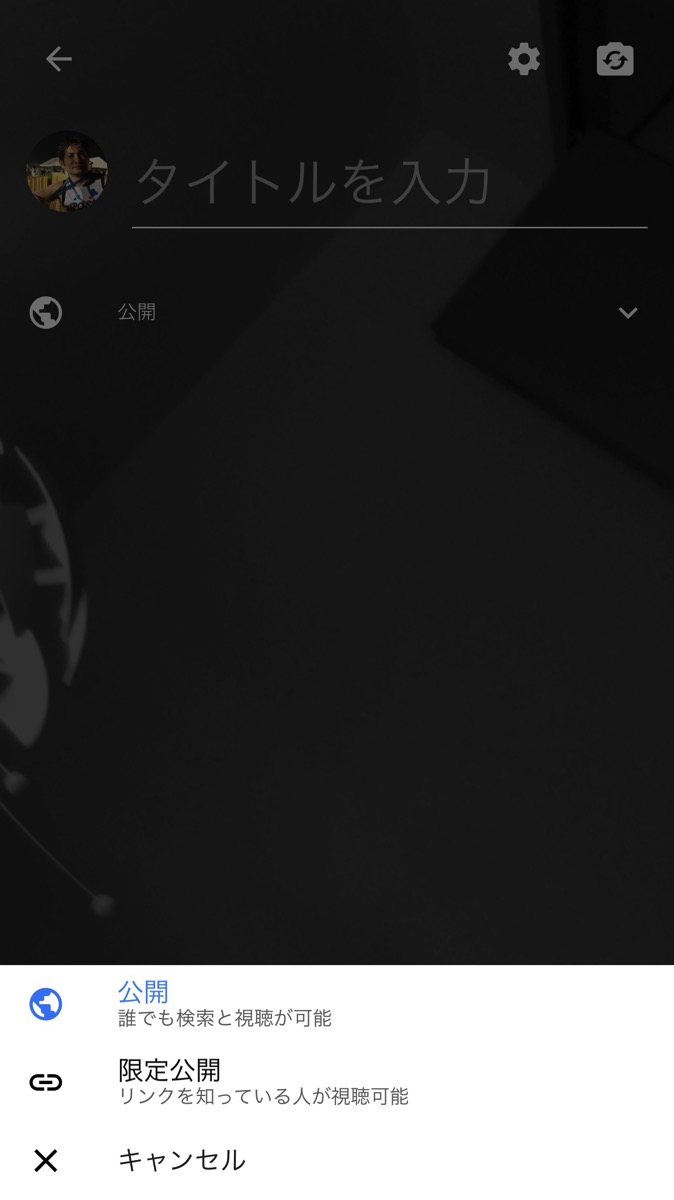
チャンネルを見れば生中継を見ることができるのですが、それでは限定公開となりません。
全公開でもいいといえばいいのですが、セミナーという特性上、限定公開にしたいものです。
こういった理由もあり、PCの[イベント]を使うことにしました。
(ご登録いただいた皆様ありがとうございます)
今後は、ブログでも生中継セミナーを企画していく予定です。
YouTube生中継セミナーのやり方
YouTube生中継までの流れ
生中継の時間が近づいたら、該当のイベントで、[ハングアウトオンエアを開始]をクリックします。
自分でクリックしないといけません。
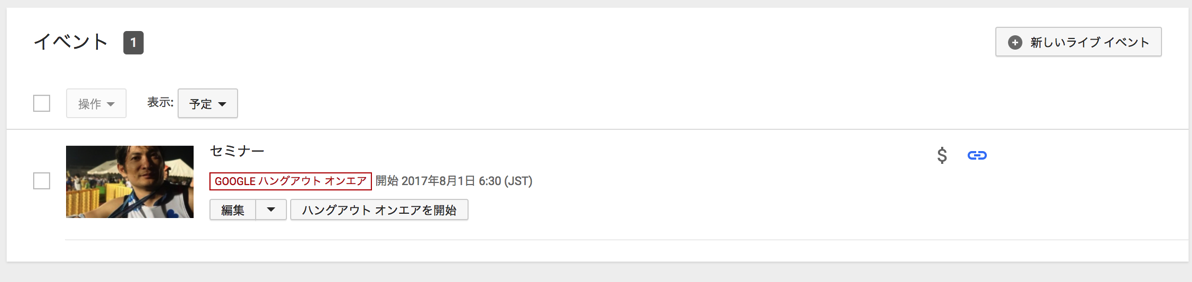
開始までちょっと時間がかかりますので、早めに立ち上げましょう。
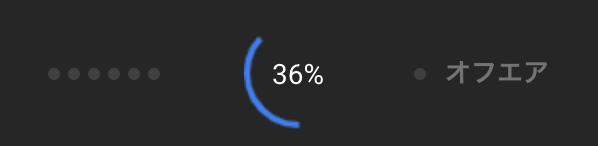
自分が写ったら[配信開始]をクリックして配信します。
視聴者とはチャットもできるのですが、今回は使いませんでした。
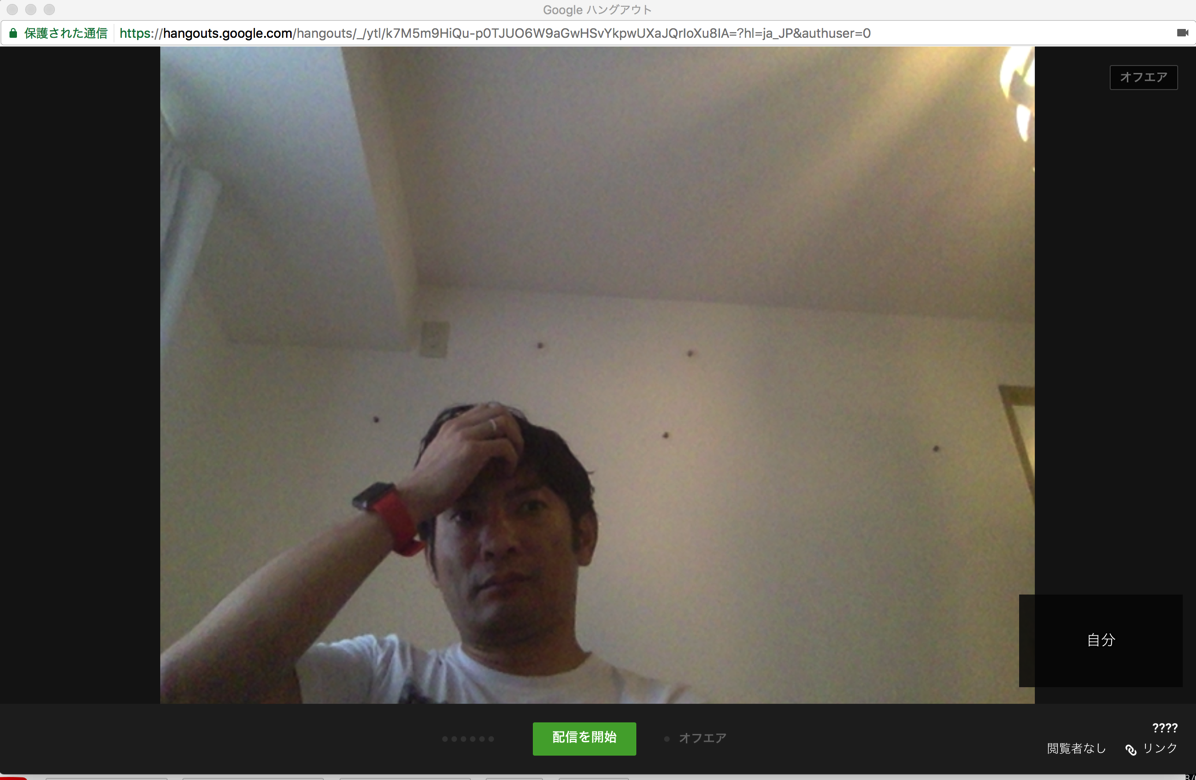
配信はこんな感じで、iPadでスライドを20枚準備し、「独立10年で、やってよかったこと10・失敗したこと10」を1時間話しています。

やってみてわかったこと
実際にやってみて次のようなことがわかりました。
・閲覧数
動画の閲覧数は画面に表示されます。
やはり気になりますが、気にしないようにしたほうがいいでしょうね。
5:00〜にもかかわらず30名の方に視聴していただき感謝です。
・マイク
マイクは使わずMacでやりましたが、やはりマイクはあったほうがいいでしょう。
・画質
画質は、それほどよくありません。
資料を見せるなら、文字が小さいと見えない可能性があります。
今回は写真のみでした。
・プレッシャー
セミナー開始時間のプレッシャーはやはりあります。
以前、このZOOMを使ったときも同様のプレッシャーはありました。
早朝なので寝過ごしたらどうするか?と。
今後は時間帯をどうするか、早朝もおもしろいので続けてやる予定ではあります。
・特有の話にくさがある
通常のセミナーだと目の前に参加者の方がいて、反応もわかります。
生中継だと画面に向かってもくもくと話し、誰が聞いているかもわかりません。
チャットをうまく使ったほうが話しやすいでしょうね。
・生中継ならではのトラブル
トラブルはやはりあります。
iPadのアラームがスヌーズになっていたり、iPad持っていると誤ってさわって次のスライドにうつったり。
まあ、これは通常のセミナーも同じといえば同じなのですが。
セミナーの1つの形態として試してみてもおもしろいかと思います。
昨日の夜、妻と娘にお祝いをしてもらいました。
10周年の。
糖質制限を一時的に解除して、パンケーキも。
娘のことを考えると、30周年ちょっとまで元気でいなきゃですね。。
【昨日の1日1新】
※詳細は→「1日1新」
billsのステーキ
YouTube生中継セミナー開催
アクアシティ サンクス
【昨日の娘日記】
昨日、レストランで頭をテーブルにごつんと。
泣かなかったのですが、たんこぶができてしまい痛々しかったです。
(今朝にはおさまりました)
■著書
『税理士のためのプログラミング -ChatGPTで知識ゼロから始める本-』
『すべてをがんばりすぎなくてもいい!顧問先の満足度を高める税理士業務の見極め方』
ひとり税理士のギモンに答える128問128答
【インボイス対応版】ひとり社長の経理の基本
「繁忙期」でもやりたいことを諦めない! 税理士のための業務効率化マニュアル
ひとり税理士の自宅仕事術
リモート経理完全マニュアル――小さな会社にお金を残す87のノウハウ
ひとり税理士のセーフティネットとリスクマネジメント
税理士のためのRPA入門~一歩踏み出せば変えられる!業務効率化の方法~
やってはいけないExcel――「やってはいけない」がわかると「Excelの正解」がわかる
AI時代のひとり税理士
新版 そのまま使える 経理&会計のためのExcel入門
フリーランスとひとり社長のための 経理をエクセルでトコトン楽にする本
新版 ひとり社長の経理の基本
『ひとり税理士の仕事術』
『フリーランスのための一生仕事に困らない本』
【監修】十人十色の「ひとり税理士」という生き方
