YouTube動画はまとめ撮りをして、編集・アップしています。
その方法をまとめてみました。
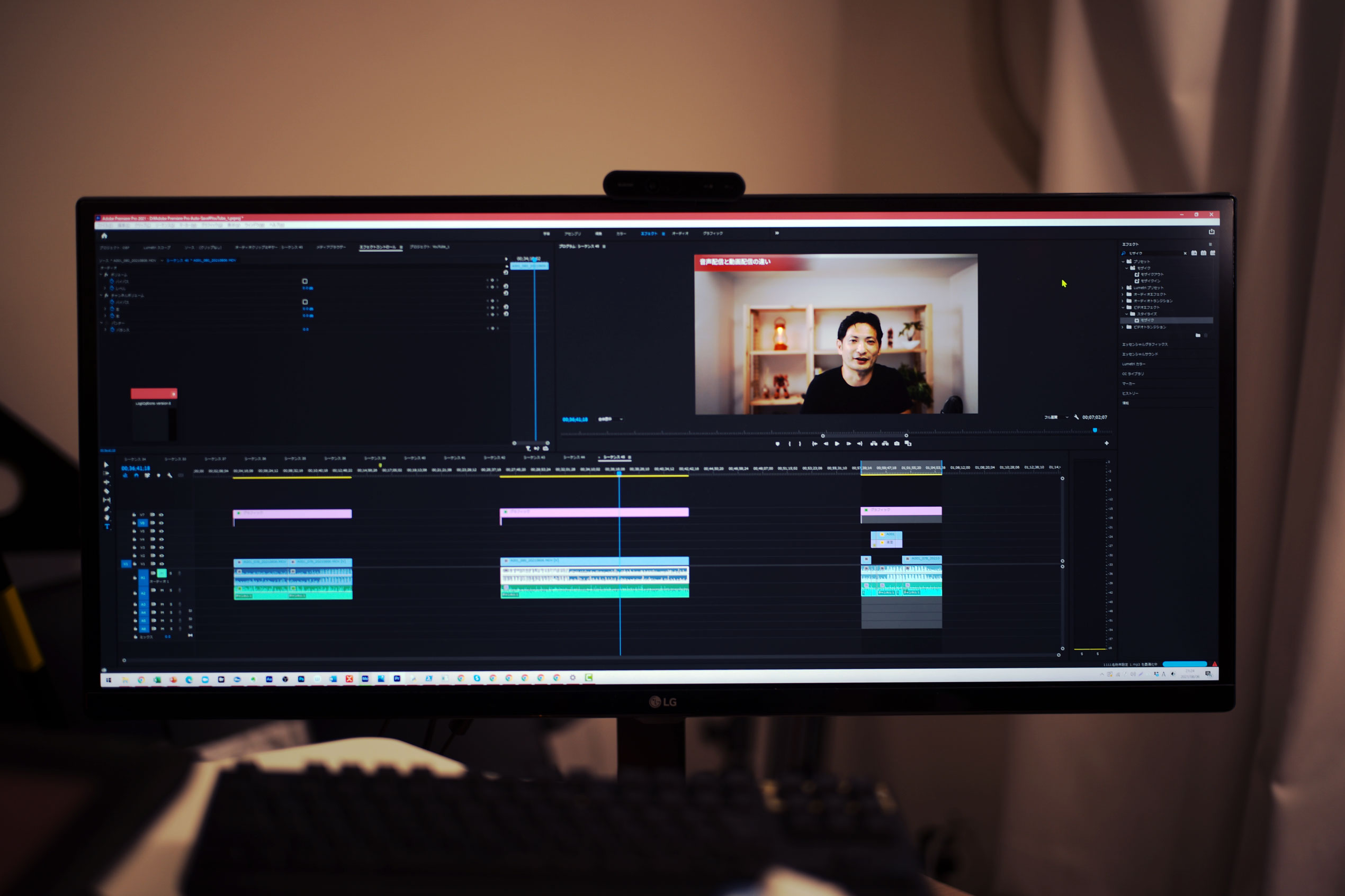
※動画編集しているところ by Leica M10
動画をまとめ撮りしている理由
YouTube動画は、金曜日に3本まとめて撮っています。
その3本を編集し、だいたい金土日にアップするという習慣です。
・コンタクト(メガネなし)、服装を統一しやすい
・まとめて編集したほうが効率的
・時間をとりやすい
といった理由からまとめ撮りをしています。
(今後変えるかもしれませんが)
まとめて撮って、どうやって編集しているか。
その方法をまとめてみました。
YouTube動画編集の流れ
おおまかなYouTube編集の流れ・使っている機材、ソフトは次のとおりです。
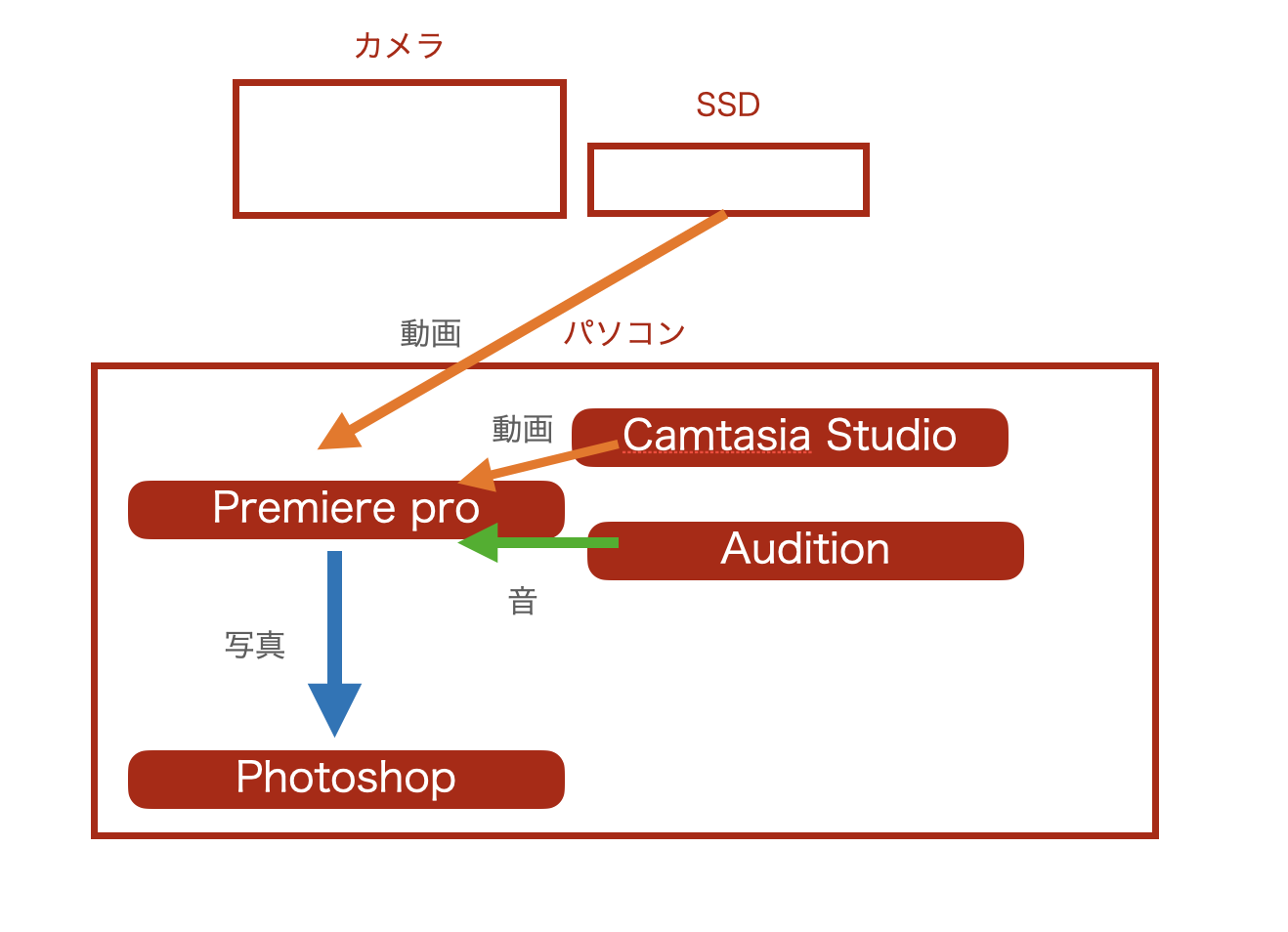
動画は主に、カメラ(SIGMA fp +SIGMA35mmF1.2)でSSDに保存し、それをパソコンのAdobe Premiere Proに取り込みます。
パソコン内で画面を収録するのはCamtasia Sturdioです。
(MacだとQuick Time)
音は、パソコンにつないだマイクで、AdobeのAutidionに記録しています。
カメラにマイクをつけたほうがいいのかもしれませんが。
カメラのマイクだと、ノイズやクーラーの音が入ってしまうので、パソコンで別撮りしています。
これを、Premiere Proで動画に組み合わせるのです。
Premiere Pro内でスクリーンショットを撮り、その画像をPhotoshopで加工し、YouTubeのサムネイルにしています。
それぞれ詳細をまとめてみました。
YouTube動画のまとめ撮り→編集→アップ
まず、SSDをパソコンにつないで、エクスプローラーから、動画ファイルをPremiere Proへドラッグし取り込みます。
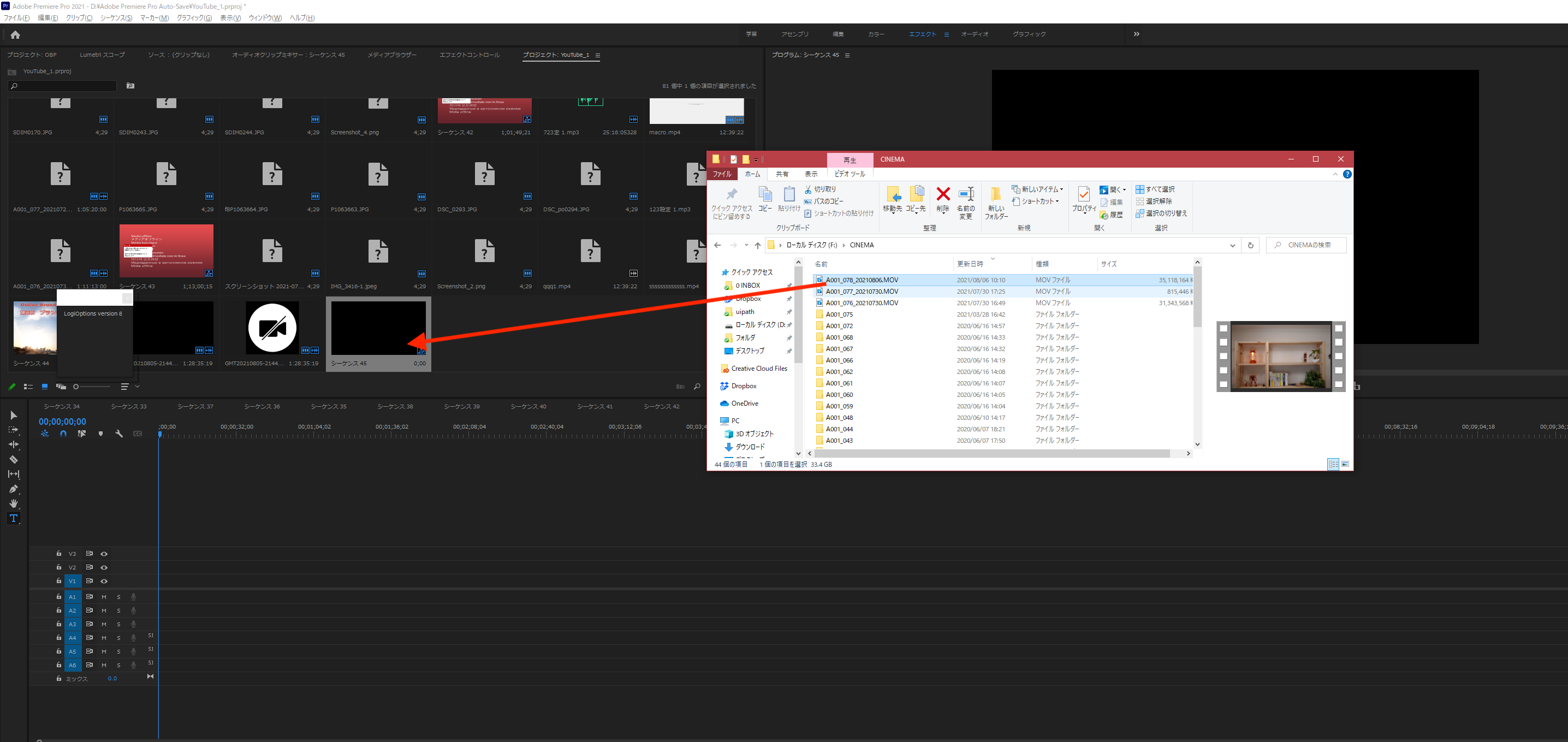
音のファイルは、Auditionから切り出し、それをPremiere Proに取り込みます。
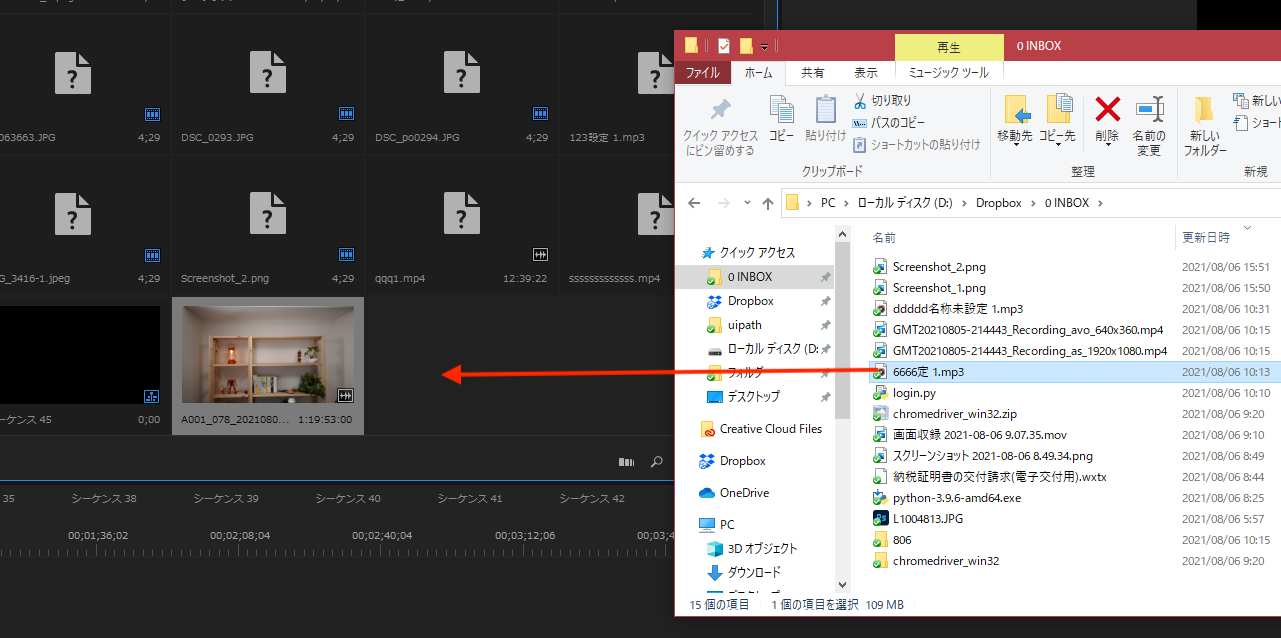
カムタジアスタジオで収録した場合は、同様に書き出し、Premiere Proへ。
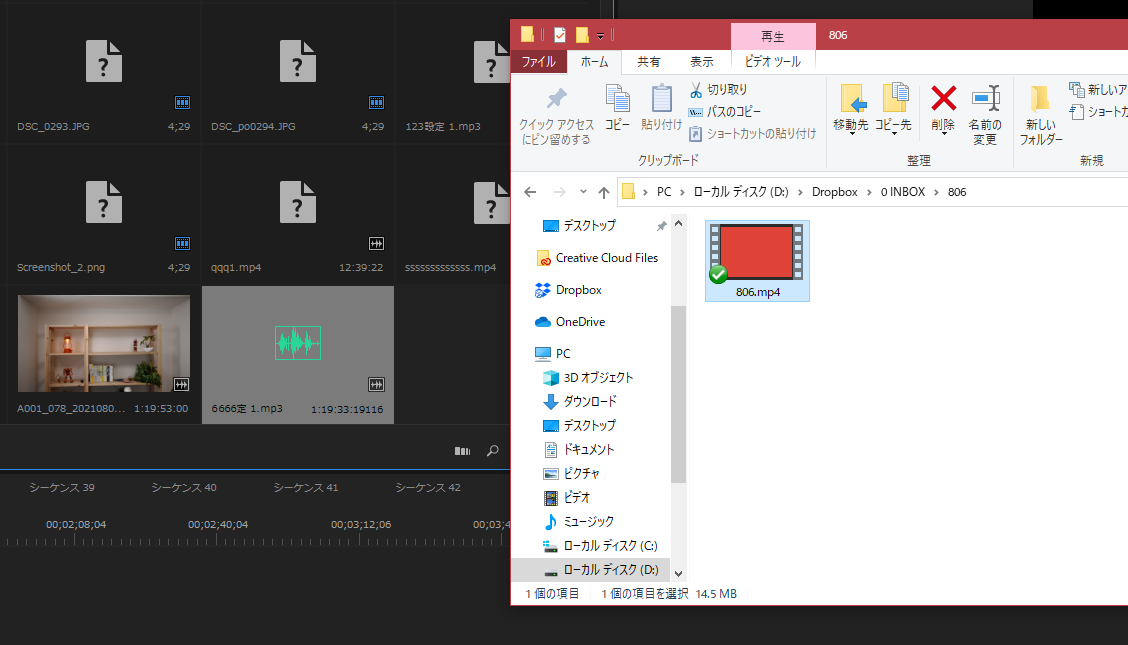
取り込んだ動画や音声をひとまず、Premiere Proの下半分にドラッグしておき、
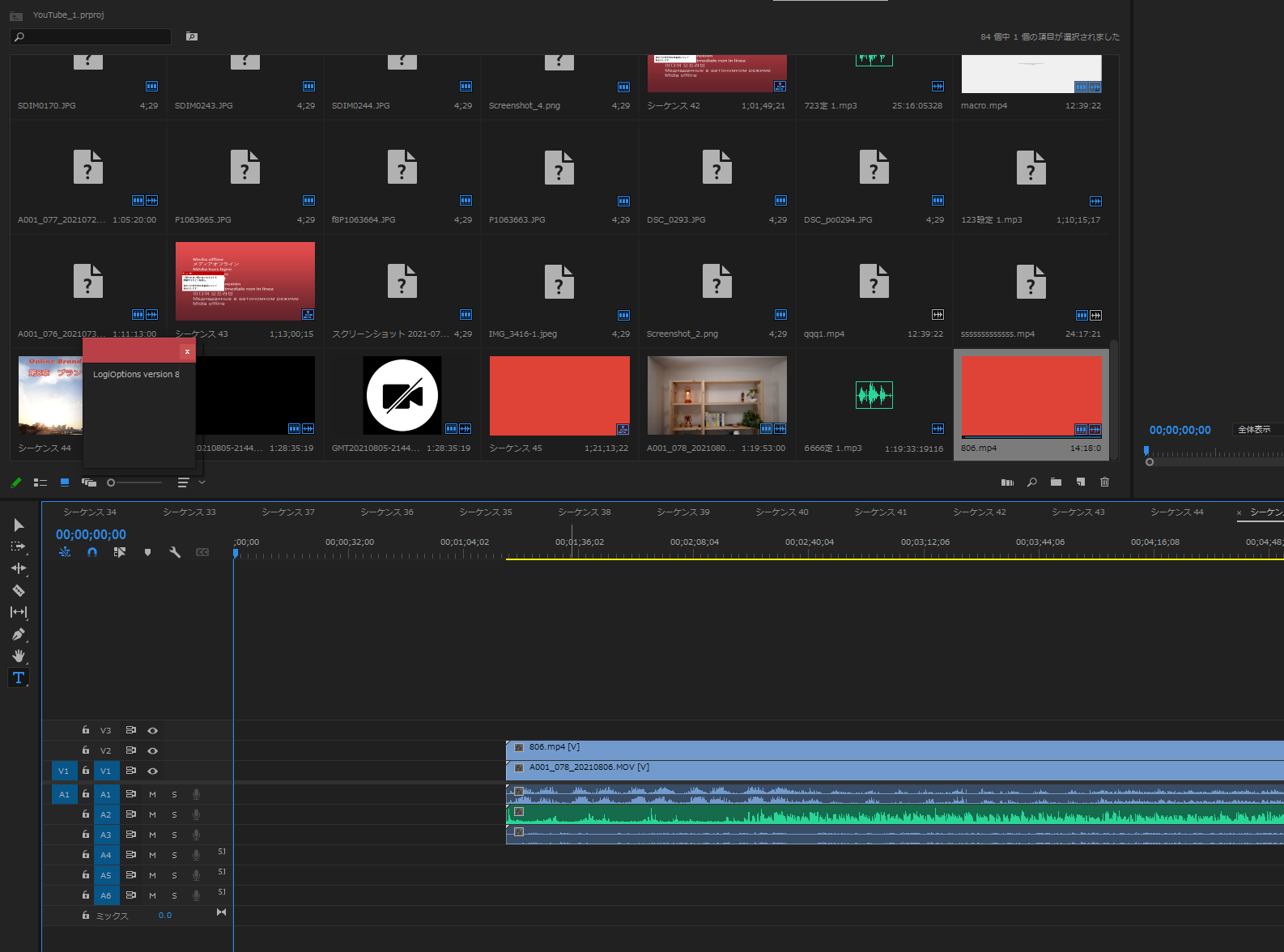
右クリックして[同期]をクリックすると、音でこれらのファイルを組み合わせることができます。
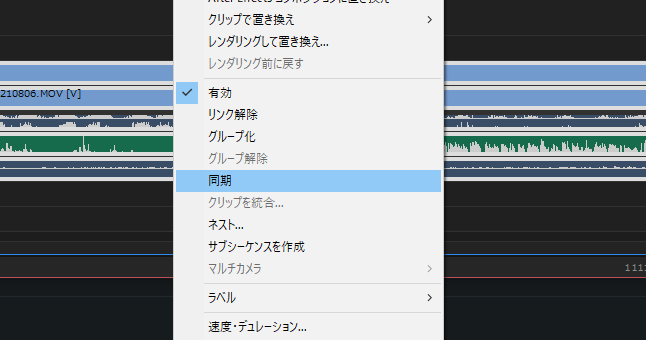
こんなふうに。
たまにうまくいかないことがあり、そのときは、音を聞きながら合わせていきます。
音(緑の部分)は、その波形でもわかるので、合わせるのは楽です。
慣れれば。
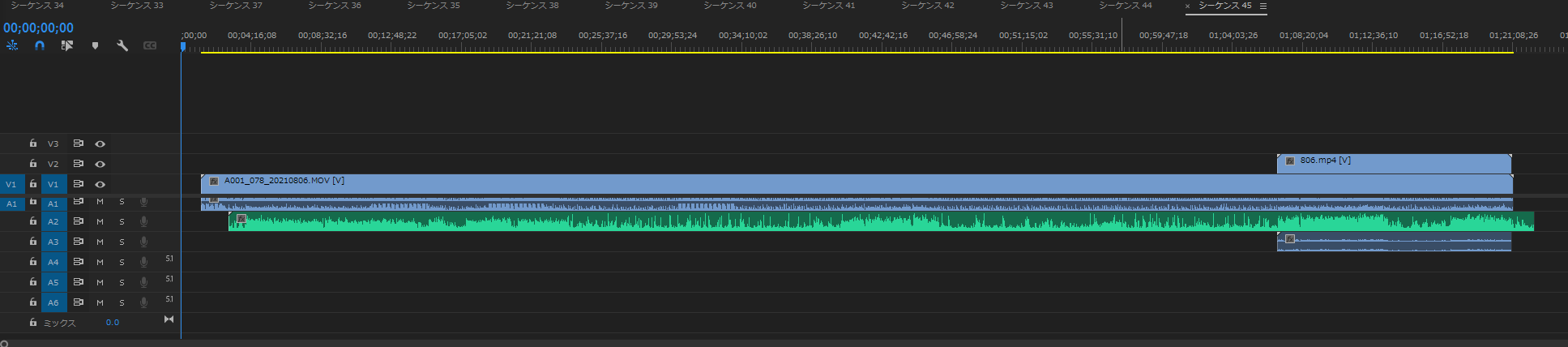
さらに、音に関して、[クロマノイズ除去]をし、[オーディオゲイン](音量)を少し(5db)上げます。
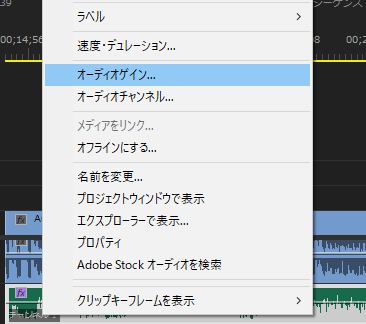
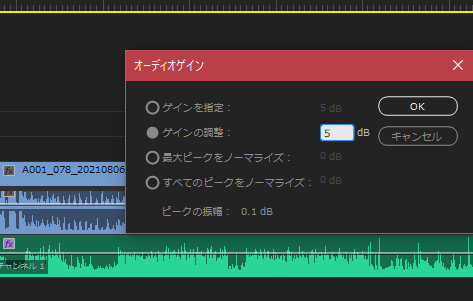
もし不要な部分があれば、削除していきましょう。
少なくとも、3つの動画があれば、その区切りは削除します。
Ctrl+Shift+Kでカットしたところが、削除する部分の始点。
その後、マウスを動かしながら、削除する部分の終点を指定し、qを押すと、
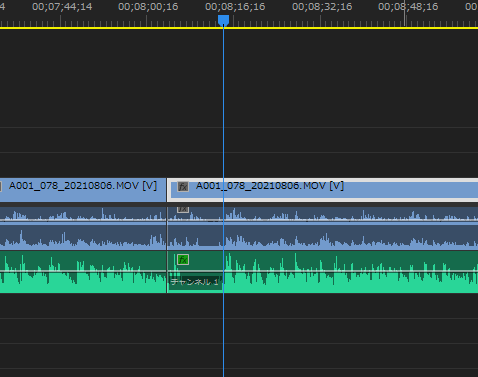
始点から終点をさくっと削除できます。
wだと、次の区切りまでを削除です。
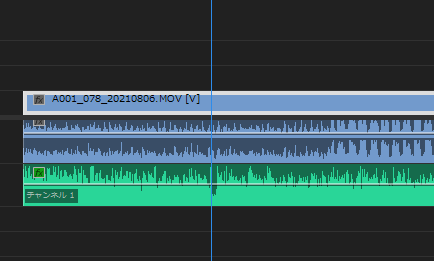
このように、カメラの画像とパソコンの画面収録を組み合わせるなら、
・どちらを上にするか
・大きさをどうするか
を決め、組み合わせていきます。
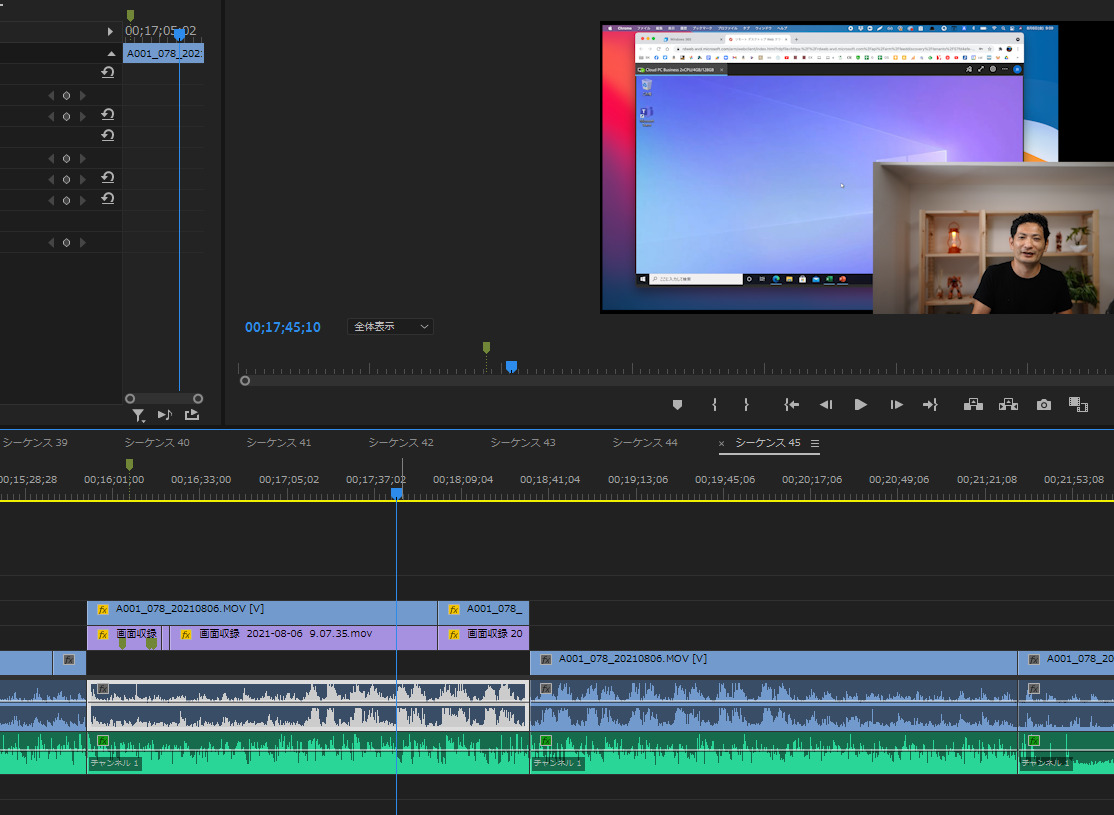
3本の動画を編集し終わったら、タイトル部分を、前回の動画からコピーして貼り付け、それぞれのタイトルを入れています。
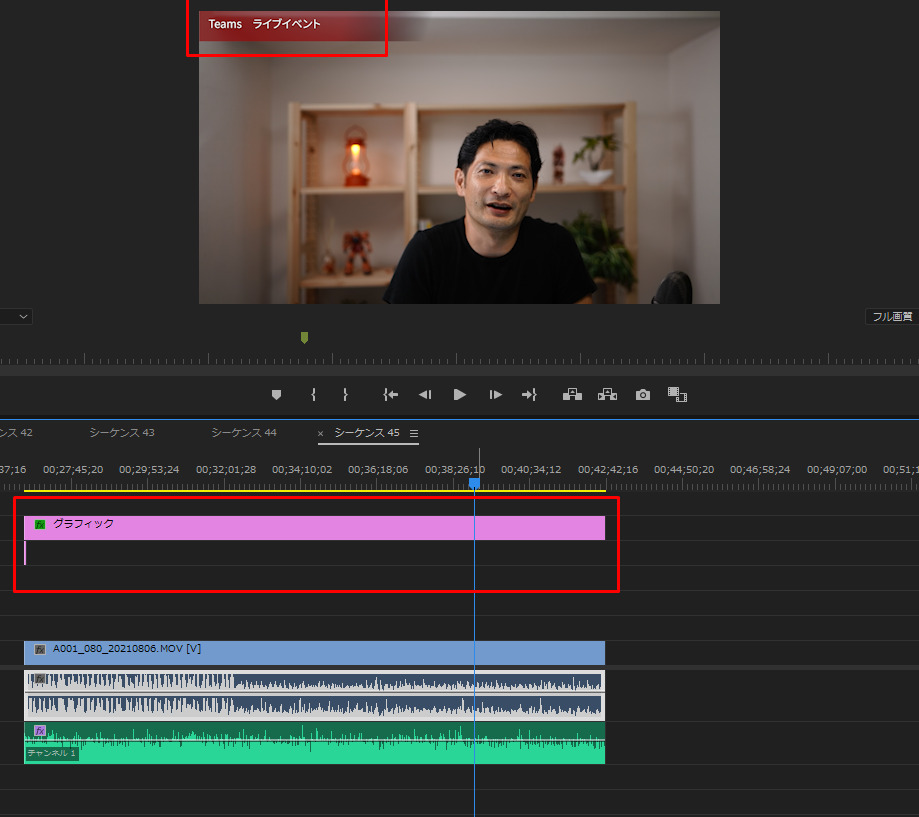
編集が終わるとこんな感じです。
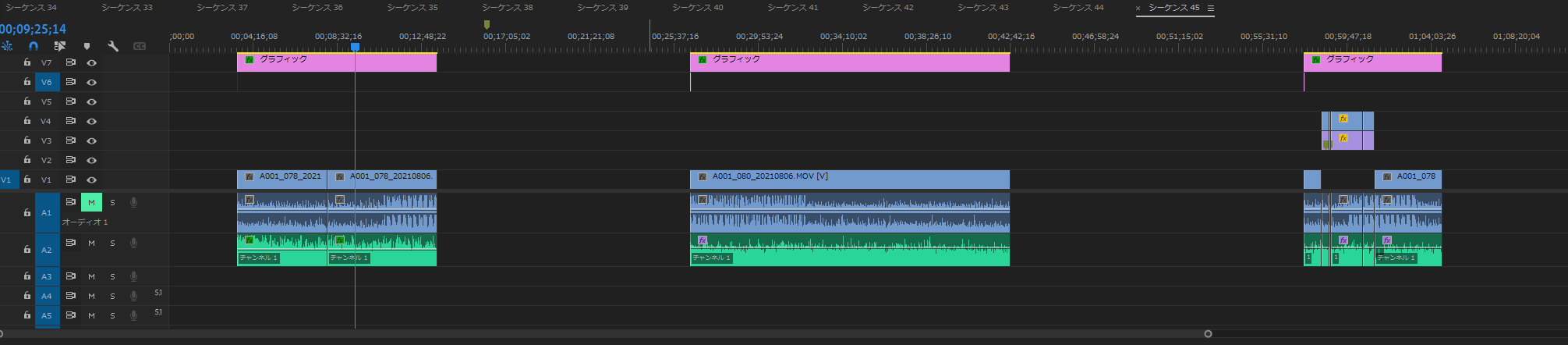
次は動画の書き出しです。
1つ目の動画の始点でiを押し、Shift+→で終点へ移動し、oを押すと、範囲を指定できます。
このあと、Ctrl+Mで、書き出しがスタートし、
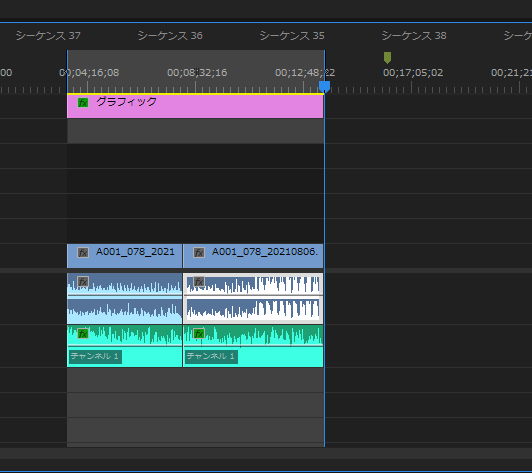
こういった画面になるので、設定し、[キュー]をクリックしましょう。
これでMediaEncoderというAdobeのソフト(YouTubeへアップできるソフト)が開きます。
[キュー]にして、あとでまとめてアップしたほうが効率的です。
アップするYouTubeチャンネルを指定し、[非公開]にしています。
非公開にするのは、その後YouTubeで設定をするからです。
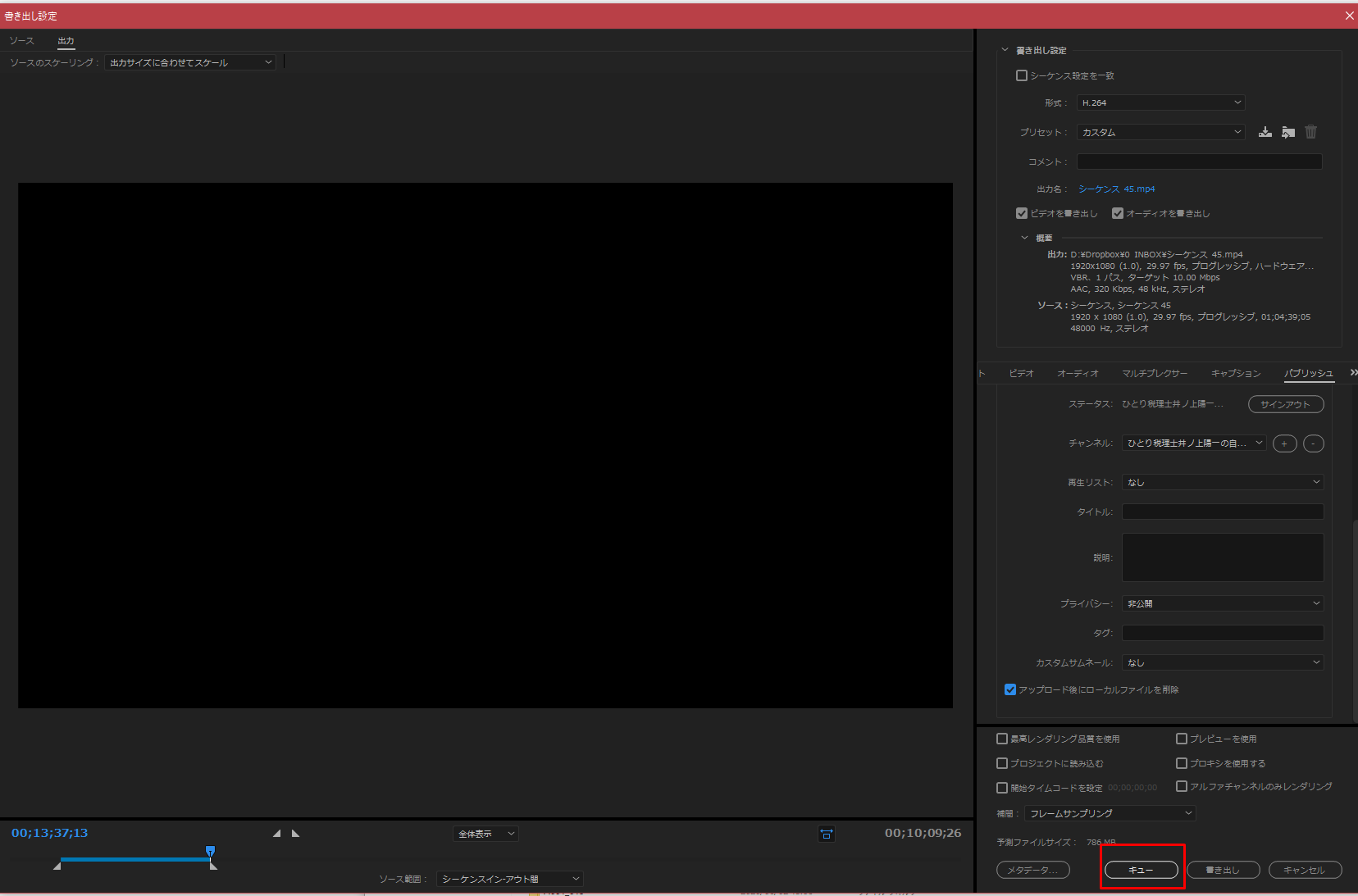
これを3本繰り返したあと、Media Encoderで、書き出しを実行します。
あとは、YouTubeにアップされるのを待つだけです。
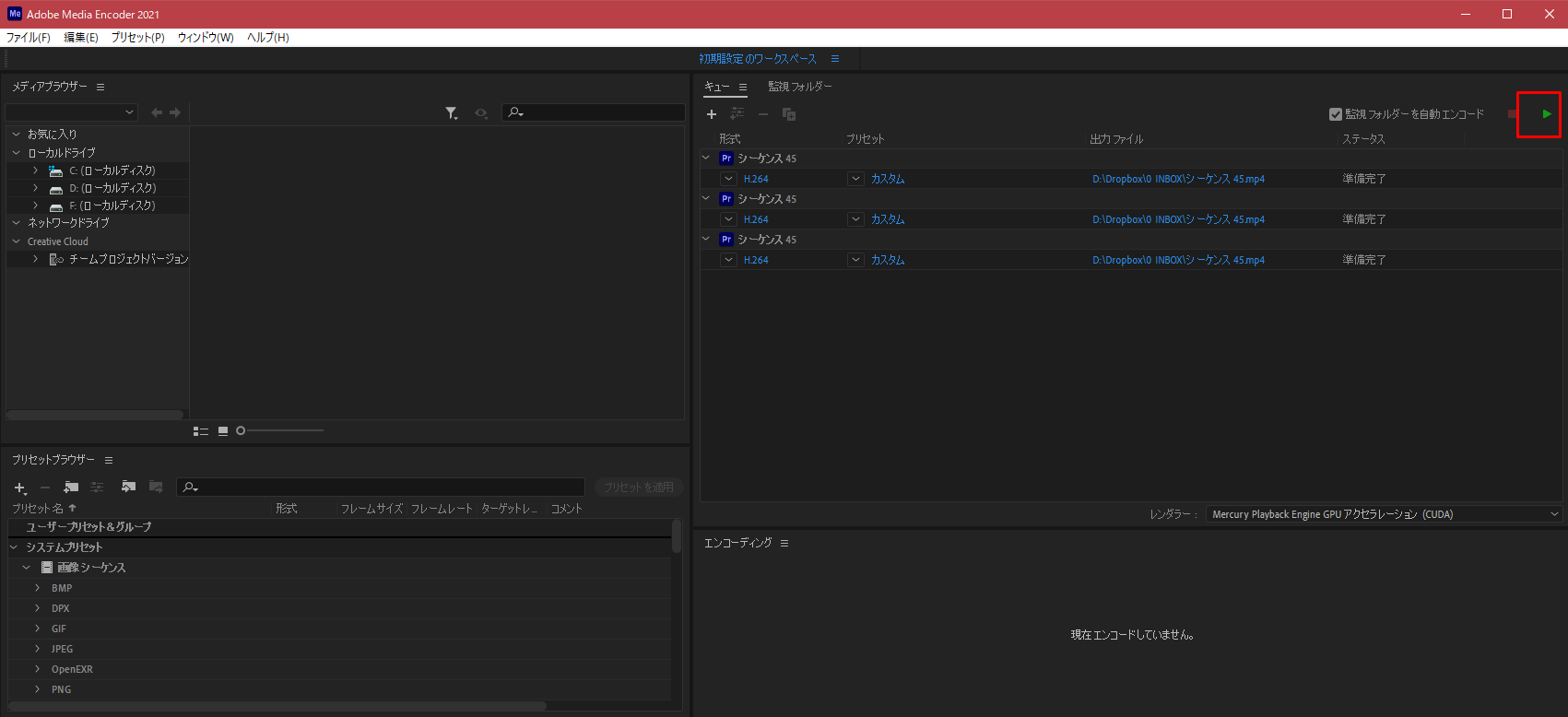
その間に、Premiere Proへ戻り(前後しても大丈夫です)、動画をスクリーンショットで、写真をそれぞれつくります。
これは、YouTubeのサムネイル(動画の表紙画像)のためです。
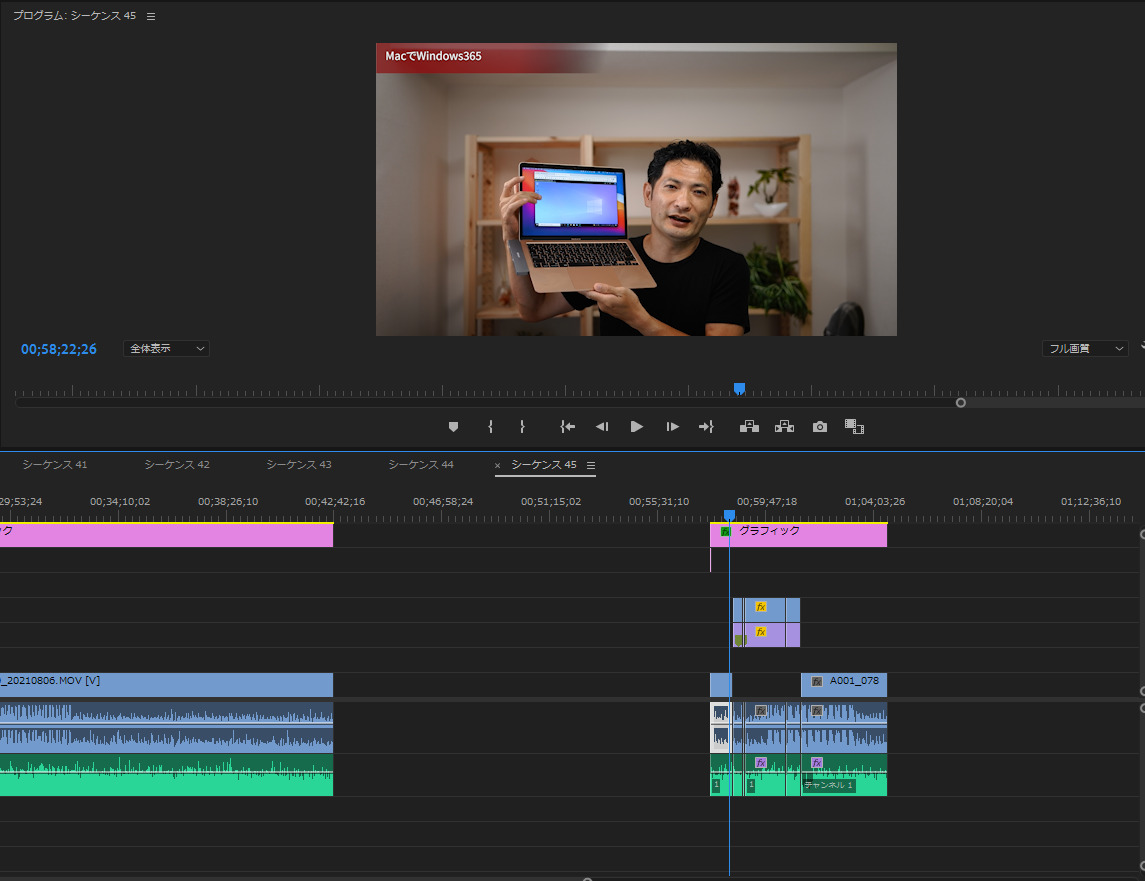
このスクリーンショットをそれぞれ、Photoshopで加工し、サムネイルをつくっています。
これも3本まとめてやると効率的です。
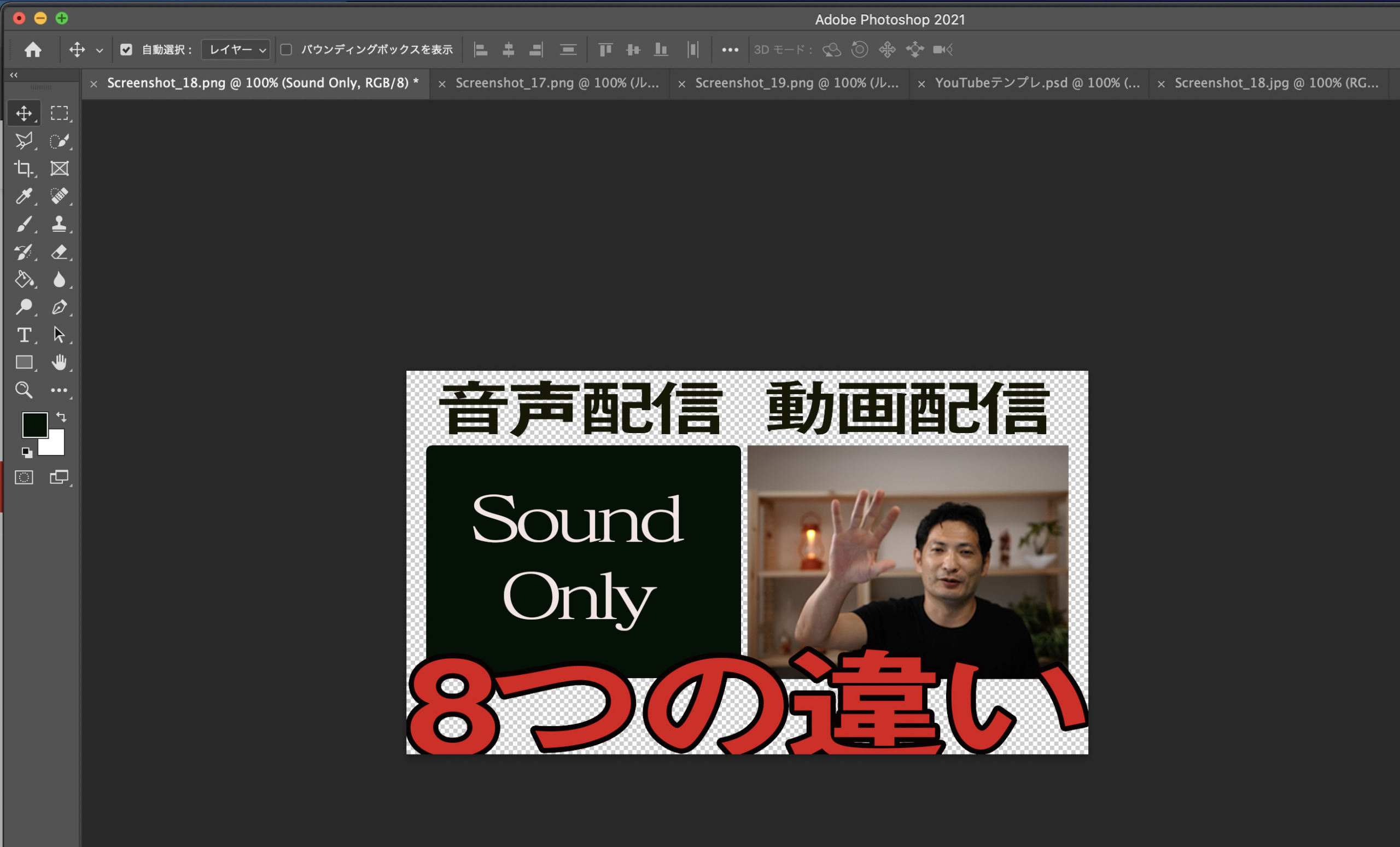
そうしている間に、YouTubeにアップが終わっているので、
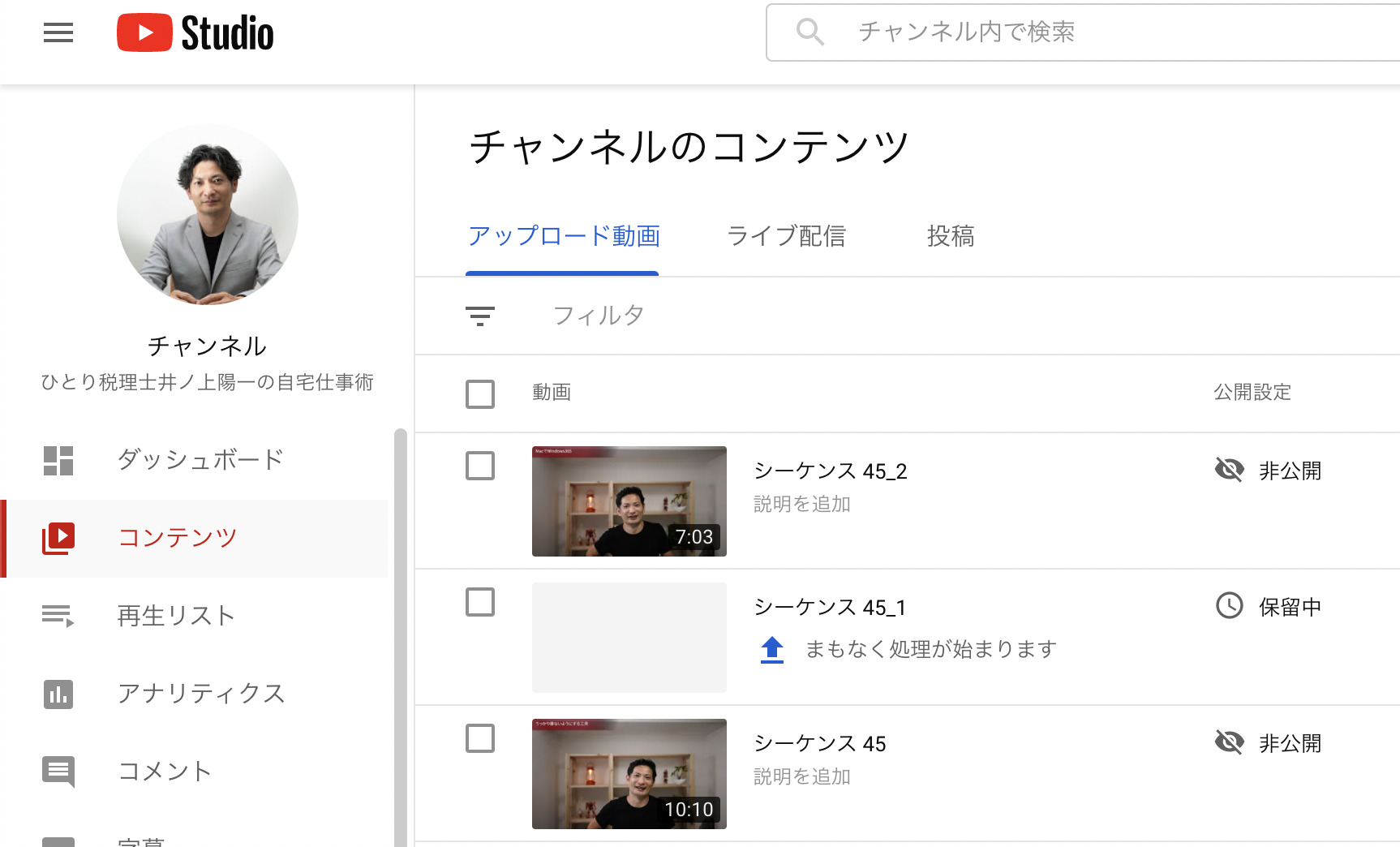
それぞれタイトルやサムネイルを設定してアップします。
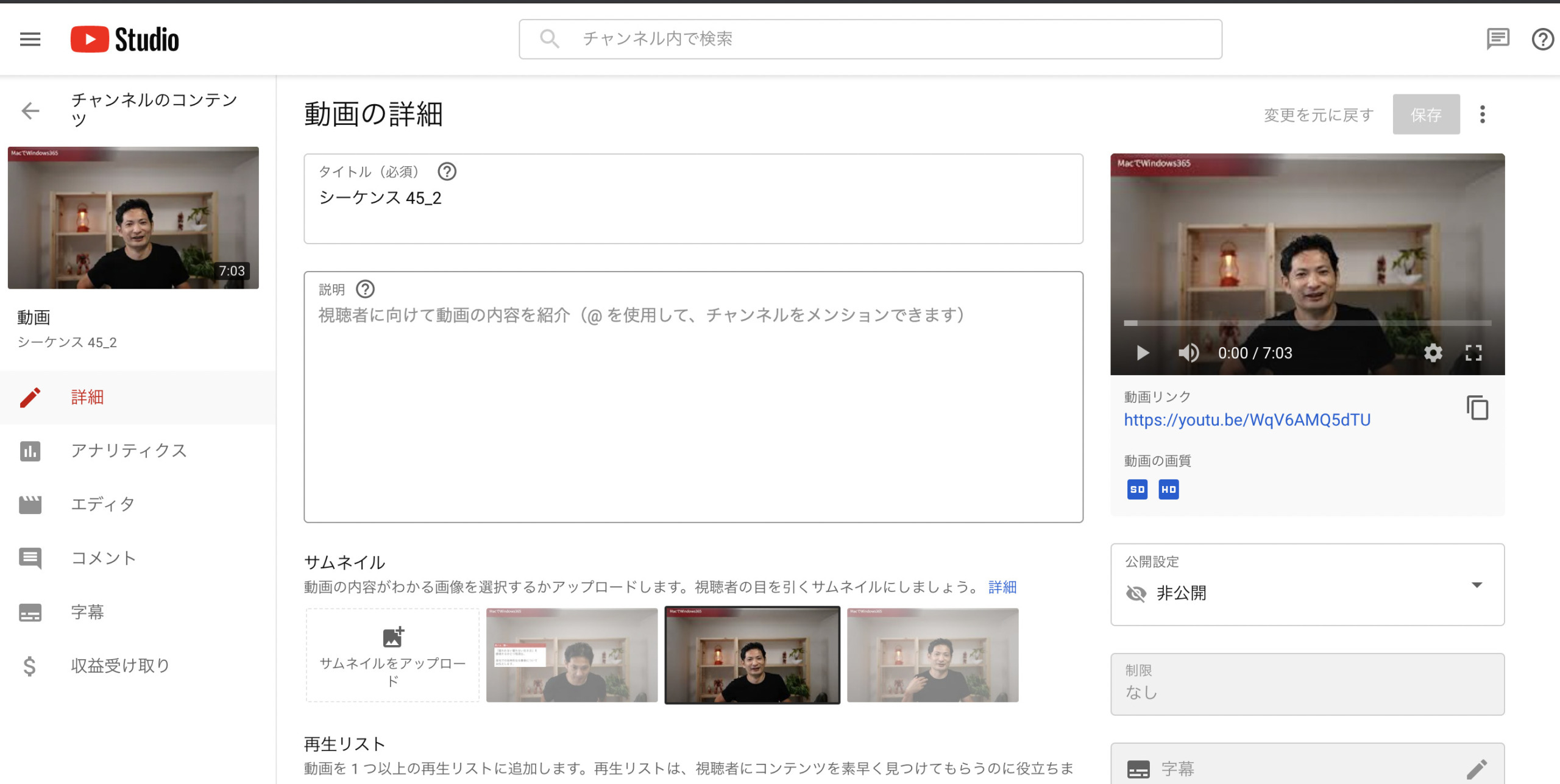
私のYouTubeチャンネルはこちらです。
なお、この動画編集に使ったAdobeの
Audition
Premiere Pro
Media Encoder
Photoshop
は、AdobeCCという、Adobeのソフトやフォントを使えるプランで使っています。
フォントもありがたいです。
年間4万円ほどですが、元はとれています。
ブログの写真の加工もPhotoshopでできますので。
Kindle本の表紙はIllustratorでつくっています。
(音声配信のノイズ除去もAuditionを使っています)
このプランで使ってみるのもおすすめです。
むしろ元をとるべく、YouTubeや動画編集をやるのもいいでしょうし。
ここで契約しています。
Adobeマスター講座
昔こういった記事も書きました。
Adobe Creative Cloud(Photoshop・illustrator)を年間4万円払って使い続けるメリット
■編集後記
昨日は午前中に個別コンサルティング。
午後は、執筆。
■1日1新→Kindle『1日1新』 ・Instagram『1日1新』
パフェ風ソーメンをつくった
■娘(4歳4ヶ月)日記→Kindle『娘日記』
保育園でスライムをつくったとのこと。
うれしそうな写真でした。
(日中の写真が夕方張り出されます。写っていないか日々チェック)
ただ、Tシャツは汚れまくり……。
着替えがなくなり、保育園のものを借りていました。
■著書
『税理士のためのプログラミング -ChatGPTで知識ゼロから始める本-』
『すべてをがんばりすぎなくてもいい!顧問先の満足度を高める税理士業務の見極め方』
ひとり税理士のギモンに答える128問128答
【インボイス対応版】ひとり社長の経理の基本
「繁忙期」でもやりたいことを諦めない! 税理士のための業務効率化マニュアル
ひとり税理士の自宅仕事術
リモート経理完全マニュアル――小さな会社にお金を残す87のノウハウ
ひとり税理士のセーフティネットとリスクマネジメント
税理士のためのRPA入門~一歩踏み出せば変えられる!業務効率化の方法~
やってはいけないExcel――「やってはいけない」がわかると「Excelの正解」がわかる
AI時代のひとり税理士
新版 そのまま使える 経理&会計のためのExcel入門
フリーランスとひとり社長のための 経理をエクセルでトコトン楽にする本
新版 ひとり社長の経理の基本
『ひとり税理士の仕事術』
『フリーランスのための一生仕事に困らない本』
【監修】十人十色の「ひとり税理士」という生き方
