Zoomはリンクをクリックすればスタート・参加できるものです。
ただ、そのリンクを探すのに手間がかかることもあるもの。
Zoomへ効率よく参加できるよう工夫しています。
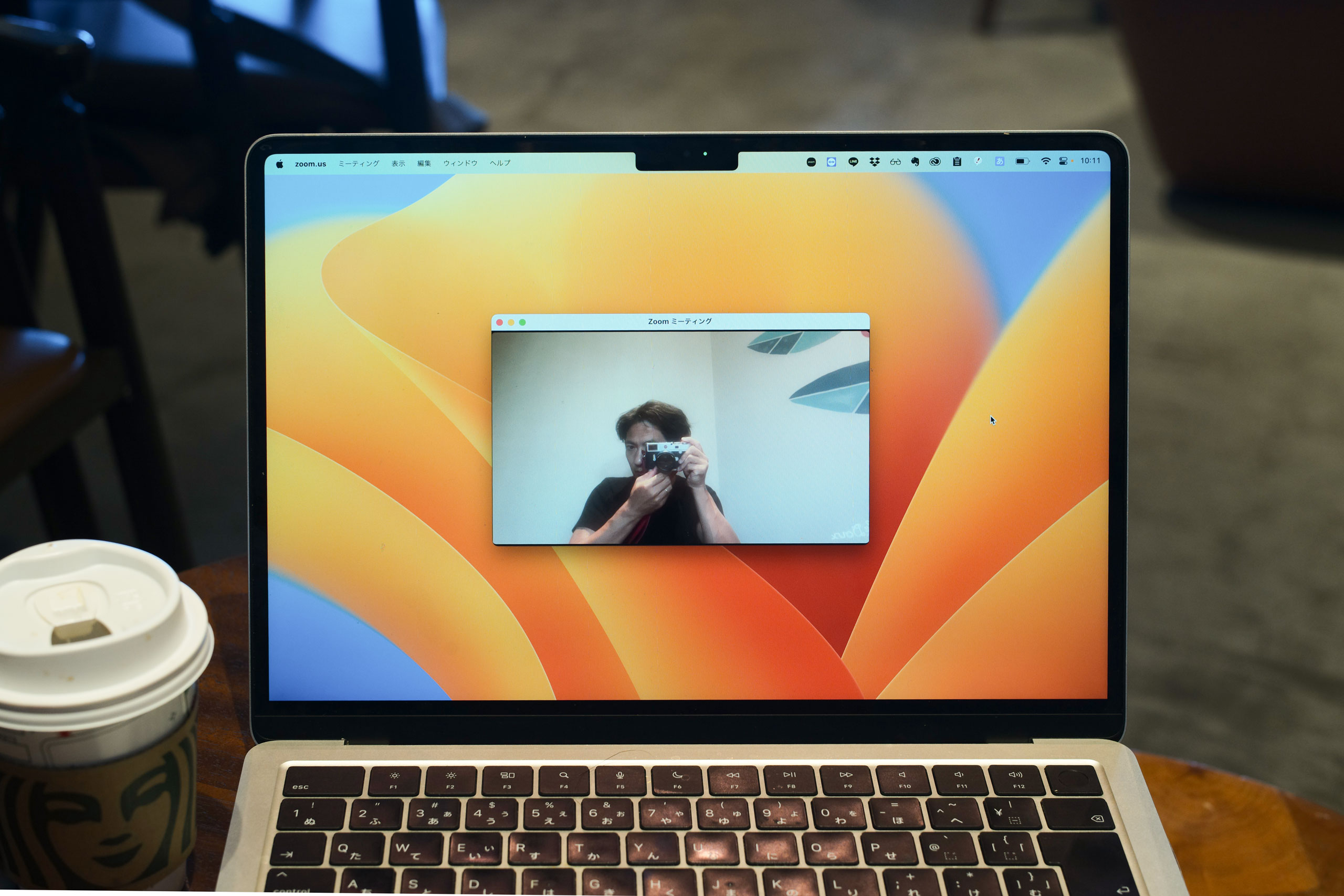 ※Zoomの画面 by Leica M10+50mmF1.4
※Zoomの画面 by Leica M10+50mmF1.4
Zoomリンクの手間
Zoomをはじめオンライン会議ツールは、そのリンクをクリックするだけでスタート、参加できるのがメリットです。
ただ、そのリンクが見当たらない、リンクを探すのに時間がかかるということもあるでしょう。
Zoomでの打ち合わせ、セミナー開催、セミナー参加などのときに手間がかかります。
主催する側だとまだいいのですが、参加する側だとそのリンクがあるメールやメッセージ、LINEなどを探さなければいけません。
サクッと検索すればいいのですが、私は一工夫しています。
まずは、主催する側の場合です。
Zoomを主催する場合のリンク
Zoomを主催する場合、
・Zoomアプリを立ち上げる
・タイトル、日付の設定
・カレンダーを[Googleカレンダー]にする(初回のみ)
という流れで、準備しています。
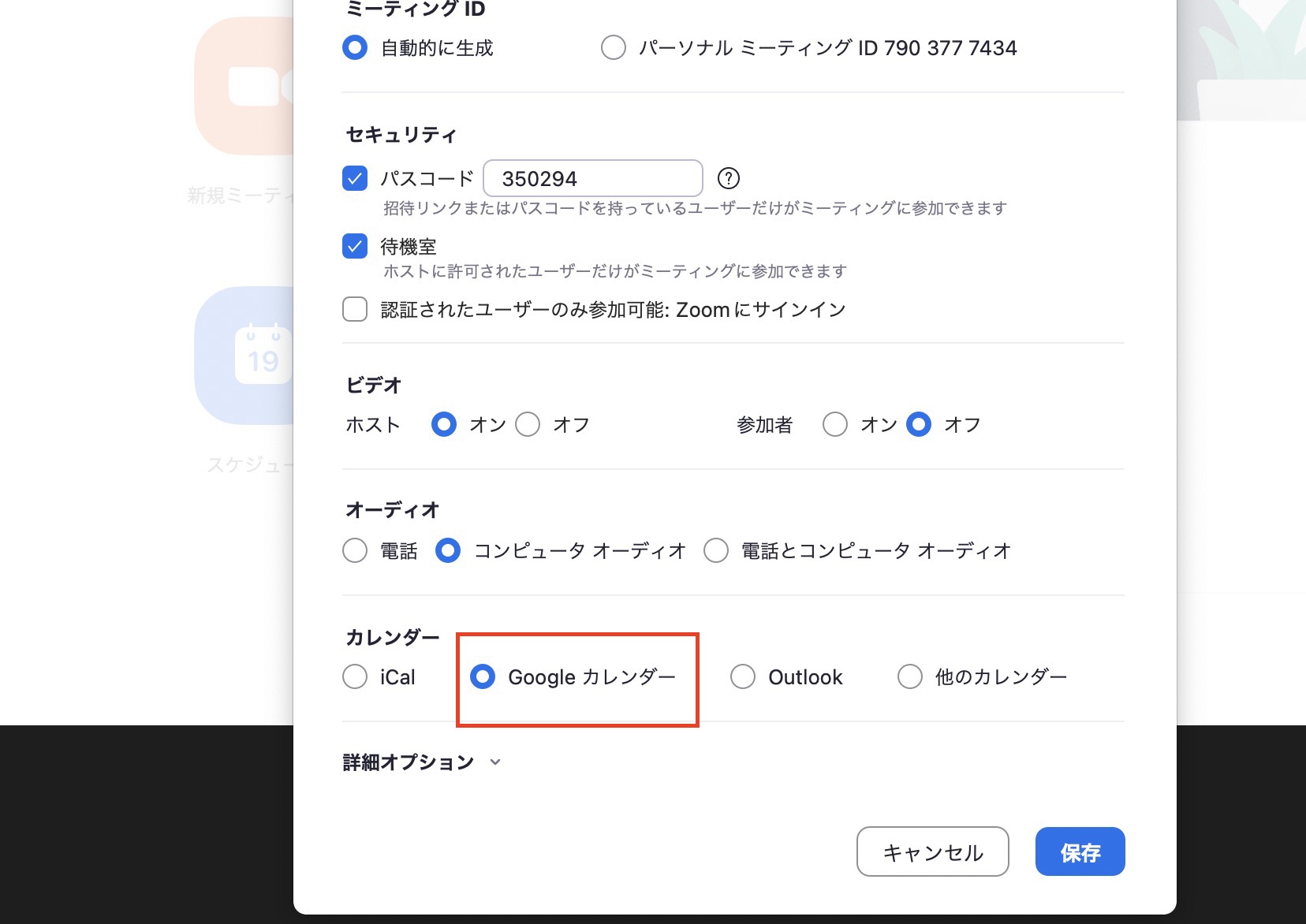
Googleカレンダーへのアクセス許可の画面を経て、こういった画面になります。
自分のGoogleカレンダーには、Zoomへのリンクが記録されるのです。
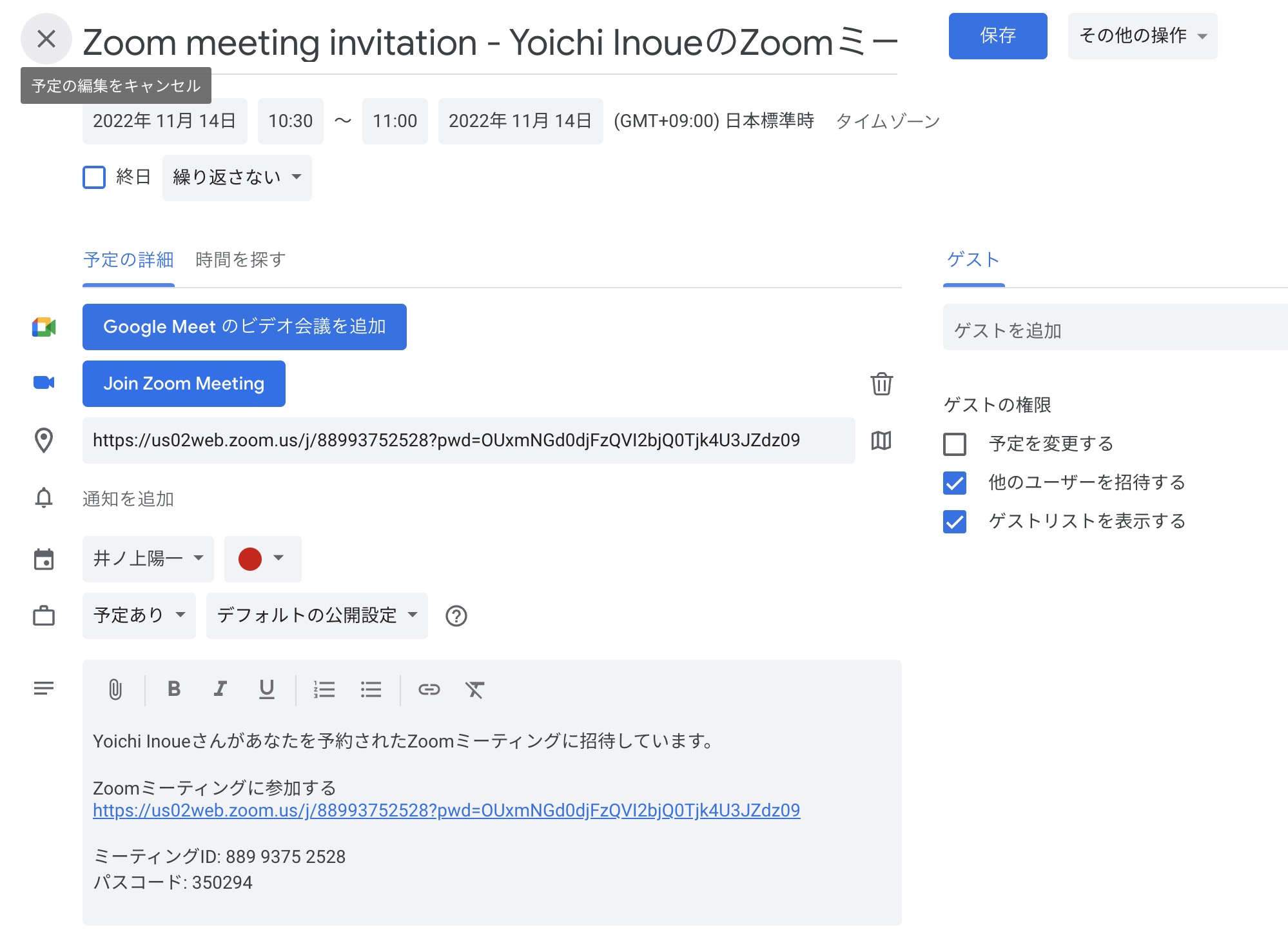
Zoomをスタートするときには、このカレンダーの予定にあるリンクをクリックします。
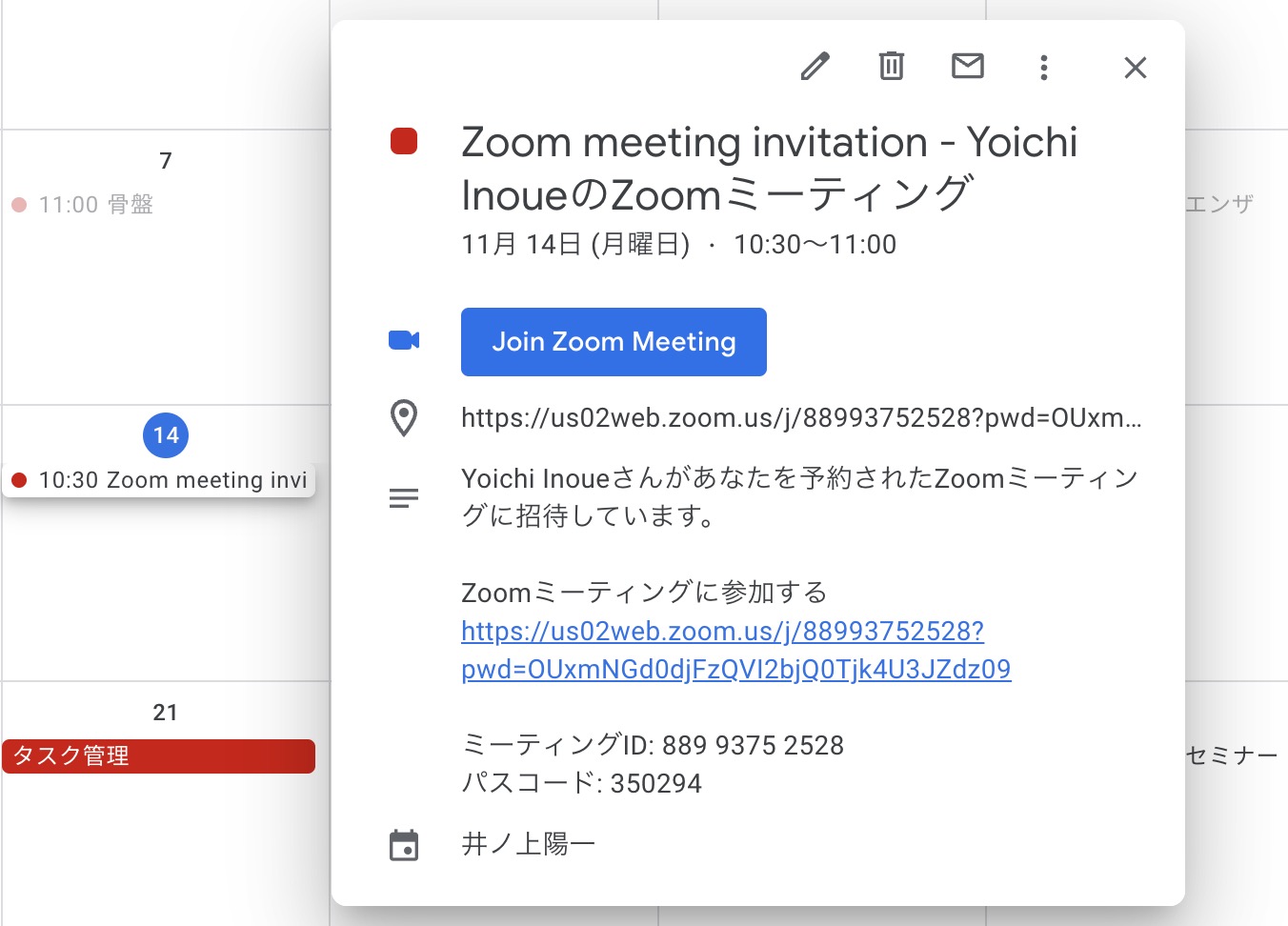
または、Zoomアプリから[開始]をクリックすればスタートできます。
たまにここへ表示されない場合もあるので、気をつけましょう。
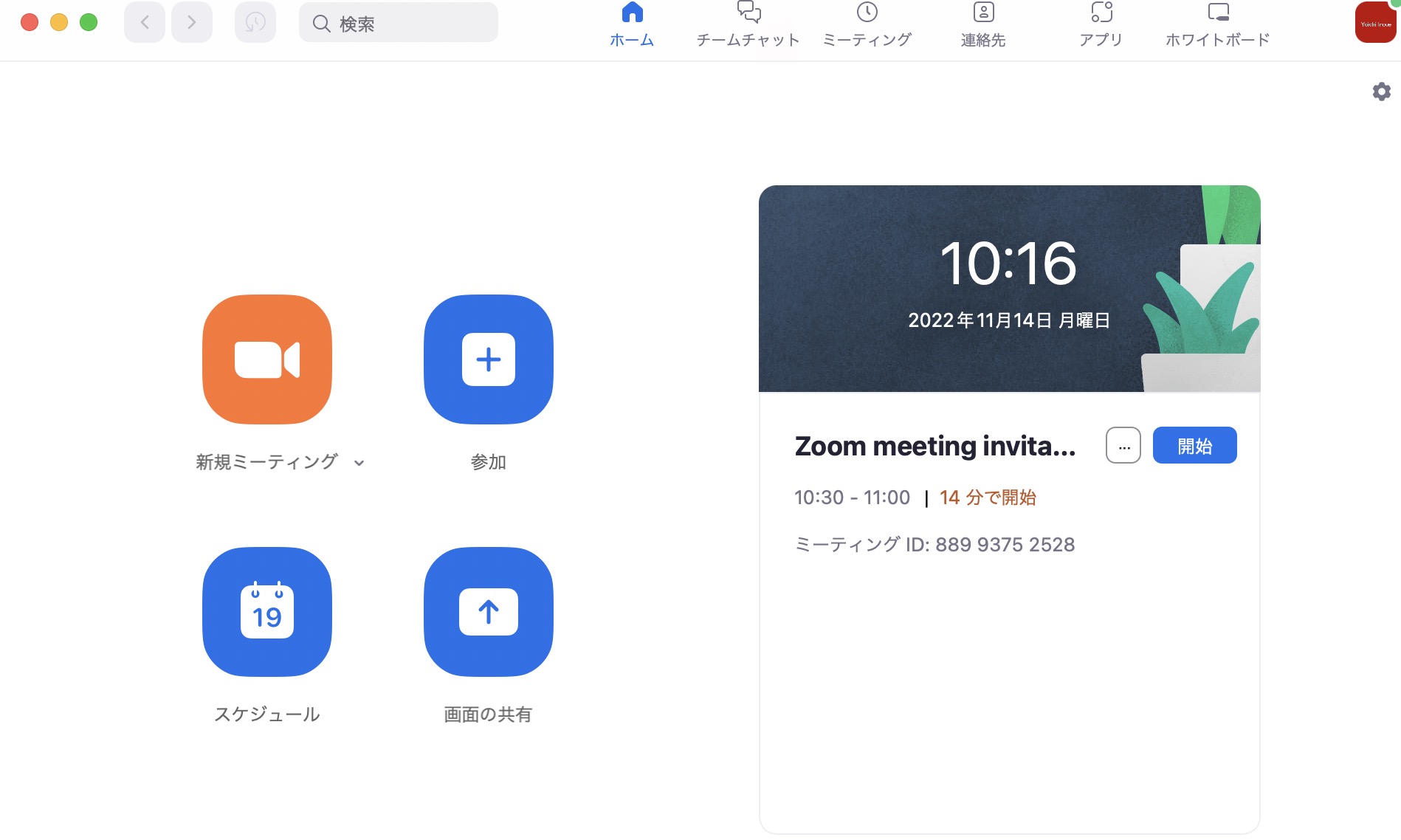
打ち合わせをする方、セミナーの参加者の方には、このリンク部分のみ送っています。
ミーティングID、パスコードは必要ありません。
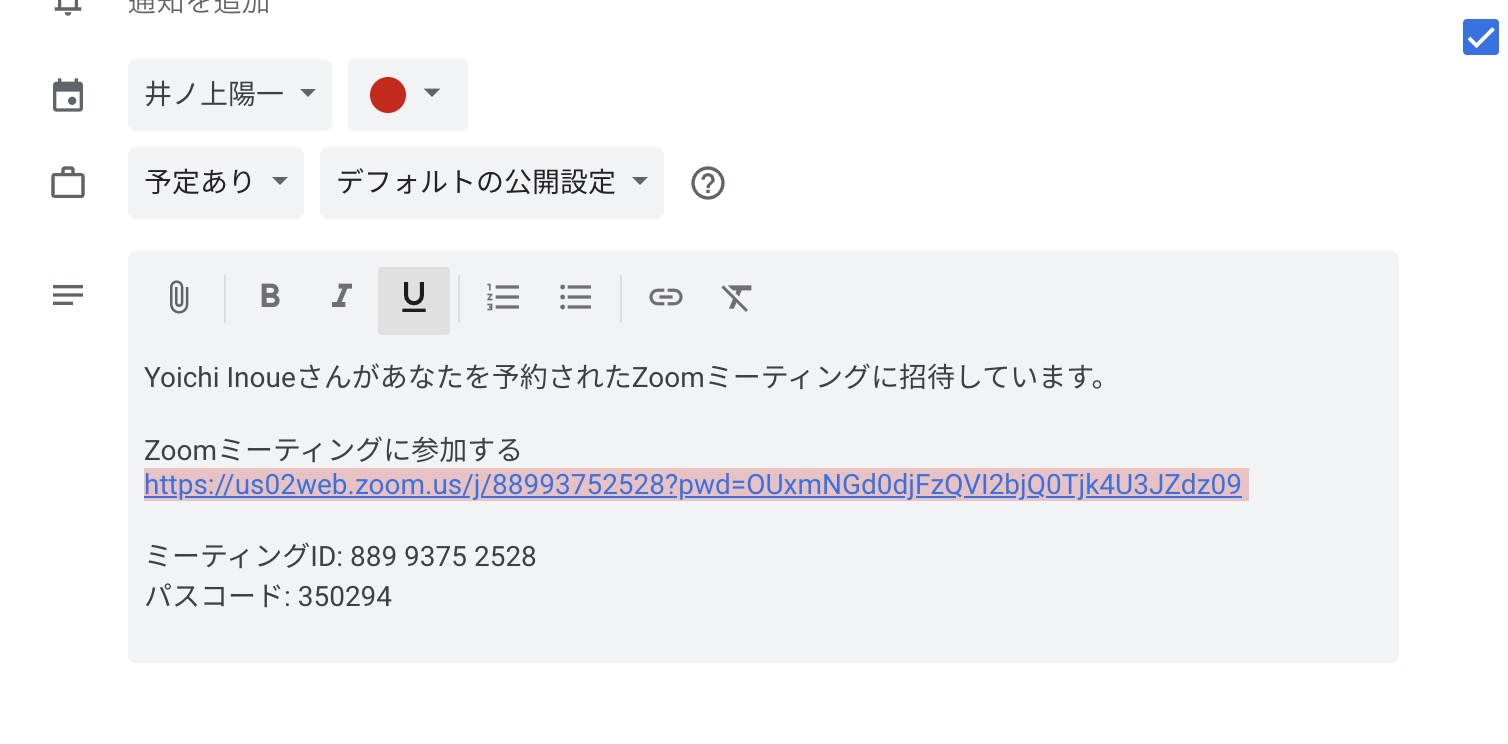
直前にリマインダーのメールでリンクを送る方法もありますが、私は送らないようにしています。
Zoomに参加する場合のリンク
Zoomに参加する場合は、そのリンクをメールなりメッセンジャーなりで受け取ります。
受け取ったら、
・リンクをコピー(ID,パスコードはやはりいらないのでコピーしません)
・Googleカレンダーに予定を追加
・コピーしたZoomへのリンクをカレンダー内に貼り付ける
という流れでカレンダーに埋め込んでしまうのです。
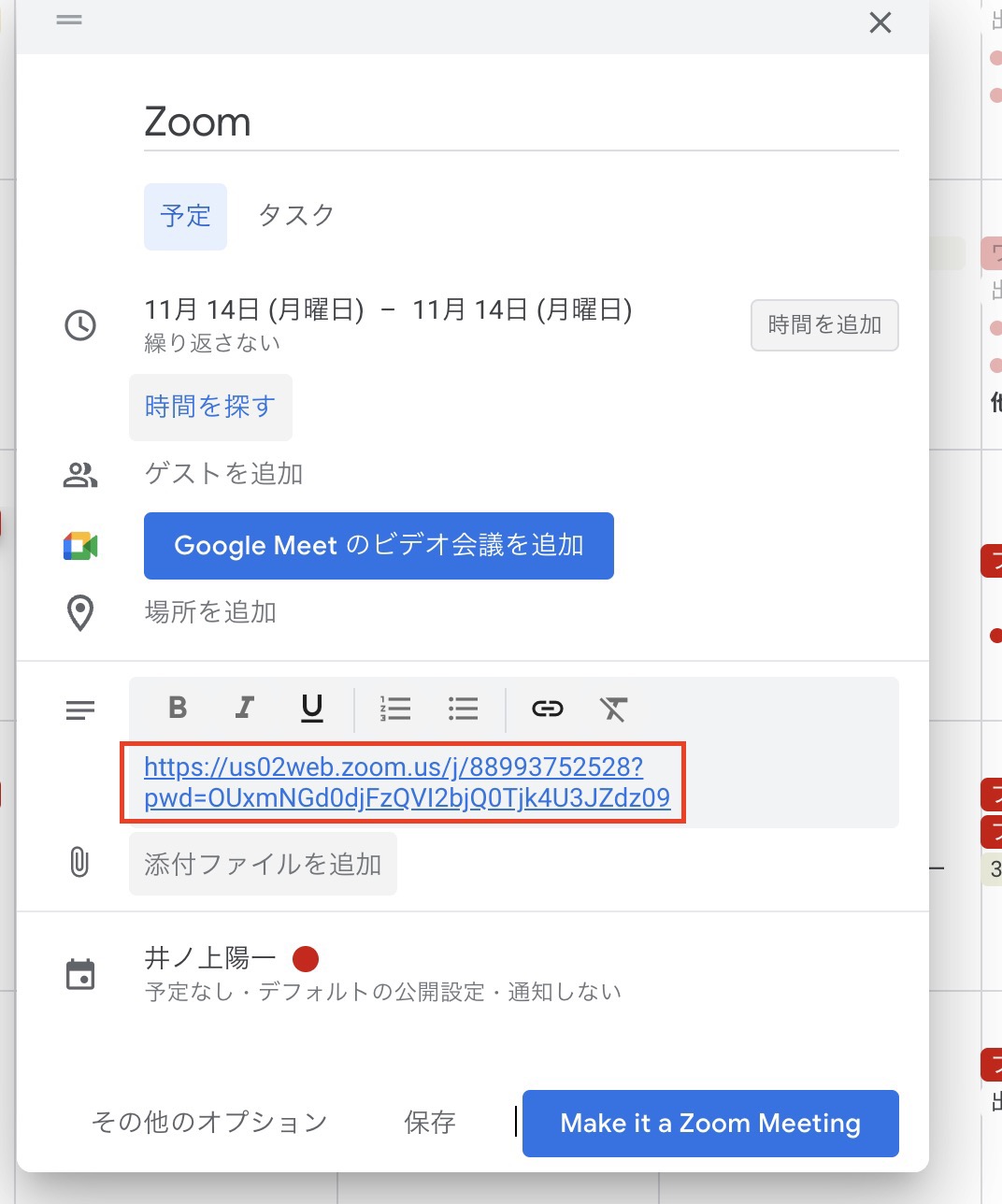
Googleカレンダーを見れば、リンクがあり、クリックすれば参加できます。
受け取ったメールやメッセンジャーを見に行く(検索する)必要はありません。
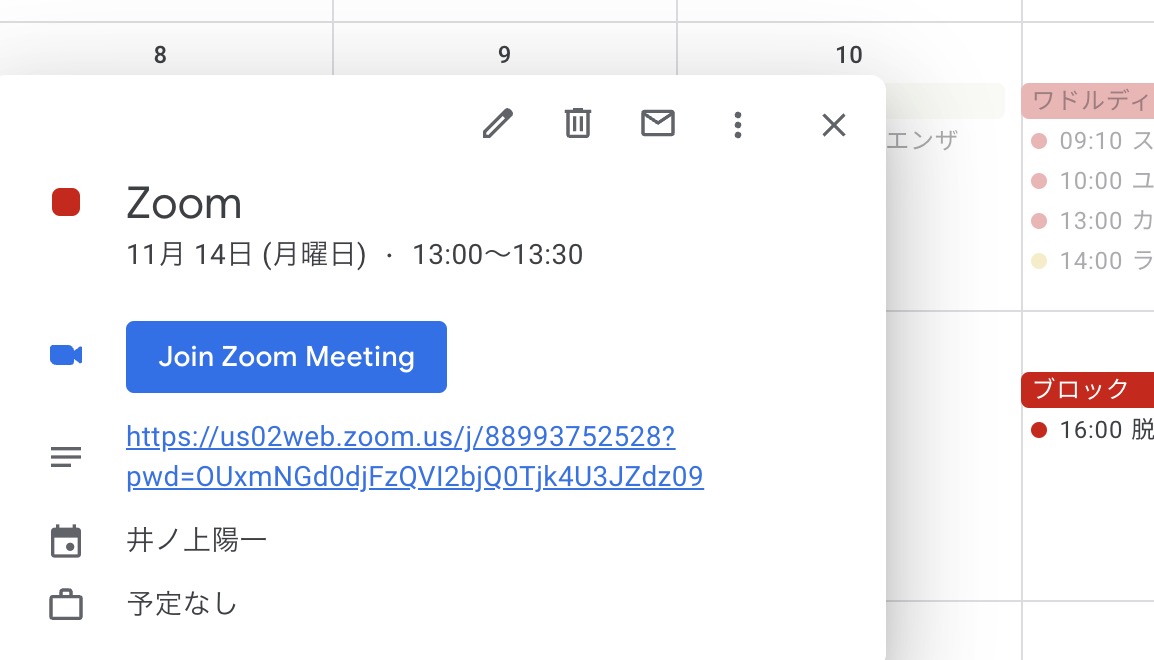
お互いが同じカレンダー、システムを使っていればまた違う方法はあります。
GoogleのMeetを使えば、カレンダーとの連携もスムーズです。
ただ、現状、Zoomが市民権を得て、多くの方が慣れているので、実施的にオンライン打ち合わせ・セミナー=Zoomとなっています。
(一部Teams。Microsoftの信頼感は一部で大きいものです。使い勝手は……)
Zoomの戦略勝ちでしょうね。
確かに使い勝手はよく、品質も安定していますけど。
ZoomのリンクはGoogleカレンダー(他のカレンダーでも問題ありません)に集約してみましょう。
なお、主催の場合も参加の場合も、それ自体を忘れないように(遅れないように)、
・アラーム
または
・15分までくらいまで外にいる
ということをしています。
寝ちゃうのも怖いので。
今まで寝たことはありませんが。
■編集後記
昨日は、朝にコンサルを受け、その後買い物へ。
雨が降ってきたので食材を急いで買って帰りました。
夜はクリスマスツリーを。
■1日1新→Kindle『1日1新』
ダイバーシティ エクセルシオール
■娘(5歳)日記→Kindle『娘日記』・ Kindle『娘日記Ⅱ』
公園へ行くつもりでしたが、雨でキャンセル。
帰ってからはワンピースの映画を見ました。
夜は、クリスマスツリーを。
去年買った180cmのツリーを飾りました。
■著書
『税理士のためのプログラミング -ChatGPTで知識ゼロから始める本-』
『すべてをがんばりすぎなくてもいい!顧問先の満足度を高める税理士業務の見極め方』
ひとり税理士のギモンに答える128問128答
【インボイス対応版】ひとり社長の経理の基本
「繁忙期」でもやりたいことを諦めない! 税理士のための業務効率化マニュアル
ひとり税理士の自宅仕事術
リモート経理完全マニュアル――小さな会社にお金を残す87のノウハウ
ひとり税理士のセーフティネットとリスクマネジメント
税理士のためのRPA入門~一歩踏み出せば変えられる!業務効率化の方法~
やってはいけないExcel――「やってはいけない」がわかると「Excelの正解」がわかる
AI時代のひとり税理士
新版 そのまま使える 経理&会計のためのExcel入門
フリーランスとひとり社長のための 経理をエクセルでトコトン楽にする本
新版 ひとり社長の経理の基本
『ひとり税理士の仕事術』
『フリーランスのための一生仕事に困らない本』
【監修】十人十色の「ひとり税理士」という生き方
