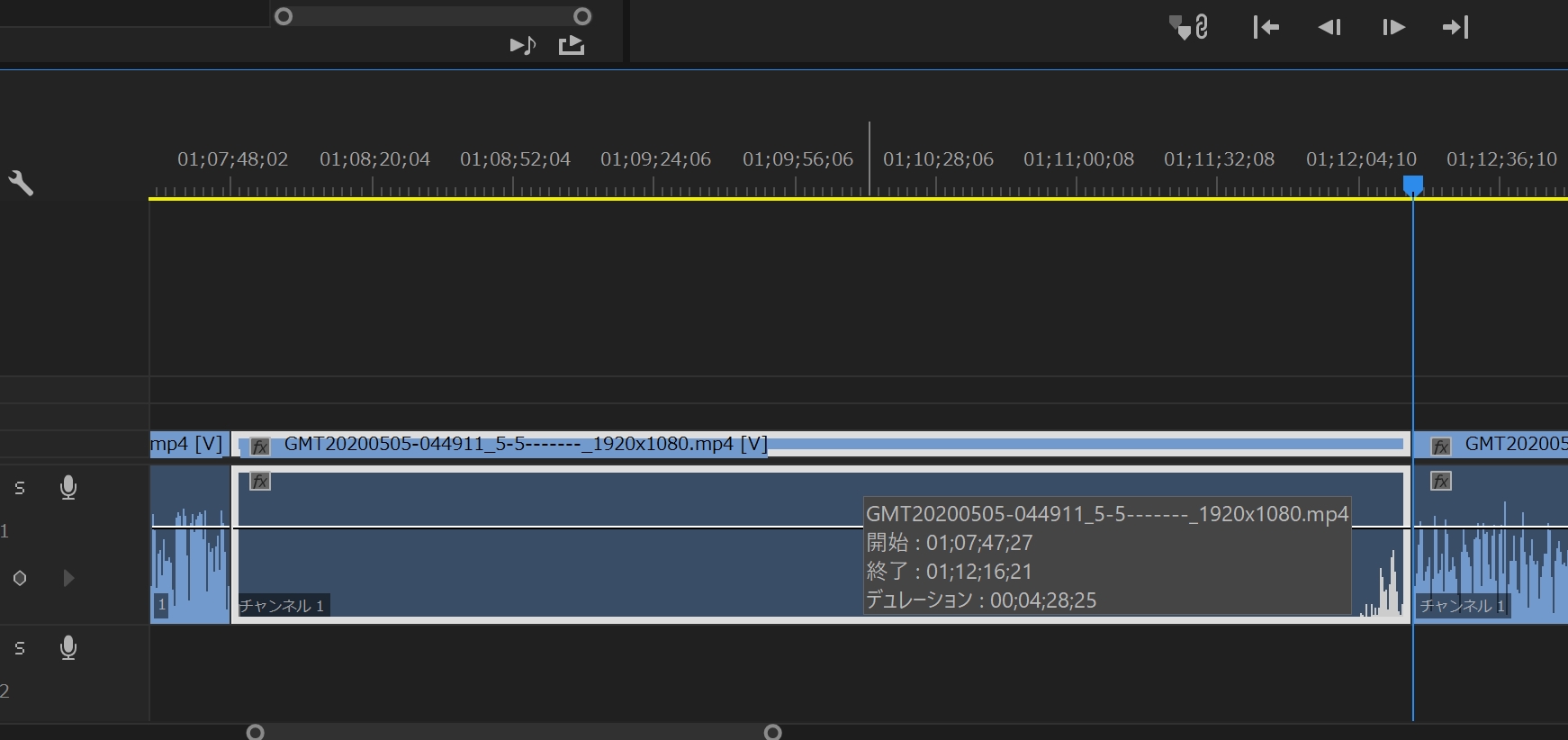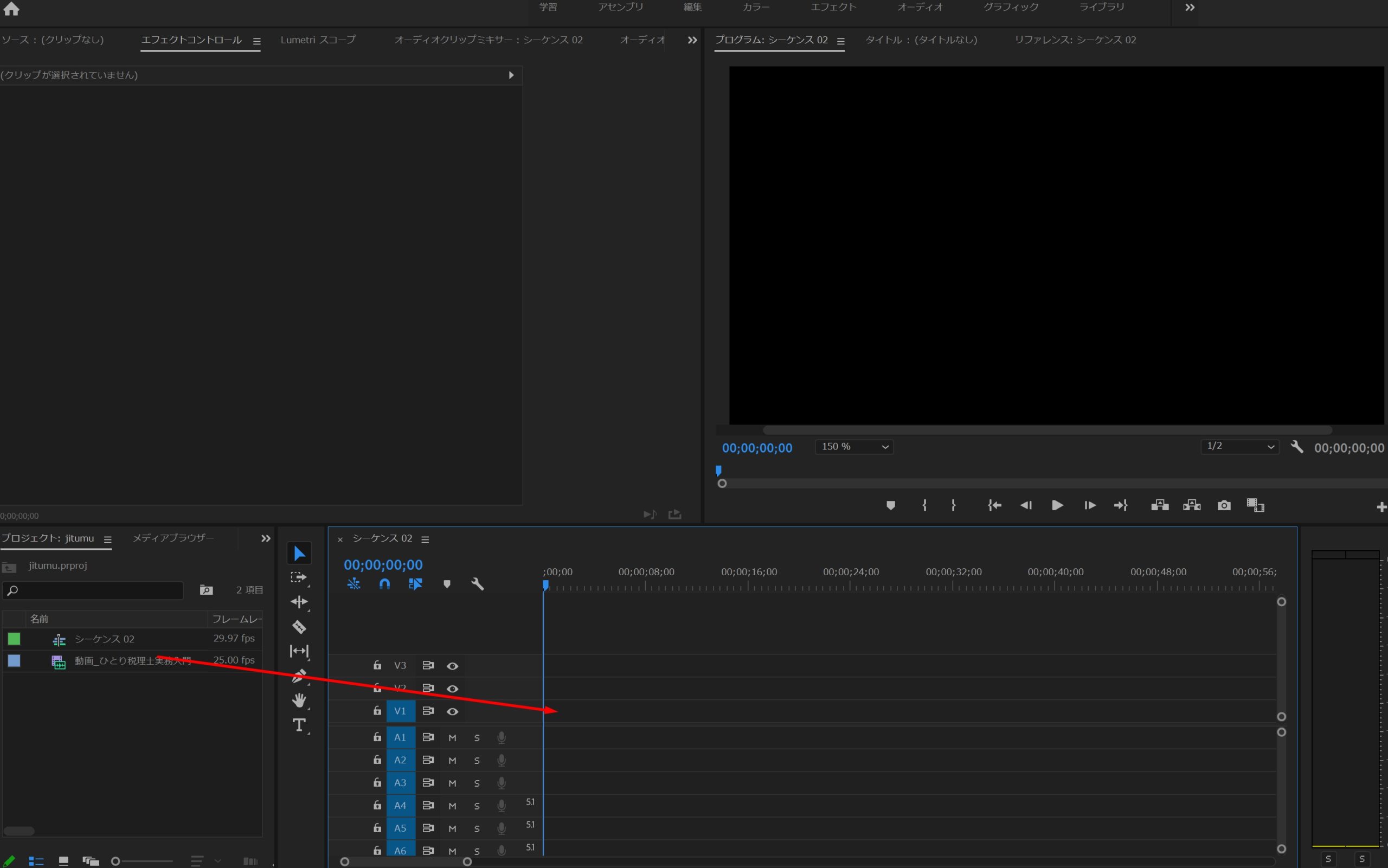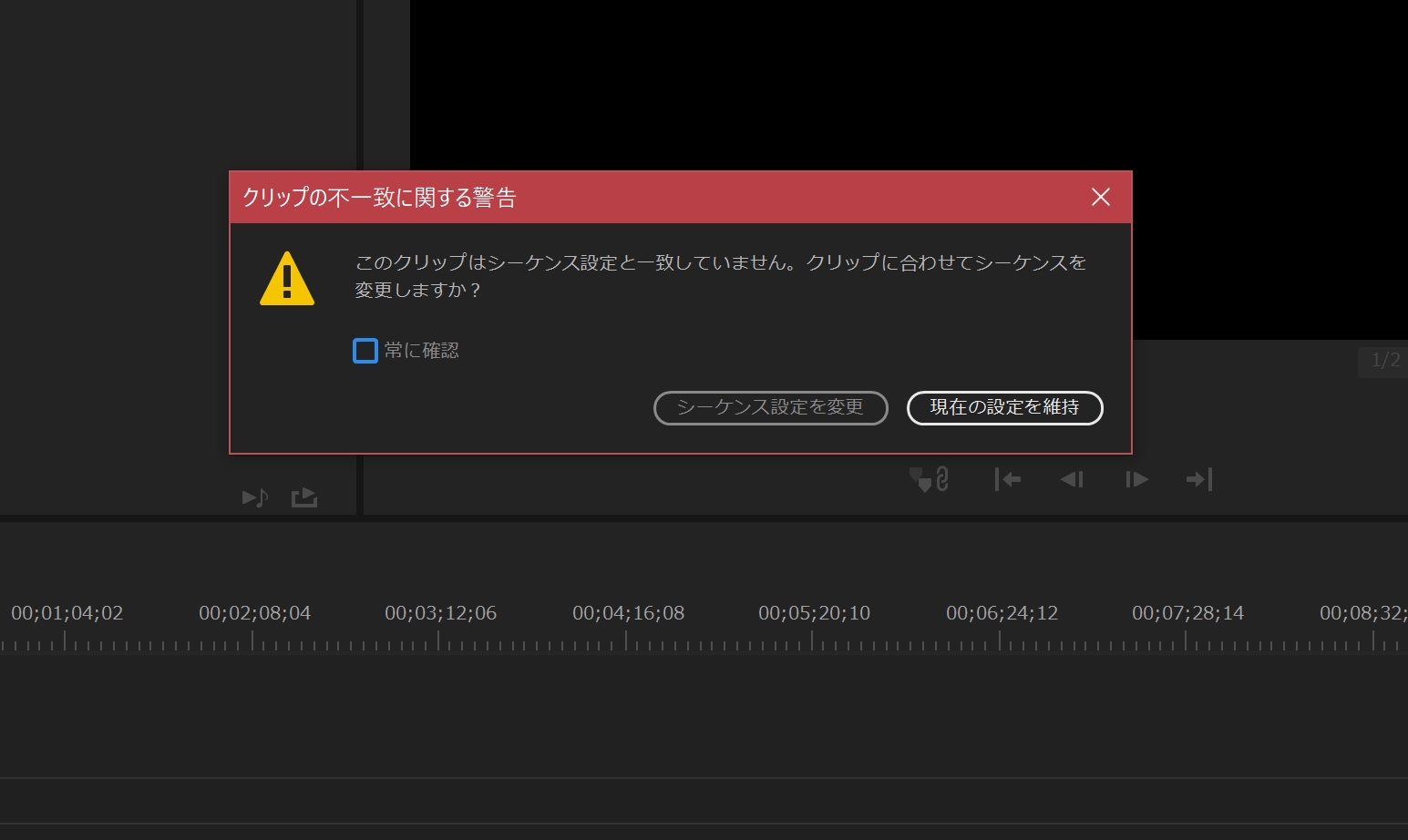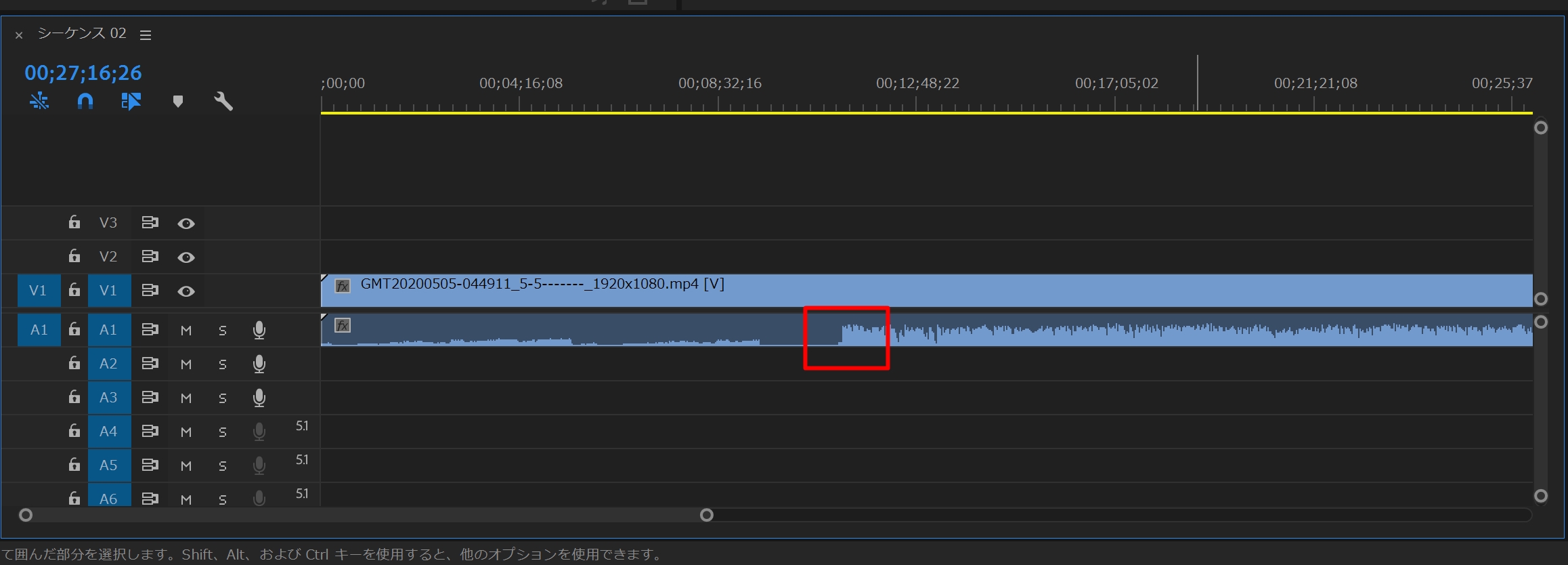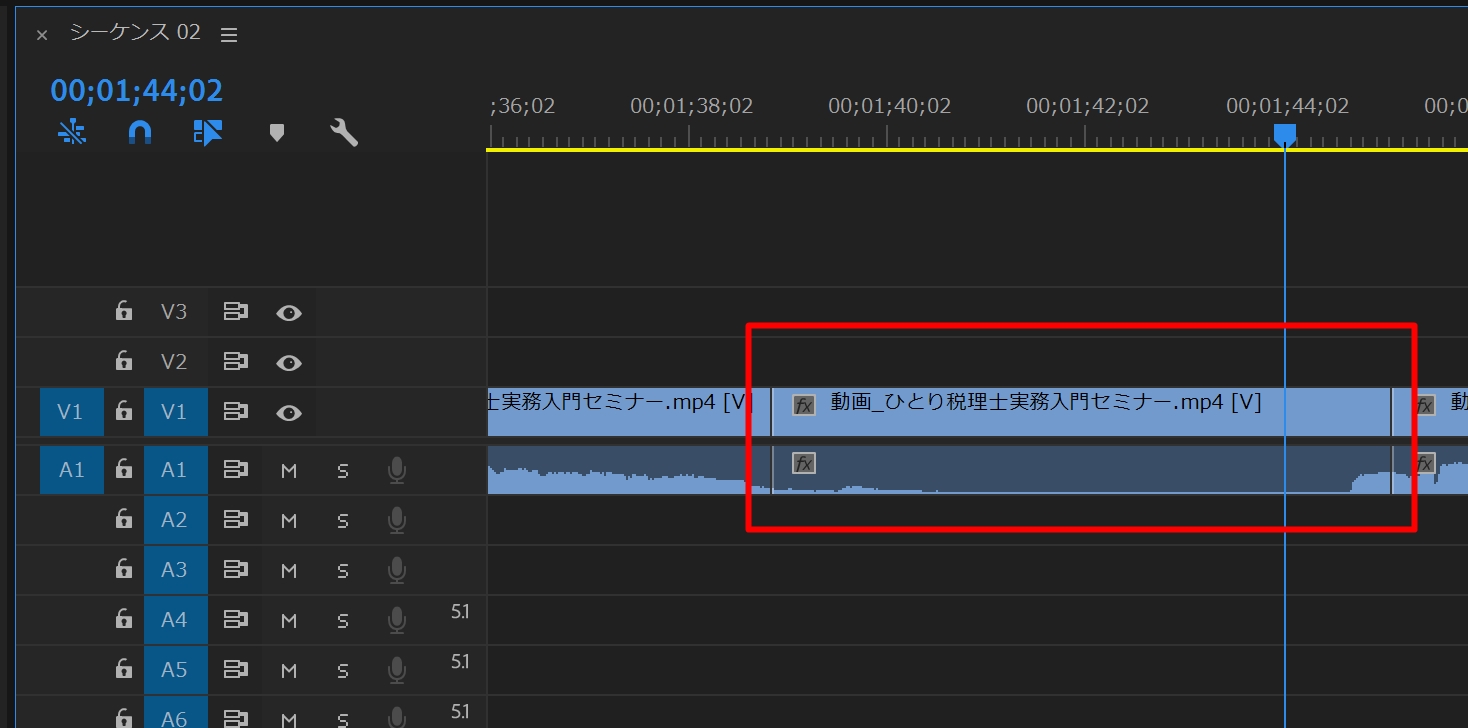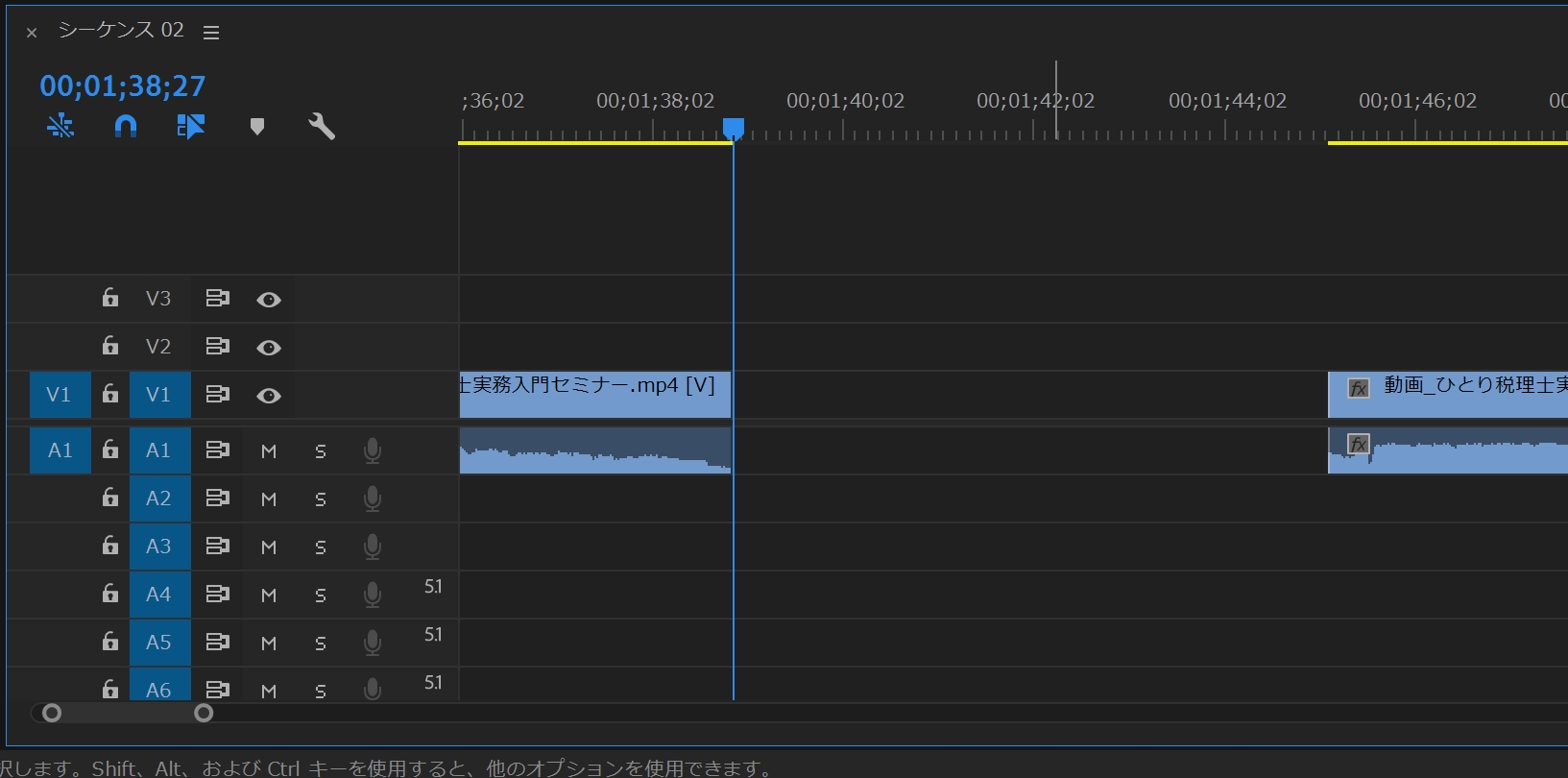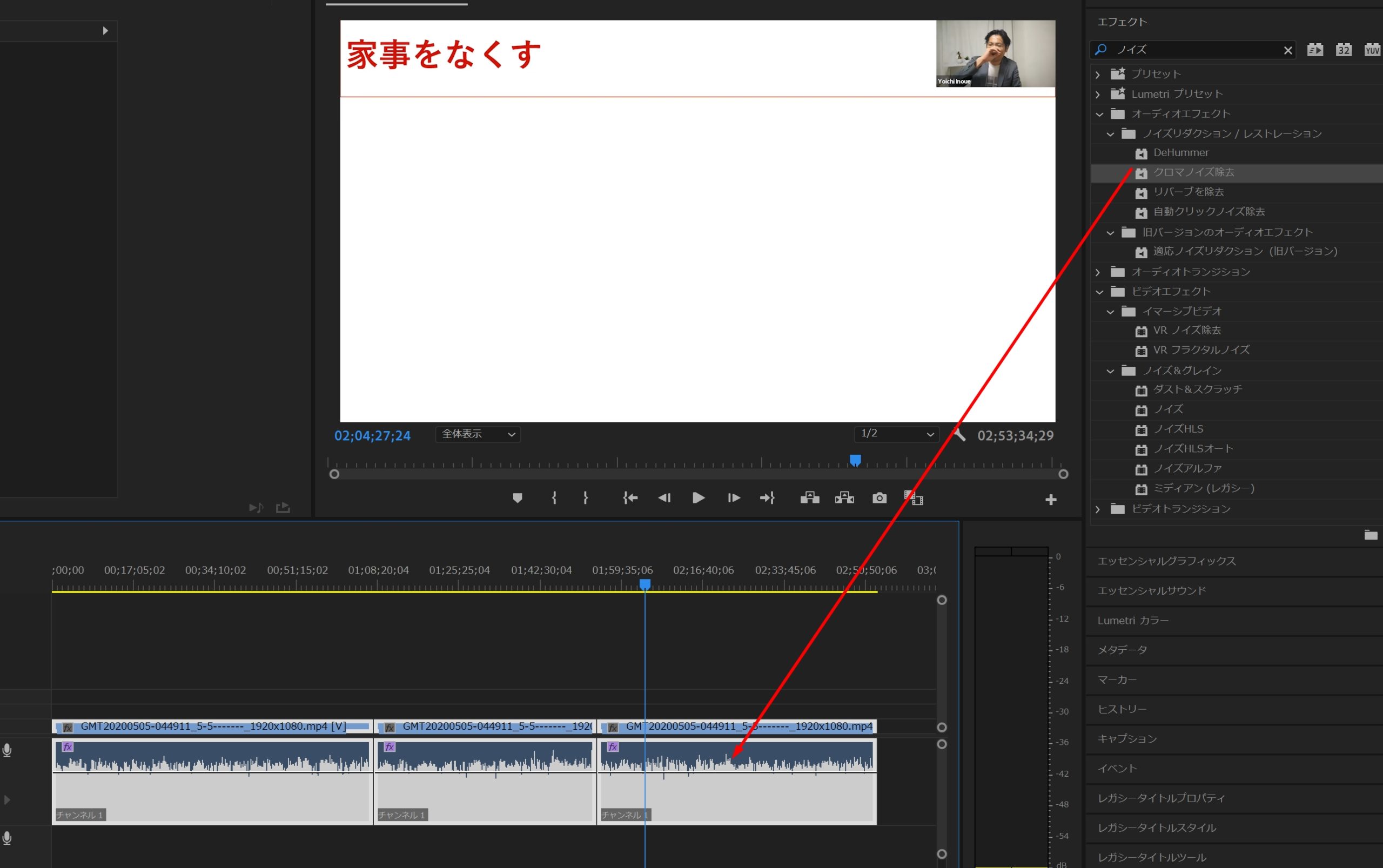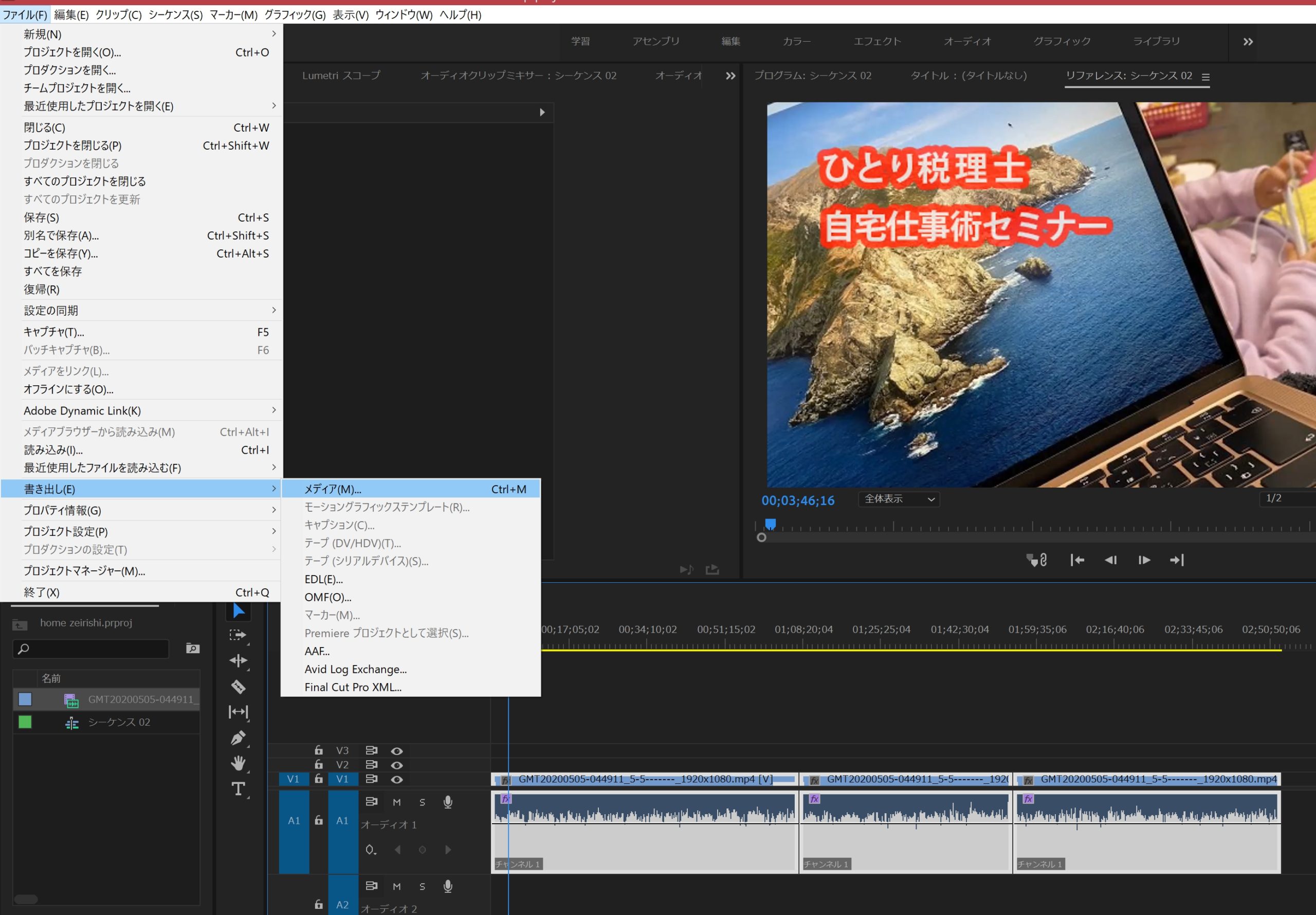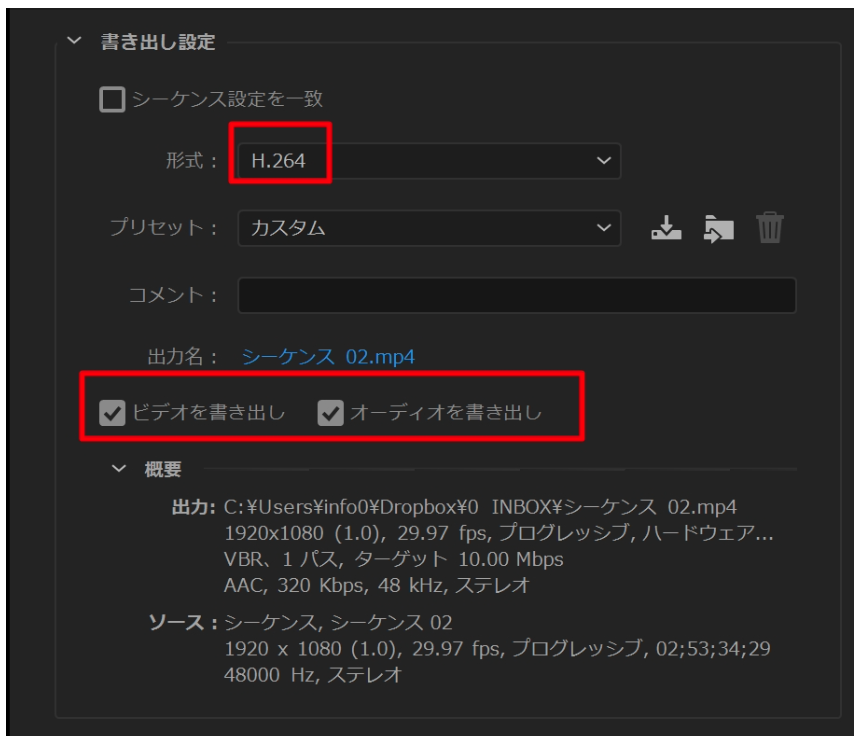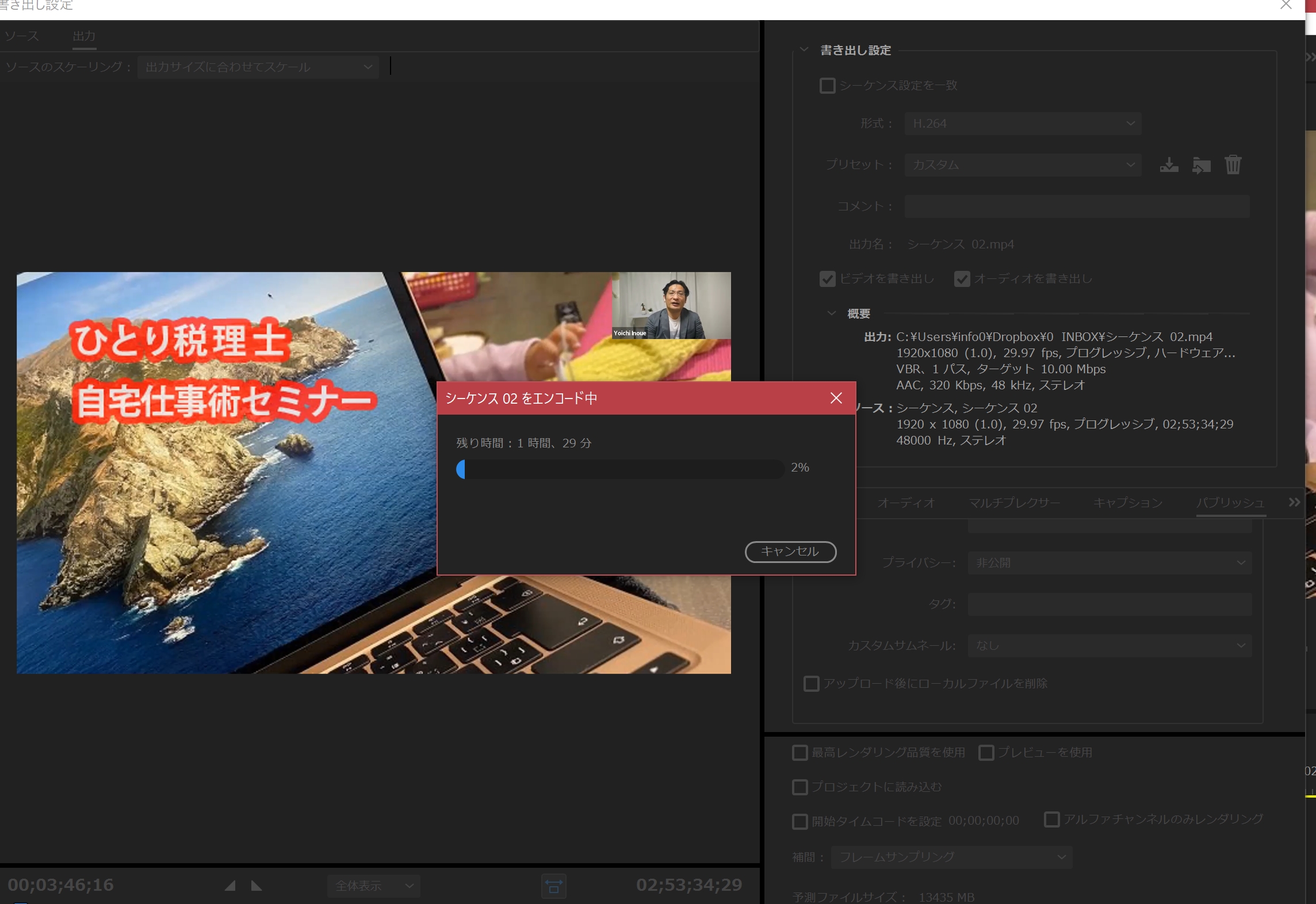Zoom でオンラインセミナーの後、録画してその動画を Adobe Premiere Pro で編集する方法についてまとめてみました。
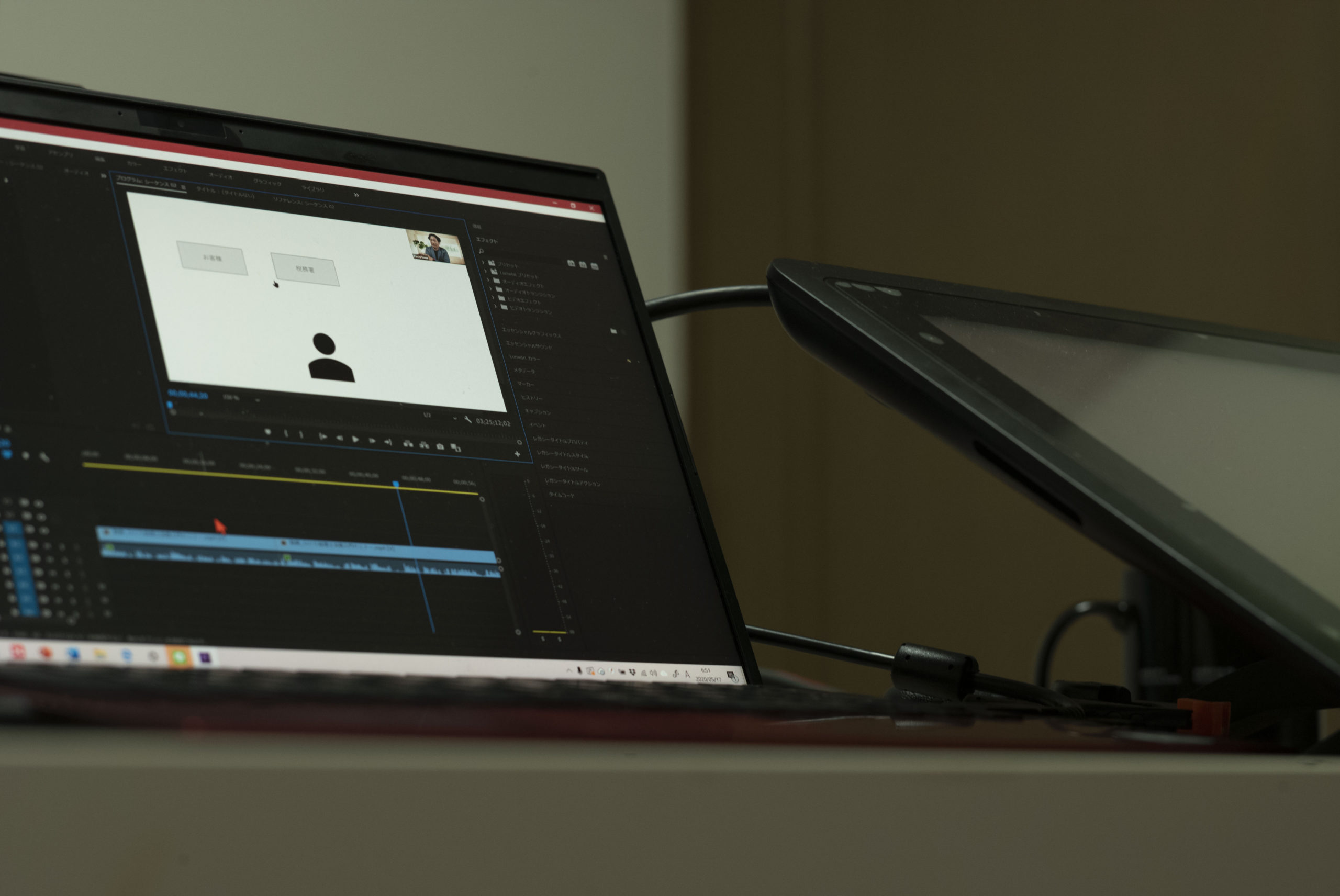
※Adobe Premiere Proの画面 by Leica M10
オンラインセミナーは録画しやすい
オンラインセミナーの特長の1つは、録画しやすいということです。
対面のセミナーで録画をするのはなかなか大変です。
ビデオカメラ、三脚、ワイヤレスマイクなどが必要で、失敗することもよくありました。
オンラインセミナーの場合はボタン1つで録画できます。
スライドと顔を表示できるので、対面のセミナーを録画するときのような映り具合に苦労することはありません。
オンラインセミナーをやるのであれば、録画してそれを見返したり、編集して販売したりということができます。
Zoomから録画した動画をダウンロードする方法
Zoom でオンラインセミナーをやる場合、レコーディングボタンを押すと録画できます。
ただ設定で、「録画する」と設定しておいたほうが忘れません。
セミナーの冒頭部分は、後でカットすればいいわけです。
セミナーの休憩時間やセミナーの最後の部分も後でカットします。
編集するといっても複雑なことをするわけではなく、カットして、音のノイズを調整するぐらいで十分です。
私はテロップも入れません。
テロップがあるのが見やすいかというと、そうでもなくないかなと思うからです。
Zoomでは、ローカルまたはクラウドに録画することを選べます。
ローカルなら自分のパソコンに、クラウドならZoomのサーバーに保存でき、Zoomのサーバーの場合は、通常だと1GBという制限です。
ただし1ギガを超えた分は、録画されないわけではなく、録画はしてくれます。
容量オーバーという警告のメールは来ますので、早めに消しておきましょう。
Zoom自体の通信量が少ないことから、Zoomの録画ファイルも容量が小さいのが便利です。
Zoomの設定画面(ブラウザ)の[記録]というところから、録画ファイルをダウンロードしましょう。
MP4という動画ファイルのみ使います。
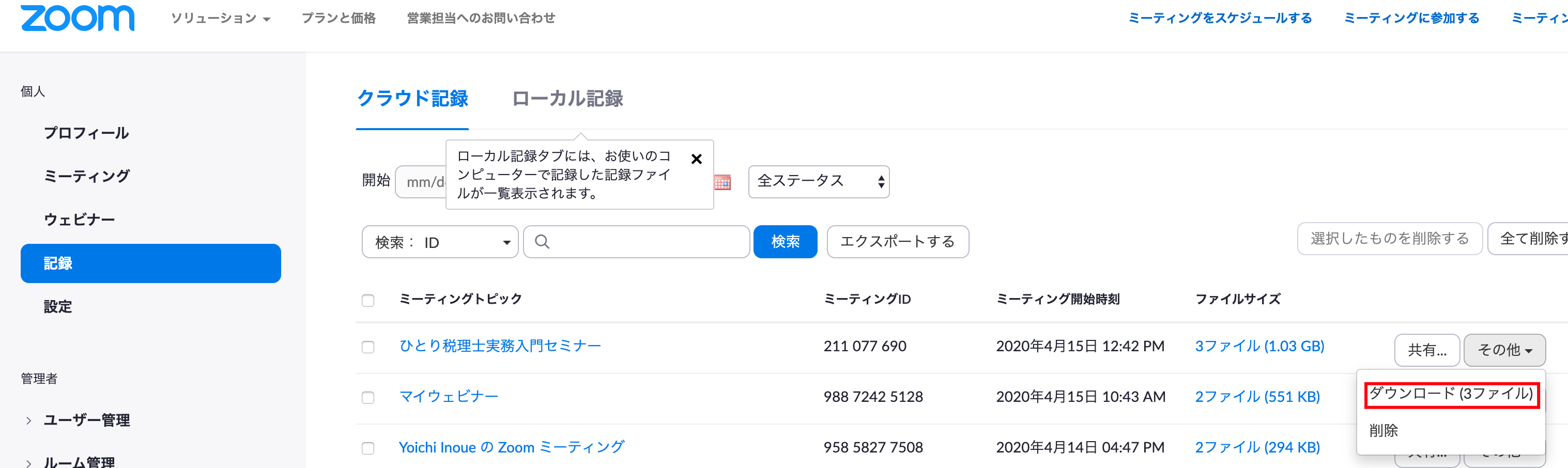
このZoomのサーバーにある状態で共有することもできますが、前述のとおりカットすべき部分も撮っているなら、編集してから共有したいところです。
私が動画編集で使っているのは、Adobe のPremiere Proです。
このプランで契約しています。
講座がついて、普通に買うより安いです。
Adobeマスター講座
Adobe Creative Cloud(Photoshop・illustrator)を年間4万円払って使い続けるメリット
Premiere Pro単体であれば月額2480円。
同じくAdobe のPremiere Rushなら月額980円で、今回の記事の編集であれば同様のことはできます。
無料で編集するなら、WindowsはWindowsフォト、Macは、QuickTimeや iMovie を使いましょう。
Adobe Premiere Proで編集動画を編集
動画ファイルの読込
Adobe Premiere Pro で新規プロジェクトを開き、新規シーケンス(Ctrl+N)をつくります。
枠をつくるようなものです。
わたしゃ、いつもこの設定(AVCHD 1080p30)にしています。
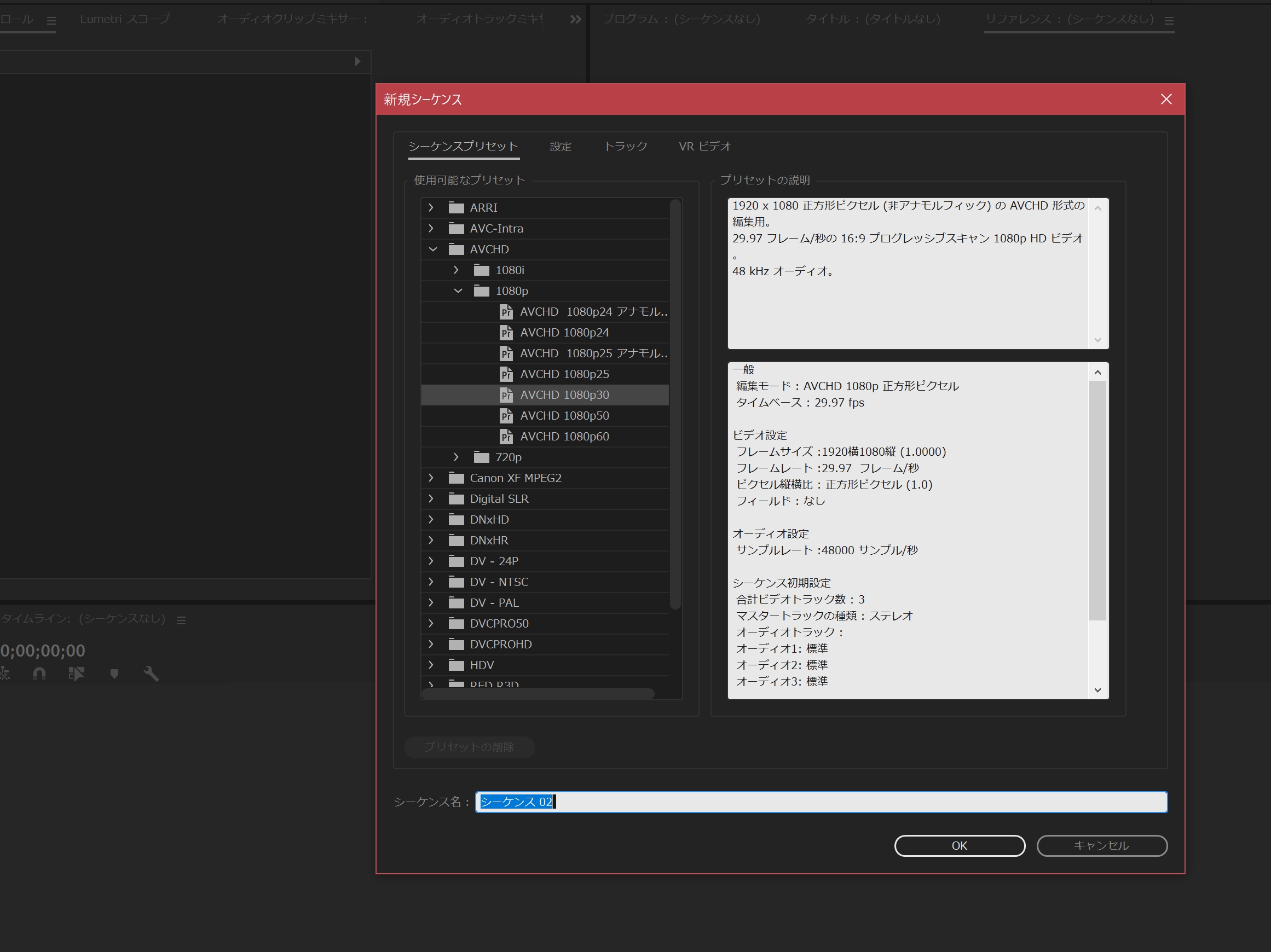
動画を読み込みタイムライン(画面下の枠)に入れると
タイムラインでは、拡大(Windows だと*)、縮小(Windowsだと – )で、拡大縮小しつつ編集すべきところを探します。
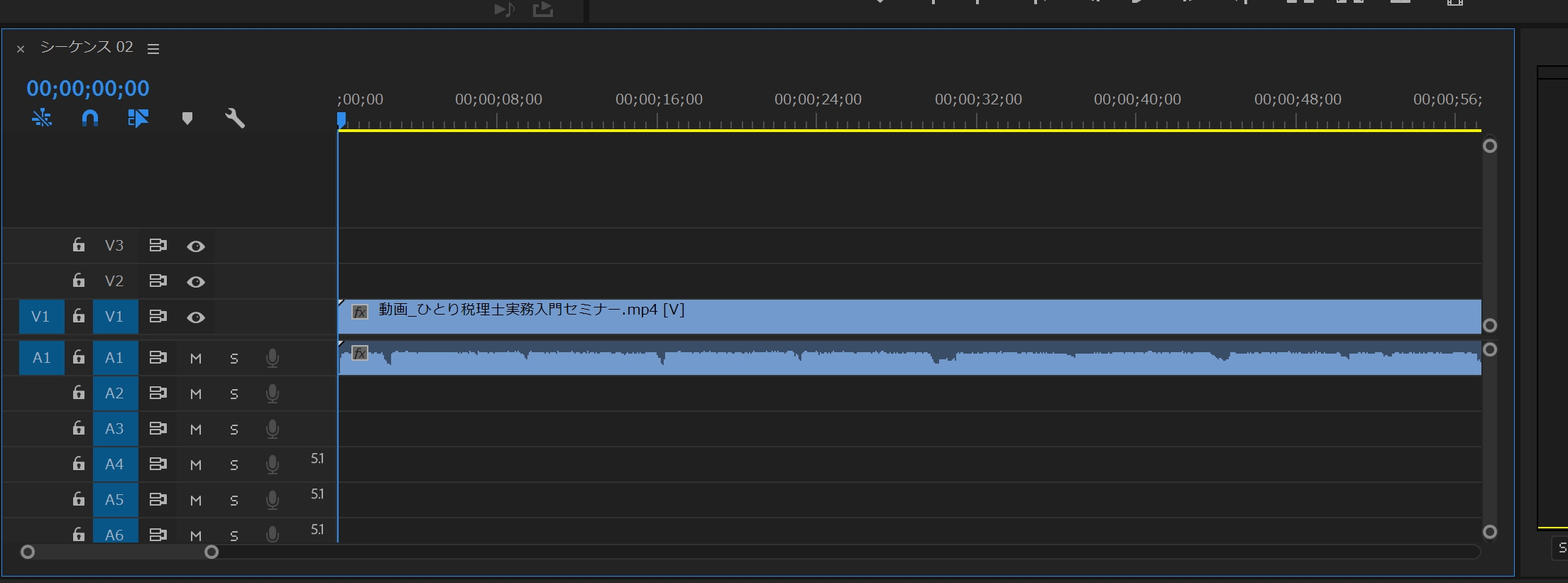
動画のカット
音が出ているところがグラフでわかるようになっていますので、そこが途切れているところで目安をつけることができます。
こう編集することを考えて、編集ポイントは空白(自分が黙る)を入れておくと編集が楽です。
最初の挨拶も、ちょっと間を置き、最後の挨拶の後も間を置きます。
目安をつけた後、再生して確認する場合は、ショートカットキーを使いましょう。
・再生 L (押すたびに再生速度が上がる)
・停止 K
・逆再生 J(押すたびに再生速度が上がる)
・1フレーム(ちょっとだけ)移動 →(←)
・5フレームだけ移動 Shift+→(←)
・動画の区切りの先頭に Shift+↑
なお、英数モードでないと、ショートカットキーが使えません。
カットするのは、QやW。
Ctrl+Shift+Kで、区切って、消したいところで、Qを押すと、Ctrl+Shift+Kで区切ったところからQを押したところまでを削除し、間を詰めることができ、
Wだと、Wを押したところからCtrl+Shift+Kで区切ったところまでを削除して、間を詰めることができます。
なお、通常の削除だと、その部分が空欄になるので気をつけましょう。
間違えたときにはCtrl+ Z で元に戻ることができます。
ショートカットキーは動画編集でも役立つものです。
ノイズの除去
カットした後に全体をCtrl+A で選択してから、ノイズを取り除きます。
エフェクトから、「ノイズ」と検索し、[クロマノイズ除去]を選び、
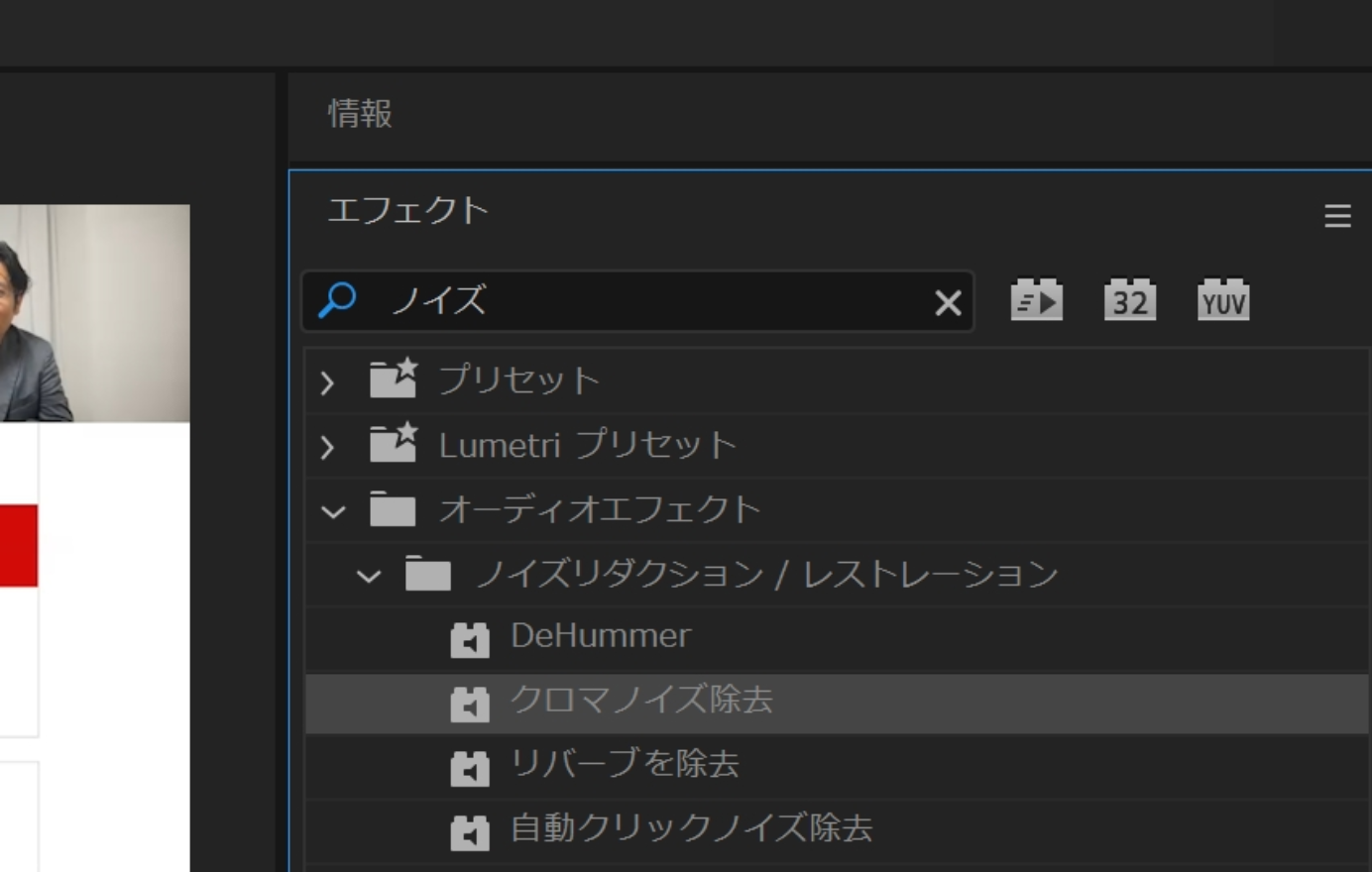
それをタイムラインに持っていくとノイズ除去ができます。
これまで動画や音声を散々編集してきた中、間違いないのは、録音・録画の環境を整えることです。
静かな環境で、ノイズが入らないマイクを使うというのが最も効率的です。
このマイク(BlueのYeti)を使ってから、かなり楽になりました。
(対面のセミナーでも使っていました)
Blue Microphones Yeti USB コンデンサー マイク Midnight Blue イエティ ミッドナイト ブルー BM400MB 国内正規品 2年間メーカー保証
IC レコーダーやピンマイクなど、さまざまなものを試しましたが、ノイズがやはり多少なり入ります。
ファイル書き出し
最後に、ファイルの書き出し(Ctrl+M)をします。
書き出しの時間は結構かかるもので、動画の時間+アルファかかると思っておいたほうがいいでしょう。
メモリの問題でもなく、それなりに性能が高い Surface Book 2でも短縮というわけにはいきませんでした。
ここはそういうもんだと思ってクリックして、後は放置しておくしかないでしょう。
動画編集に関しては、今は Windows の VAIO SX14 (2020年モデル CPU Core i7 メモリ16GB)でやっています。
VAIO SX14 RED EDITION。パソコンのスペック、どこにお金をかけるか。 | EX-IT
2019年モデルだと、ちょっと重かったので、当時持っていたSurfaceBook 2で動画編集をしていました。
2020年モデルになって、性能が上がり、動画編集が軽くなったので、SurfaceBook 2は手放しています。
MacBook Air (2020)だとちょっと重いかなという感じです。
できないことはありませんが。
Adobeのプランは、2台までインストールできるので(厳密)、両方に入れています。
書き出した動画ファイルを Dropbox に保存しておけば、そのリンクをお伝えすることで動画を共有、販売することができます。
PCのバックアップはしなくていい Dropboxを使えば。共有フォルダ・リンク共有・履歴+スマートシンク。
動画編集を想定してセミナーで気をつけること
動画編集を効率的にするため、セミナーでは次のようなことに気をつけています。
・静かな環境、マイクにこだわる
・部屋の明るさにこだわる(ライト)
・セミナー参加者の方への説明は先に済ましておき、その後にセミナー本編に入るようにする
・休憩時間に一時停止をすると再開したときに忘れる可能性が高いので、一時停止をしない。
・最後の挨拶も動画用に先にやる
・セミナーをやって話したことを変に編集しないほうがいい
・「録音録画してるからこれを話さない」というのは、なくす
セミナー形式にせずに自分ひとりで黙々としゃべって収録する方法も時々やっています。
どちらの場合もよしあしがあるかなと。
セミナーの録画の場合は、セミナーならではの臨場感を出しやすい一方で、収録の場合は時間を気にせずに話せる、万が一編集したいところがあればその場で止め、撮り直すことができるという特徴もあります。
ただ、オンラインセミナーになると、どちらでも変わりません。
参加者のマイクはともかくビデオをオフにしていますし。
オンラインセミナーをやる→動画を編集する
という流れをつくるなら、動画のカットとノイズカットに集中して編集してみましょう 。
オープニングにかっこいいアニメーションというのもやっていません。
そこが本質じゃないと思いますので。
■編集後記
注文していた椅子が届きました。
いろいろカスタマイズすると3〜4ヶ月かかるのですが、シンプルなものだと1週間で届きます。
色、座り心地は抜群です。
肘掛けの高さが調整できないのが残念ですが。
パソコンの位置を変えて調整しました。
■「1日1新」
コズムチェア
■娘(3歳1ヶ月)日記
シャボン玉棒が壊れたので、ネットで探し、キティちゃんのを買いました。
シャボン玉として使うより、棒として使うほうが多いのですが。
マンション近くのしげみがある道に、「クマさんがいるかも!」と棒を持って歩くのが好きです。
昨日は、小雨の中……。
「ぬれても大丈夫。帰って着替えればいいから!」と。
帰ってからすぐ風呂に入りましたけど。
■著書
『税理士のためのプログラミング -ChatGPTで知識ゼロから始める本-』
『すべてをがんばりすぎなくてもいい!顧問先の満足度を高める税理士業務の見極め方』
ひとり税理士のギモンに答える128問128答
【インボイス対応版】ひとり社長の経理の基本
「繁忙期」でもやりたいことを諦めない! 税理士のための業務効率化マニュアル
ひとり税理士の自宅仕事術
リモート経理完全マニュアル――小さな会社にお金を残す87のノウハウ
ひとり税理士のセーフティネットとリスクマネジメント
税理士のためのRPA入門~一歩踏み出せば変えられる!業務効率化の方法~
やってはいけないExcel――「やってはいけない」がわかると「Excelの正解」がわかる
AI時代のひとり税理士
新版 そのまま使える 経理&会計のためのExcel入門
フリーランスとひとり社長のための 経理をエクセルでトコトン楽にする本
新版 ひとり社長の経理の基本
『ひとり税理士の仕事術』
『フリーランスのための一生仕事に困らない本』
【監修】十人十色の「ひとり税理士」という生き方