昨日、ショートカットキーの記事を書きました。
ダウンロードできるファイルでは、さまざまなショートカットキーを紹介しましたが、最もシンプルかつ、役に立つキーは他にもあります。
Excelショートカットキーをどうやって覚えるか?ー「おすすめショートカット キー」がダウンロードできます

基本的な2つのキー
意外と役に立つのは、EnterキーとEscキーです。
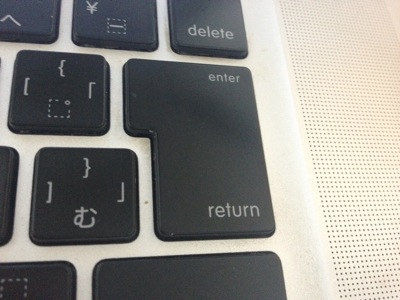

使ってらっしゃる方にとっては、「なーんだ」と思われるかもしれません。
Enterには、「OK」や「yes」、Escには「キャンセル」「NO」という意味があります。
例えると、EnterはAボタン、EscはBボタンです(^_^;)
こんなところで使える
例えば、Excelファイルを編集した後、そのファイルを閉じようとすると、こういったボックスが出てきます。

このときには、カーソルが[保存]にありますので、Enterを押せば、保存されます。
Escを押せば、このボックスが消えます。
わざわざマウスでカーソルを合わせなくてもいいのです。
Enter、Escではなく、「S」、「N」を押しても操作できます。
[保存(S)」、「保存しない(N)」と表示されているとおり、「S」だと保存、「N」だと保存しないとなります。

こういったセルの書式設定のボックスが出てきたときも、Enterで「OK」、Escで「キャンセル」の操作ができます。

もちろん、マウスでOKをクリックした方がいい場合もありますが、どちらも使えるようにしておくと、いいと思います。
ショートカットキーと組み合わせる
実は、このEnter、Escは、他のショートカットキーと組み合わせると、便利です。
ファイルを閉じるショートカットキーは、Ctrl+W(又はCtrl+F4)です。
上書き保存でファイルを閉じる際は、
①Ctrl+Wを押す
②ダイアログボックスが表示される

③Enterを押す→保存され、ファイルも閉じる
という流れになります。
コマンドとしては、Ctrl+W→Enterという組み合わせです。
開いているファイルすべてで同じ操作をしたいときは、Alt+F4(Excel自体を閉じる)を使ってもいいでしょう。
ピボットテーブルを作るときも、
①表を選択して、[挿入]→[ピボットテーブル]
②Enterを押す

という操作ができます。
直前までマウスで操作しているのでマウスで[OK]をクリックしてもいいのですが、マウスに手を動かす、カーソルを[OK]に合わせる、クリックするという動作が必要となります。
Enterの方が確実で速いでしょう。
使いにくいマウス、動きの悪いマウスを使っているならなおさらです。
私はショートカットキーをカスタマイズして、ALT+2⇒Enterでピボットを作っています。
[参考記事]・Excelショートカットキーのカスタマイズ | EX-IT
昨日の夜、ランニングのマンツーマンレッスンを受けてきました。
寒い中でしたが、みっちり2時間。
フォームの修正、当日までの過ごし方、当日のペース配分、食事など、知識面の準備はばっちりです(^_^)
■著書
『税理士のためのプログラミング -ChatGPTで知識ゼロから始める本-』
『すべてをがんばりすぎなくてもいい!顧問先の満足度を高める税理士業務の見極め方』
ひとり税理士のギモンに答える128問128答
【インボイス対応版】ひとり社長の経理の基本
「繁忙期」でもやりたいことを諦めない! 税理士のための業務効率化マニュアル
ひとり税理士の自宅仕事術
リモート経理完全マニュアル――小さな会社にお金を残す87のノウハウ
ひとり税理士のセーフティネットとリスクマネジメント
税理士のためのRPA入門~一歩踏み出せば変えられる!業務効率化の方法~
やってはいけないExcel――「やってはいけない」がわかると「Excelの正解」がわかる
AI時代のひとり税理士
新版 そのまま使える 経理&会計のためのExcel入門
フリーランスとひとり社長のための 経理をエクセルでトコトン楽にする本
新版 ひとり社長の経理の基本
『ひとり税理士の仕事術』
『フリーランスのための一生仕事に困らない本』
【監修】十人十色の「ひとり税理士」という生き方
