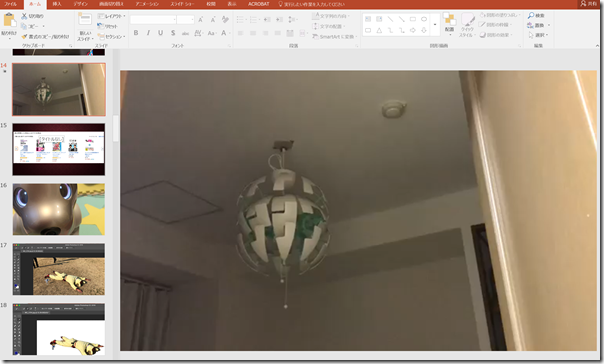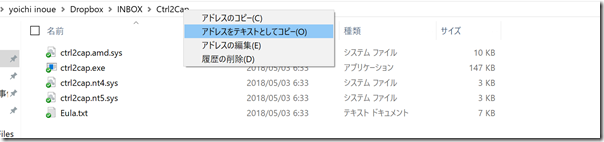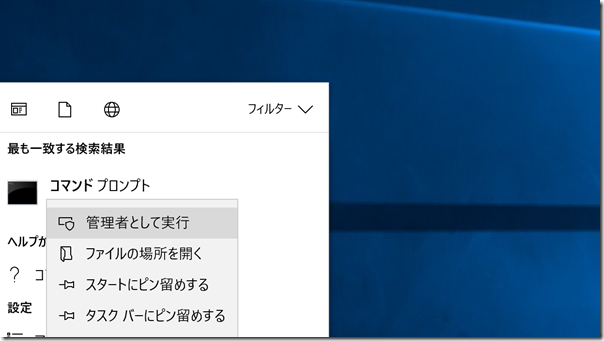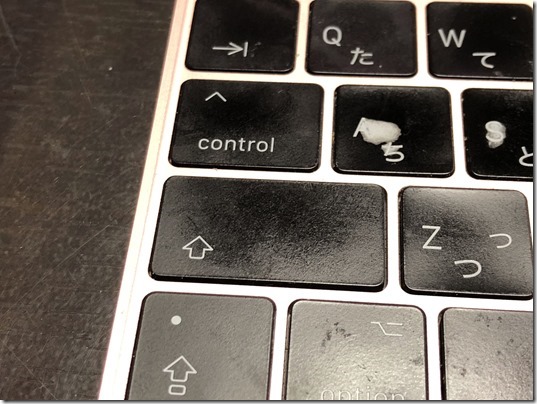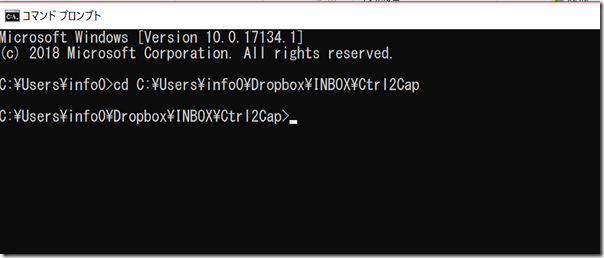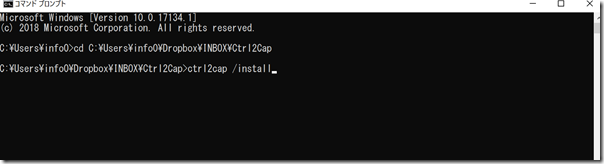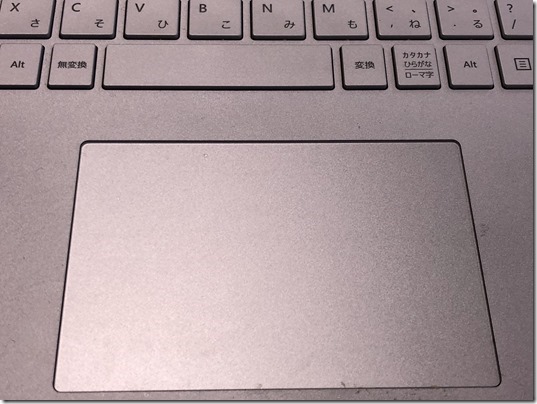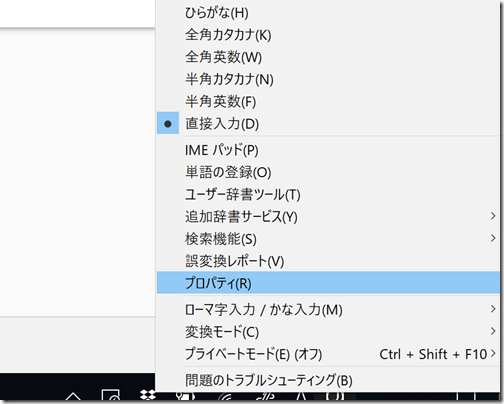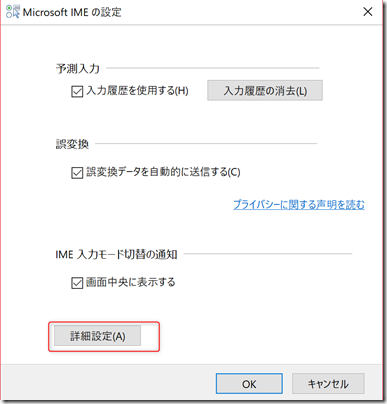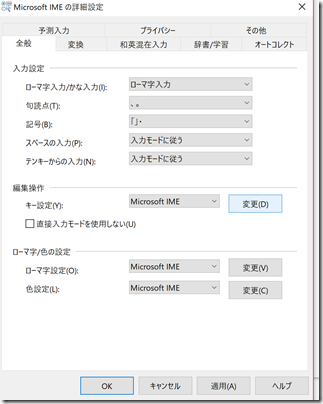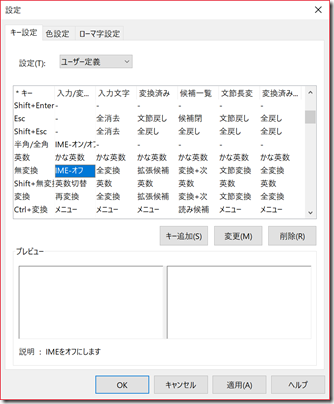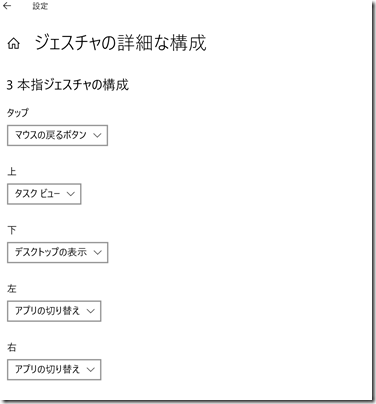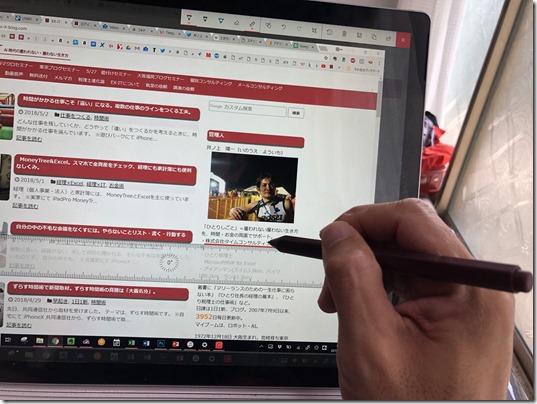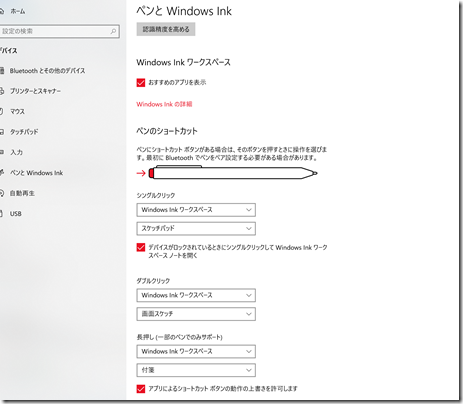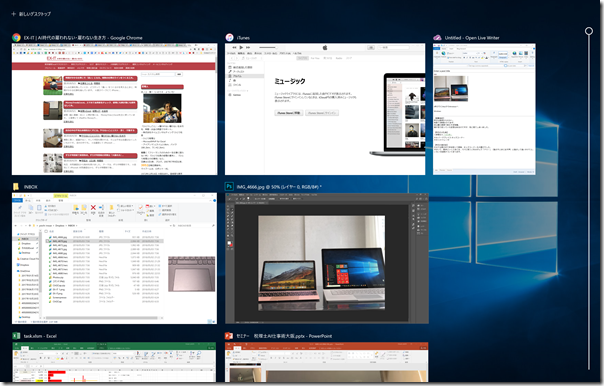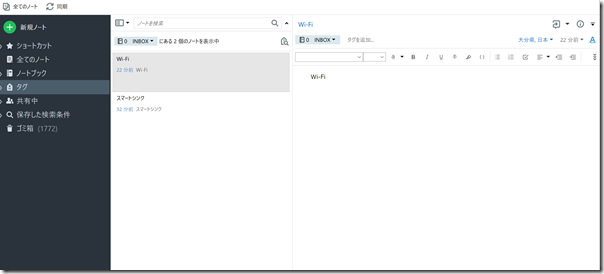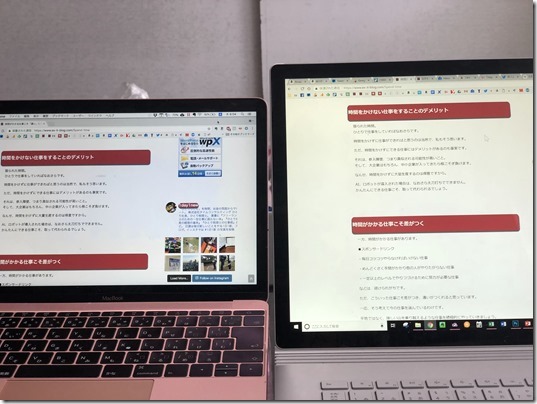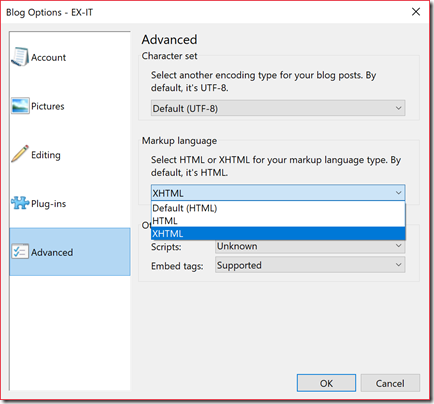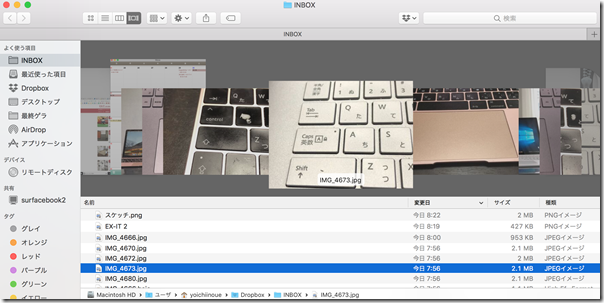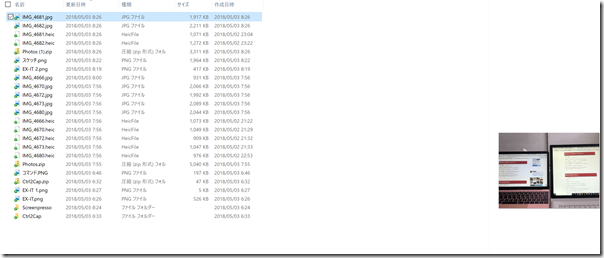メインPCをMacからWindowsに変更しました。
Macで気に入っていたものがWindowsで再現できたものもあれば、そうでないものもあります。
Macユーザー、Windowsユーザー、それぞれでよさを再確認していただければ。
※妻の実家にて iPhoneX
8年ぶりにMacからWindowsへ
2007年に独立した際もそれまでもWindows一辺倒でした。
当時、WindowsはVistaです。
前モデルのXPへのダウングレード(できのいいXPをあえて使う)もやっていました。
2009年にWindows7が出て、Macが気になりつつもそのMacを初めて買ったのは2010年2月。
しばらく併用しつつも、メインPCをMacにしました。
その後、Windows8が出た2012年、Windows10が出た2015年と節目節目にはWindowsPCを買っています。
ただ、やはりメインはMac。
WindowsPCはすべて売却しています。
Windows(OS)は、VISTA、7、8、10と進化し、WindowsPC本体自体も進化してきました。
Windows7+WindowsPCの時代は、
Mac>>>>Windows
でしたが、
OSとハードウェアの進化、そしてMacに目新しさがなくなってきたことから、
Mac=Windows
となってきたのです。
(少なくとも私の中では)
WindowsPCは、ごてごて余計なソフトが入っているものが嫌いで、東芝、NECなどは絶対に買いませんでした。
見た目がかっこいいものも少なく、唯一期待したVAIOにも魅力を感じなくなったところ、本命マイクロソフトが、PCを発売。
Surfaceシリーズは、買ってみたいと思えるものでSurfaceRT、Surface(初代)、SurfacePro4、SurfaceLaptopと買ってきてもメインにはなりませんでしたが、2018年4月に購入したSurfaceBook 2 15インチがメインPCになりました。
15インチでタッチができるという新しさも後押しつつ、Windows10というOSの完成度、SurfaceBook 2の完成度の高さがメインの座に返り咲いた理由です。
Surface Book 2 15インチレビュー。「MacBookProにはないタッチ・iPadにはない15インチ」の魅力は、30万円の価値があるか | EX-IT
タッチのおかげでタッチディスプレイにも出会えました。
Dell P2418HT 23.8インチ | デュアルディスプレイをタッチ対応にすると値段は2倍、操作性・楽しさは3倍に | EX-IT
少なからずMacをすすめてきた立場ですが、今はWindows推し、というよりもSurfaceBook 2推しです。
(今年出るMacによってはどうなるかわかりませんが)
Macは、MacBook12インチを使っています。
なお、MacにWindowsを載せて使っていたので、8年間Windowsを使っていなかったわけではありません。
Windows側では、Office(Excel、Word、パワポ)、税務ソフト、会計ソフト(従来のもの)、e-Tax関係を使い、その他はMac側のソフトをメインに使っていました。
MacのよさをWindows10で再現できたもの
Macがメインだったのは、Macが使いやすかったからです。
Windowsをメインにするにあたって、その使いやすさを再現する必要がありました。
まずは、再現できたものを挙げてみます。
それぞれのユーザーで、そのよさを再確認してみていただければ。
プレゼンテーションソフト
プレゼンテーションソフトは、図解したり、セミナーでスライドとして使ったりするもので必須です。
MacのプレゼンテーションソフトKeynoteは使いやすくデザイン性も高く、気に入っていました。
Macを使っていた理由の1つでもあります。
ただ、WindowsのプレゼンテーションソフトPowerPoint(パワポ)も、近年進化しており、s遜色なくなってきました。
ただ、パワポのテンプレートは使っている方も多いので、使わないほうがいいでしょう。
どっかで見たような感があります。
私は、写真や図表メイン、テキスト少なめ、アニメーション少なめ、スライドを配布しない(配布するならスライドのつくり方が全く変わるため)、会社ロゴ入れない(毎回いらない)などといったスタンスです。
スクリーンショット
ブログでも使い、資料づくりや保管にも使うスクリーンショット。
Macだと、標準でショートカットキーが割り振られています。
Windowsだと、標準アプリでSnippingToolがありますが、ショートカットキーはありません(タスクバーにおいてショートカットキーっぽくはできますが)。
一時期使っていたScancrabは、解像度が低めであり、スクリーンショットをコピーして貼り付けることができないのが難点。
そこで、今メインで使っているのは、Screenpresso(無料)です。
ショートカットキーでスクリーンショットが撮れ、そのままCtrl+Vで貼り付けることもできます。
Wordやパワポにスクリーンショットを貼り付けるとき、これができると便利です。
また、こういったメニューを表示してスクリーンショットも撮れます。
(SnippingToolだと[遅延]という機能でタイマー撮影できますがひと手間かかります)
ただ、こういったスクリーンショットは撮れず、SnippingToolの[遅延]を使いました。
Screenpressoの難点は、Screenpressoフォルダにしか画像を保存できない点です。
INBOXというフォルダに一時的なものを保存しているのですが、そのINBOXに「Screenpresso」フォルダができてしまいます。
マインドマップ
書く仕事、話す仕事のアイデアだし・まとめに必須なマインドマップソフト。
Macでは、Mindnodeを使っていました。
Mac専用なのでWindowsでは、XMind(無料)を使っています。
XMindはMac版もあるので、両方こちらで使おうかと。
Adobe
AdobeのPhotoshopやIllustrator、PremiereProなどは、MacでもWindowsでも使えます。
どちらで使っても遜色ありません。
SurfaceBook 2で使うと、パワーがあり、15インチでペンやSurfaceDialを使えるので、こちらがメインです。
なお、Windows10のPDFリーダー(PDFファイルを見るソフト)は、標準ではEdge(ブラウザ)ですが、ちょっと扱いにくいので、AdobeのPDFリーダー、Acrobat DCを使っています。
有料版(Adobe Cloud CC)なので、PDFの結合もできるものです。
そうでない場合は、無料のCubePDF Pageを使いましょう。
GoogleChrome
ネットを見るソフト(ブラウザ)は、Macでは標準のSafariではなくGoogleChrome、Windowsでも標準のMicrosoftEdgeではなく、GoogleChromeです。
ブックマークが同期できるので、遜色なく使えます。
処理速度を考えると、GoogleChorome一択かなと。
ブックマークバーにアイコンのみ置けるのも気に入っています。
日本語入力
Macでは標準の日本語入力(ことえり)は使っていませんでした。
使いにくく、変換精度がやや落ちるからです。
Macでは、Google日本語入力を入れています。
「WindowsでもGoogle日本語入力」というわけではなく、使っているのは標準のMicrosoft IMEです。
このIMEの精度はそれほど遜色ありません。
昔は使いにくかったのですが(「井ノ上」も出てきませんでした)
また、Google日本語入力を使っているとスニペットツールPhaseExpressと相性が悪いのです。
私は単語登録を一切使わず、スニペットツールを使っています。
スニペットツール
スニペットツールとは、「!o」と打つと、すぐに「おはようございます!」と入力できるツール。
スニペットとは断片を意味し、一部のキーワード(断片)を打つと入力が終わるという意味です。
この記事で頻繁に出てくるWindowsも「!w」出てくるるようにしています。
日本語モードで「うぃ」と入れれば、変換候補で「Windows」は出てくるのですが、変換キーまたはTabを押さなければいけません。
スニペットだと「!w」だけで終わります。
このコンマ何秒の積み重ねが大事なわけです。
Macで使っていたのはDash(無料)。
WindowsだとPhraseExpress(無料)を使っています。
このPhraseExpress、Mac版もありますが、Mac版は不安定なんです。
MacでもWindowsでも使えるTextExpanderを改めて試してみましたが、こっちはWindows版が不安定。
MacとWindowsでスニペットを共有したいところですが、今はあきらめました。
Download Text Expander PhraseExpress
「!o」で「おはようございます」 スニペットツール(Dash・PhraseExpress)の登録パターン | EX-IT
ショートカットキー
Macでもよく使っていたショートカットキー。
Mac内でWindowsを使っていたこともあり、Windowsがメインでも同じように使えています。
Ctrlキーの位置
MacだとControlキーがこの位置にあります。Aの左側なので距離が近く押しやすいのです。
また、WindowsのCtrlキーの役割を果たすCommandキーも近い場所にあります。
一方、Windowsではこの位置にCapsキーがあり、Ctrlキーは、左下です。
やや押しにくいのでCapsキーをCtrlキーに変える設定をしました。
「Ctrl2cap」というソフト(無料)をダウンロードし、ダブルクリックで解凍(展開)しておきます。
https://technet.microsoft.com/ja-jp/sysinternals/bb897578.aspx?f=255&MSPPError=-2147217396
さらに、コマンドプロンプト(Windowsキーを押して「コマンド」と検索)を右クリックで[管理者として実行]で開き、
エクスプローラー(Windowsキー+E)で、さきほどの「Ctrl2cap」があるフォルダのアドレスを右クリックで[アドレスをテキストとしてコピー]でコピーします。
コマンドプロンプトに戻って、>のあとに「cd」といれ、アドレスを貼り付け、Enterキーを押しましょう。
「cd」は「ChangeDirectory」でフォルダを変更するコマンドです。
最終行のようになるか確認してから、
「ctrl2cap /install」というコマンドを入れ、Enterキーを押し、PCを再起動すると、CapsキーをCtrlキーとして使えるようになります。
日本語切り替えキーの位置
日本人の宿命として、日本語モードと英数字モードに切り替えなければいけません。
Macの場合は、「英数」「かな」というキーで切り替えるように設定していました。
Windowsだと、左上の「半角/全角」キーでモードを切り替えるのが標準です。
ちょっと遠いので、「無変換」「変換」で切り替えるようにしています。
右下のアイコン(Jのような)を右クリックし[プロパティ]を選び、
[詳細設定]をクリック、
[全般]タブの[編集操作]の[変更]をクリックし、
[キー設定]で、「無変換」の「IME-オフ」に変えます。
これで親指を使って、日本語モードの切り替えができるので便利です。
画像ファイルHEIC
iPhoneだと、新しい画像ファイル形式HEICが使えるようになっています。
(新しいOSだと)
このファイル形式は、通常のJPEGファイルよりも圧縮されていて容量が少ないという優れもの。
ただ、Macでしか見ることができません。
iPhoneの設定を変更して通常のJPEGファイルで保存するようにしてもいいのですが、せっかくのHEIC形式なので、悩みどころです。
私はWindowsにソフトをいれています。
このソフトを入れれば、
エクスプローラー上で、右クリックし[JPEGに変換]で変換でき、ブログの画像もこれで変換しています。
写真をスマホからPCへ。写真管理
写真をスマホからPCへうつしたり、写真を保管したりする場合、MacだとGoogleフォトを使っていました。
Appleの写真アプリは、オフラインで見ることができるというメリットはありますが、PC変更の際に手間がかかったり、PCの容量を使うので、クラウド上に保管できるGoogleフォトを使っていたのです。
クラウドなので、WindowsでもGoogleフォトは使えますので、そのまま使っています。
もはやWindowsとMac両方で使えるソフトしか使いたくありません。
どっちかでしか使えないというのはもう古いでしょう。
税務ソフトとか会計ソフトとかガラパゴスなソフトは滅びるべし!
トラックパッド
Macを使っていた理由の最たるものとして、トラックパッドがあります。
このトラックパッドが使いやすいんです。
マウスにもこだわっていますが、距離を考えるとマウスはちと遠く、キーボードからほど近いこのパッドを使うのが効率はよくなります。
Windowsのパッドは使いにくく(私にとっては)、マウスを使わざるを得ませんでした。
ただ、Surfaceシリーズのパッドはその中でも徐々に改良され、SurfaceBook 2のパッドはMacと遜色ありません。
タッチの感触、操作性申し分ないのです。
さらにジェスチャ(パッドを動かすことで操作する)も細かく設定できます。
私は、設定で、3本指タップを「マウスの戻るボタン」にしました。
さっと前のページに戻れるのでブラウザで使うと便利です。
タイピングの音
近年のMacはタイピングの音がうるさく、周りが気になります。
今使っているMacBook12インチはまだましですが、この音が嫌だったのがMacBookPro15インチを手放した理由の1つです。
Windowsのほうがタイピングの音の軽減には気を使っている気がします。
ただ、キーの沈みがちょっと大きいかなという感じですが、慣れてはきました。
検索
Macのメリットの1つとしてファイル検索のスピードがありました。
Windows10になり、検索スピードは遜色なくなっています。
MacだとCommand+スペースで検索窓が開くところ、WindowsだとWindowsキーで検索窓が開くのは便利です。
Office
これ以降はWindowsのほうがMacより優れているものです。
Office(Excel、Word、パワポ)は、MacがメインのときもWindows版を使っていました。
Office2016になりMac版も随分と改善されたとはいえ、やはりWindows版のほうが性能がいいからです。
USB端子
USB端子は、近年のMacではUSB-Cしかありません。
Windowsは最新のSurfaceBook 2でもUSB-A(従来のUSB)があるので便利です。
ペン
Macよりも優れている点として、タッチディスプレイとペンがあります。
ペンで書き込めるとなにかと便利です。
SurfaceBook 2では、このように定規ツールを表示させると直線も引けます。
ペンは、設定で、ボタンをクリックしたときにどんなアプリを開くかを選べます。
タイムライン
Windows10の最新のアップデートで追加されたタイムラインも便利です。
パッドのジェスチャや、Windows+Tabでも開けます。
今開いているアプリだけではなく、過去の履歴も一覧できるのが便利です。
WindowsよりMacがいいもの
やっぱりMacのほうがいいなという思うものもあります。
Evernote
メモアプリとして、情報管理ツールとして欠かせないEvernote。
MacもWindowsも機能的にはほぼ同じですが、フォントのきれいさ、操作性でMacのほうが上です。
フォント
そのフォントも、好みの範疇かもしれませんが、Macのほうがきれいに見えます。
自分のブログもMacで見たほうがきれいです。
Windowsのひと昔に比べると改善はされましたが。
MarsEdit
このWordPressブログを書くソフトはMacのMarsEditのほうが断然書きやすいです。
MarsEditは有料(約6,000円)ですが、その価値はあります。
タグを直接貼り付けられる点も大きいです。
Windowsでは、このOpen Live Writerを使っています。
Open Live Writer。WindowsでWordPressブログを楽に更新できる無料ソフト。 | EX-IT
それなりにくせはありますが、[Blog Options]の[Advanced]の「Markup Language」を「XHTML」にすると、コード(編集画面の「source」)がみやすくなります。
挿入した写真が小さく表示されるのもちょっと使いづらい点です。
WindowsもMacも使える
MacはWindowsも使えます。
WindowsはMacを使えません。
これも大きな違いです。
ただ、タッチ+Windowsが使えるのは、純正のWindowsPCのみです。
Finder
ファイルを管理するソフトは、MacではFinderです。
写真が見やすいモードがあるのが気に入っていました。
Windowsだとエクスプローラー。
プレビューウィンドウを表示させて拡大しての、この大きさなのでブログを書くときにはちょっと不便です。
Macだとファイル名でスペースキーを押すと、画像を拡大してみることができ便利なのですが、その機能がWindowsにはありません。
カレンダーMoca
MacではカレンダーアプリはMocaを使っていました。
・月表示のみ
・予定の時間帯を一覧できる
・月と月はスクロールで表示できる(月ごとに切り替わらない)
というのが好みです。
7月のカレンダー。トライアスロンまっさかりです……。
Windowsでこういったものがなかなかなく、妥協して標準カレンダーを使っています。
デザインがそれほど好きではありませんが。
少数派
Macだとユーザーが増えてきたとはいえ、少数派のメリットがいまだあります。
ただ、SurfaceBook 2 15インチはそれほどいないので、ま、いっかとも思っていますが。
MacにするかWindowsにするかを考えている方にも参考になれば。
ちなみに、WindowsはSurfaceBook 2 15インチであることが大前提で考えています。
これがなかったらやはりMacがメインだったでしょう。
タッチディスプレイは、大きいことで使いやすさが格段に上がりますし、SurfaceBook 2のパッドの使い勝手も大事です。
Macは、今のMacBook12インチ、これまでのMacBookPro13インチ、15インチ、Airなどあらゆるものを使っています。
どれもAppleがつくったものしかないので、Mac全体の話として考えていただければ。
昨日は宮崎から大分へ。
特急で3時間かかります。
夜は妻の実家で飲みすぎ爆睡。
娘が走り回っていた記憶はあるのですが、先に寝てしまいました。
【昨日の1日1新】
※詳細は→「1日1新」
大分 パークプレイス キッズコーナー
大分 シャトレーゼ
【昨日の娘日記】
大分では家の中で歩き回って探検、キッズコーナーも大喜びでした。
犬がいて、散歩にいくときには、パパに抱っこをせがんで「ドゥ!」(指さすときに出す声)と指さして追いかけてと。
いろいろ知恵がついてきてます。
■著書
『税理士のためのプログラミング -ChatGPTで知識ゼロから始める本-』
『すべてをがんばりすぎなくてもいい!顧問先の満足度を高める税理士業務の見極め方』
ひとり税理士のギモンに答える128問128答
【インボイス対応版】ひとり社長の経理の基本
「繁忙期」でもやりたいことを諦めない! 税理士のための業務効率化マニュアル
ひとり税理士の自宅仕事術
リモート経理完全マニュアル――小さな会社にお金を残す87のノウハウ
ひとり税理士のセーフティネットとリスクマネジメント
税理士のためのRPA入門~一歩踏み出せば変えられる!業務効率化の方法~
やってはいけないExcel――「やってはいけない」がわかると「Excelの正解」がわかる
AI時代のひとり税理士
新版 そのまま使える 経理&会計のためのExcel入門
フリーランスとひとり社長のための 経理をエクセルでトコトン楽にする本
新版 ひとり社長の経理の基本
『ひとり税理士の仕事術』
『フリーランスのための一生仕事に困らない本』
【監修】十人十色の「ひとり税理士」という生き方