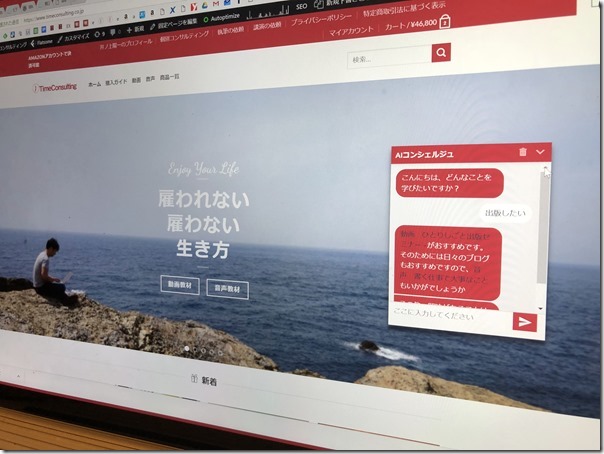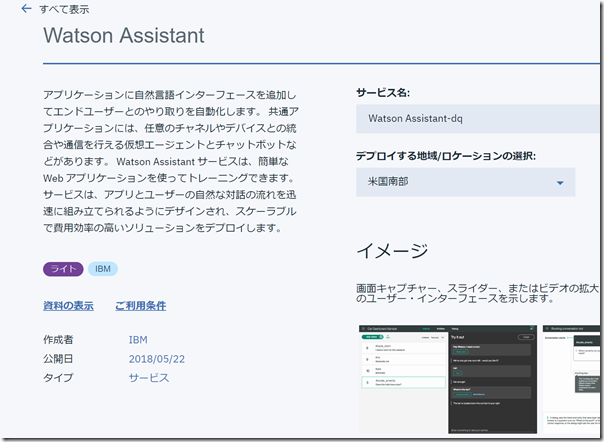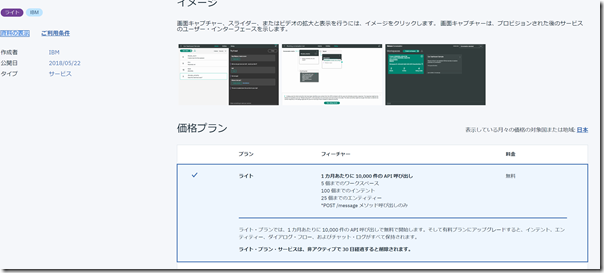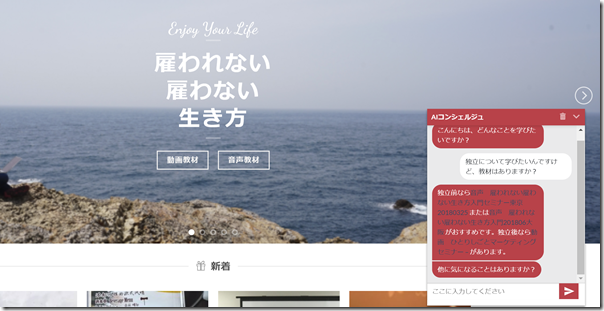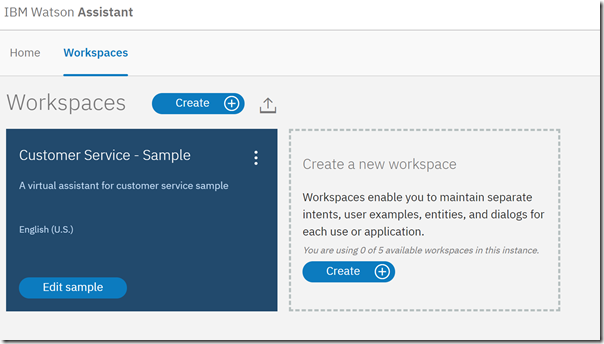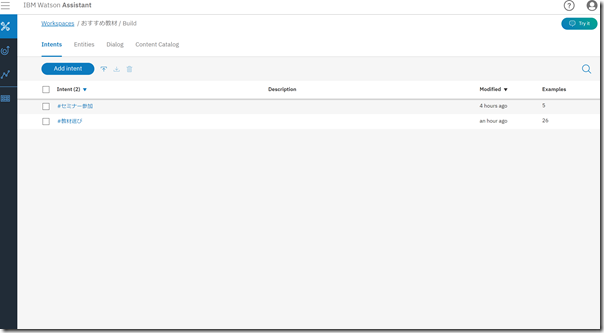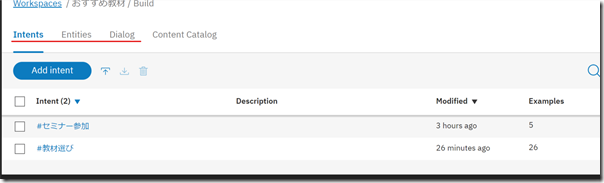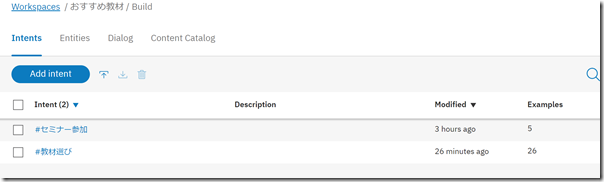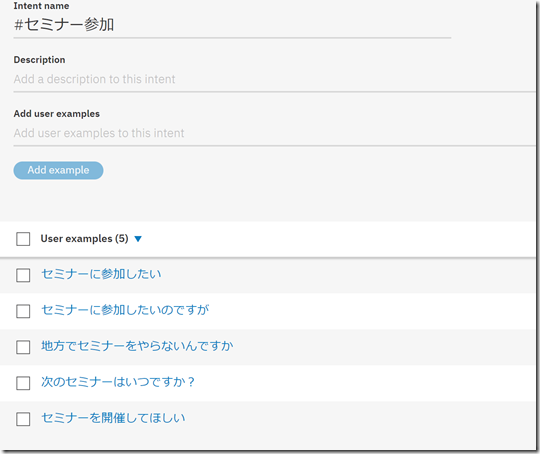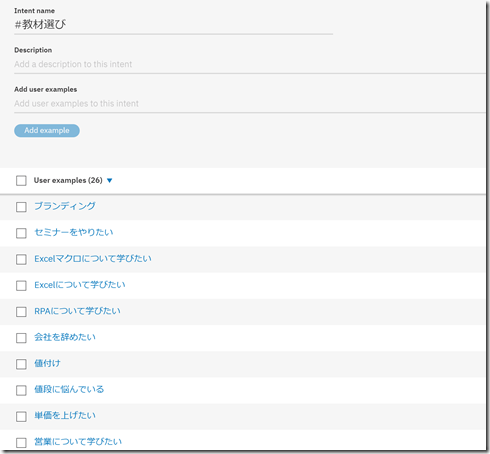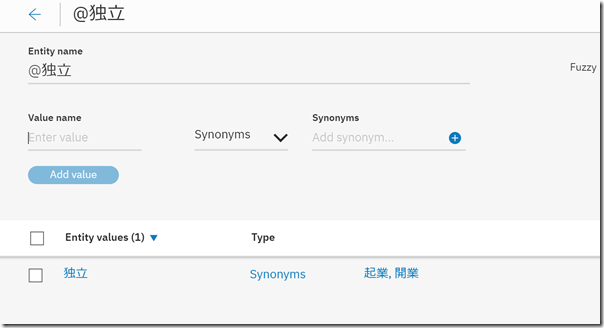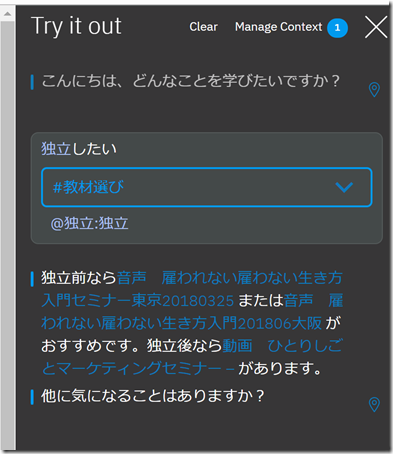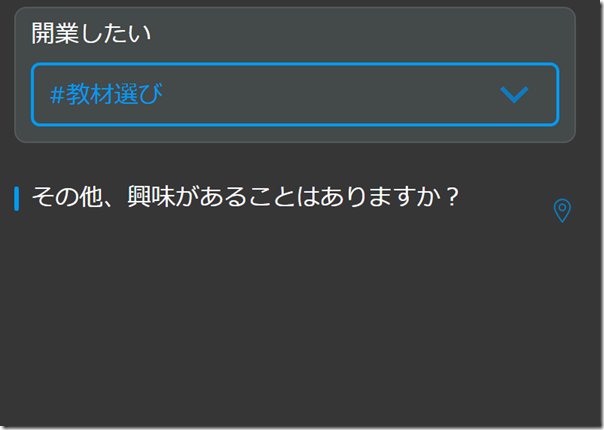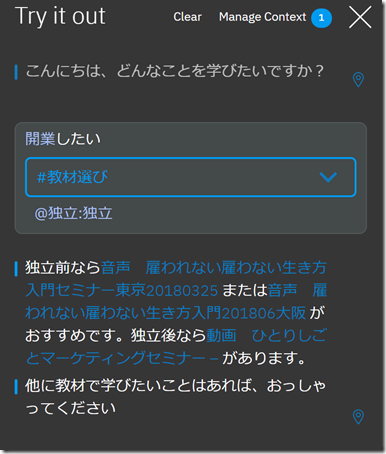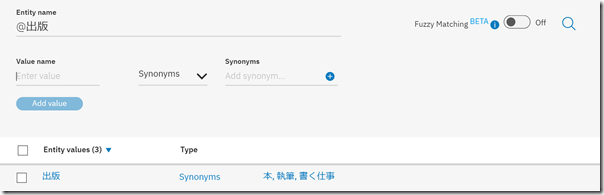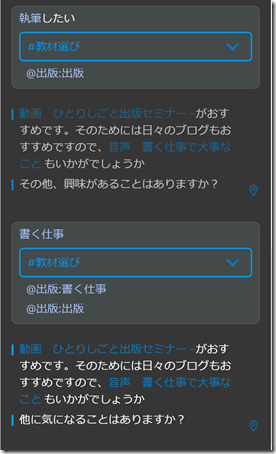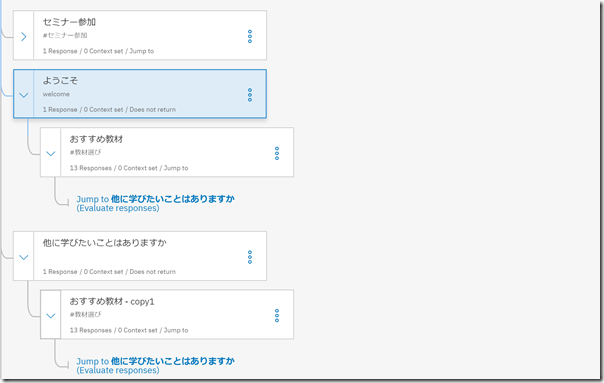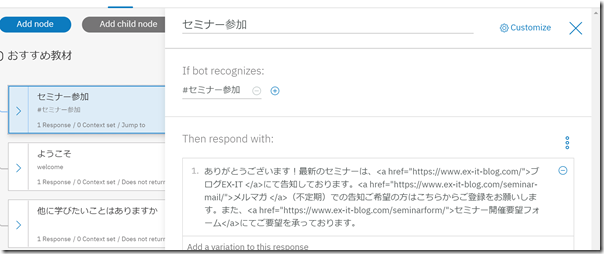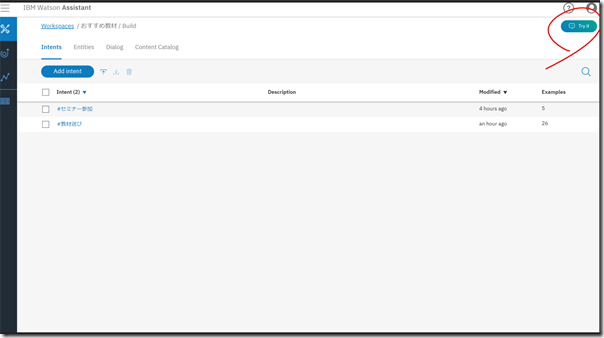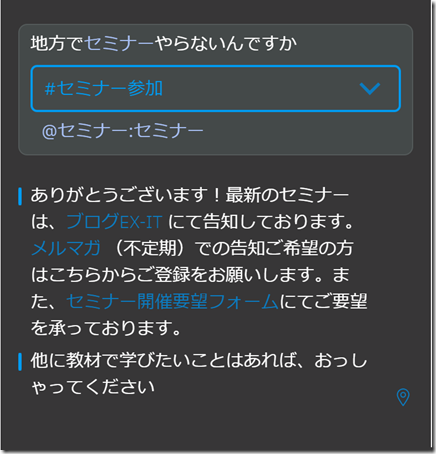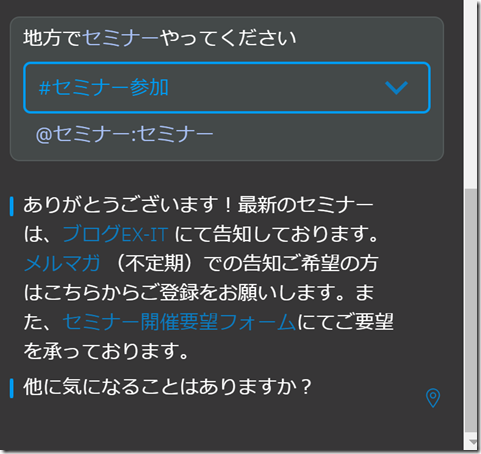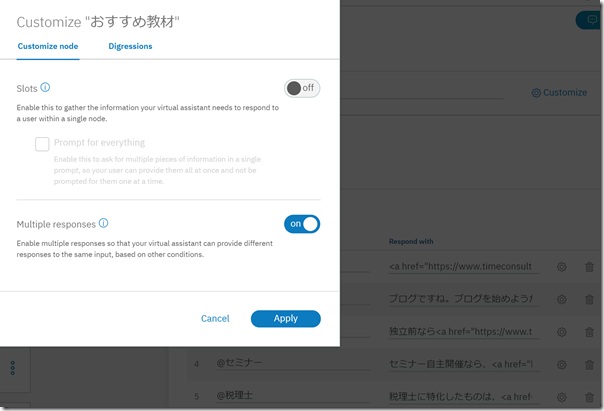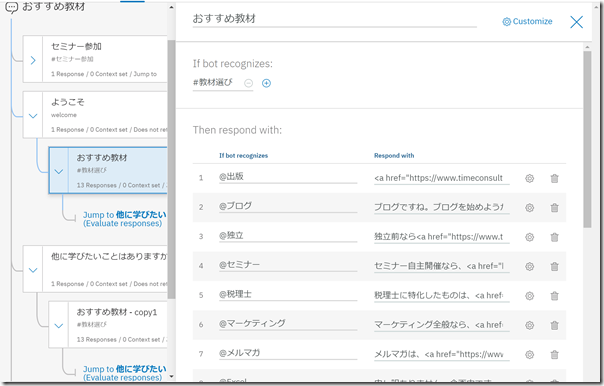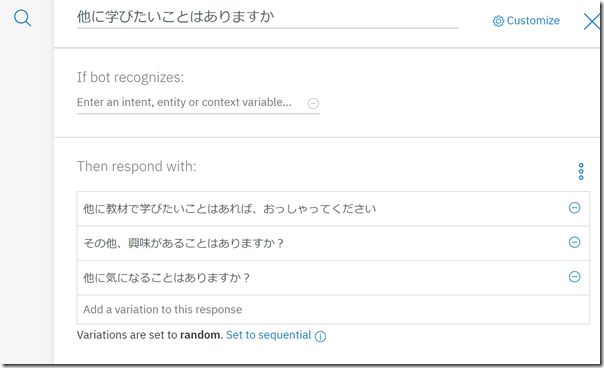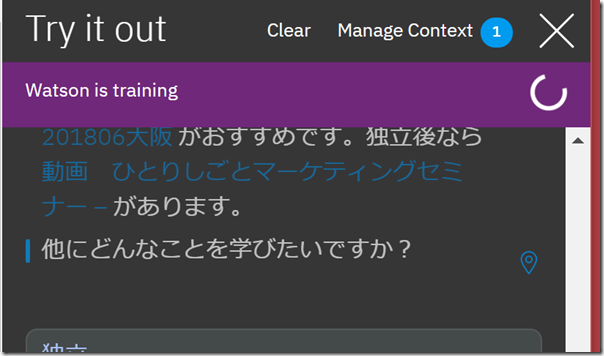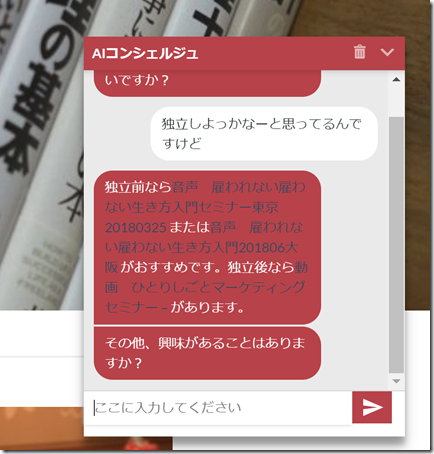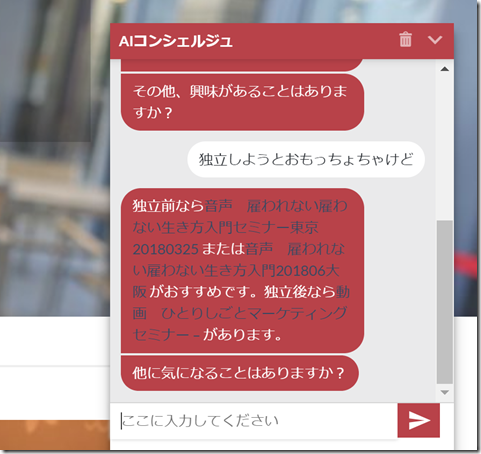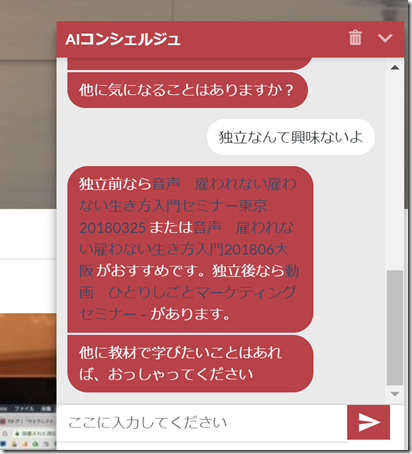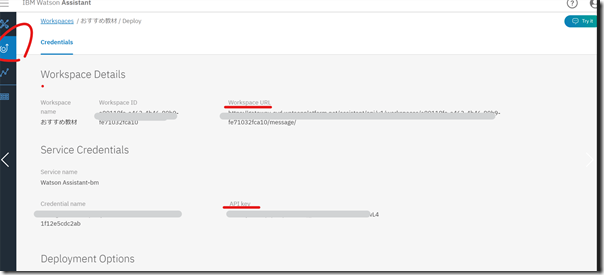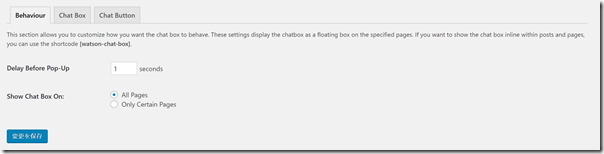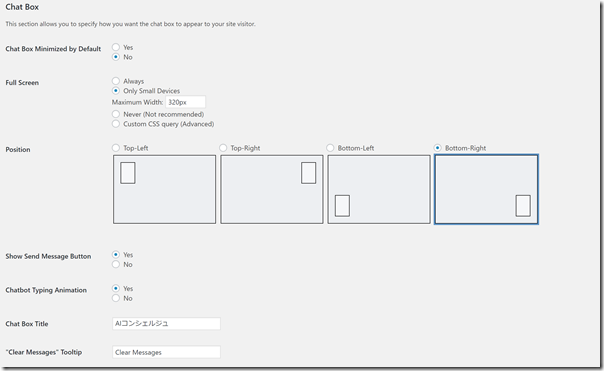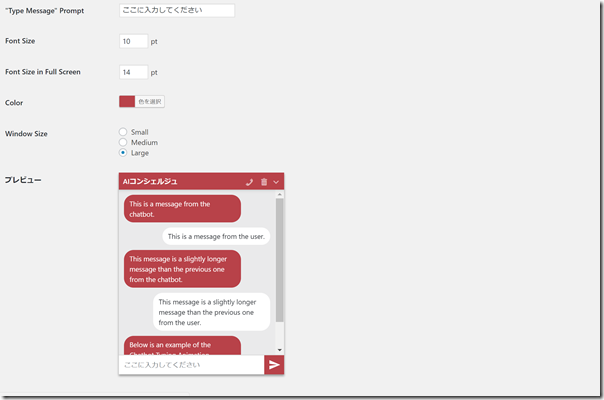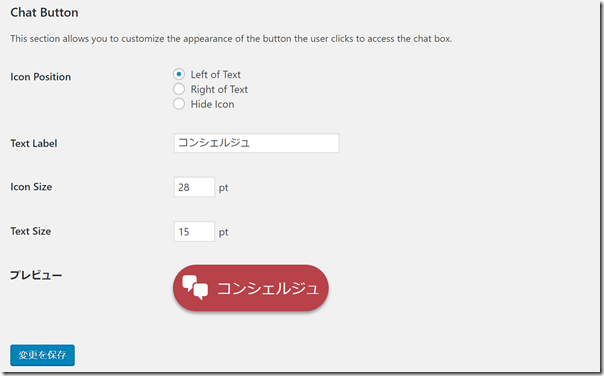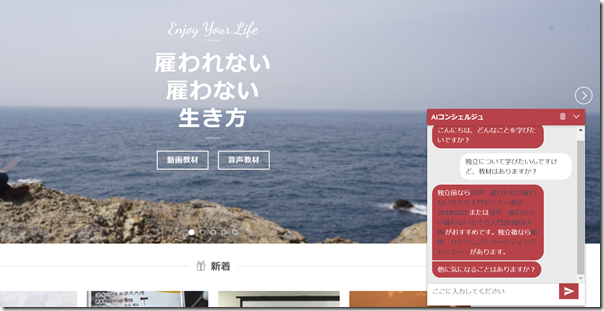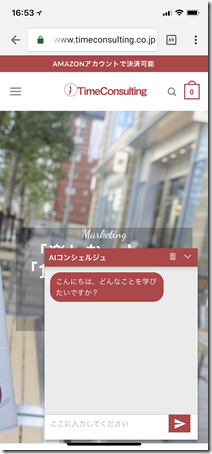AIといわれるものの1つに、チャットボットがあります。
自動的に問い合わせに答えるしくみです。
無料でつくれますので、ぜひ体験してみましょう。
※オンラインショップに設定したAIチャットボット iPhone X
AIという不確かな敵
AI=人工知能。
仕事を奪われるんじゃないか
敵じゃないか
という見方もありますが、私はそう思っていません。
AIのおかげで、より便利に楽しくなると思っています。
そう思う理由の1つは、実際に触ってみているからです。
AIロボット、aiboや、AIスピーカー、そして古くからゲームでAIに親しんできました。
(ときに戦い、ときに仲間として。FF15のAIは涙ものです)
不確かだから、脅威を感じるという部分もありますので、ぜひ触ってみましょう。
あたかも人が対応しているように見えるチャットボットも無料でつくれます。
IBM Watson AssistantでAIチャットボットを無料でつくる
今回利用したのは、IBMのWatson Assistant。
一定の範囲であれば、無料で使えます。
そもそもこのIBMのWatsonは、2011年にアメリカのクイズ番組でクイズ王に勝ったAI。
その後、ビジネスにも活用されています。
これを使ってチャットボットをつくってみましょう。
Watson Assistantの登録
こちらから登録し、ネット上で使えます。
https://www.ibm.com/watson/jp-ja/developercloud/conversation.html
IBMのアカウントをつくり、このページに行きます。
ここで、登録がうまくいかない場合は、「デプロイする地域」を変えてみましょう。
プランは無料を選択します。
Watson Assistantでチャットボットづくり
今回、こういったチャットボットをつくりました。
動画、音声教材を販売しているオンラインショップで、そのコンシェルジュ的なものです。
もうちょっとつくりこみたいところですが、ひとまず設置しています。
(設置は後述するとおりWordPress側でやります)
AIの回答には該当ページのリンクが貼ってあり、その商品ページへ飛ぶというしくみです。
Watson Assistantでワークスペースというものをつくりましょう。
フォルダのようなものです。
ワークスペースに入ると、Watson Assistantのメイン画面です。
ここで重要なのは、INtents(インテント)、Entities(エンティティ)、Dialog(ダイヤログ)です。
この3つを設定していきます。
基本は、このダイヤログ=対話が分かりやすいでしょう。
今回、私がつくったのは、ご要望にあった教材を紹介するチャットボットです。
「独立したい」
というご要望があれば、
「独立に関する教材を紹介する」
というのを、AIにやってもらえます。
これが基本のダイアログです。
ただ、「独立したい」と入力があったときに、それが教材に関するものなのかどうかの判断がまず必要です。
「セミナーに参加したい」という別の要望だと、教材以外の回答をしなければいけません。
この最初の「独立したい」なら「教材紹介」というのが、インテントです。
日本語では、意図・目的という意味になります。

このインテントだけでダイアログにつなげる場合もありますが、エンティティを設定しておくと要望により応えることができるのです。
エンティティは日本語では、実体。
まあ、より細かく設定するというようなニュアンスで考えておきましょう。
ここでは、「独立」ではなく「起業」「開業」でも意味が通るように設定しました。
このように、ヒトが設定するわけです。
インテントの設定
では、それぞれみていきましょう。
インテントでは、
「セミナー参加」
「教材選び」
と2つを設定しました。
さらに「セミナー参加」では、次のような質問を【想定】して入れていきます。
ヒトが。
Watson Assistantではここで5つ以上を設定しなければいけません。
教材選びではさらに細かく設定しました。
エンティティの設定
そしてエンティティ。
このように、「起業」、「開業」というキーワードも「独立」ということで認識するように設定します。
ヒトが。
インテントで「独立したい」と設定していれば、次のように、設定した回答が表示されます。
しかし、次のように「開業したい」という入力があったときには、何も回答が表示されません。
独立と開業が同じような意味だと、AIは判断していないからです。
エンティティで、開業を設定しておくと、このように会話がつながります。
同様に、「出版」を「本」「執筆」「書く仕事」とエンティティで設定しました。
こうしておけば、「出版したい」だけではなく、「執筆したい」「書く仕事」でも回答できます。
インテントで設定する手もあるのでしょうが、エンティティのほうがより柔軟かつ簡単に設定できるのです。
ダイアログの設定
最後にダイアログを設定します。
全体像はこんな感じです。
「セミナー参加」に関する質問も想定して、設定し「教材紹介」をメインに組み立てています。
会話が続くように、1つの入力が終わった後、「Jump」という機能で、「他に学びたいことはありますか?」に飛ばし、繰り返し処理できるようにしました。
「セミナー参加」を開いてみると、このように、回答を設定する欄が出てきます。
画面右上の「Try It」でテストしましょう。
WordPress(サイト)に設定しなくても体験するだけならここでテストするだけでも十分です。
このように何か入力するとテストできます。
文言をちょっと変えても、対応してくれるのがすごいです。
複数の項目は、「Customize」をクリックし、Multiple responsesを「On」にすれば、設定できます。
教材紹介は、このようにエンティティを基準に、複数の回答を設定していくわけです。
ヒトが。
回答はランダムに表示することもできます。
いつも同じだと機械っぽいですしね。
AIはどこに?
このチャットボット、ヒトが設定する部分も結構あります。
AIといわれるものも、実質はこのようにヒトがかかわっている部分が多く、限界もあるわけです。
まったく設定していない項目は答えようがありません。
設定を変えたときに、このように「Watson is training」と出るのはAIが学習してるっぽくていいですけどね。
それでもこのWatson Assistantがすごいなと思うのは、キーワードさえ入っていれば結構適当なものでもちゃんと認識してくれるところです。
このようにちょっとくだけても、
宮崎弁でも、認識してくれます。
ただ、こういったものには対応できません。
何ができて、何ができないのかを身をもって体験していくと、AIとどう接していけばいいかがわかります。
IBM Watson AssistantをWordPressに導入
このチャットボットをWordPressに導入できます。
プラグインをインストール
使いのはIBM Watson Assistantというプラグインです。
まずインストールしましょう。
プラグインを設定
Watson Assistantの画面で次の部分をクリックすると、WorkspaceURLとAPIKeyが表示されますので、コピーして、
WordPressダッシュボードのWatson Assistantプラグインの設定画面に貼り付けます。
方法が2つあり、私がやったのは、[API KEY]のほうです。
(ユーザーだとうまくリンクできず)
その他、どのくらいの時間でチャットを表示させるか、どこの表示させるか
場所、スマホでの表示(私はOnly Smart Devicesで320pxと表示しました。そうしないと全画面で表示されるので)、タイトルなど、
メッセージ欄の表記、フォントの大きさ、色など、
ボタンのサイズ、表記などを設定できます。
スマホだとこうなりました。
IE(インターネットエクスプローラー)だと表示されないのですが、まあしょうがないです。
チャットのしくみを知り、AIといわれているものがどんなものかを体験するために、テストだけでもやってみていただければ。
つくって動かすと結構面白いです。
昨日は、ベランダオフィスで、動画教材や本でインプット。
日が照ってくると暑すぎますが、なかなか快適です。
夜は、友人たちとの会食でした。
【昨日の1日1新】
※詳細は→「1日1新」
東京駅 小松庵
自宅のベランダオフィス
【昨日の娘日記】
昨日は熱が出ました。
昼過ぎには下がりつつ、元気になりましたが、念のため安静に。
■著書
『税理士のためのプログラミング -ChatGPTで知識ゼロから始める本-』
『すべてをがんばりすぎなくてもいい!顧問先の満足度を高める税理士業務の見極め方』
ひとり税理士のギモンに答える128問128答
【インボイス対応版】ひとり社長の経理の基本
「繁忙期」でもやりたいことを諦めない! 税理士のための業務効率化マニュアル
ひとり税理士の自宅仕事術
リモート経理完全マニュアル――小さな会社にお金を残す87のノウハウ
ひとり税理士のセーフティネットとリスクマネジメント
税理士のためのRPA入門~一歩踏み出せば変えられる!業務効率化の方法~
やってはいけないExcel――「やってはいけない」がわかると「Excelの正解」がわかる
AI時代のひとり税理士
新版 そのまま使える 経理&会計のためのExcel入門
フリーランスとひとり社長のための 経理をエクセルでトコトン楽にする本
新版 ひとり社長の経理の基本
『ひとり税理士の仕事術』
『フリーランスのための一生仕事に困らない本』
【監修】十人十色の「ひとり税理士」という生き方