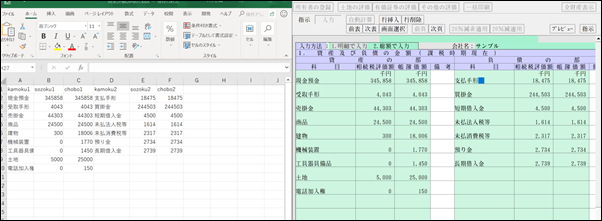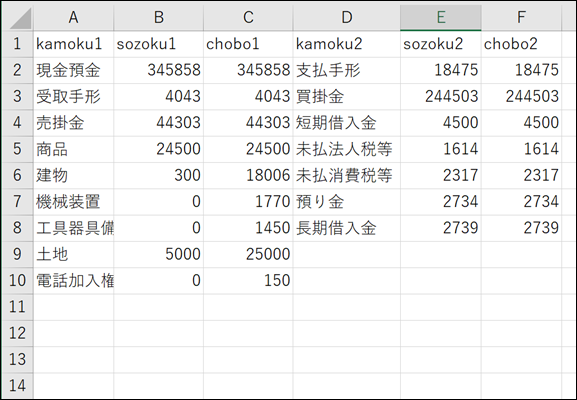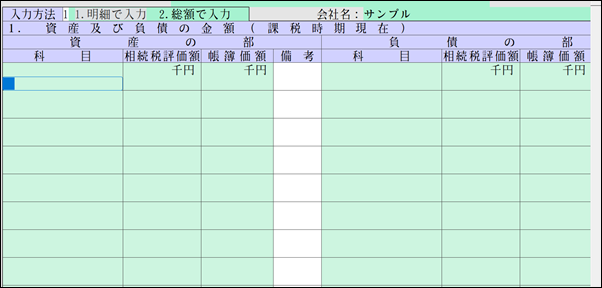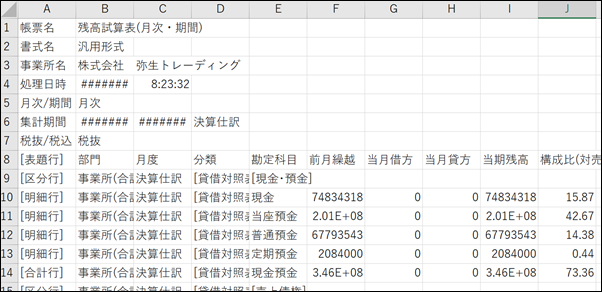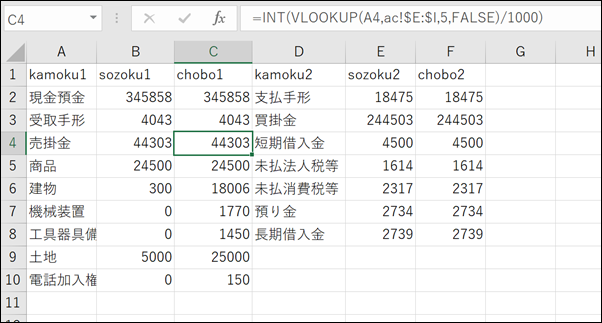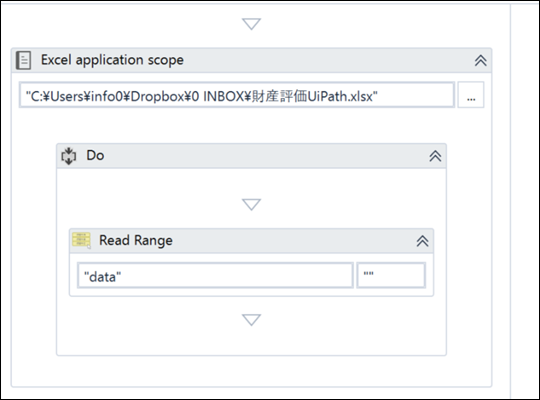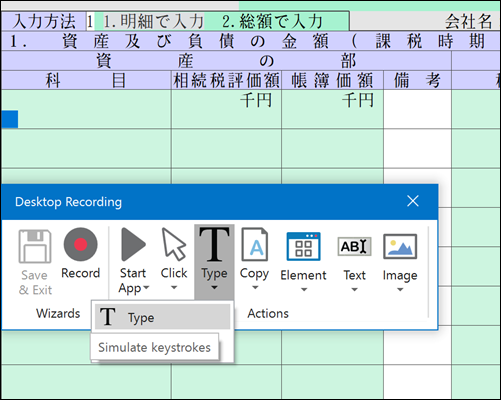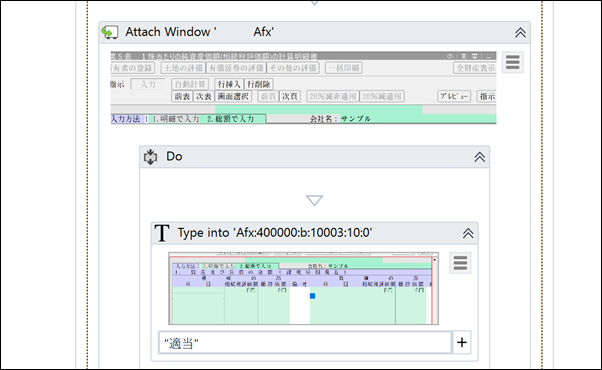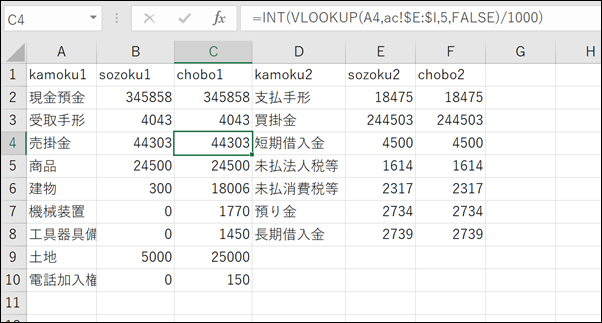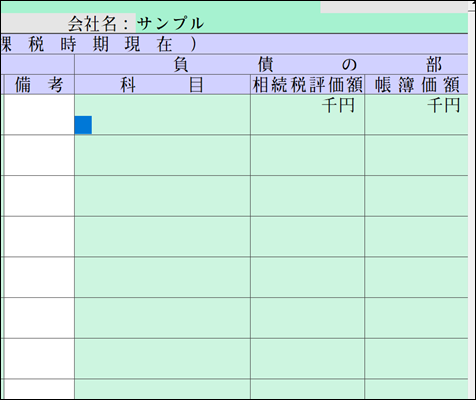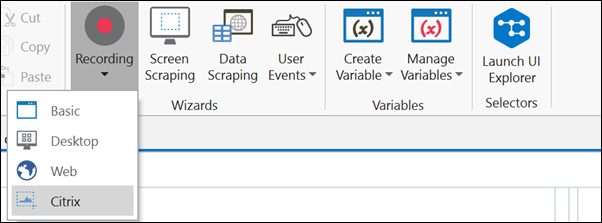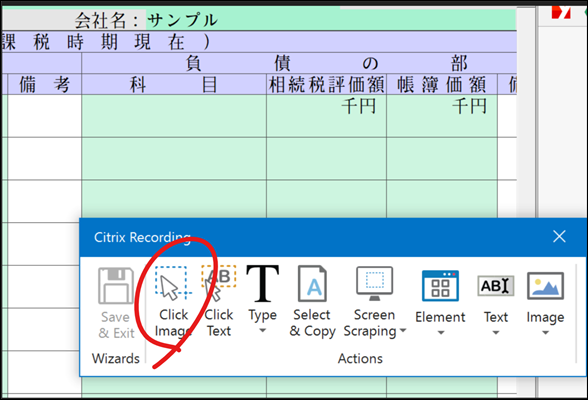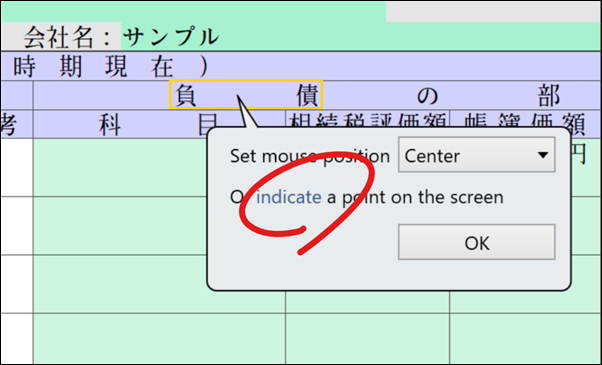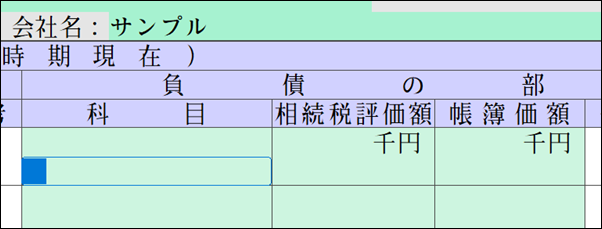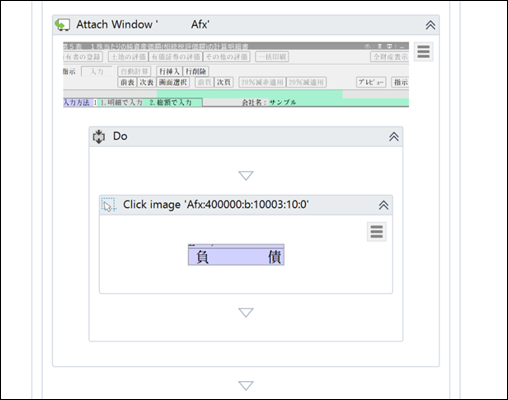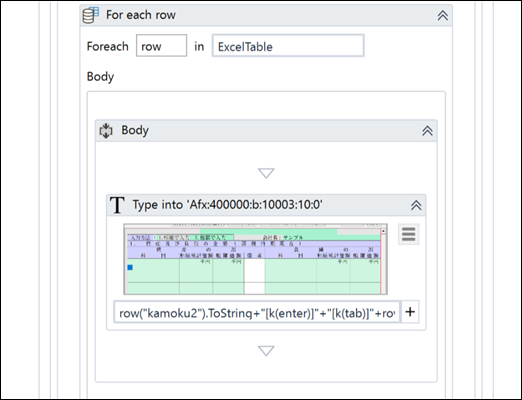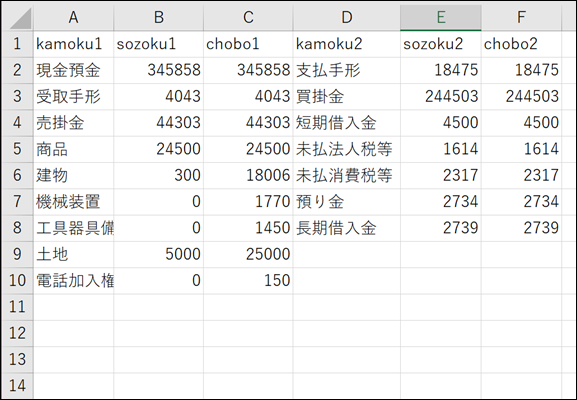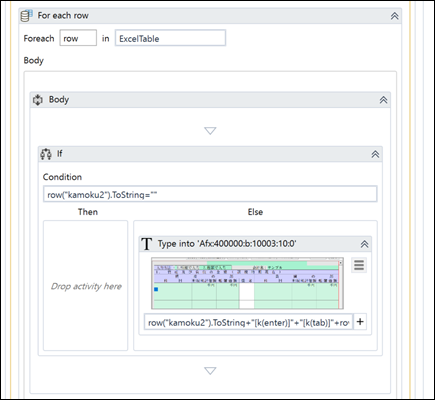「Excelにデータがあるのに、取り込めない、入力しなきゃいけない」
こんな悲劇は、RPAで解決できます。
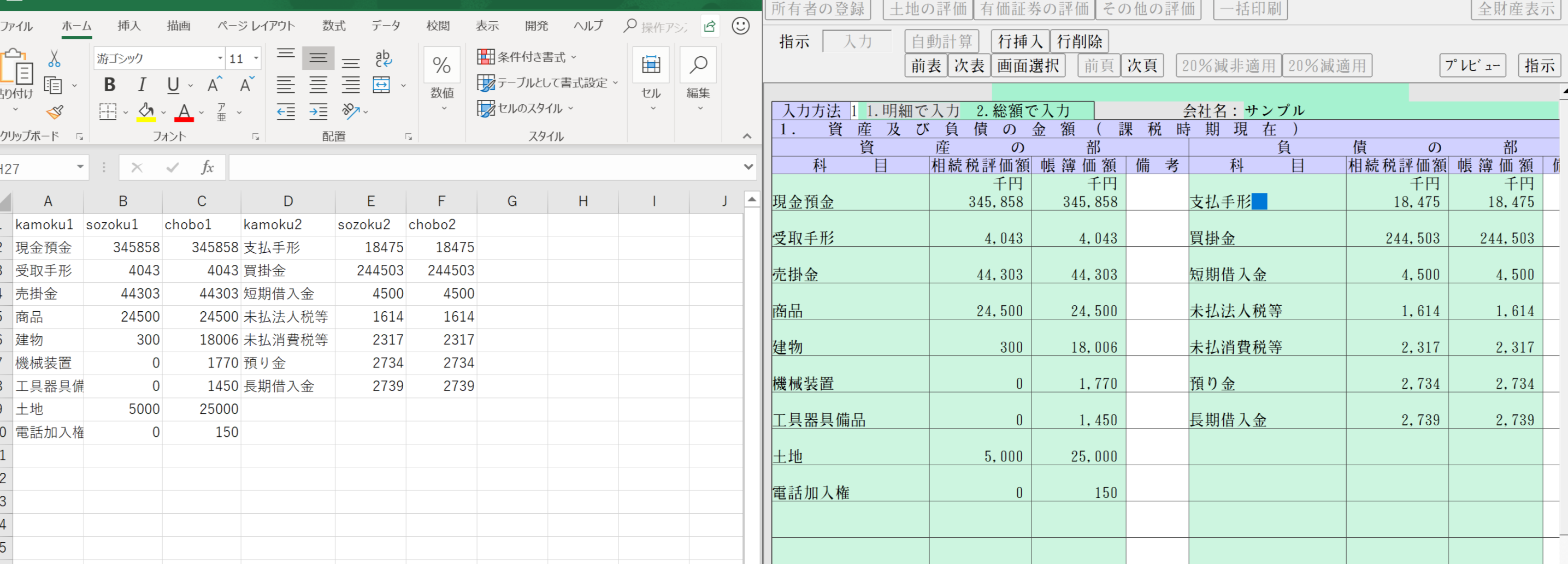
第5表 1株当たりの純資産価額(相続税評価額)の計算明細書への入力
会社の株は、上場していれば、その金額があります。
上場していない場合、その価値を計算しなければいけません。
私の会社も当然上場していないので、同様です。
通常だと株の計算なんてしなくてもいいのですが、相続や株を売る・あげるときには、計算する必要があります。
その計算のときに、決算書(貸借対照表=B/S)の数字を、入力しなければいけません。
(会計ソフトから連動できる場合もあります)
会計ソフトからExcelデータにして、そのデータをシステムへ取り込めればいいのですが、通常できません。
データがあるのに、ぺちぺち入力する必要があるのです。
こういったとき、RPA(Robotic Process Automation)が役立ちます。
使っているRPA(RDA)ツールは、UiPath。
税務ソフトは、JDLの財産評価システムです。
UiPath×Excel。Excelデータを読み取り、ブラウザで交通費検索。無料で使えるRPAツール。 | EX-IT
会計ソフトからExcelデータの準備
まず、会計ソフトからExcelデータを準備します。
ここで、入力していたら意味がありませんので。
次のように、データを並べ、1行目には見出しをつけます。
Excelデータは、会計ソフトから試算表(または推移表)データをエクスポートして、
VLOOKUP関数で連動させます。
(相続税評価額は、会計ソフトと同じものをひとまず数式で入れ、必要あれば上書きします)
システム、明細書上、入力は千円単位なので、ここで千円単位にしておきましょう。
UiPathをExcelデータから財産評価システムへの入力を自動化
Excelデータの準備ができたら、UiPathでプログラミングしていきます。
Excelデータの読み込み
UiPathの[Excel Application Scope]、[Read Range]で、Excelファイルのシート「data」のすべてを読み込みます。
[Read Range]をクリックして右側のプロパティの「Output」でCtrl+Kを押し、「ExcelTable」と設定し、さらに、下部の「Variables」をクリックし、変数「ExcelTable」のScopeを全体(Sequence)にしておきましょう。
※この辺の解説はこちらの記事を参考にしていただければ。
UiPath×Excel。Excelデータを読み取り、ブラウザで交通費検索。無料で使えるRPAツール。 | EX-IT
システムへの入力をUiPathでレコーディング
次にシステムへの入力をプログラミングします。
入力開始位置にカーソルを置き、ここに入力する操作をレコーディング(記録)していきましょう。
入力開始位置にカーソルを置いてからUiPathを実行します。
マウス操作(または専用キーボード……)が前提なので、そうしないと、入力を始められません。
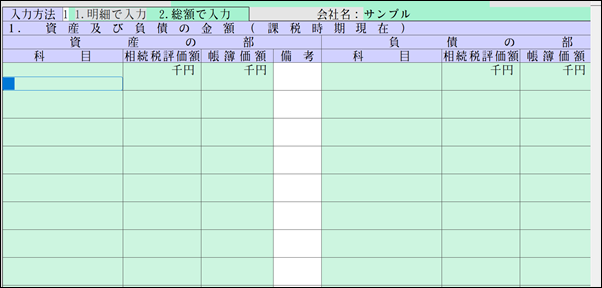
Recording→Destopで、[Type」を選んで、適当に入力しきましょう。
ひとまず記録してプログラムをつくってそれを改善していくという方法です。
記録結果はこうなっています。
[Attach Window]でシステムを認識するところも記録できるのが楽です。
このときにできてしまう[Recording Sequence]は整理して消してしまいましょう。
UiPathで、Excelの左側を入力していく
UiPathで、読み取ったExcelの左側(A列からC列)を入力していきます。
先ほど記録した部分に、繰り返し入力するプログラムを入れていきます。
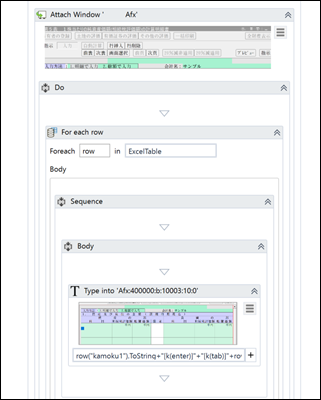
繰り返しは、[For Each Row]です。
入力する[Type Into]には、次のものを入れます。
row(“kamoku1”).ToString+”[k(enter)]”+”[k(tab)]”+row(“sozoku1”).ToString+”[k(tab)]”+row(“chobo1″).ToString+”[k(tab)][k(tab)][k(tab)]”
・「kamoku1」列のデータ(科目)を入れ、Enterキーを押し、Tabキーを押し
・「sozoku1」列のデータ(相続税評価額)を入れ、Tabキーを押し、
・「chobo1」列のデータ(帳簿価額)を入れ、Tabキーを押し、
・Tabキーを3回押す
という流れです。
どのキーでどう動くかのパターンを見極めて、それをプログラムに反映していきます。
科目は、入力後にEnterキーを押さないと確定しません。
UiPathで、Excelの右側を入力していく
次に右側(負債)を入力していきます。
ここで大きな問題がたちふさがるのです。
キー操作でこの位置の移動できればいいのですが、かんたんにはできません。
Tabキーをひたすら押せばいいのですが、左側の科目数にもよるので難しいでしょう。
この位置にきちんとした名前がソフト上ついていればいいのですが、ついてません。
(名前がついてれば、その名前でUiPathに伝えられます)
そこで、近くにある固有の画像(文字)を認識し、それをもとに入力場所を指定します。
Recording→Citrixを選び、
[Click Image]、
で、固有の画像を探して指定しましょう。
ここでは「負 債」という画像を指定しました。
さらには、次の画面で[indicate](指示する)をクリックし、
入力場所をクリックします。
記録が終わるとこのように、「負 債」という画像を起点に、入力場所にカーソルを置けますので、
[Type Into]で入力していきましょう。
左側と同様に次のようなものを入れます。
row(“kamoku2”).ToString+”[k(enter)]”+”[k(tab)]”+row(“sozoku2”).ToString+”[k(tab)]”+row(“chobo2″).ToString+”[k(tab)][k(tab)][k(tab)]”
これでひとまず完成です。
さらに一工夫するなら、右側のほうが通常データが少なくなるので、IFで「もしデータが空欄なら何もせず、空欄でなかったら入力する」というものを加えましょう。
こうすれば、データがなくなった時点でプログラムが止まります。
工夫次第で、データさえあればなんとかできる余地がありますので、試してみましょう。
昨日は、ブログ道場を開催しました。
ブログについて考えていること・やっていることをより応用的にお伝えするセミナーです。
次回は9月に開催します。
【昨日の1日1新】
※詳細は→「1日1新」
浜松町 カフェドクリエ
浜松町 鳥楽
amibo リンク
【昨日の娘日記】
昨日、懇親会から19:30頃帰ってくると、まだ起きていました。
いったん抱っこすると離れたがらず、トイレにも行けず。
トイレに行ってから抱っこしないと……。
■著書
『税理士のためのプログラミング -ChatGPTで知識ゼロから始める本-』
『すべてをがんばりすぎなくてもいい!顧問先の満足度を高める税理士業務の見極め方』
ひとり税理士のギモンに答える128問128答
【インボイス対応版】ひとり社長の経理の基本
「繁忙期」でもやりたいことを諦めない! 税理士のための業務効率化マニュアル
ひとり税理士の自宅仕事術
リモート経理完全マニュアル――小さな会社にお金を残す87のノウハウ
ひとり税理士のセーフティネットとリスクマネジメント
税理士のためのRPA入門~一歩踏み出せば変えられる!業務効率化の方法~
やってはいけないExcel――「やってはいけない」がわかると「Excelの正解」がわかる
AI時代のひとり税理士
新版 そのまま使える 経理&会計のためのExcel入門
フリーランスとひとり社長のための 経理をエクセルでトコトン楽にする本
新版 ひとり社長の経理の基本
『ひとり税理士の仕事術』
『フリーランスのための一生仕事に困らない本』
【監修】十人十色の「ひとり税理士」という生き方