サーバーwpXで、HPをつくる方法、そしてそのドメインでメールアドレスをつくる方法をまとめました。
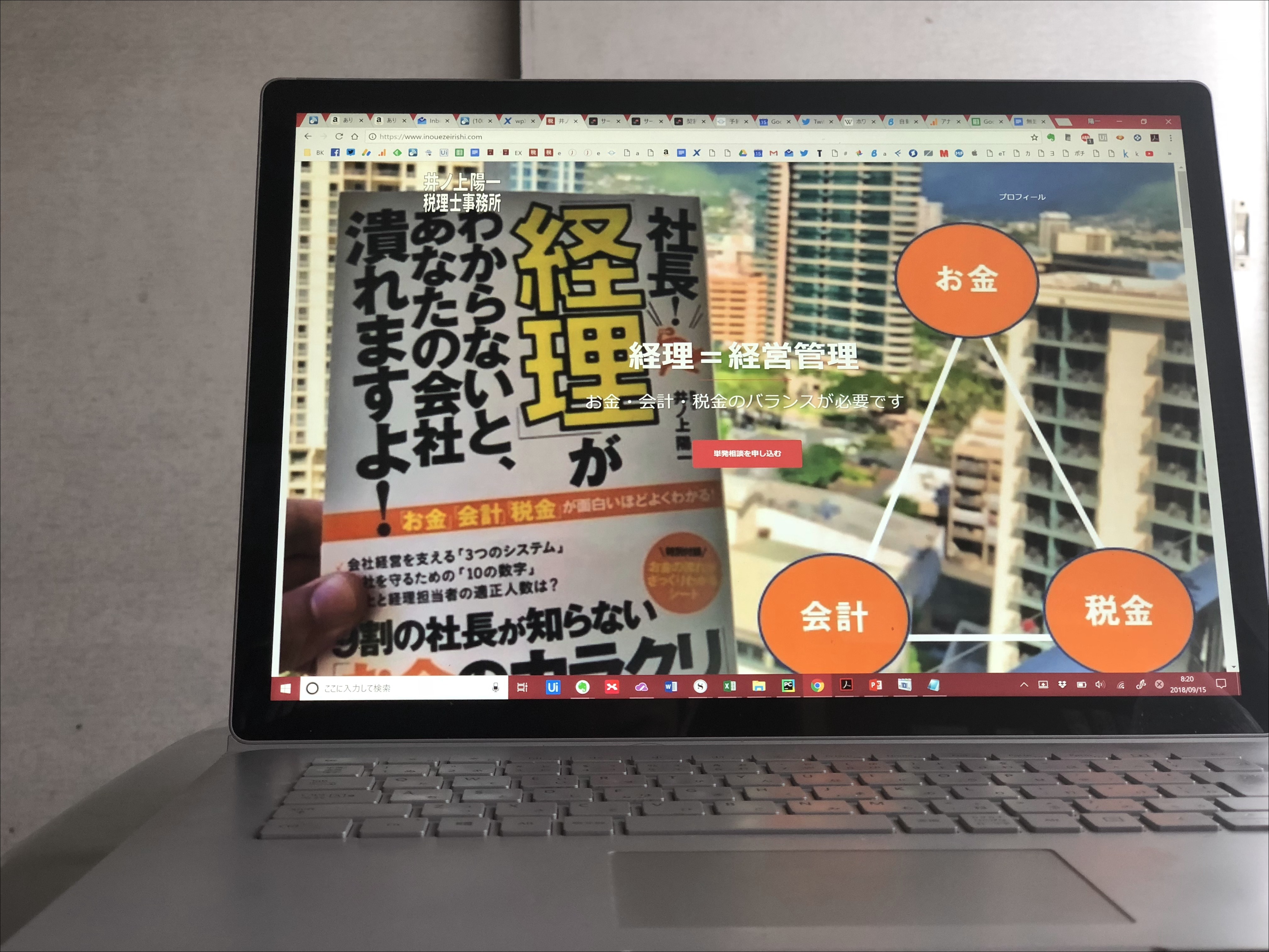
※大分にて iPhoneX
WordPressでHPをつくる流れ
WordPressをつかえば、HPを自分でつくることもできます。
ネット上の看板となるHP。
名前で検索されたり、商品で検索されたりすることを考えると、ぜひつくっておきたいものです。
私は、WordPressで、このブログと、HPを2つ(税理士事務所、会社)をつくっています。
HPをつくる流れをまとめてみました。
1 HPを自分でつくるかどうか決める
プロに頼んだほうが、きれいなHPはつくれます。
が、成果が出るかどうか、自分で納得がいくかは別問題です。
つくりたいと思ったら、つくりましょう。
私の場合、
・電話の問い合わせは受けない
・多数の問い合わせは必要ない、依頼があればいい
・通常のSEO対策は興味ない
・値段は載せる
・無料相談は受けない
・「地名+〇〇」での検索も興味ない
・自分でちょくちょく変更したい
・失敗しても自分で選びたい
といった事情があるので、自分でつくっています。
「電話問い合わせは受けましょう」
「値段は載せないがいいです」
「〇〇というキーワードで検索されるようにしましょう」
という方針だと、いろいろめんどくさく感じるので、自分でやるしかありません。
依頼する場合は、
・契約期間(途中解約できるのか)
・契約期間がおわったとき、そのHPはどうなるか(消滅するか、自分が運用できるか)
・自分で更新できるか(更新できるとしても、アドバイスはもらえるのか)、更新のたびにお金がかかるか、すぐやってもらえるのか
などは、確認すべきです。
この記事は、自分でつくりたい方にむけて書いています。
2 HPとブログをわけるか、一緒にするか
ブログを書くことも考えると、そのブログをHPを一緒にするか、わけるかを決めなければいけません。
どっちもどっち、メリットもデメリットもありますが、私は、HPとブログをわけています。
HPとブログをわけるメリットは、
・ブログ記事の自由度が上がる→おもいっきり書ける
・ブログのマネタイズがしやすい
・ブログは更新されるというイメージがあり、見に来ていただきやすい→HP内ブログだと目立たない場合も
一方、デメリットは、
・複数のサイトを管理しなければいけない→それでも2つのWordPressをインストールしたほうがやりやすいのでそうしています。
・アクセスが分散する
といったものです。
HP、ブログ、両方に記事を書く方法もありますが、私は、ブログにしか書いていません。
HPは看板、メンテだけです。
ここでは、ブログを先につくり、HPを後からつくる方法について書いていきます。
3 HPのドメインを決める
ブログと同様に、HPのドメイン(〇〇.com)を決めましょう。
ドメイン代もかかります。
私の場合だと、年間1,620円です。
co.jpだと、年間7,560円になります。
4 HPのサーバーを決める
WordPressでHPやブログを運営するには、そのデータを置くサーバーが必要です。
ブログと同じサーバーなら、追加費用はかかりません。
私は、wpXというサーバーを利用しています。
サーバー自体は、年間12,600円(初期費用は+5,400円)です。
特に理由がなければ、ブログ、他のサイトと同じサーバーでつくりましょう。
wpXだと、30GB、10個のドメインまで使えます。
このブログ(4000記事以上、大量の画像)も含めて十分の容量です。
動画を直接アップすることだけ避けましょう。Youtubeにアップしそれを埋め込むと容量を使わずに済みます。
5 HPをつくる
wpXでHPをつくる(ブログに追加して)場合、次のような流れでつくっていきます。
・ドメインの契約、支払
↓
・ドメインの設定
↓
・WordPressのインストール
↓
・WordPressでの設定(テーマ、プラグイン等)
この詳細は、後述します。
6 メールアドレスをつくる
ドメインをとれば(契約すれば)、そのドメインを使ったメールアドレスもつくれます。
inoue.com(仮称)というドメインなら、yoichi@inoue.com、info@inoue.comといったメールアドレスをつくることができるのです。
もし、メールアドレスをつくるなら、メールアドレスでつかうことも考えて、ドメインを決めましょう。
ドメインとサーバーを契約して、メールアドレスだけを使う方法もあります。
ただ、それだと、サーバー代(年12,960円)のリターンを回収することは難しいです。
もっと安いサーバーで契約する手もあります。
wpXを選んでいるのは、そのスピードです。
私の場合は、
・このブログ(毎日更新=毎日使っている、仕事の入り口、財産、売上の柱、思考の整理、覚悟の醸成などなど)
・HP(税理士事務所)
・HP(会社。動画、音声販売)
・メールアドレス(会社、税理士事務所)
で使っていて、年12,960円、月1,296円。
十分すぎるほど元をとっています。
wpXでHPをつくる
では、上記の流れの5「HPをつくる」について具体的な手順をまとめておきます。
1 wpXにログイン
サーバー、wpXの管理パネルへログインします。
https://secure.wpx.ne.jp/login/member.php
2 ドメインの契約
管理パネルの[契約管理](オレンジのタブ)→[追加のお申込み]→[ドメインの新規取得のお申込み]で、
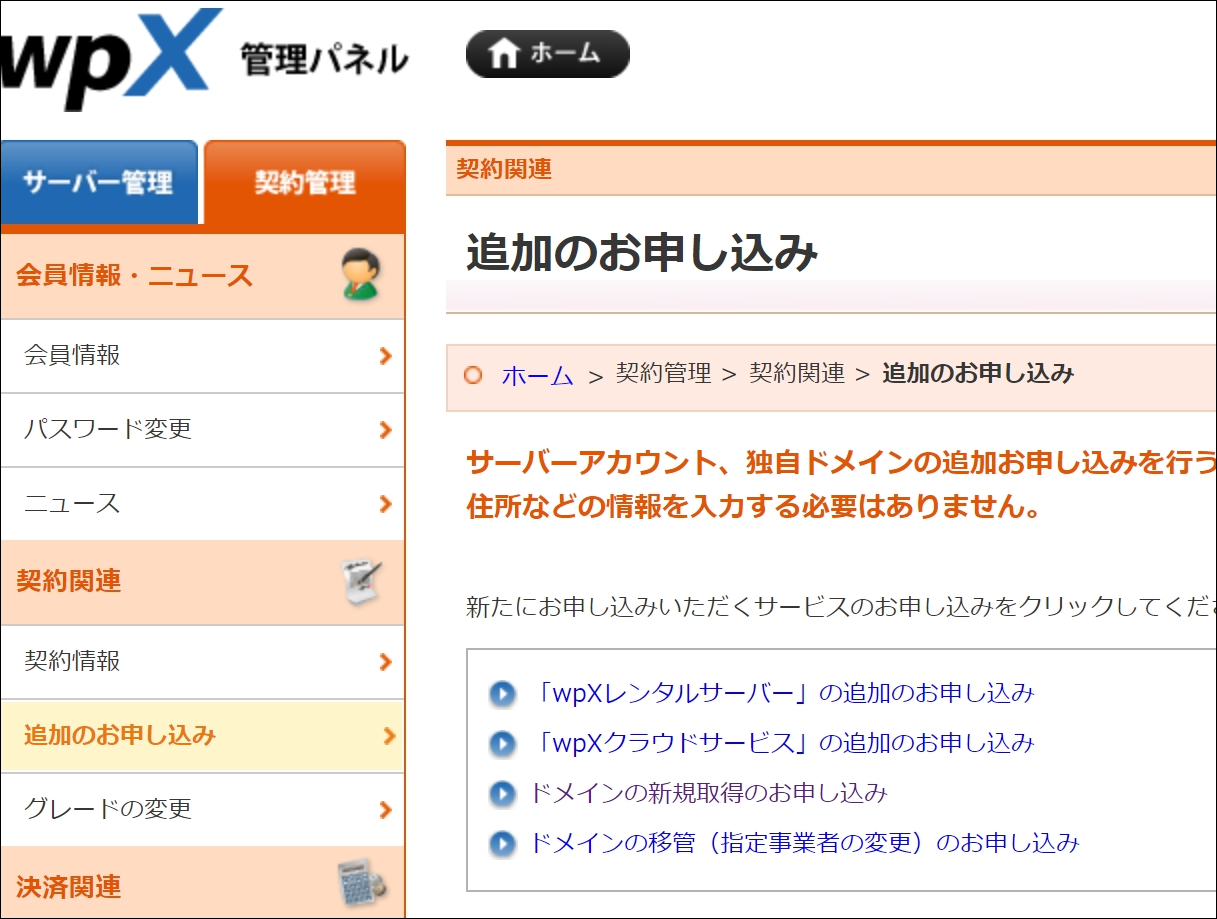
ドメインを申し込み、
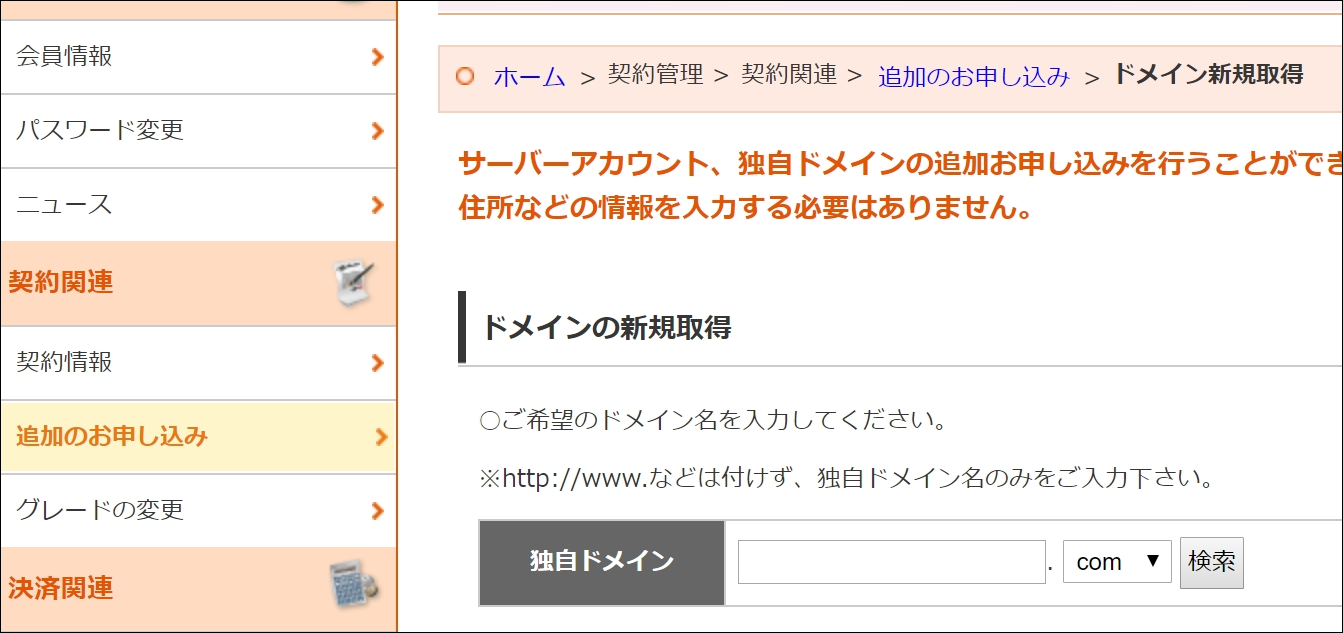
[料金のお支払いへ進む]で、
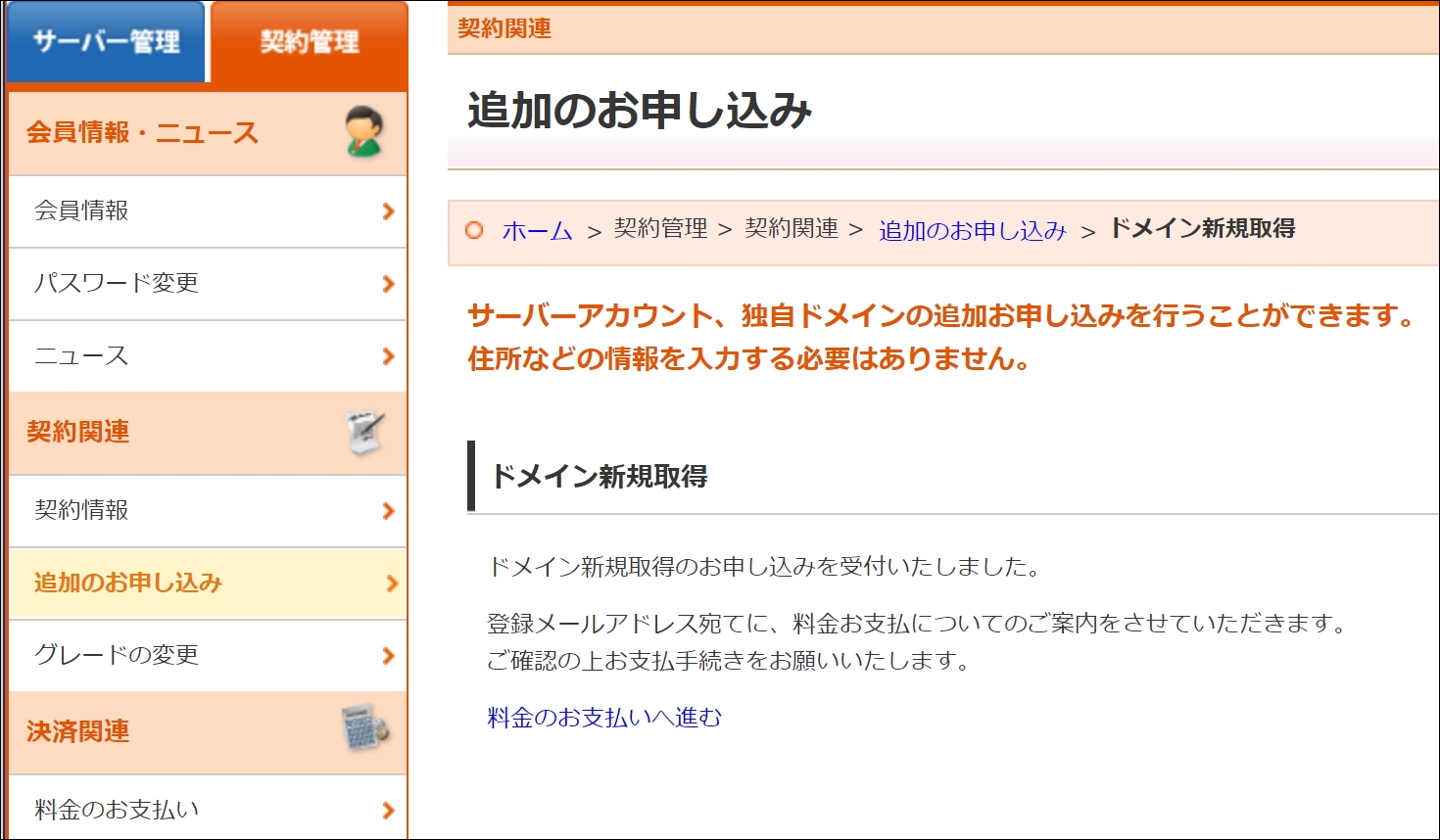
支払をしましょう。
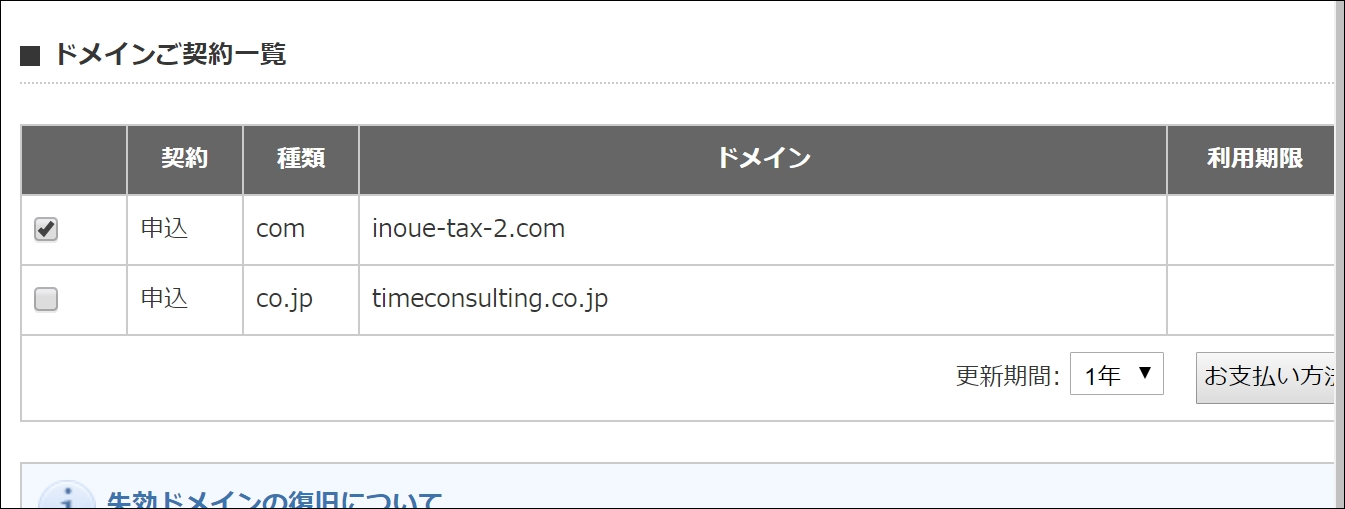
3 ドメインの設定・WordPressインストール
次に[サーバー管理](青のタブ)→[ドメイン追加設定]→[ドメイン追加]で、[wpX管理のドメインを追加する]を選び、HP用に登録したドメインを選択します。
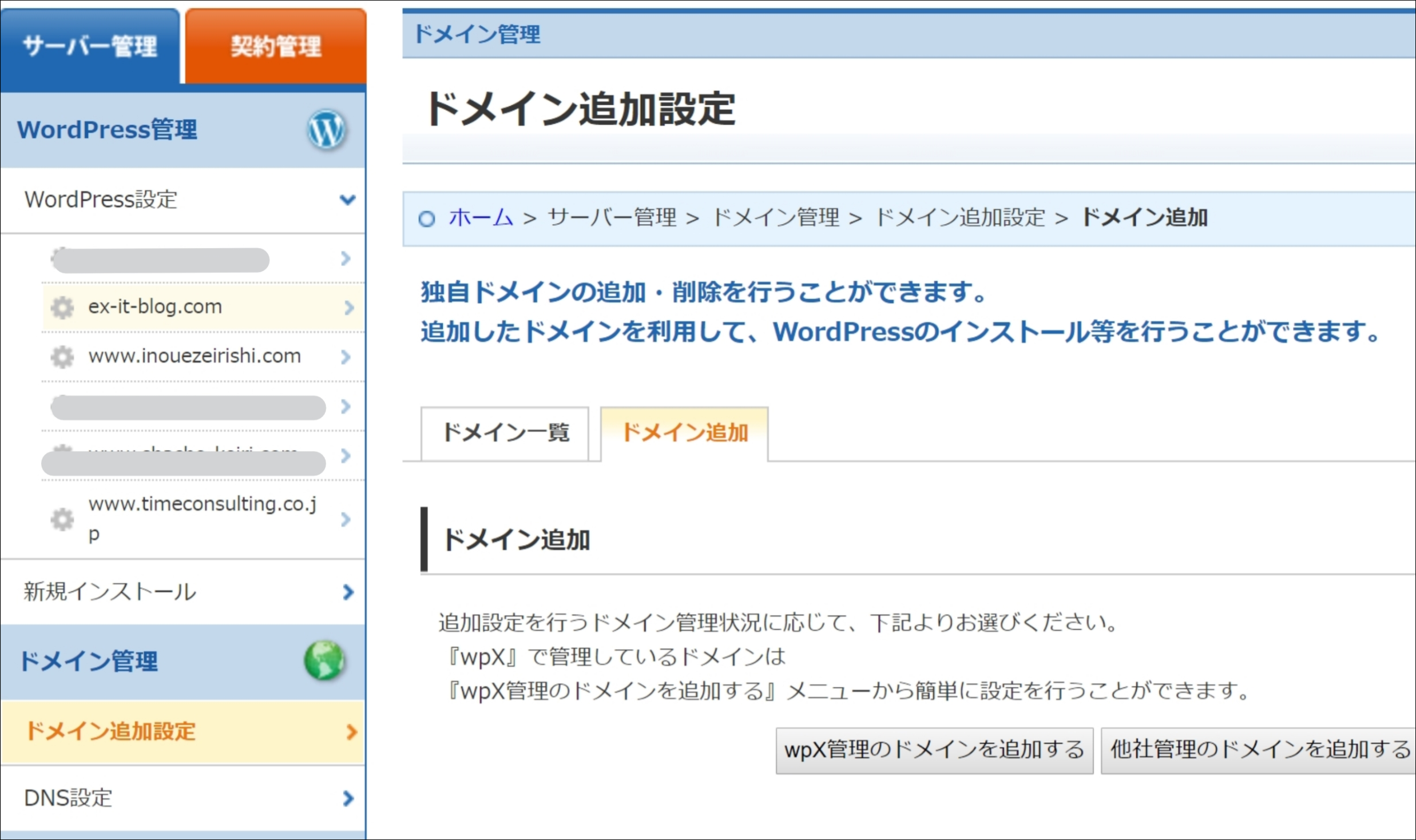
その後、WordPressをインストールできるようになるので、そのままインストールしましょう。
サイトアドレスは、設定したドメインが入っているはずです。
その前にwwwをつけるかどうかは諸説ありますが、私はつける派です。
WordPressIDは、今後も使うものなのできちんと決めましょう。
自分の姓にしておくのが無難です。
ブログタイトルはあとでも変更できます。
メールアドレスも同様です。
独自SSLは、http://www.inoue.comではなく、https://www.inoue.comとするもので、セキュリティ上も大事ですので、チェックを入れておきましょう。
その下の[http://へのリダイレクト設定を有効にする]にのみチェックを入れ、次に進みます。
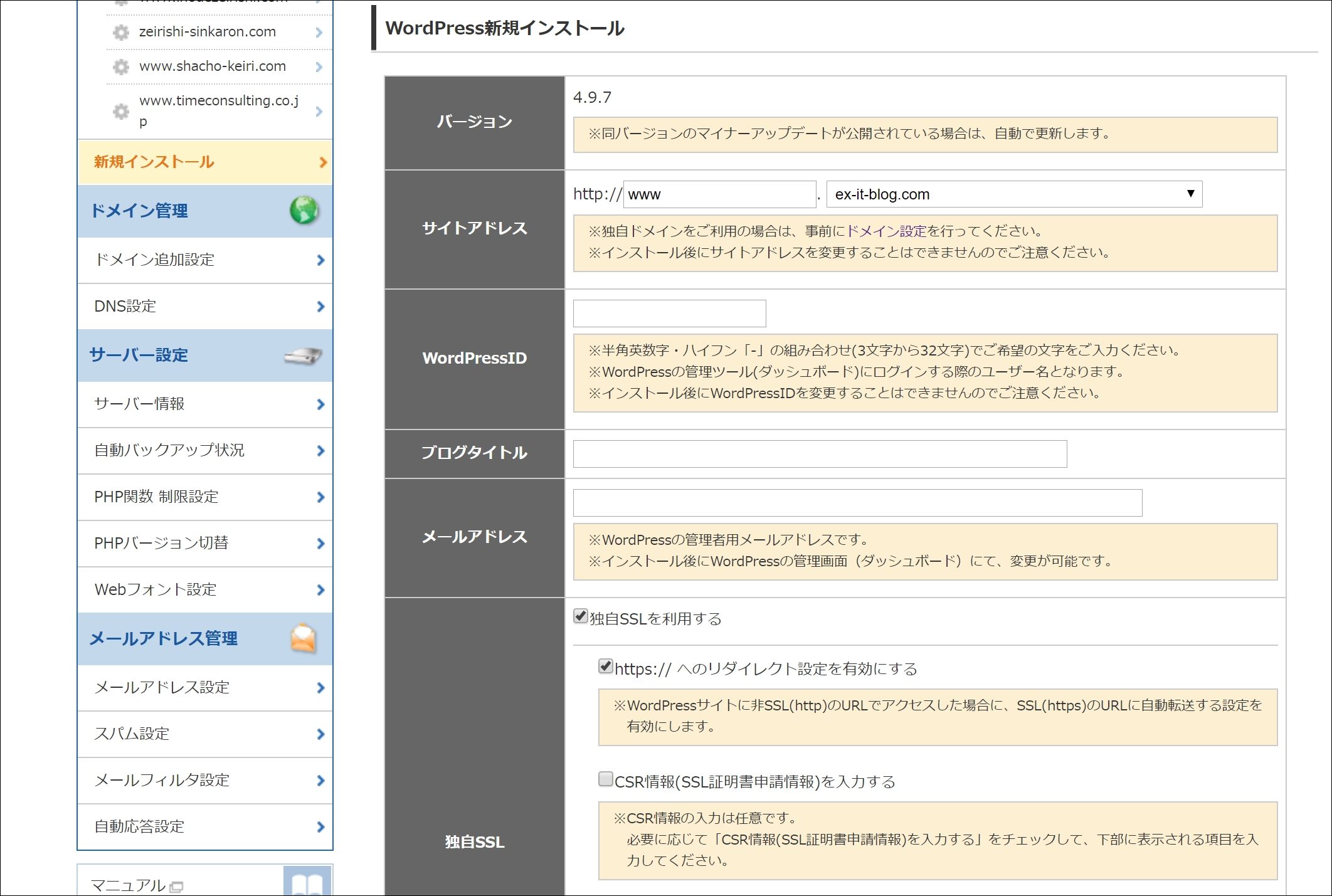
WordPressがインストールされ、パスワードが表示されますが、あとで自分で設定したほうが楽なので、無視します。
このあと、HPにアクセスしても、エラーが出て、すぐにはアクセスできません。
表示されるまで15分ほどかかるので、待ちましょう。
wpXの管理画面のホームに戻り、[インストール済みWordPress一覧]で、[ダッシュボード]をクリックすればHPのダッシュボード(WordPress)にアクセスできます。
ここで、[パスワードをお忘れですか?]をクリックし、パスワードを設定し、改めてログインしましょう。
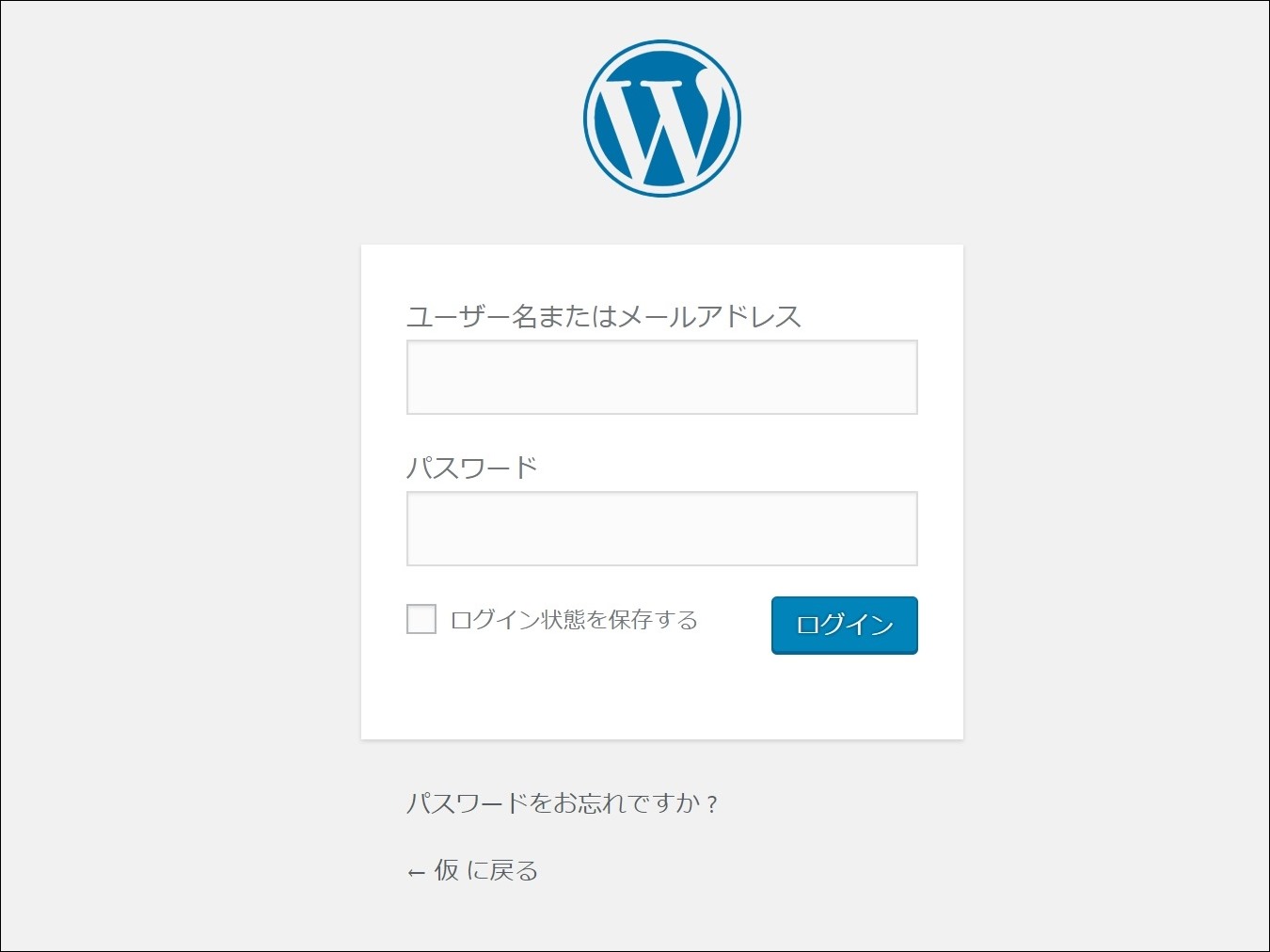
4 WordPressダッシュボードでの設定
ダッシュボードで次のように設定していきましょう。
[設定]→[一般]で、ブログタイトル、キャッチフレーズを変更(決定したら)
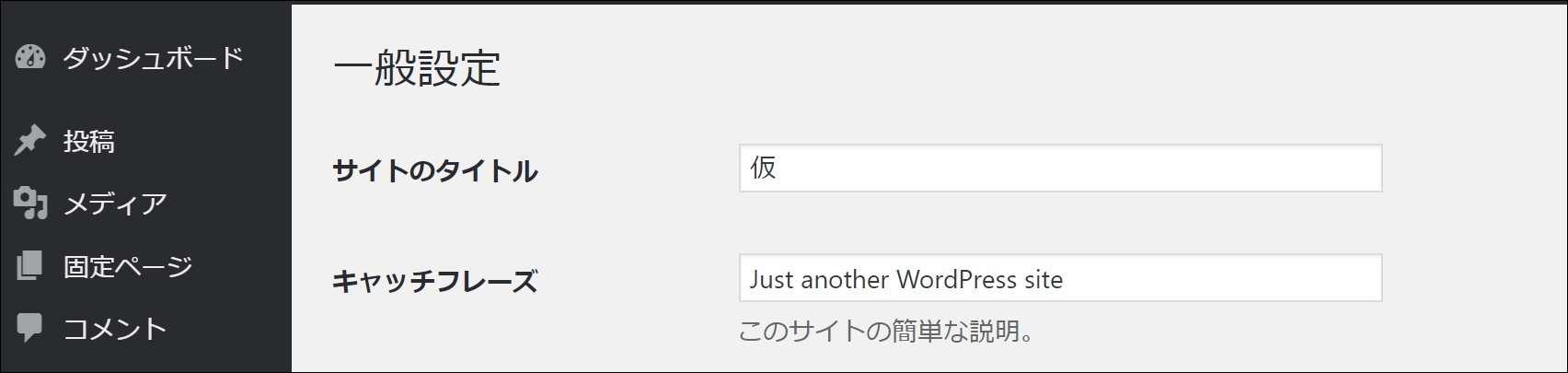
[設定]→[ディスカッション]で、「投稿のデフォルト設定]のチェックを外す(コメントを受け付けない場合)

[設定]→[パーマリンク設定]で「投稿名」に
※以降は変更してはいけません。
※さらに記事や固定ページをアップするときに、URLをアルファベットで編集しましょう。
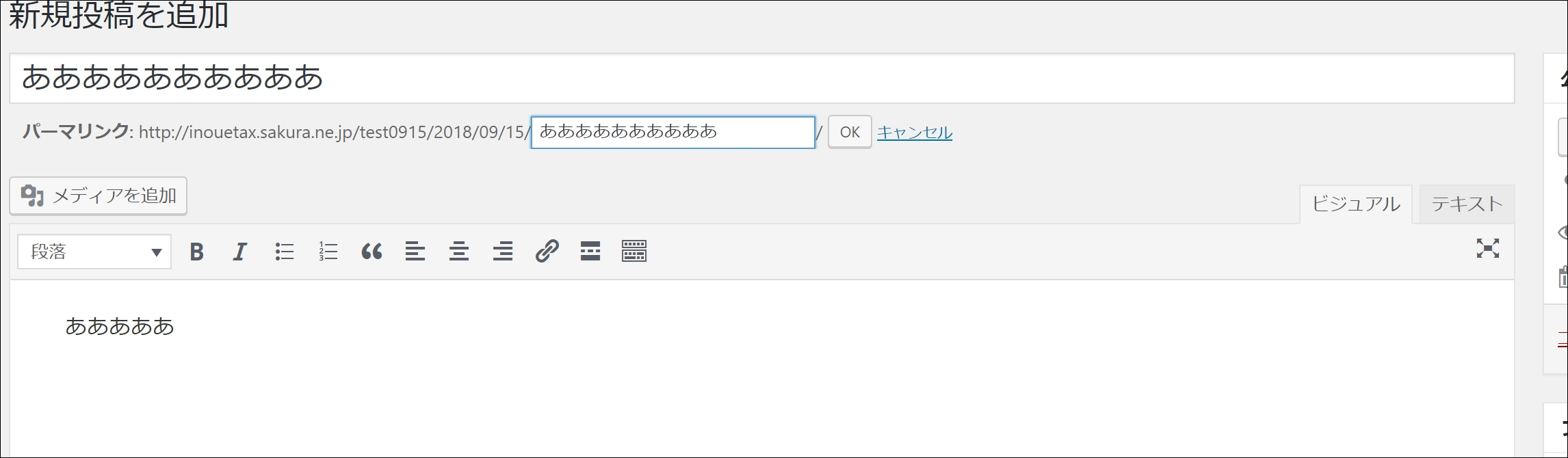
サンプルを削除([投稿]→[投稿一覧]、[固定ページ]→[固定ページ一覧])
ウィジェットからメタ情報を削除([外観]→[ウィジェット))
ひととおりやると、こうなります。

5 テーマを選び、設定
WordPressは、テーマを選ぶと、全体のデザインががらりと変わります。
気にいったものを見つけたほうが楽です。
テーマには、ブログに向いているもの、HPに向いているものがあります。
ブログだと、記事の一覧がトップにあり、
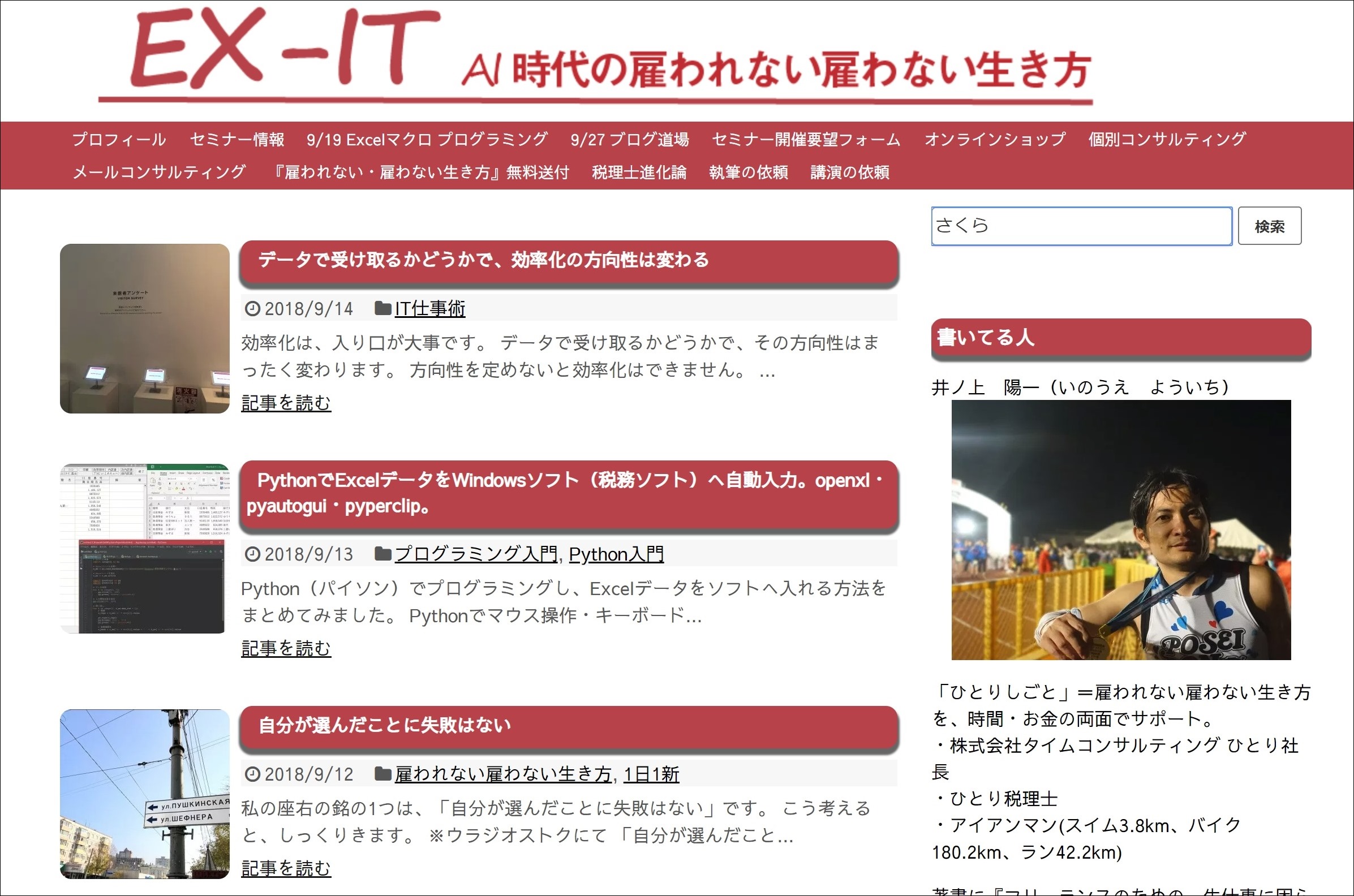
HPだと、記事というよりもメニューがトップページにあります。
WordPressでいうと、ブログは、[投稿]がメイン、HPは[固定ページ]がメインです。
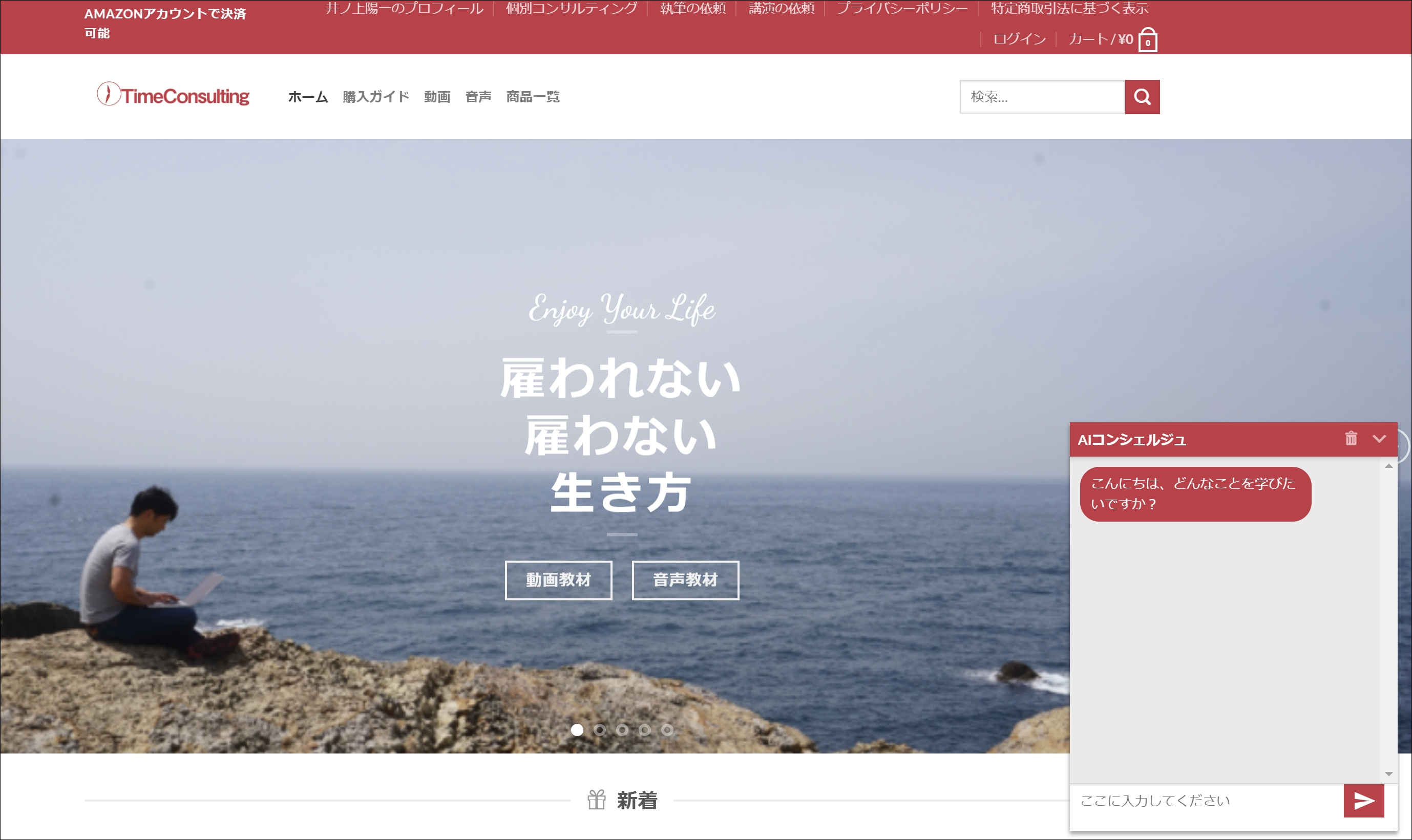
私の場合、HPは、
・税理士事務所→Sydney(無料)
・会社→FlatSome(有料。買い切りで7000円ほど)
というテーマを使っています。
有料のテーマを使ったのは、ネットショップのためです。
WordPressでネットショップ。WooCommerce+AmazonPayの設定方法。 | EX-IT
ダッシュボードの[外観]→[テーマ]→[新規追加]で探すなら、特徴フィルターで、グリッドレイアウトや1列にすると、最近のHPっぽいテーマが見つかるので、探してみましょう。
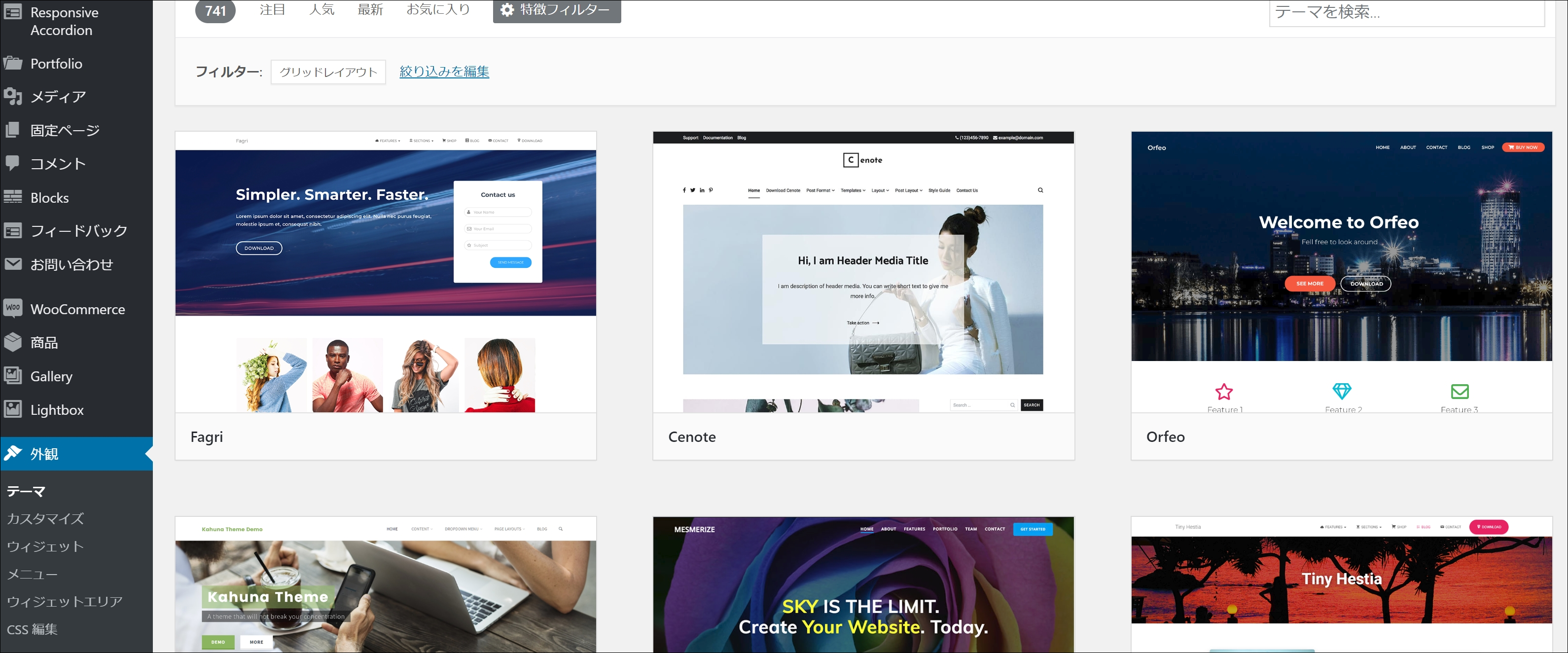
Googleで「HP WordPress テーマ」で検索してもいいでしょう。
かちっとしたHPなら、
・Bizvektor(ビズベクトル)
・Ligthning(ライトニング)
といったものがあります。
どちらも無料で、日本語です。
ビズベクトルは、サイトからダウンロードし、[テーマのアップロード]でアップロードするタイプ、ライトニングは、ダッシュボードで検索できます。
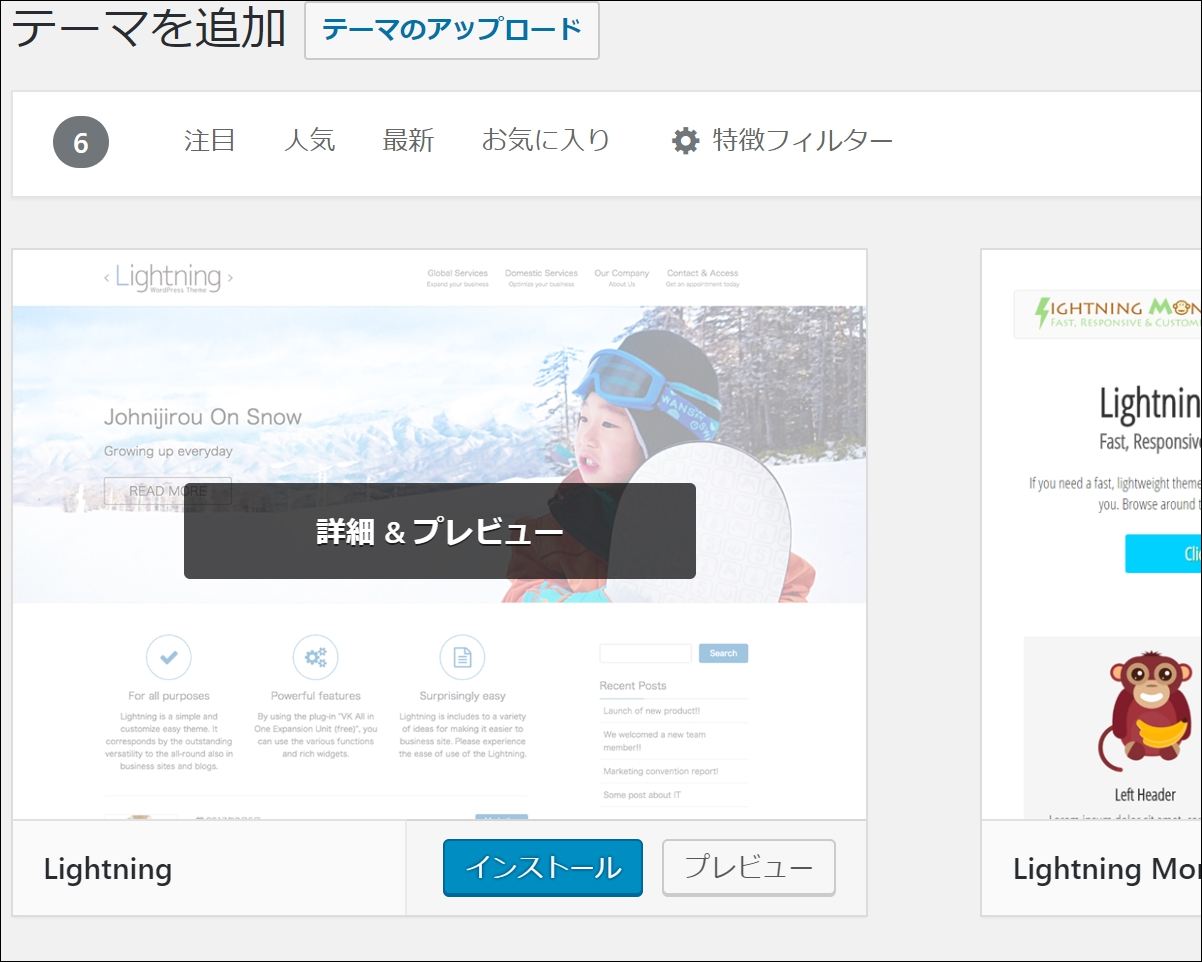
インストールして有効化すると、こうなり、
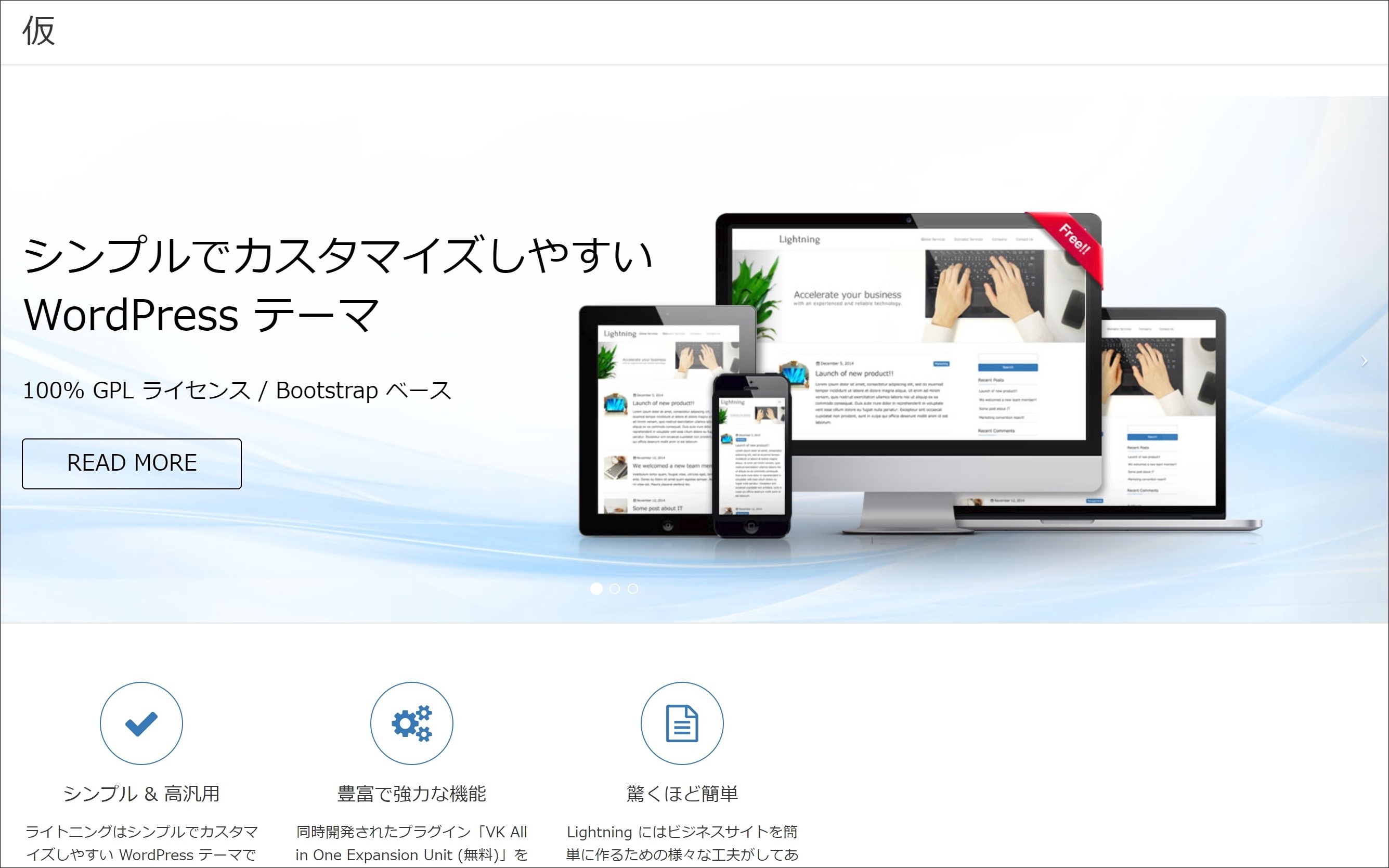
ダッシュボードの[外観]→[カスタマイズ]である程度設定できます。
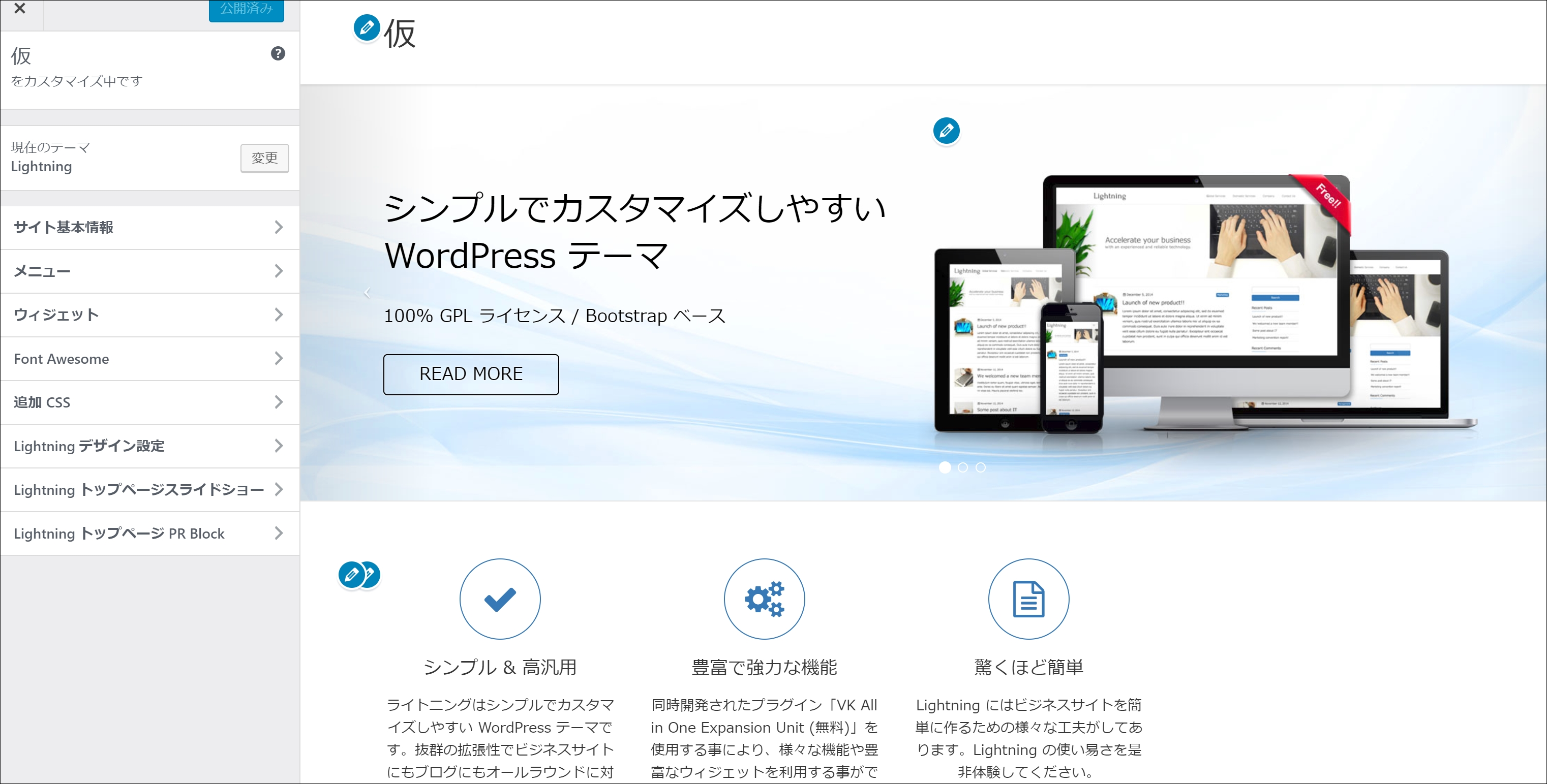
6 プラグインのインストール
追加機能であるプラグインをインストールします。
(セミナーに出ていただいた方は、プラグイン→お気に入りで、私のユーザー名を入れて「お気に入りを取得」ででてくるプラグインをひとまず入れていただければ)
最低限必須なのは、こんなところです。
Broken Link Checker→リンク切れを知らせてくれる
Contact Form 7→問い合わせフォーム
Contact Form 7 Datepicker→問い合わせフォームの日付入力をかんたんに
Flamingo→問い合わせフォームをデータベース化
Google Analytics for WordPress by MonsterInsights→Googleアナリティクスの設定
Jetpack by WordPress.com→スマホ連携、アクセス解析
WebSub/PubSubHubbub→最重要 ネットへ速く伝える
Yoast SEO→SEO対策
7 Google関係の設定
さらに、Googleのサーチコンソールへ登録し、サイトマップも送信しておきましょう。
(ブログと同様です)
8 固定ページの設定・改善
固定ページ=メニューでは、
・プロフィール
・問い合わせ(依頼)フォーム
は必ず必要です。
ブログでつくったものを、HPのダッシュボードの固定ページに貼り付けると楽です。
wpXで独自ドメインメールアドレスをつくる
HPのドメインでメールアドレスをつくれます。
追加コストはありません。
wpX管理パネルの[サーバー設定]→[メールアドレス設定]の[メールアドレス追加]で、ドメインを選択し、メールアドレス(@の前)を設定します。
設定すると、パスワードが出てきますので、記録しておきましょう。
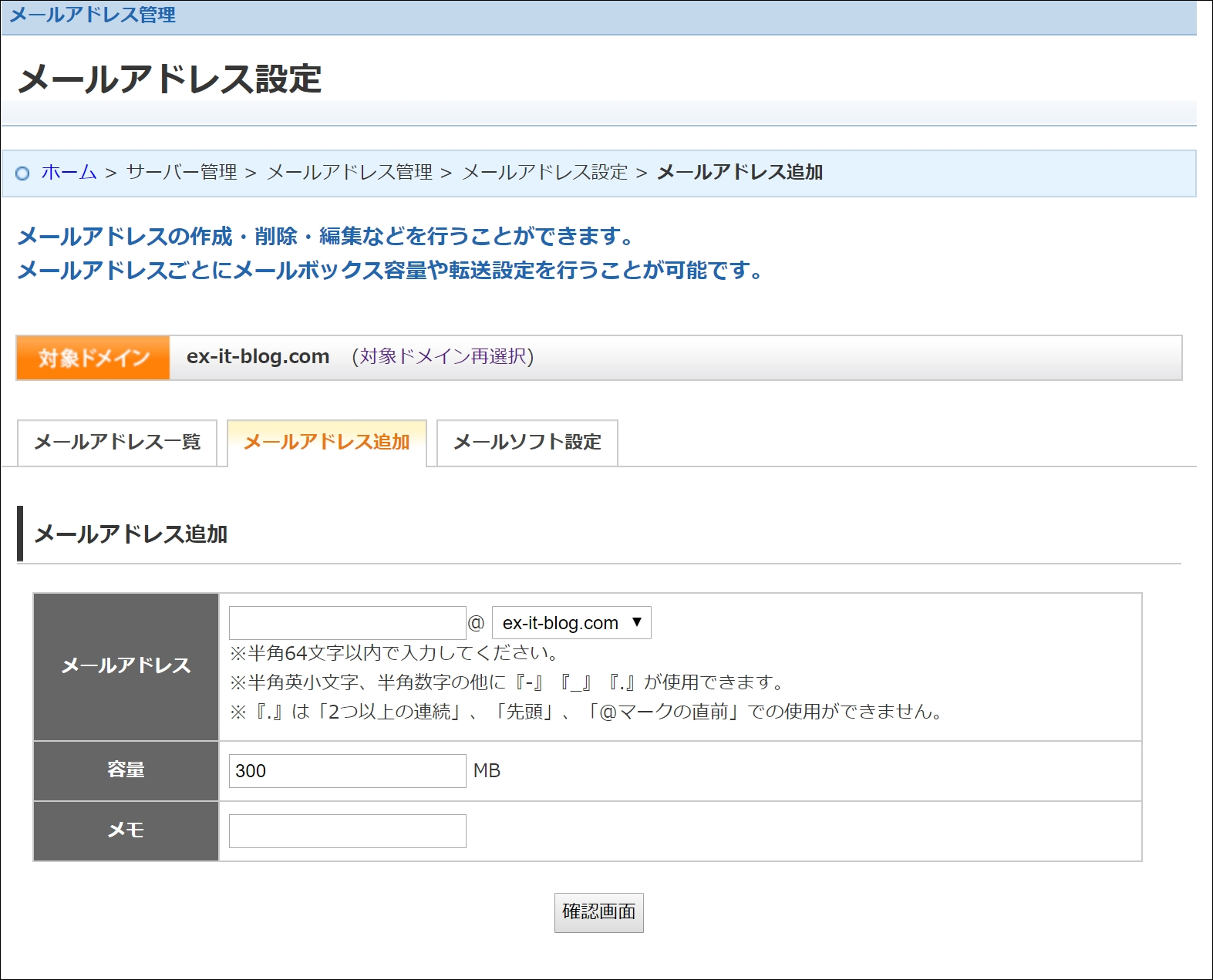
追加後、[メールアドレス一覧]から、転送の設定もできます。
Gmailで送受信するなら、おすすめは、[残さない]です。
wpXのサーバーには残さず、Gmailへそのまま転送します。
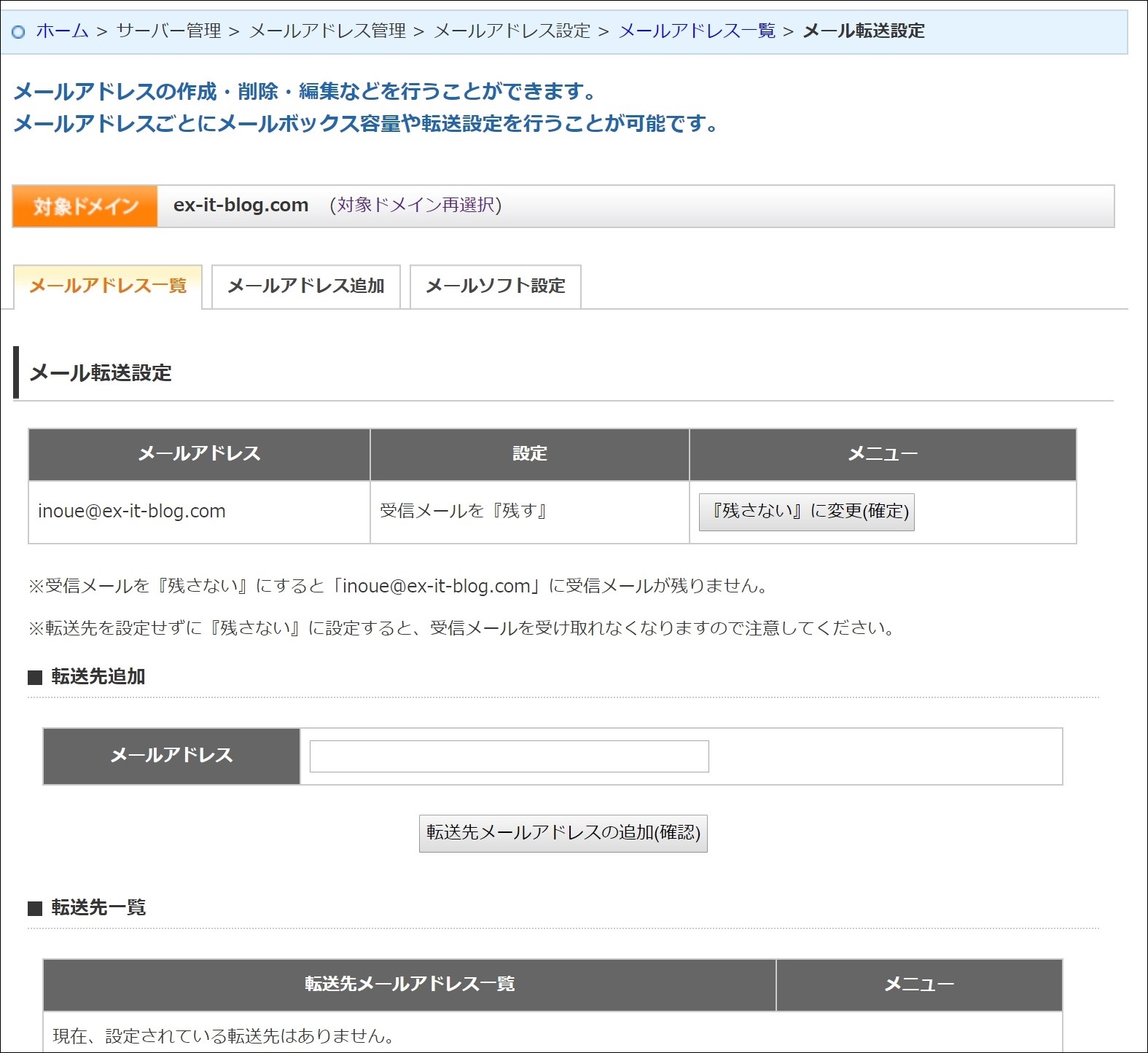
Gmailやメールソフトで受信設定するなら、[メールソフト設定]でサーバー名を確認し、それぞれ設定しましょう。
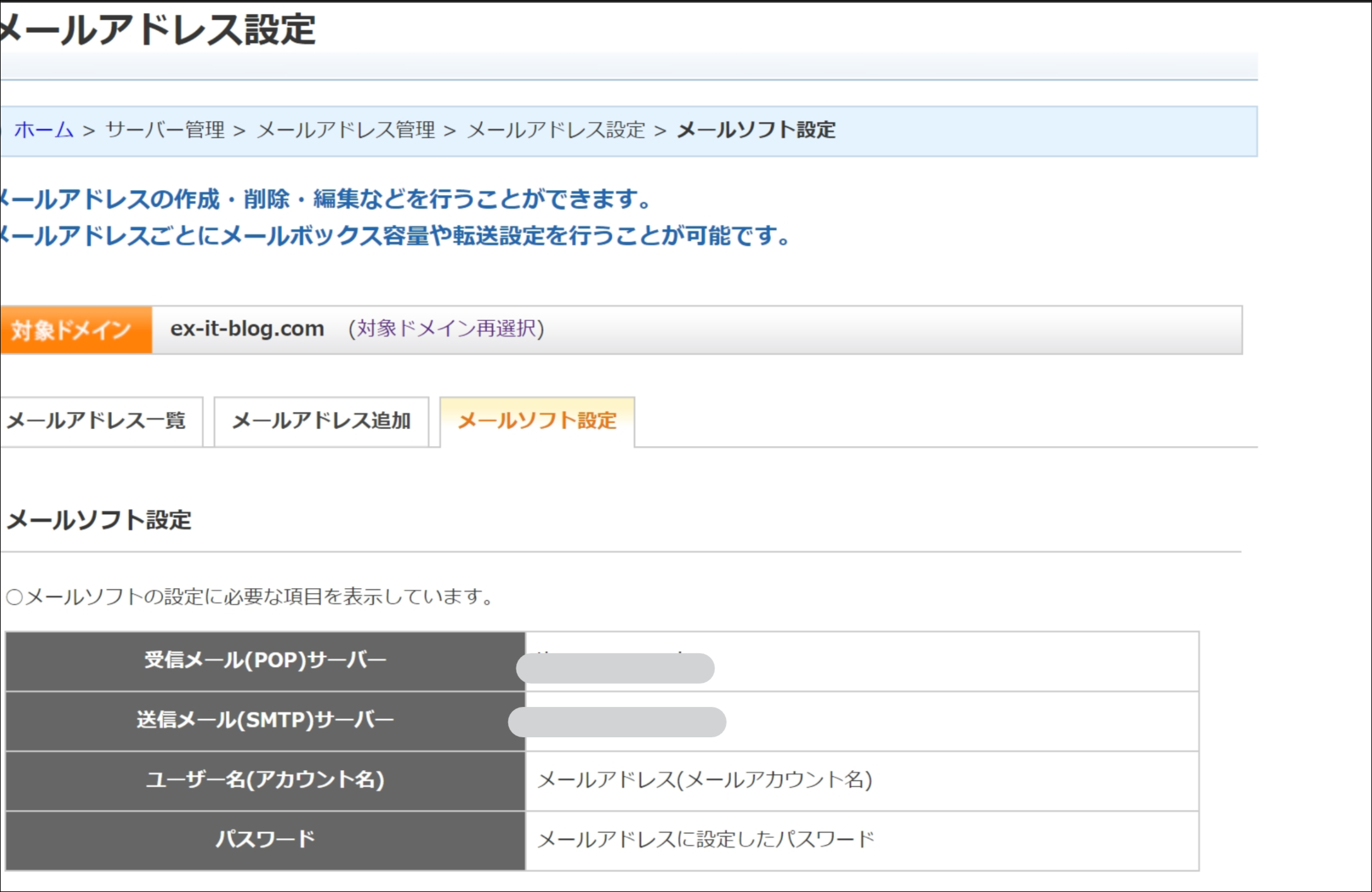
自分でとったドメイン、HPだと愛着がわくのもメリットです。
ぜひつくってみましょう。
(その後の改善も大事です。テーマやプラグインの更新もときどきチェックしましょう。)
昨日は朝の便で、妻の実家大分へ。
17日まで滞在します。
■昨日の1日1新
※詳細は→「1日1新」
iPhone Xs Max、Apple Watchなど予約
■昨日の娘日記
大分のおじいちゃん・おばあちゃんと再会し、大喜びで遊んでいます。
実家には、いとこ(妻の兄の娘)のおもちゃも多いので、退屈しません。
■著書
『税理士のためのプログラミング -ChatGPTで知識ゼロから始める本-』
『すべてをがんばりすぎなくてもいい!顧問先の満足度を高める税理士業務の見極め方』
ひとり税理士のギモンに答える128問128答
【インボイス対応版】ひとり社長の経理の基本
「繁忙期」でもやりたいことを諦めない! 税理士のための業務効率化マニュアル
ひとり税理士の自宅仕事術
リモート経理完全マニュアル――小さな会社にお金を残す87のノウハウ
ひとり税理士のセーフティネットとリスクマネジメント
税理士のためのRPA入門~一歩踏み出せば変えられる!業務効率化の方法~
やってはいけないExcel――「やってはいけない」がわかると「Excelの正解」がわかる
AI時代のひとり税理士
新版 そのまま使える 経理&会計のためのExcel入門
フリーランスとひとり社長のための 経理をエクセルでトコトン楽にする本
新版 ひとり社長の経理の基本
『ひとり税理士の仕事術』
『フリーランスのための一生仕事に困らない本』
【監修】十人十色の「ひとり税理士」という生き方
