名刺をどうやって管理しているか?についてよく聞かれます。
最近はごくごくシンプルに管理しています。
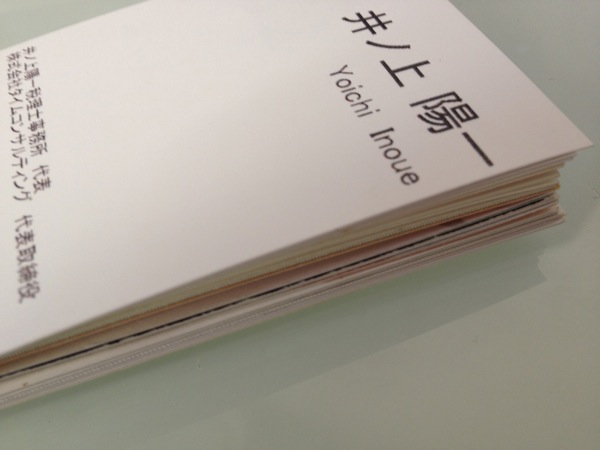
名刺の位置づけが変わりつつある
今回のテーマである名刺は、その位置づけ・意味合いが変わりつつある気がします。
ブログ、Facebook、Twitterの普及により、連絡手段も多様化しています。
メールアドレスでなくても連絡がとれるようになりました。
会社情報についても、Webで検索すればHPで確認できます。
昔のように名刺をしっかり管理する必要性はなくなりつつありますが、名刺の情報が必要となる場合もありますので、ある程度の管理は必要です。
住所を使うかどうか
名刺管理の方法を決める重要な要素は、「住所を使うかどうか」です。
住所を使うのであれば、名刺管理ソフトを使った方が便利です。
私はスキャナー≪Scansnap≫についてくる≪名刺ファイリングOCR≫というソフトを使っていました。
最近は住所をほとんど使わなくなったので、よりシンプルな方法にしています。
(お客様の情報は別途Excelに入力しています。)
名刺交換後にメールを送れば、Gmailにアドレスは登録されます。
登録さえしておけば、あとで検索できるため、名刺まで確認することは少ないはずです。
念のために管理する程度でいいと考えています。
最近の名刺管理
最近、名刺管理は次のような方法でやっています。
使うのはScansnapとEvernoteです。
1 ScanSnapでスキャンする
デスク上に置くことができるスキャナー、≪Scansnap≫でスキャンします。

私が使っているのは、≪S510≫です。約5年前から使っているため古いタイプですが十分使えます。
今買うなら自動紙送り(ADF)があるタイプの方が便利です。
1枚ずつ入れるタイプは結構めんどくさくなります。
設定は次のとおりです。
○アプリの選択
[ドキュメントをEvernoteに保存]を選択

○読み取りモード
画質→スーパーファイン
カラーモード→カラー
読み取り面の選択→両面読み取り
[継続読み取りを有効にします]にチェック

オプション→次のようにチェックを入れます。
重要なのは[白紙ページを自動的に削除します]のチェックを入れないことです。
表と裏1セットで取り込むため、裏が真っ白な名刺の場合に削除してしまわないように設定します。

○ファイル形式
ファイル形式の選択→PDF
[検索可能なPDFにします]にチェック

オプション
[設定ページごとにPDFファイルを作ります]を[2ページ]にする

以上の設定でEvernoteに取り込みます。
2 Evernote取り込み後
Evernoteに名刺が取り込まれます。
複数枚の名刺でも連続で取り込んでくれるので便利です。
表と裏で、1つのノート(ファイル)を構成しています。
自動で文字を認識しますので、ある程度は検索できます。([井ノ上]で検索した例)

これで完了です。
冒頭に書いたように名刺の情報の位置づけも変わっていますし、ある程度の検索もできるし、いざとなれば探せます。
このくらいで十分ですし、不都合もありません。
≪管理≫に時間はかけたくないですからね(^_^)
トレイルランに備えて、昨日、代々木公園をラン。
トレイルシューズ、ソックス、リュックという装備で、公園の木々の間を走ってみました。
道路を走るのとはまた違った楽しさです(^_^)

■著書
『税理士のためのプログラミング -ChatGPTで知識ゼロから始める本-』
『すべてをがんばりすぎなくてもいい!顧問先の満足度を高める税理士業務の見極め方』
ひとり税理士のギモンに答える128問128答
【インボイス対応版】ひとり社長の経理の基本
「繁忙期」でもやりたいことを諦めない! 税理士のための業務効率化マニュアル
ひとり税理士の自宅仕事術
リモート経理完全マニュアル――小さな会社にお金を残す87のノウハウ
ひとり税理士のセーフティネットとリスクマネジメント
税理士のためのRPA入門~一歩踏み出せば変えられる!業務効率化の方法~
やってはいけないExcel――「やってはいけない」がわかると「Excelの正解」がわかる
AI時代のひとり税理士
新版 そのまま使える 経理&会計のためのExcel入門
フリーランスとひとり社長のための 経理をエクセルでトコトン楽にする本
新版 ひとり社長の経理の基本
『ひとり税理士の仕事術』
『フリーランスのための一生仕事に困らない本』
【監修】十人十色の「ひとり税理士」という生き方
