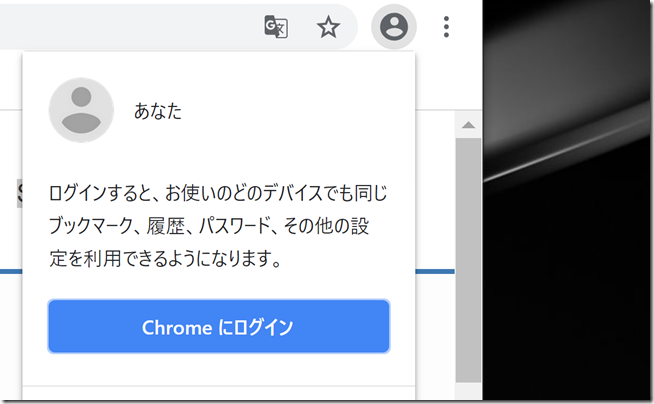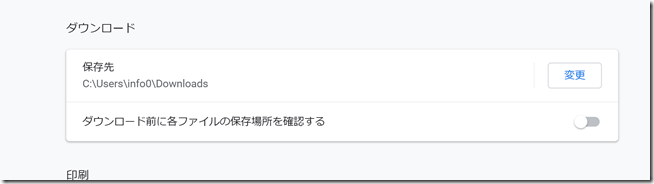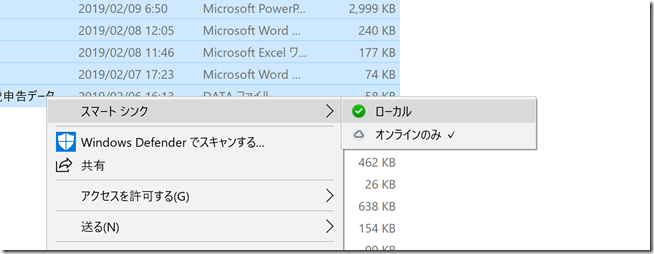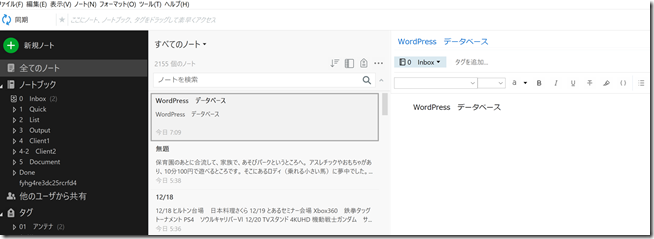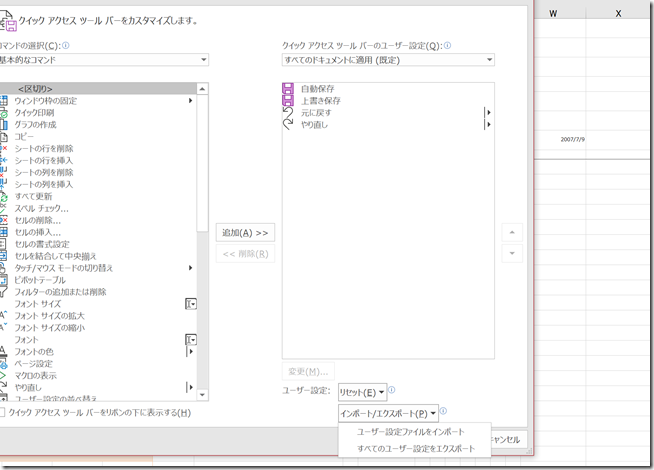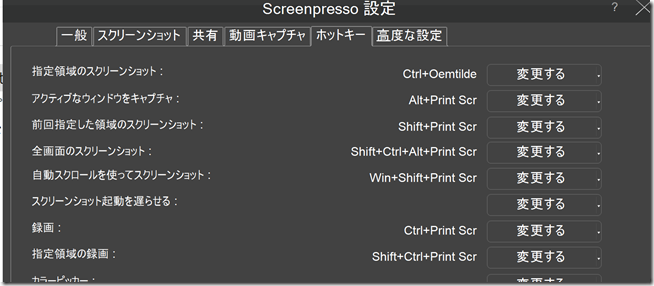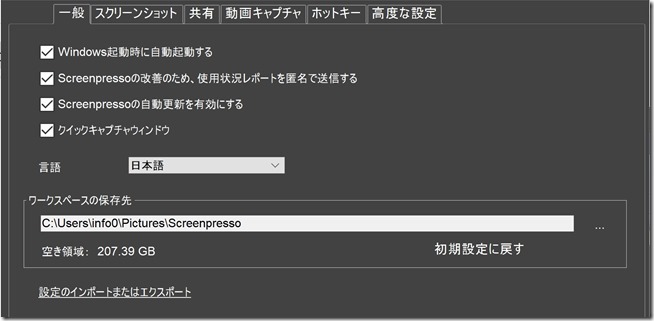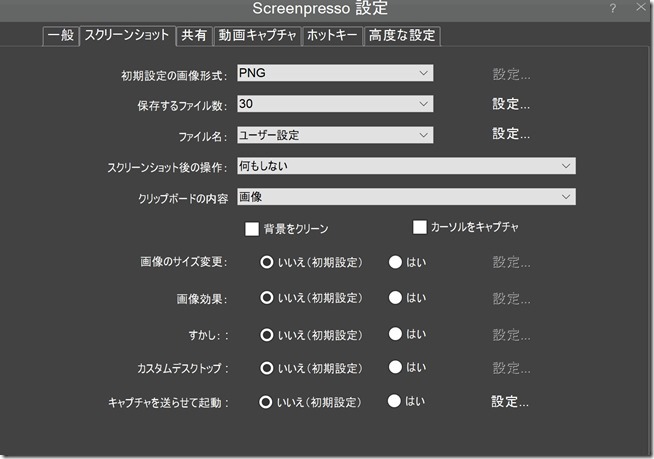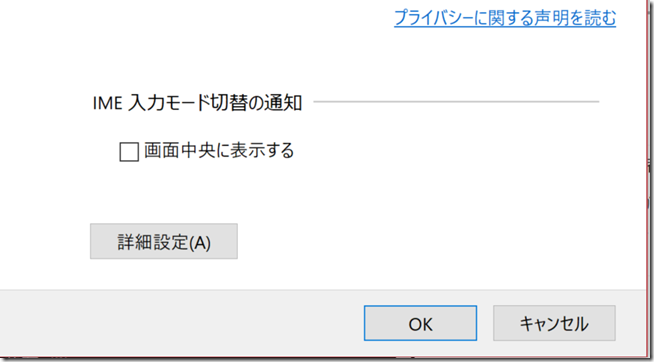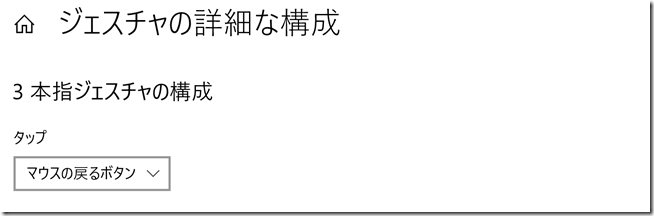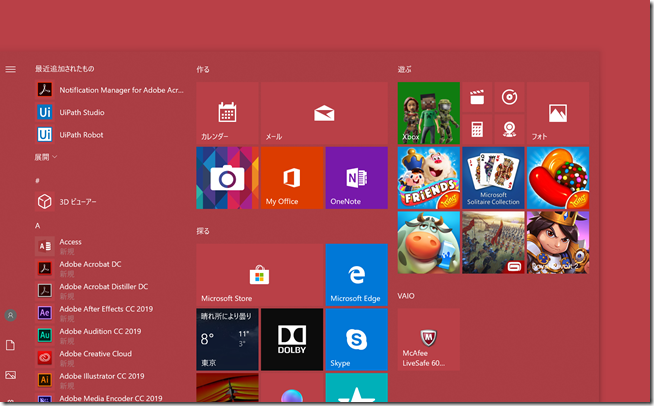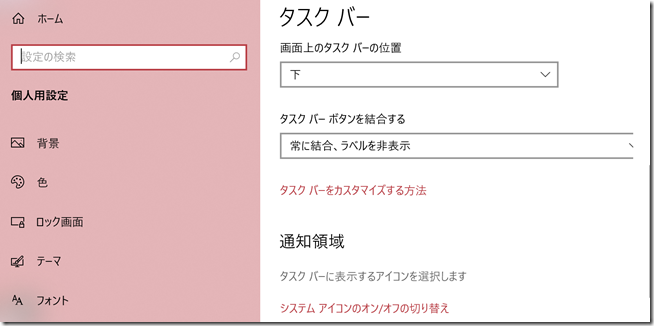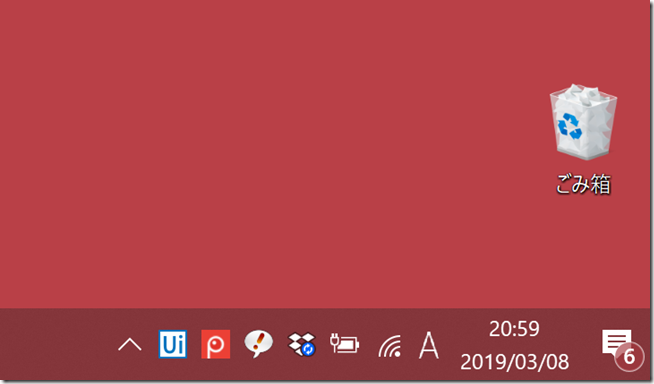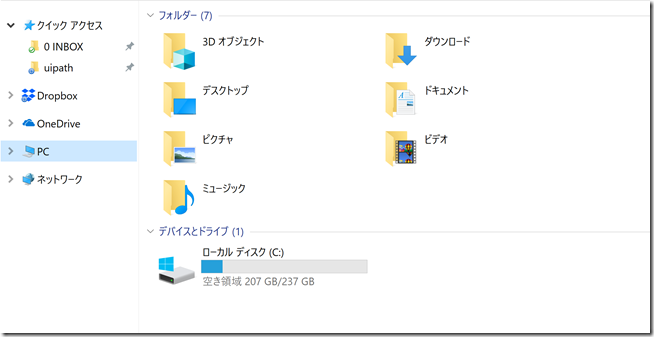PC(Windows )を買い替えたとき、入れておくとおすすめのソフトや設定をまとめてみました。
※アンパンマン列車にて Pixel 3
PCを自分好みに変える
自分が好みに変えると使いやすくなることはあるはずです
例えば
・足のサイズにあった靴を履く
・自転車のサドルを調整する
・パンツの裾上げをする
・部屋の模様替えをする
・お気に入りのペン、ノート、手帳などを使う
などといったように、自分が使いやすく調整することはあるのではないでしょうか。
PCでも同じことがいえます。
買ったそのままでは使いにくいので、ソフトを入れたり設定を変えたりしてみましょう。
私も自分好みにPCの設定を変えたり、ソフトを入れたりしています
今回新しいPCを買って、昨日調整したので、その設定をまとめてみました。
時間にすると娘と遊びながら1時間ぐらいです。
WindowsPCを買ったときにやること
PCを買った後、次のような設定をしています。
Google Chrome
ネットを見るソフト(ブラウザ)で、Windows10推奨のEdgeは、好きではなく使いにくいので、まず、これを入れます。
Google Chromeです。
Edgeで検索してダウンロードしインストールします。
その間に他の設定をすすめ、その間だけEdgeを使っているだけです。
Chromeをダウンロード、インストールしたら、Googleアカウントでログインします。
そうすれば、ブックマークやその他の設定が旧PCと同じようになる(同期)からです。
ただ、ダウンロードファイルの保存場所は、同期されません。
これは、PCによって場所の名前が違うからでしょう。
私は、Dropboxの「0 Inbox」という仮の置き場所のフォルダに入れています。
翌日にそのフォルダを整理するので、そのときに不要なダウンロードフォルダは削除できるからです。
Gmailの添付ファイルをダウンロードした場合の場所も、ここで指定したところになります。
Dropbox
ファイルを共有できるDropbox。
Dropboxを使っていれば、ファイルのバックアップにも使えます。
PCを買い替えたとき、増やしたときにもファイルの移行が楽です。
Dropboxを使っていれば、PCのDropboxフォルダに入っているファイルは、すべてネット=クラウド上にあります。
Dropbox内であれば旧PCのファイルもすべてクラウド上にあるので、新PCにDropboxをダウンロードしてインストールすれば、それらのファイルがすべて新PCで使えるようになるのです。
私は、Dropbox Professional(月16ドルほど)を契約しているので、スマートシンクが使えます。
スマートシンクとは、PC内のファイルをローカル(PC内)かオンラインのみかを選べる機能です。
こういったPC入れ替えの場合は、オンラインのみにひとまずしておいて、必要そうなものだけをダウンロードします。
そうすると、入れ替えのときも楽で速いですし(多くのファイルがあると同期に時間がかかります。まあほうっておけばいいのですが)、PCの容量を無駄に使わなくてすむのです。
私の場合、動画や音声教材のファイルもそれなりにあり、サイズが大きいので、そういったファイルはオンラインのみにしています。
PCのバックアップはしなくていい Dropboxを使えば。共有フォルダ・リンク共有・履歴+スマートシンク。 | EX-IT
Evernote
欠かせないメモアプリEvenote。
これも早いうちにインストールし、同期させます。
旧PCのものがすべて同じようになるので、そのままほうっとおけばいいわけです。
さらに、表示を自分好みに変えます。
ノートリストを表示し、ノートブック、タグのリストを表示させるという設定です。
Phase Express
優先度が高いのがスニペットツール、上記のものをダウンロード、インストールしながら、これを入れます。
そうしないとメールアドレスを入力しなければいけないからです。
スニペットツールで、!qといれると、メイン(ただし登録用)のメールアドレスが出てくるようにし設定しています。
ダウンロードやインストールでメールアドレスを入れる前にこれを入れておくのがおすすめです。
そのファイルもバックアップから復元して旧PCと同じように使えるようにしています。
「!o」で「おはようございます」 スニペットツール(Dash・PhraseExpress)の登録パターン | EX-IT
Office365
Office(Excel,Word,パワポ)は、Office365というサービスを使っています。
月額1,200円ちょっと払って、継続的に使えるものです。
これをダウンロードして認証します。
必須のものですので。
また、Excelのクイックアクセスツールバー(画面上部のアイコン)の設定しています。
クリックアクセスツールバーの設定(クイックアクセスツールバー右の矢印をクリックして、[その他のコマンド])で、これまでと同じように設定します。
設定のエクスポート、インポートができるはずなのですが、今回うまくいかなかったので手で設定しました。
最近は、ピボットテーブル、PDF保存、シート名変更、下罫線、上下罫線を置くのが好みです。
Excelのショートカットキーをさらにショートカット | クイックアクセスツールバーの活用 | EX-IT
このクイックアクセスツールバーは、パワポでも設定します。
Wordは別にいいかなという感じです。
また、ファイルの保存場所を「0 Inbox」に変えています。
(それぞれオプションの[保存]で)
Screenpresso
スクリーンショットは、Screeenpressoを愛用しています。
ショートカットキーで、範囲を指定してスクリーンショットが撮れ、ブログや資料、執筆に大活躍です。
ただ、初期設定がプリントスクリーンキーで押しにくいので、それを変えています。
スクリーンショットを保存する場所も「0 Inbox」にしています。
これも次の日に削除するためです。
別の場所に保存しているとそこも見に行かなければいけなくなります。
スクリーンショットを撮るたびに、ボックスが表示されるのが邪魔なので、[スクリーンショット後の操作]を「何もしない」にしています。
Open Live Writer
ブログを書くのに必須のソフト。
これももちろん入れます。
設定も。
Open Live Writer。WindowsでWordPressブログを楽に更新できる無料ソフト。 | EX-IT
Xmind
マインドマップのソフト。
これを入れています。
Adobe
今や欠かさないAdobeのソフト。
ライセンスは2つまで使えるので便利です。
しかも新PCでログインすれば旧PCをログアウトできます。
(こんなん、古臭い税務ソフトJDLはちょっとでも見習うべきです。JDLというソフトは、PC変えると2,000円かかります。もっととる税務ソフトもありますから。Adobeメインの仕事にしますわ)
Adobe Creative Cloud(Photoshop・illustrator)を年間3万円払ってデザイン初心者が使い続けるメリット | EX-IT
Python
プログラミングソフトPythonも入れます。
PythonとEXCELマクロ比較。Pythonの導入・設定【Windows・Mac両対応】 | EX-IT
UiPath
RPAツールUiPathも入れます。
RPAツールUiPathが日本語化。UiPath再入門「ネットバンクにログインして明細を表示」 | EX-IT
Forcus To-Do
ポモドーロは、Windowsでは、Forcus To-Doを使っています。
Apple Watch×ポモドーロ(フォーカス・タイマー)。25分仕事→5分休憩を常に意識 | EX-IT
入力モード切替の通知
地味な設定ではあるのですが、英数と日本語で入力モードを切り替えるとき、「A」、「あ」が表示されるのが好きではなく、画面右下の「あ」や「A」を右クリックして[プロパティ]で、次のチェックボックスをオフにします。
タッチパッド
タッチパッドで必須の設定があります。私にとっては。
設定の[タッチパッド]で、[ジェスチャの詳細な構成]を選び、[3本指ジェスチャの構成]でタップを[マウスの戻るボタンにします。
こうすると、3本指でタップ(タッチ)すると、ブラウザで「戻る」ができるのです。
スタート
Windowsキーを押したときに表示されるメニュー[スタート]。
標準設定だとこんな感じです。
使わないものは削除し(右クリックして[スタートからピン留めを外す])、必要なものは、左側からアイコンを右クリックして[スタートにピン留めする]で追加していきます。
結果、こうなりました。l
タスクバー
よく使うものは、スタートではなく、画面下のタスクバーに置きます。
ここのほうが押しやすく、ショートカットキーでも開けるからです。
(Windows キー+1、2、3……)
そのソフトを開いて、タスクバー上のアイコンを右クリックして[タスクバーにピン留めする]で固定できます。
一方、必要なものは削除します。
タスクバーの通知領域
タスクバー右の通知領域も設定を変えています。
[設定]→[タスクバー]の[タスクバーに表示するアイコンを選択します]で、
操作する可能性があるものはここに置いています。
エクスプローラー
Windows キー+Eで開くエクスプローラー。
このクイックアクセスで、いらないものを削除し、よく使うフォルダをドラッグして追加しています。
ダウンロードフォルダ
Chromeを入れて設定する前は、[ダウンロード]フォルダにダウンロードファイルが残りますので、最後に掃除(削除)します。
無駄なファイルを残しておきたくないからです。
デスクトップ
ソフトをインストールした後、不届きものがデスクトップにアイコンを置いてしまいます。
これも最後に削除します。
壁紙
壁紙はこだわらず、好きな色にしています。
これは、Microsoftアカウントで同期できるものです。
PC買い替えはITスキルトレーニングになる
PCを買い替えて設定をするのは大変です。
ただ、その大変さを乗り切ることで、ITスキルは上がります。
・自分のPCに何が入っているかを把握
・ID、パスワードの管理
・自分好みの設定の試行錯誤
をやりつつ、PCをあえて買い替えることもおすすめです。
独立後、仕事に使うなら、毎年買い替えても損はありません。
それくらいPCは大活躍しているはずです。
安いものではないので躊躇があるかもしれませんが、遅い、使いにくい、気に入っていないPCを使う損失のほうが大きいのではないでしょうか。
Apple、Microsoftの公式ストアなら、返品ができる制度(Appleは14日、Microsoftは30日)もありますので利用するのも手です。
そもそも、自分好みのPCを見つけるためにも買い替えは欠かせません。
性能よりも、色、重さ、デザイン、ディスプレイの大きさなど、自分好みのものを見つけましょう。
そうすれば、PC、ITスキルも伸びます。
PC、ITに強くなりたいと思う方こそ、新しいものを使いましょう。
古いものを使うほうがスキルは必要です。
■編集後記
昨日は、午前中はPCや娘と。
午後には、新しい書籍の打ち合わせをしました。
書くのが楽しみなテーマです。
遅くとも12月に出せればと。
(もう1冊、すすめています、そちらのほうが先に出る感じです)
■昨日の「1日1新」
VAIO SX14
■昨日の娘日記
昨日は、熱があったので念のため保育園を休みに。
午前中は私と過ごしましたが、ママーと落ち着きませんでした。
ご飯食べたり、パズルしたりすると落ち着きましたが。
ママが帰ってくると、「ママー!」って感じでもなく、「牛乳」と普通に会話するところがクールです。
■著書
『税理士のためのプログラミング -ChatGPTで知識ゼロから始める本-』
『すべてをがんばりすぎなくてもいい!顧問先の満足度を高める税理士業務の見極め方』
ひとり税理士のギモンに答える128問128答
【インボイス対応版】ひとり社長の経理の基本
「繁忙期」でもやりたいことを諦めない! 税理士のための業務効率化マニュアル
ひとり税理士の自宅仕事術
リモート経理完全マニュアル――小さな会社にお金を残す87のノウハウ
ひとり税理士のセーフティネットとリスクマネジメント
税理士のためのRPA入門~一歩踏み出せば変えられる!業務効率化の方法~
やってはいけないExcel――「やってはいけない」がわかると「Excelの正解」がわかる
AI時代のひとり税理士
新版 そのまま使える 経理&会計のためのExcel入門
フリーランスとひとり社長のための 経理をエクセルでトコトン楽にする本
新版 ひとり社長の経理の基本
『ひとり税理士の仕事術』
『フリーランスのための一生仕事に困らない本』
【監修】十人十色の「ひとり税理士」という生き方