「パソコンに詳しくなりたい」「パソコンに強くなりたい」といった検索で当ブログをご覧いただいております。
そのためのトレーニングとして、デスクトップ空っぽトレーニングはいかがでしょうか。

※恵比寿にて Pixel 3
デスクトップにファイルを置かない
パソコンのデスクトップには何も置かないようにしています。
壁紙もなくシンプルに色だけの設定です 。
何も置かない理由は、見た目の問題というものもあります。
セミナーやコンサルティング、税務顧問といった仕事で、自分のパソコンをお見せすることが多く、デスクトップに無駄な情報がないほうがいいからです。
デスクトップにファイルを置いていると、ファイル名も見えてしまいますので好ましくありません。
デスクトップにファイルを置くとパソコンが重くなるという話も昔はありましたが、今のパソコンだとそれほど関係なく誤差でしょう。
パソコンのデスクトップにファイルを置かない理由は、置くと不便だからということもあります。
たとえば今こうやってブログを書いているわけです。
音声認識入力で書いています。
ブログを書きながら、他のソフトたとえばExcelや Evernote を開いたり、何かファイルを開いたりするときに、デスクトップにショートカットやファイルがあると不便なのです。
デスクトップは、今ブログを書いている Google ドキュメント(Google Chrome) の後ろにあります。
ファイルやソフトを開くためにデスクトップを表示させなければいけません。
デスクトップを表示するには、 Windows キー+ D というショートカットキーがありますが、デスクトップを瞬時に表示しても元のソフトに戻る手間がかかります。
ましてや、マウスを持ち替えてデスクトップが見えるように動かして……とやっていたら非効率なことこの上ありません。
デスクトップにソフトやファイルがあるということが非効率ということになります。
セミナーや仕事で他の仕事で人に見せるときだけデスクトップをきれいにするというのも非効率です。
常にきれいにしておけば、そのときに掃除しなくても済みます。
ただ、デスクトップにソフトやファイルを置かないと、多少は覚えなければいけない操作があります。
どれも便利な操作・テクニックですので、デスクトップをあえて使わないようにし、パソコンスキルをトレーニングするのもおすすめです。
デスクトップを空っぽにするには
まずは、パソコンのデスクトップを空っぽにしてみましょう。
空っぽにした後の使い方はこの後解説しますので、まずは空っぽにします。
どうしても不安であれば、フォルダを1つつくり、そこにすべて入れましょう。
そして、そのフォルダはデスクトップ以外に置きます。
ファイル
ファイルやフォルダはパソコンの特定の場所を保存します。
「このフォルダにファイルをすべて保存する」という場所をつくっておくといいでしょう。
私は Dropboxフォルダに保存しています。
場所はユーザー名のすぐ下です。
Dropbox をインストールすると、 Dropbox フォルダができ、それはネット上でにも保存されるので、バックアップにもなりますし、他のパソコンや他の人と共有もできます。
パソコンを買い換えるときにも便利です。
ここにファイルを置いておけばデスクトップにファイルをおかなくてもよくなります。
ソフト(アプリ)
デスクトップのアイコンをクリックすれば、ソフトを立ち上げることができます。
こういったアイコンもすべて削除してしまいましょう。
このアイコンに矢印がついているものは、ショートカットつまりソフトへのリンクを示しているだけです。
パソコンのデスクトップからこのアイコンを消したとしても元のソフトは残ります。
サクッと消してしまいましょう。
アイコンで消しにくいのはゴミ箱です。
ゴミ箱を消すには、デスクトップ上で右クリックして[個人用設定]をクリック、
設定画面が開きますので[テーマ]→[デスクトップアイコンの設定]をクリック。
次の画面で、[ゴミ箱]のチェックを外せばゴミ箱もデスクトップから消せます。
デスクトップが空っぽになると落ち着かないかもしれませんが、そのうち慣れますし、パソコンに強くなるためのトレーニングと考えましょう。
デスクトップにファイルを置かなくてすむようにトレーニング
パソコンのデスクトップにファイルやソフトおかないで済むように次のようなことをトレーニングしましょう。
ソフトの起動
ソフトを立ち上げるには、スタートやタスクバー、検索を使います。
よく使うソフトは、タスクバーに入れておくと便利です。
タスクバーとは画面下のバーで、ここにソフトへのリンクを置くことができます。
どんな方法でもよいのでソフトを開き、そのソフトのアイコンで右クリックして[タスクバーにピン留めする]でここに置くことができます。
タスクバーから外すには、同じくアイコンを右クリックして[タスクバーからピン留めを外す]で外しましょう。
最初からあるアイコンでいらないものは全部削除してください。
タスクバーにあるソフトはショートカットキーで開くことができるのも便利です。
Windows キーと数字キーを同時押しで、左から123456789と対応しているものが開きます。
私の場合は一番左に Google Chrome を入れてますので Windows +1でGoogleChromeが開くというわけです。
Windows +2だとExcelが開き、 Windows +3だと Evernote、 Windows +4だと RPA のUiPathと、使用頻度に応じて設定しています。
ブログを書くソフトは、Windows+8です。
スタートは Windows キーを押すと出てきますので、ここから選ぶこともできます。
スタートに登録したいソフトは右クリックして[スタートにピン留めする]、
使わないソフト、スタートから外したいものは右側のメニューで右クリックして[スタートからピン留めを外す]をやっておきましょう。
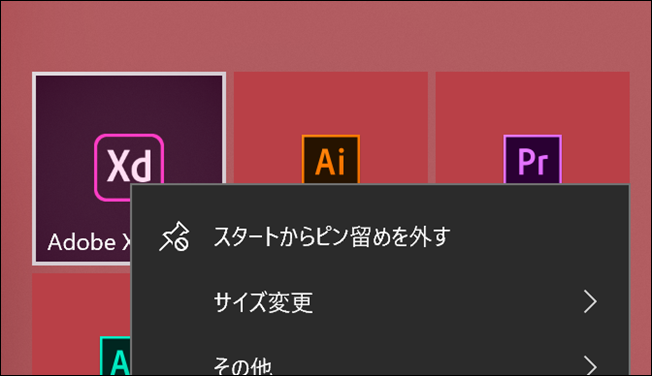
最も使うのはタスクバー、次に使うのはスタートに表示するというのが私の基準です。
また検索であれば Windows キーを押してキーワードを入れればそれで出てきます。
検索した履歴を反映してくれるのである程度使っていれば賢くなるので便利です。
私の場合、aを入れると Adobe Audition 2019が出てきます。
ファイルもこの検索で見つけることができるので、Windowsキーを押してすぐ検索してみましょう。
検索で探すということは、検索して出てくるようなファイル名にしなければいけませんので、ファイル名の付け方のトレーニングにもなるのです 。
デスクトップを開いてファイルをクリックするよりもよっぽどこちらの方が早いでしょう。
むしろ早く検索できるように、タッチタイピングの腕を磨いたほうがパソコンには強くなれます。
マウスでクリックというのは気軽ではあるのですが、時間もかかりますし、かんたんになるようでパソコンの腕も伸びません。
もちろんマウスのクリックのほうが便利なこともありますが、キーボードをうまく使えるように意識したほうしていきましょう。
ゴミ箱もこの検索で開きます。
アイコンが嫌いなソフトは、あえて検索にしています。
税務ソフトとか。
ソフトやファイルの切り替え
複数のソフトやファイルを開いているとき、それらを切り替えるときのにマウスを使ってはいけません。
Alt+Tabで切り替えましょう。
Altキーを押しながら tab を押していくと、選択しているファイルが変わっていくので、切り替えたい ファイルやソフトでキーボードから手を離せば、切り替わります。
Alt+Shift+Tab、逆方向にカーソルは動きます。
エクスプローラーを使う
ファイルを開くときに、エクスプローラーを使うと便利です。
Windows+ E で開きます。
このエクスプローラーのクイックアクセスをうまく使いましょう 。
今使ってるフォルダ、よく使うフォルダは、ここに置いておくとすぐ開くことができます。
このクイックアクセスも、使うものを置き使わないものは削除するということを徹底しましょう。
ウィンドウを 整列する
2つのアプリを右と左にきれいに整列すると使いやすくなります。
ソフトやファイル選択し、Windows +左で左側に Windows +右で右側に寄せることができます。
デスクトップに アイコンができたらすぐ消す
ソフトによってはインストールやアップデートのたびに、デスクトップにアイコンができるおせっかいなものもあります。
会計ソフトや税務ソフトはそうなので、腹が立ちますけど、 Adobe やEvernoteもデスクトップにアイコンができるので「むむむ……」という感じです。
アイコンができたらすぐ消しましょう。
仮のフォルダをつくる
ひとまずデスクトップにファイルを置いておくという使い方をされているかもしれません。
ひとまずファイルを置いておくというのは正しい考え方ですし、私も行っています。
ただし、それ専用のフォルダをつくり、そこに入れているだけです。
「0 Inbox」という名前のフォルダをつくり、
・ダウンロードしたファイル、ソフト
・Gmailに添付されたファイル
・その日につくったファイル
・ブログの画像
は、そこに入れ次の日の朝にすべて空っぽにします。
一時的に保存したものは削除してゴミ箱へ、必要なものはちゃんと名前を付けて Dropbox フォルダに入れるということが日課です。
パソコンをシャットダウンしない
パソコンをいちいちシャットダウンすると、ファイルをきちんと保存して閉じなければいけません。。
それなりの性能のパソコンならシャットダウンして起動させても、時間がそれほどかかりませんが、それでも多少の時間はかかります。
シャットダウンせずにノートパソコンを閉じれば、パソコンはスリープ状態(シャットダウンはしていないけど少ない電力で待機している)となるので、パソコンを開けばすぐに使えるようになります。
パソコンを毎回シャットダウンして起動させると、デスクトップの画面がまず出てきますので、デスクトップにファイルやソフトを置きがちです。
シャットダウンしないで常に使っているのならば、今回ご紹介したようなテクニックを使ったほうが効率的に操作できます。
シャットダウンしなければいけないという思い込みを外すこともパソコンに強くなるには必要なことです。
ただしパソコンのロックは必ずかけるようにしておきましょう。
そうしておけばパソコンを閉じてスリープ状態になり、それを開いたとしてもパソコンを操作できるようになるのは自分だけです。
パソコンに強くなりたい方、是非デスクトップトレーニングをやってみましょう 。
■編集後記
昨日は、家族で美容院へ。
娘も前髪だけ切ってもらいました。
■昨日の「1日1新」
恵比寿アトレ 空中庭園
■昨日の娘日記
メルちゃん(人形)にご飯を食べさせるのに夢中です。
よくできていて、チキンライスにスプーンを入れると、スプーンにチキンライスがのり(差し込むとスプーン側から出てくる)、メルちゃんの口にあてるとそれがひっこみます。
あたかも食べているかのように。
気に入っていて、「見てみて、メルちゃん、ご飯食べたー」と。
■著書
『税理士のためのプログラミング -ChatGPTで知識ゼロから始める本-』
『すべてをがんばりすぎなくてもいい!顧問先の満足度を高める税理士業務の見極め方』
ひとり税理士のギモンに答える128問128答
【インボイス対応版】ひとり社長の経理の基本
「繁忙期」でもやりたいことを諦めない! 税理士のための業務効率化マニュアル
ひとり税理士の自宅仕事術
リモート経理完全マニュアル――小さな会社にお金を残す87のノウハウ
ひとり税理士のセーフティネットとリスクマネジメント
税理士のためのRPA入門~一歩踏み出せば変えられる!業務効率化の方法~
やってはいけないExcel――「やってはいけない」がわかると「Excelの正解」がわかる
AI時代のひとり税理士
新版 そのまま使える 経理&会計のためのExcel入門
フリーランスとひとり社長のための 経理をエクセルでトコトン楽にする本
新版 ひとり社長の経理の基本
『ひとり税理士の仕事術』
『フリーランスのための一生仕事に困らない本』
【監修】十人十色の「ひとり税理士」という生き方
