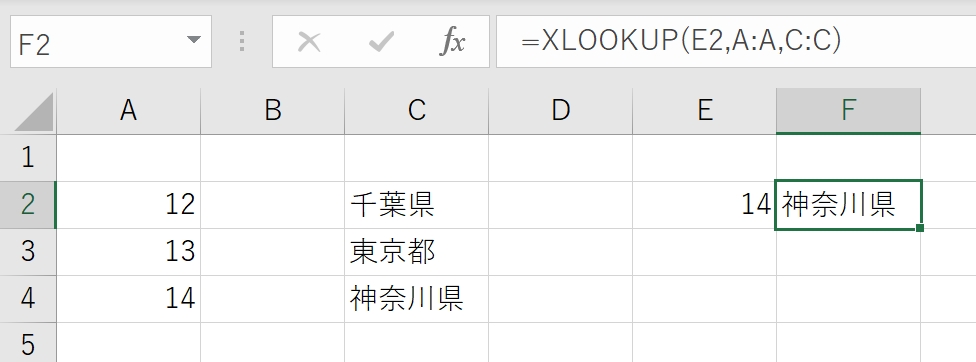Excel の関数で最も好きなのは VLOOKUP です。
Excelの新関数 XLOOKUPは、その VLOOKUP よりオススメできます。
最も好きになる可能性大です。
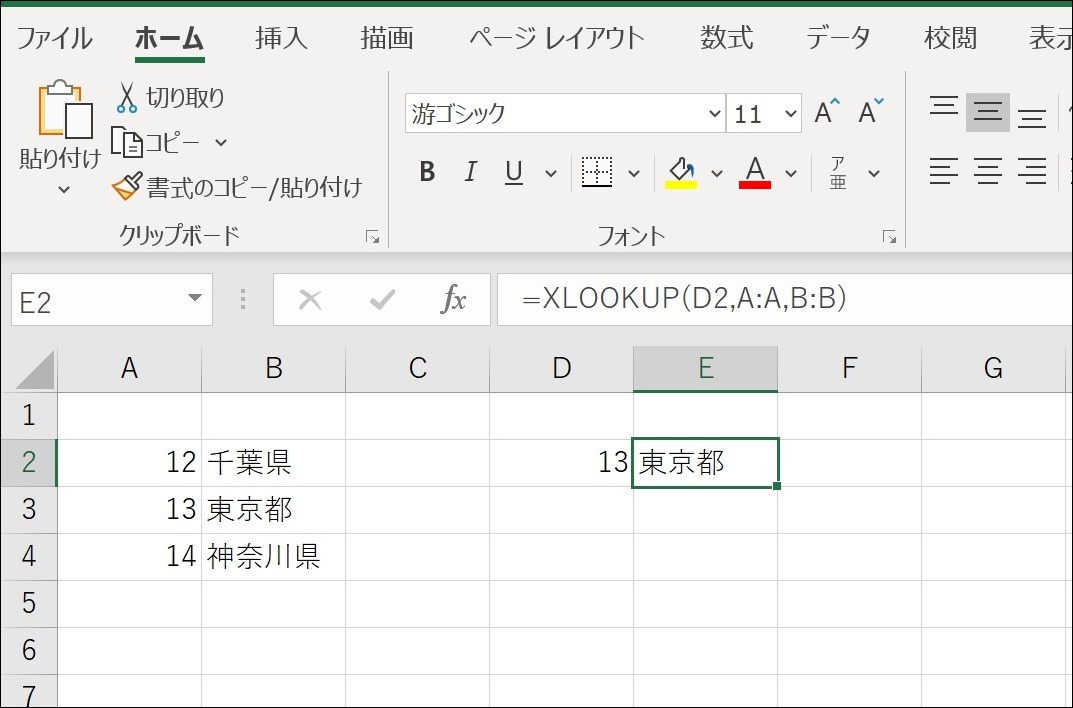
VLOOKUP 関数の魅力
VLOOKUP 関数は、たとえば次のようなリスト(12 千葉県 13 東京都 14 神奈川県)があるときに、セル D2へ、13と入れれば、セルE2(数式を入れるセル)に東京都、
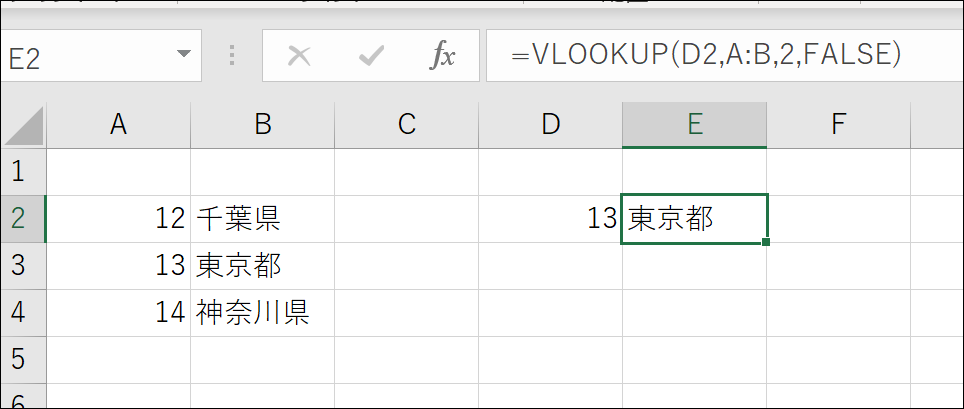
14と入れれば、リストどおり、神奈川県と表示できます。
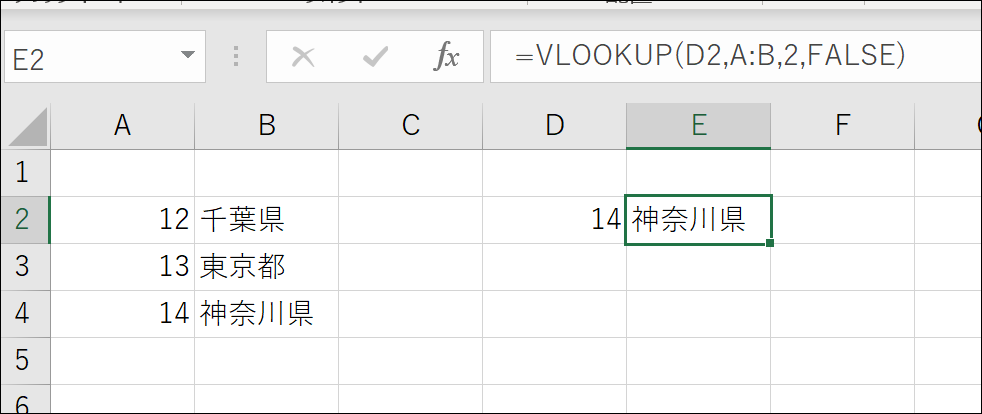
準備したリストの組み合わせに従ってデータを表示できるのです。
この場合は次のような VLOOKUP 関数を入れます。
「14」をA列から探し、もし見つかれば A から B の範囲の2列目を表示するという意味です。
最後のFalseは、「完全に一致」したものを探すということを意味しています。
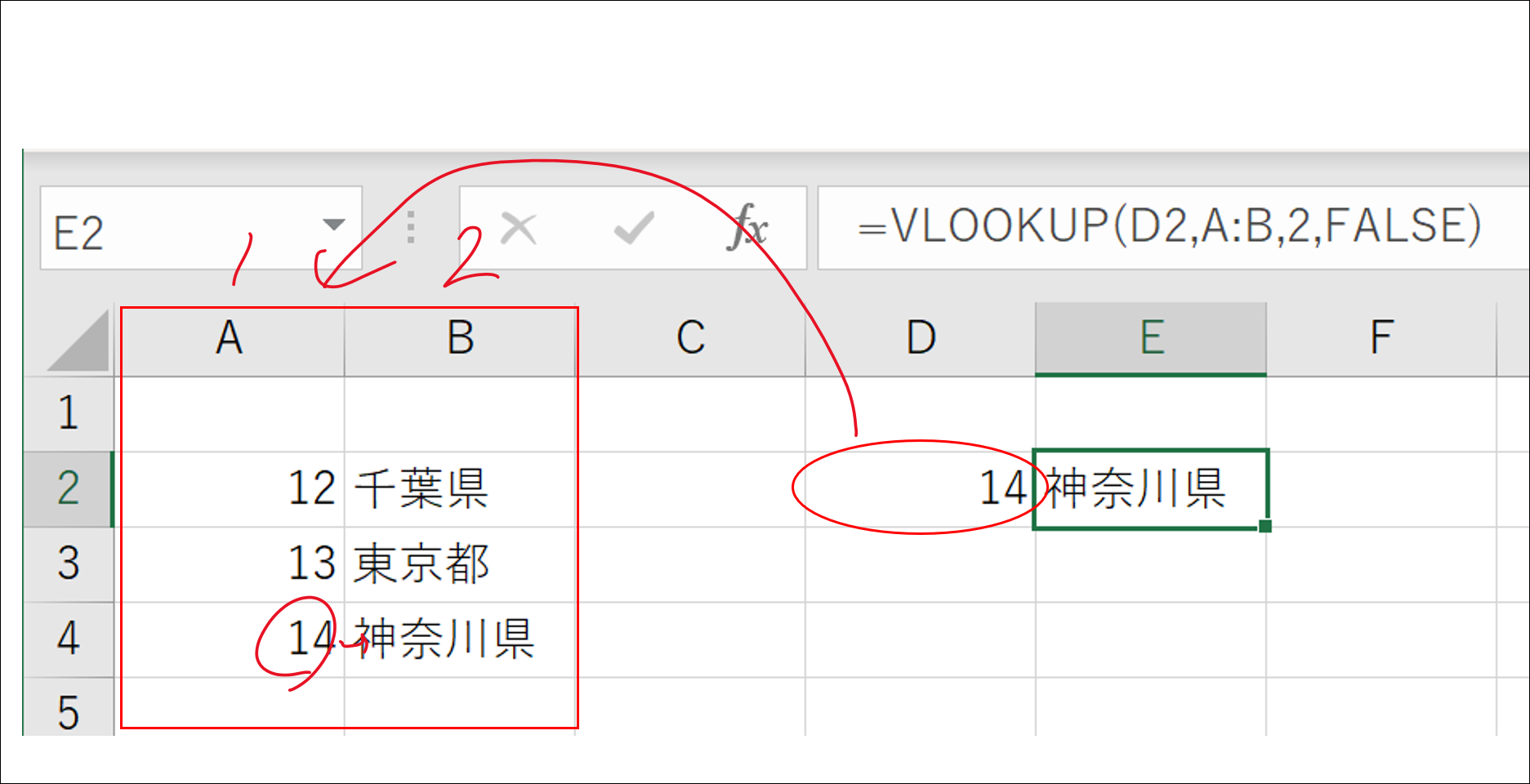
VLOOKUP関数は、その他こういった使い方もできます。
・取引内容と勘定科目のリストを使って、取引内容ごとに科目を表示する
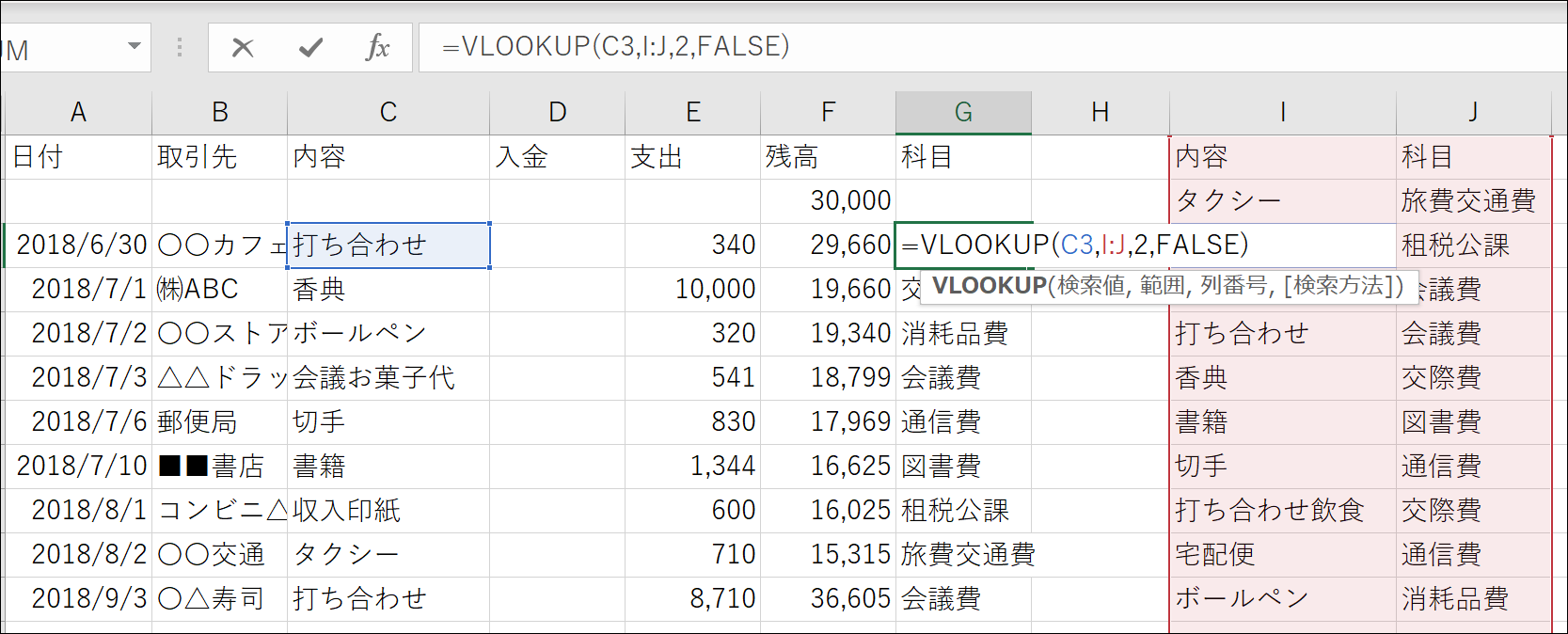
・会計ソフトの推移表データをExcelの推移表に連動
(売上高をA列から探し、AからB列のうちの2列目を表示)
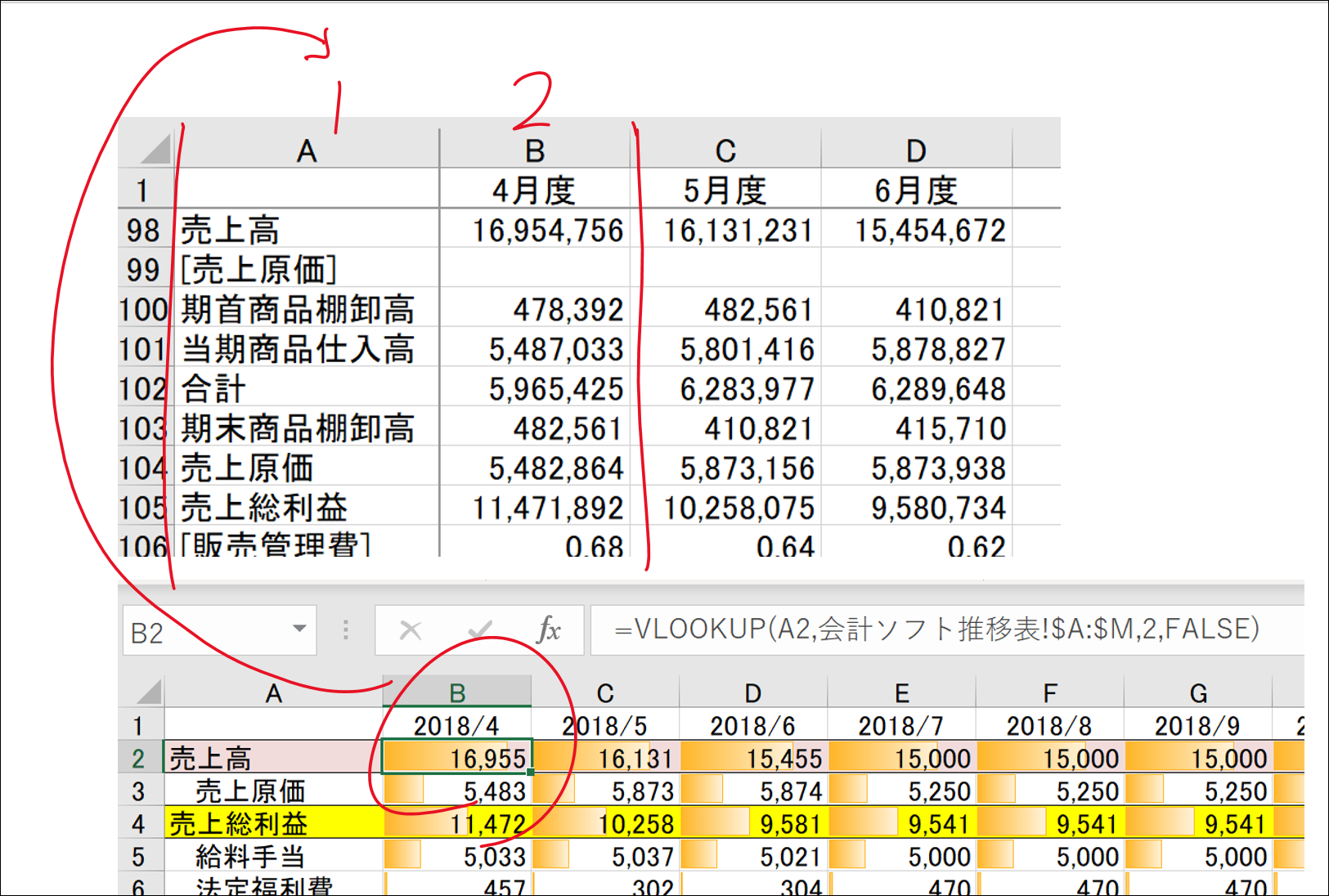
・顧客マスターデータを請求書に表示
(3をAからF列の範囲から探し、3つ目を表示)
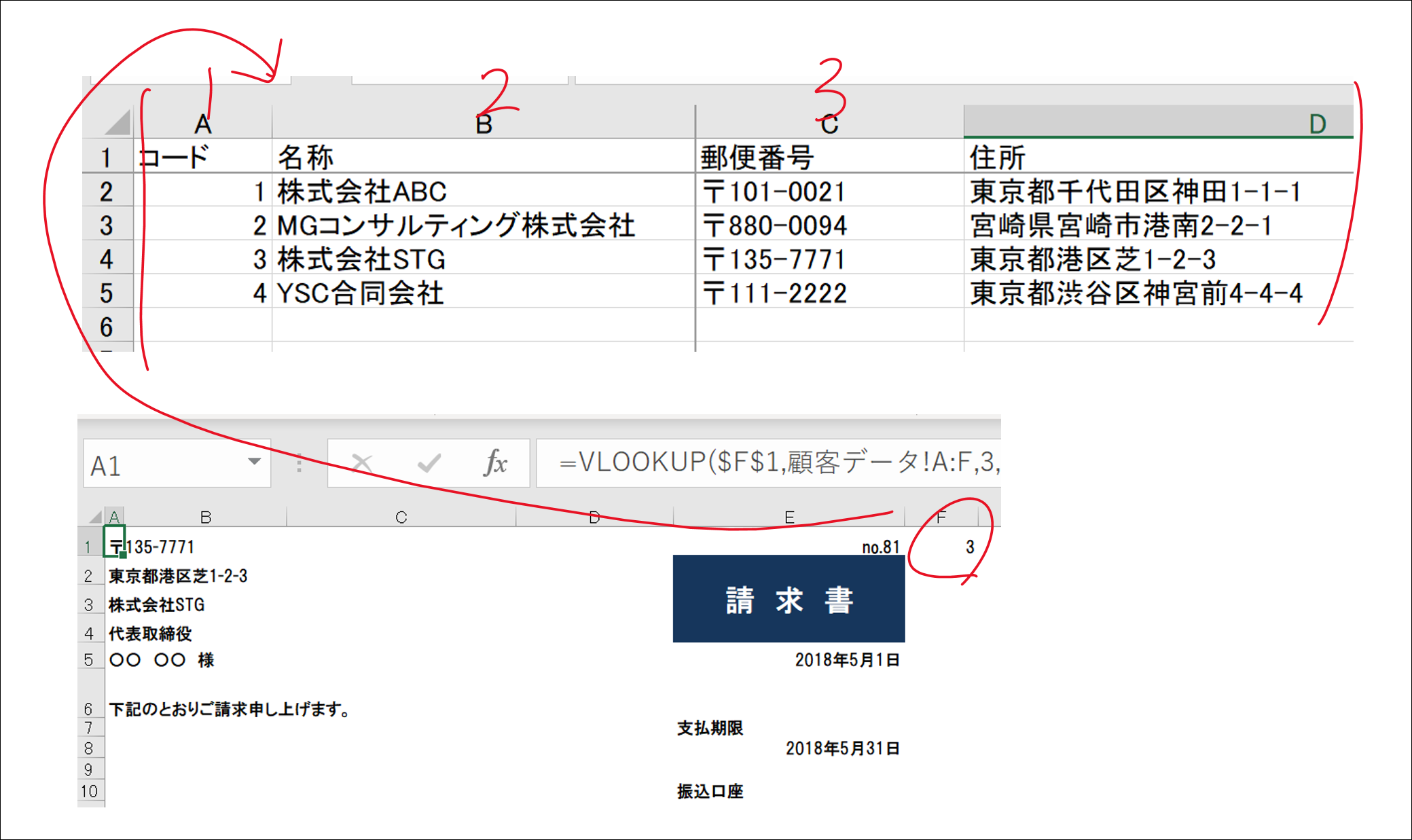
「Excel関数で1つしか使ったらいけない」といわれたら間違いなくこの VLOOKUP 関数を選びます。
それぐらい好きな関数です。
その VLOOKUP 関数を凌駕する魅力を持った関数が誕生しました 。
XLOOKUP関数です。
XLOOKUP関数の使い方
XLOOKUP関数は、記事執筆時現在では Office Insiderというという新機能をテストできる環境に登録していないと使うことができません。
(無料で登録できます→Join | Office Insiders)
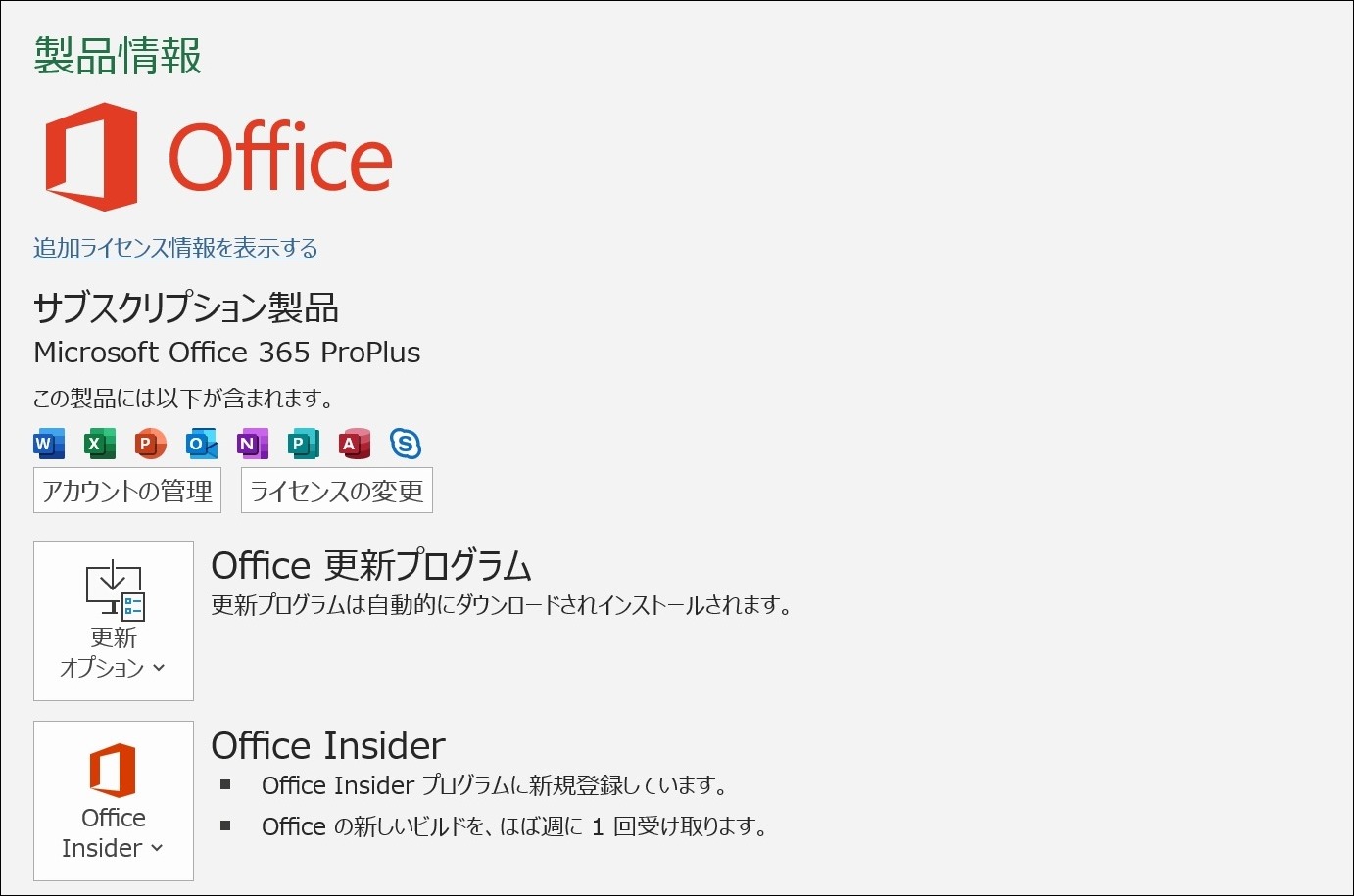
正式版では、2019年内には使えるようになるとのことです。
もしXLOOKUP関数を使いたい場合には、 登録後、Excelの[ファイル]→[アカウント]で Office Insiderを有効にしましょう。
新しい機能を使える代わりに、Excelの動作が不安定になる可能性がありますので、そこは自己責任です。
XLOOKUP関数は 、VLOOKUP 関数と同じようなことができます。
XLOOKUP関数を使うと、このような数式です。
セルD2をA列から探し、見つかったらB列のものを表示(セルA4にあるので、セルB4を表示)しています。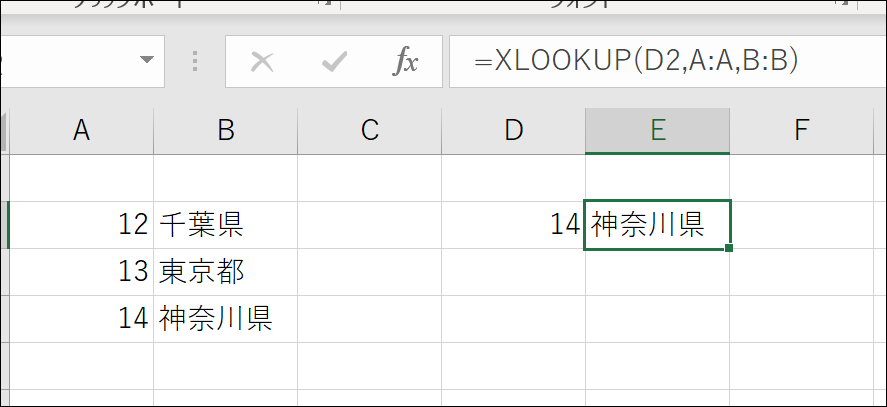
VLOOKUP関数だと、このような数式ですので、比較すると、XLOOKUP関数のほうがシンプルです。
新しい関数だけあって、改善され、よりシンプルにかつわかりやすいようにつくられています。
たとえば、「14」を探したいなら、その「14」がある列、A列を選択し、表示したい「神奈川県」がある列を選択するだけです。
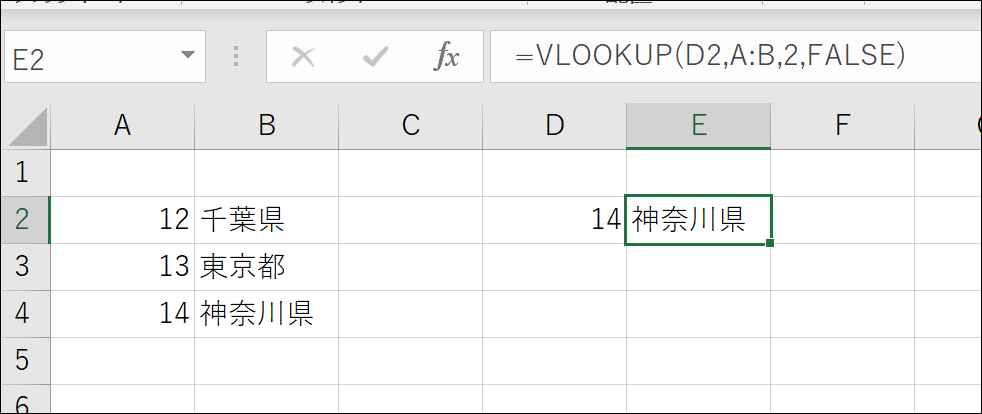
セルA2からA4、セルB2からB4と、範囲で選択することもできますが、列で選択したほうがミスも減ります。
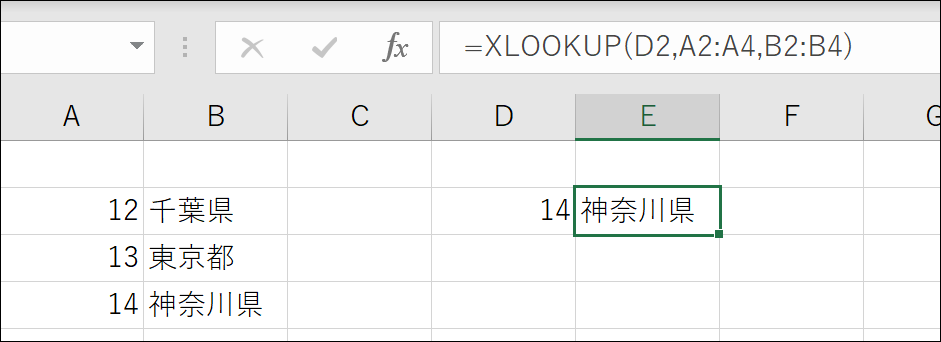
範囲で選択する場合、範囲の選択を間違える(セルB2からB4の指定が、セルB2からセルB7の指定になっている)と、このようなエラーが出るので気をつけましょう。
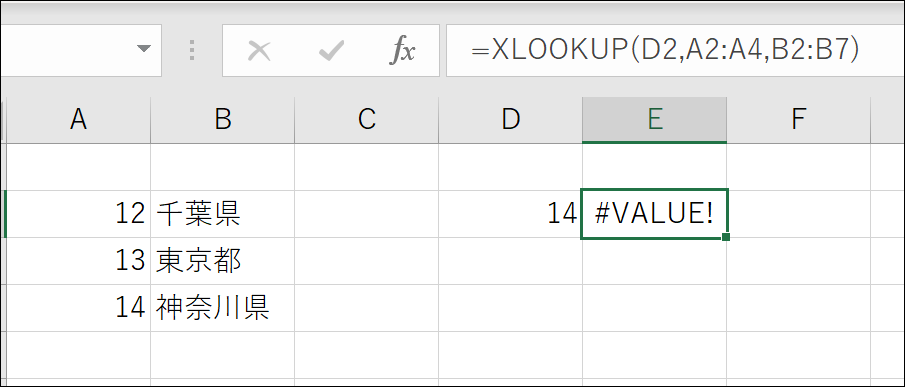
そして XLOOKUP関数では、VLOOKUP関数で指定した「False」、完全一致の指定を省略できます。
XLOOKUP関数で、完全一致のものを検索するなら、数式の4つ目に「0」を入れるわけですが、省略した場合は0=完全一致とみなされるのです。
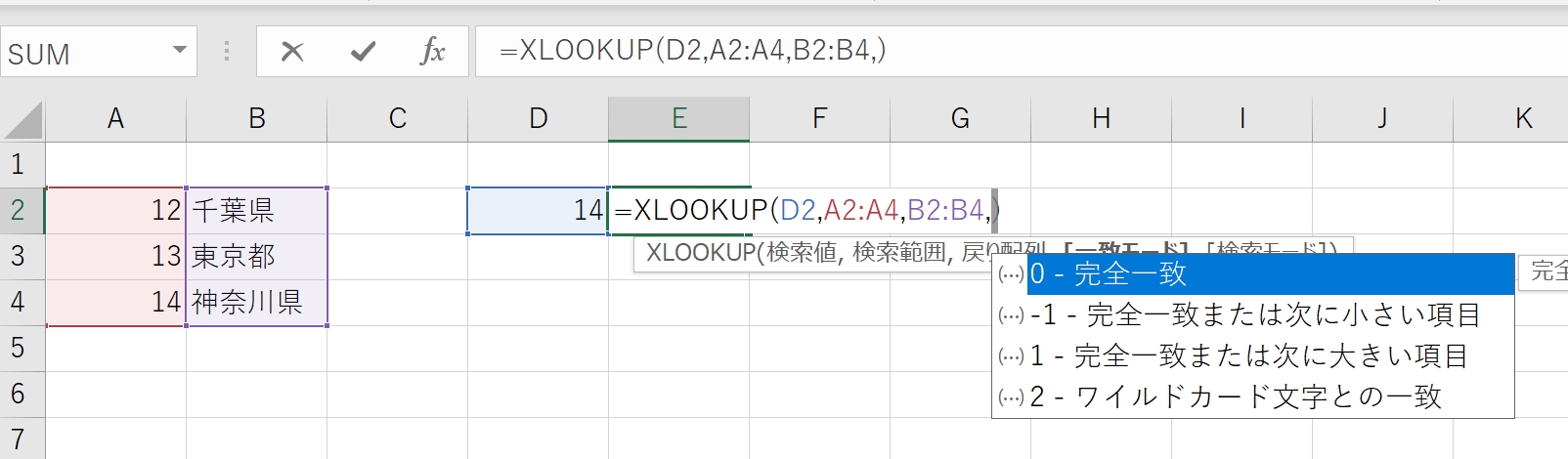
VLOOKUP 関数では、完全一致=FALSEと設定することが、9割ほどなのですが(人により異なるでしょうが)、初期設定がTRUE(近似一致)なので、これを省略することはできません。
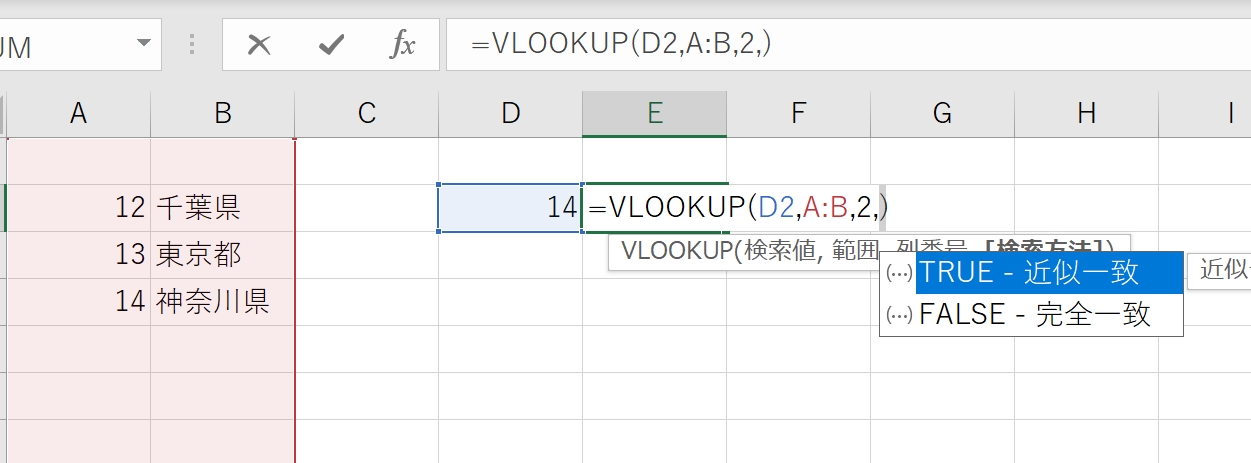
だからこそVLOOKUP関数では、FALSEを入れていたわけですが、XLOOKUP関数では、省略できます。
私は今後 XLOOKUP関数を使うつもりです。
今のところ XLOOKUP関数のデメリットは見当たりませんので。
9月11日発売予定のこの本も、ExcelでXLOOKUP関数が使えるようになっていれば、「VLOOKUP 関数は使ってはいけない。XLOOKUP関数を使う。」という項目を入れていたでしょう。
(XLOOKUP関数がOffice Insiderで使えるようになったのも8月末なので。本は8月中旬に完成しています)
取引内容と科目の事例もXLOOKUP関数だとこうなります。
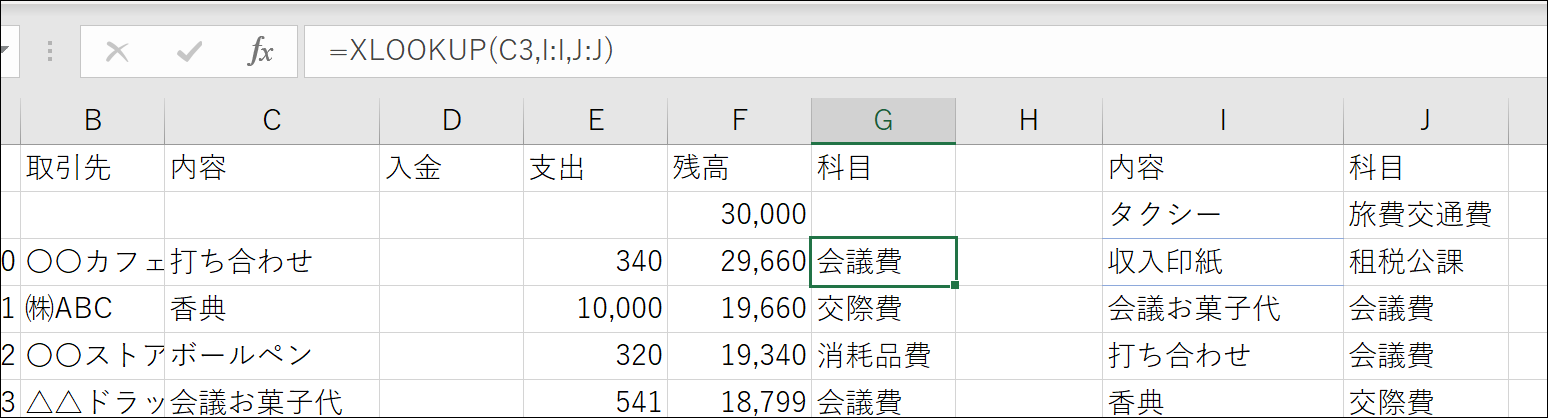
推移表の事例
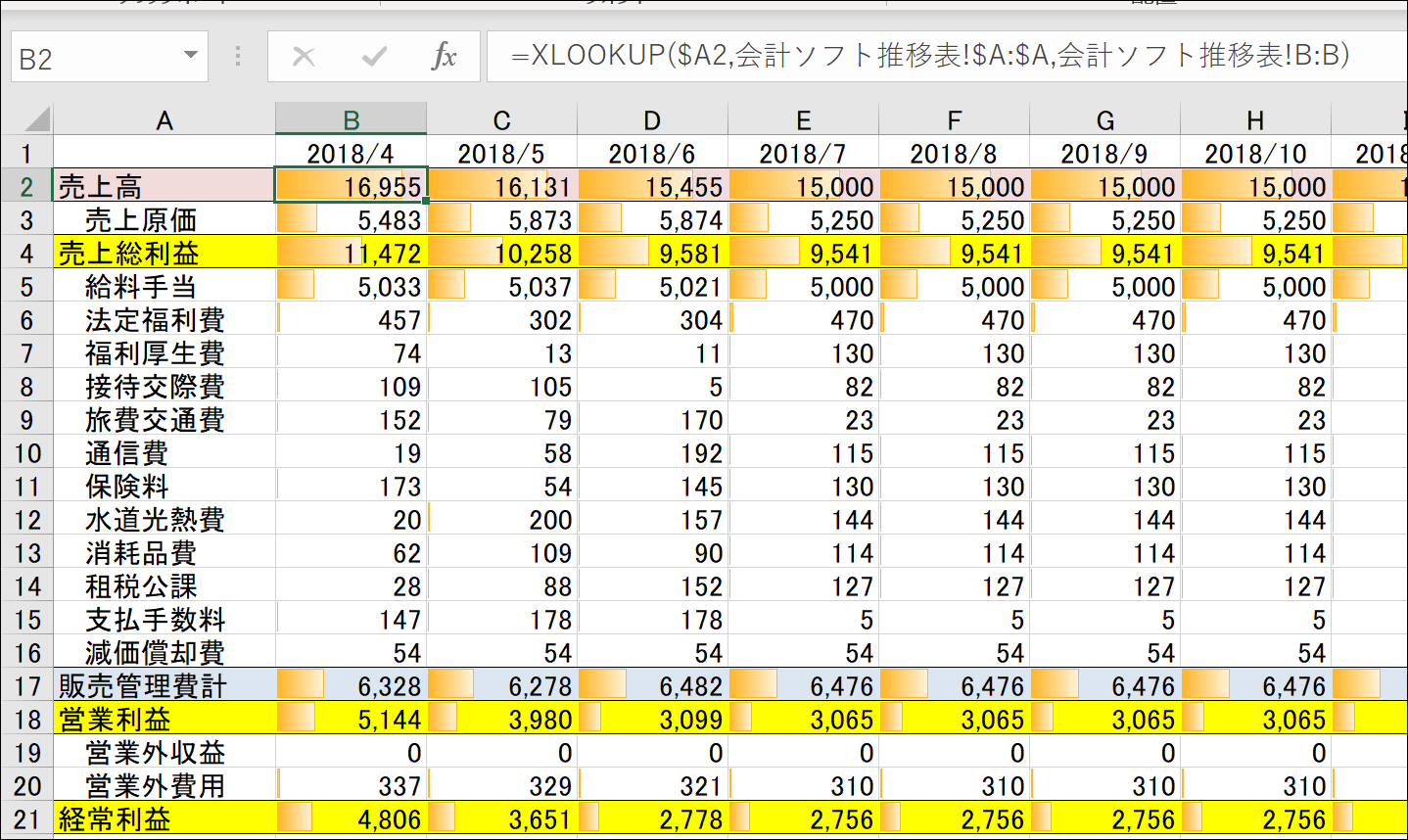
請求書の事例
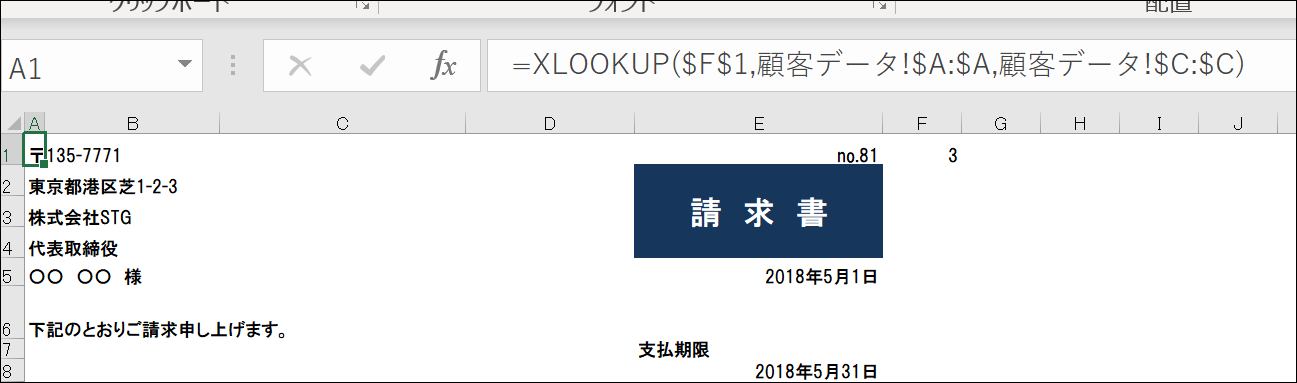
XLOOKUP関数が、VLOOKUP関数、HLOOKUP関数より、おすすめできる理由
VLOOKUP関数よりおすすめできる理由は、シンプルかつ間違いが少ないからです。
そしてVLOOKUP 関数では次のような弱点がありました。
先ほどの事例で次のように、リストが並んでいると、VLOOKUP 関数では使えないのです。
VLOOKUP関数では、「14」をB列から探す場合、AからB列と指定しても、そのB列が範囲の最も左になければいけません。
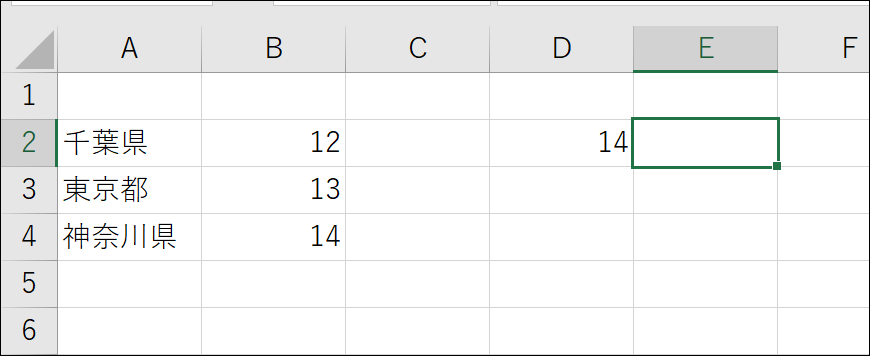
これなら探せます。
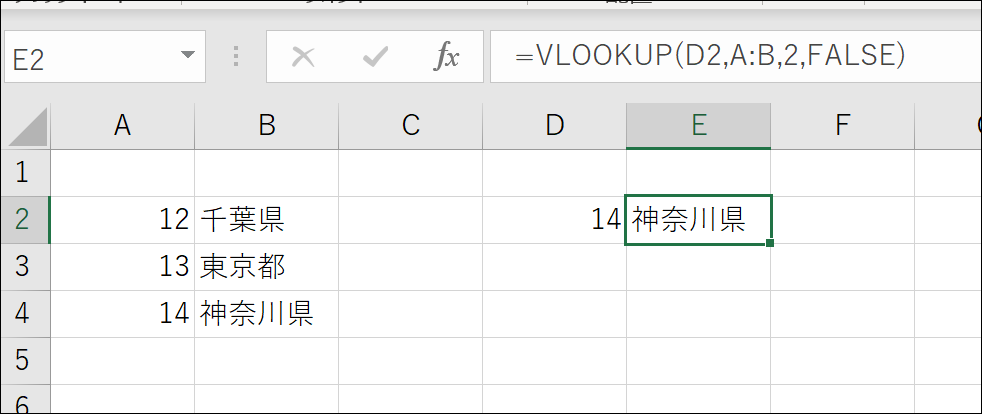
この場合は、リストを並べ替えるか、他の関数を使うしかないのです。
とはいえ、VLOOKUP関数でもリストをきちんとつくっておけば問題はないといえば、なかったのですが。
XLOOKUP関数だと、「14」を探す範囲をセルB2からB4、表示する範囲をセルA2からA4と指定すればよく、最も左であるという条件は必要ありません。
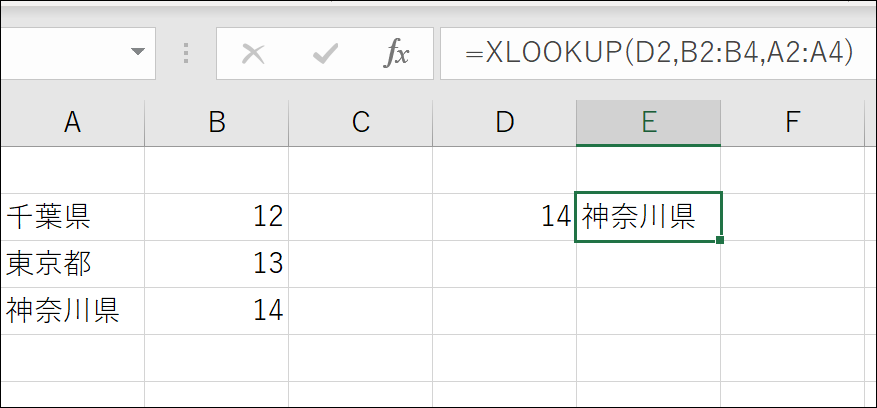
VLOOKUP関数では、リストの中に列を挿入してしまうと 、うまく動きません。
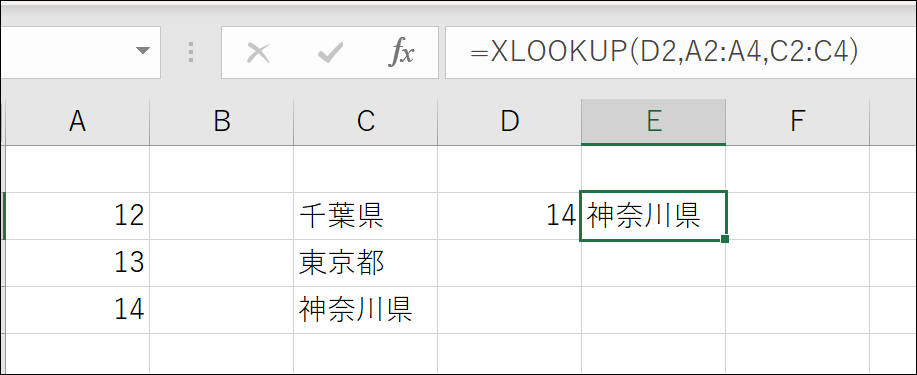
当初2列目を表示としているのに、リストに列を挿入(B列)してしまうと、表示したいC列は3列目になってしまうからです。
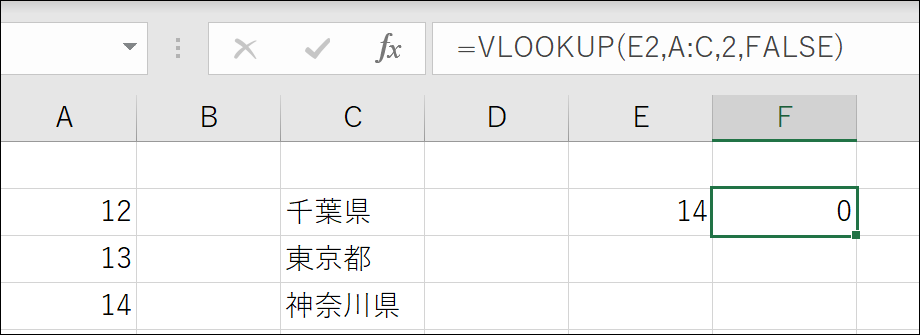
XLOOKUP関数だと、この状態で、列を挿入しても、
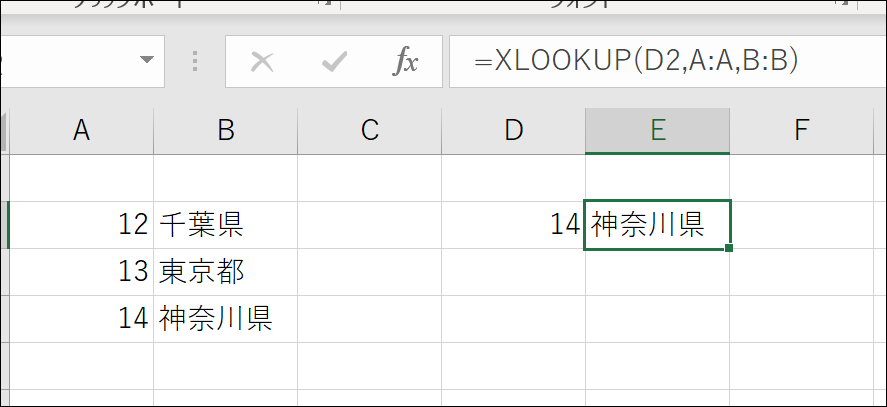
B列の指定がC列に変わり、問題なく表示できます。
ただ、これもリストに列を挿入するということをやらなければ済む話ではありますが。
便利になっていく一方で気を付けなければいけないことへの意識が薄れるのは、よしあしでもあります。
また、使用頻度はそれほど高くありませんが、HLOOKUP関数というものもあります。
VLOOKUP 関数は、Vertical=垂直=縦方向に探し、HLOOKUP関数は、Horizontal=水平=横方向に探すというものです。
たとえば、次の事例では「14」を1行目から2行目の範囲から探し、2行目を表示しています。
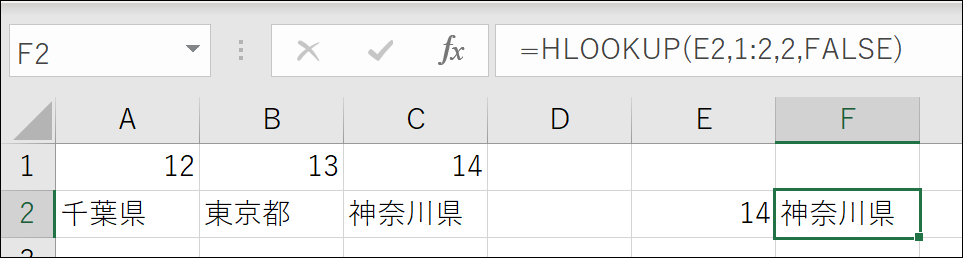
XLOOKUP 関数があれば、このHLOOKUP関数を使う場合にも使えるのです。
「14」を1行目から探し、2行目を表示しています。
これもメリットといえるでしょう。
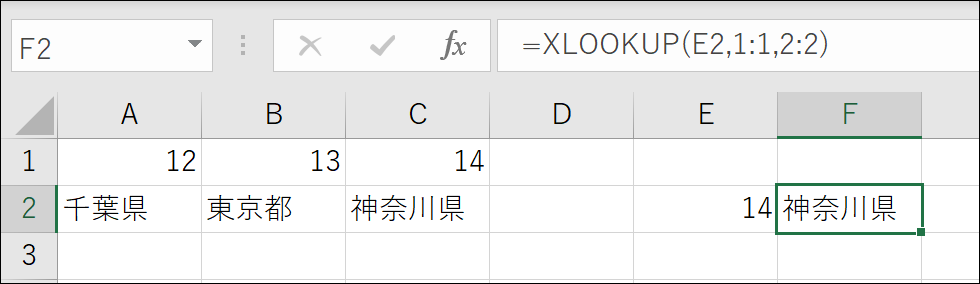
XLOOKUP関数が使えるようになれば、ぜひ使ってみましょう。
(そのときに再度記事にします)
Office Insiderに登録してでも、いち早く使うメリットはあります。
■編集後記
昨日は、朝、退院。
帰宅してからは、荷物の整理をしつつ、家族で散歩。
ひさびさにビール(半分)も飲みました。
ブログがなかなか終わらず。
なんとかアップできました。
入院中、ブログを続けていて、退院日に途切れるってのもネタとしては面白かったかもですが。
退院
家族でダイバーシティ 回転ずし 海王
■娘(2歳)日記
退院したわけですが、「パパ、病院行くの?」「どこ行くの?」とずっといることがまだしっくりきていないようです。
■著書
『税理士のためのプログラミング -ChatGPTで知識ゼロから始める本-』
『すべてをがんばりすぎなくてもいい!顧問先の満足度を高める税理士業務の見極め方』
ひとり税理士のギモンに答える128問128答
【インボイス対応版】ひとり社長の経理の基本
「繁忙期」でもやりたいことを諦めない! 税理士のための業務効率化マニュアル
ひとり税理士の自宅仕事術
リモート経理完全マニュアル――小さな会社にお金を残す87のノウハウ
ひとり税理士のセーフティネットとリスクマネジメント
税理士のためのRPA入門~一歩踏み出せば変えられる!業務効率化の方法~
やってはいけないExcel――「やってはいけない」がわかると「Excelの正解」がわかる
AI時代のひとり税理士
新版 そのまま使える 経理&会計のためのExcel入門
フリーランスとひとり社長のための 経理をエクセルでトコトン楽にする本
新版 ひとり社長の経理の基本
『ひとり税理士の仕事術』
『フリーランスのための一生仕事に困らない本』
【監修】十人十色の「ひとり税理士」という生き方