Excelのグラフは、一目で数字の大小や増減、推移が分かるので非常に便利です。
Excelでは、グラフを作らなくても【条件付き書式】というものを使えば、簡単にグラフ表示ができます。
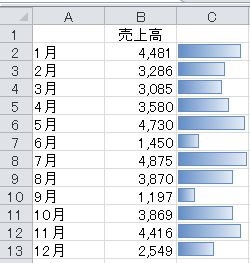
Excelの条件付き書式のデータバーが便利
次のような月別売上高のデータがあるとします。

グラフを作ると、こんな感じです。
数字だけの表よりも視覚的に売上高を把握することができます。
(「データテーブル」により数値を表示させることもできます)

条件付き書式だと、「グラフ」機能を使わなくても、表の中にグラフを表示できます。
「条件に合わせて書式を変更する」のが条件付き書式です。
単純に色を変えたり、矢印を表示したりすることもできます。

Excelデータバーの作り方
条件付き書式の作り方は簡単です。
表の数値を選択して、[ホーム]タブ→[条件付き書式]をクリックし、[データバー]にカーソルを合わせます。
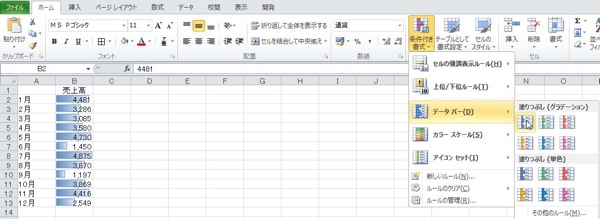
カーソルを合わせるたびに、色が変わっていきますので、好みの色(グラデーション、単色)でクリックしましょう。
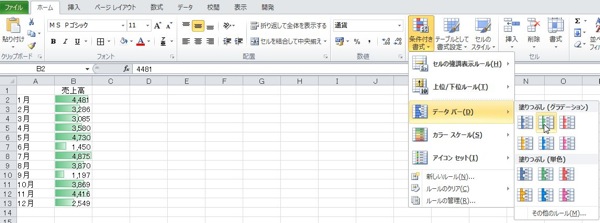
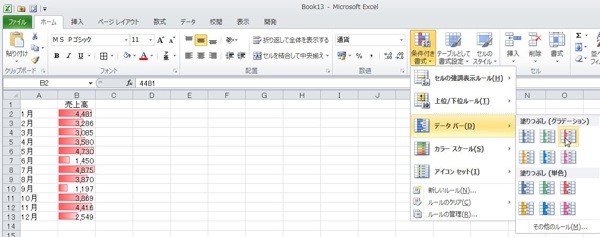
この際に1つ、注意点があります。
例えば、合計額がある表の場合、合計額も含めて条件付き書式を設定すると、次のようになります。
条件付き書式は、設定範囲の最大値を基準にするからです。
最大値である合計額「41,388」を基準として、各月のグラフが小さくなってしまいます。
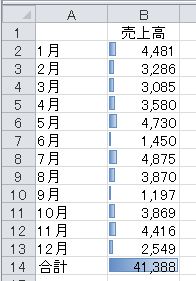
合計額がある場合には、各月の数値のみを選択して、条件付き書式を設定しましょう。
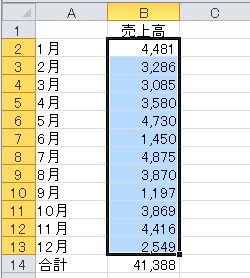
データバーのみ表示する方法
「数値にグラフが重なってみづらい」という方もいらっしゃるかもしれません。
そこで、次のような方法があります。
私はこの方法をよく使っています。
①数値を1つ右のセルにコピーします。次のように選択してCtrl+Rを押すと楽です。
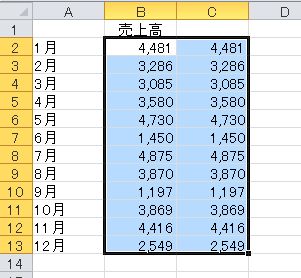
②C列のみを選択して条件付き書式を設定します。
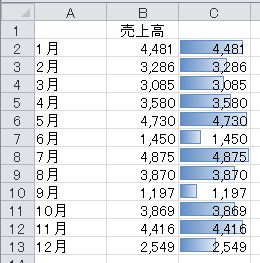
③さらに、[ホーム]→[条件付き書式]→[ルールの管理]をクリックします。
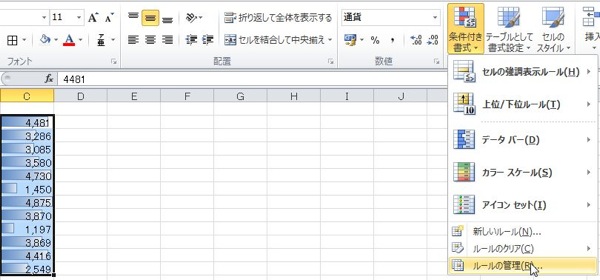
④次のようなボックスで[ルールの編集]をクリックします。
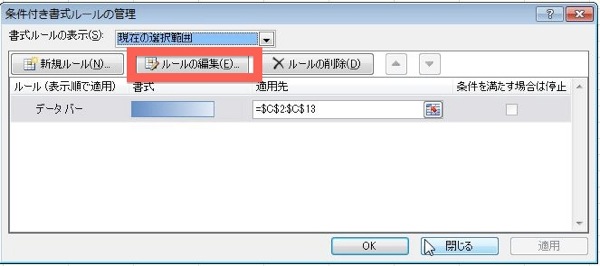
⑤[書式ルールの編集]で[棒のみ表示]にチェックを入れます。その後、[OK]を2回クリックしましょう。
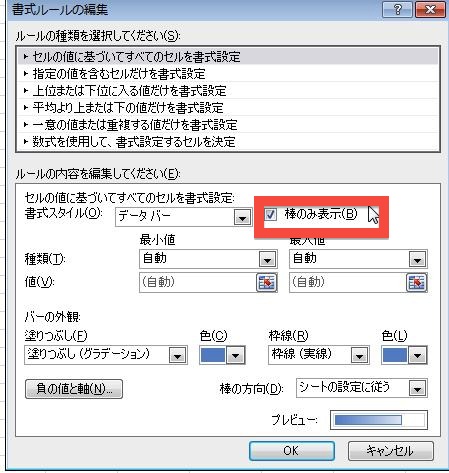
⑥このようにグラフの棒のみが表示されます。
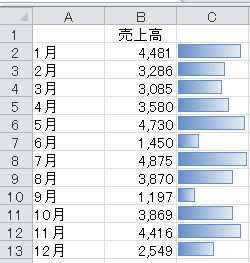
ケースバイケースで「グラフ」と使い分けてみると面白いです。
この3連休、毎日ちょっとずつ走りました。
レースの少ない5月、6月はそれぞれ月間200kmを目指します。
昨年10月に200kmやったときは、結構効果があったからです。
不得意なスイムを補強しつつ、得意なランを伸ばしていきます!
■著書
『税理士のためのプログラミング -ChatGPTで知識ゼロから始める本-』
『すべてをがんばりすぎなくてもいい!顧問先の満足度を高める税理士業務の見極め方』
ひとり税理士のギモンに答える128問128答
【インボイス対応版】ひとり社長の経理の基本
「繁忙期」でもやりたいことを諦めない! 税理士のための業務効率化マニュアル
ひとり税理士の自宅仕事術
リモート経理完全マニュアル――小さな会社にお金を残す87のノウハウ
ひとり税理士のセーフティネットとリスクマネジメント
税理士のためのRPA入門~一歩踏み出せば変えられる!業務効率化の方法~
やってはいけないExcel――「やってはいけない」がわかると「Excelの正解」がわかる
AI時代のひとり税理士
新版 そのまま使える 経理&会計のためのExcel入門
フリーランスとひとり社長のための 経理をエクセルでトコトン楽にする本
新版 ひとり社長の経理の基本
『ひとり税理士の仕事術』
『フリーランスのための一生仕事に困らない本』
【監修】十人十色の「ひとり税理士」という生き方
