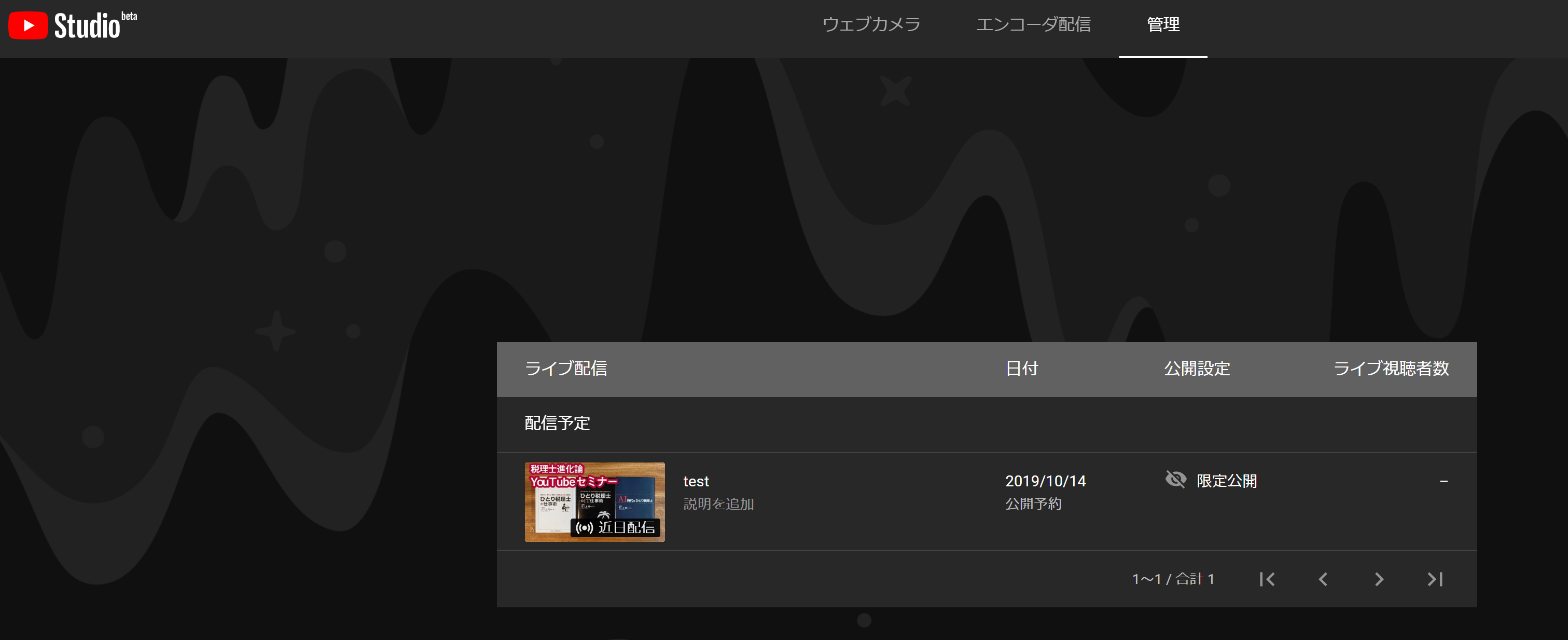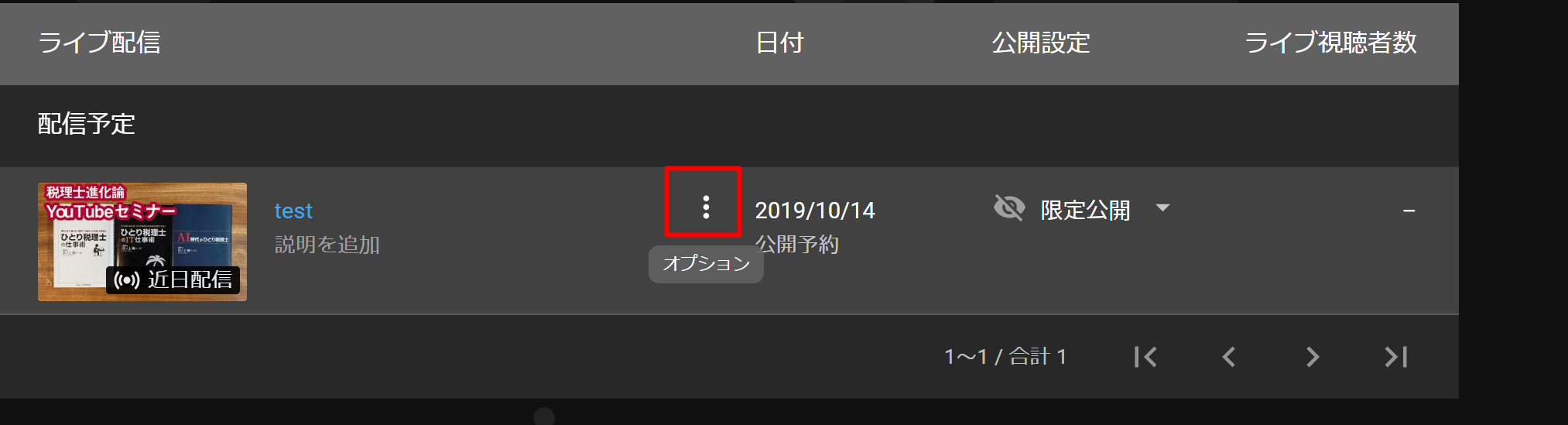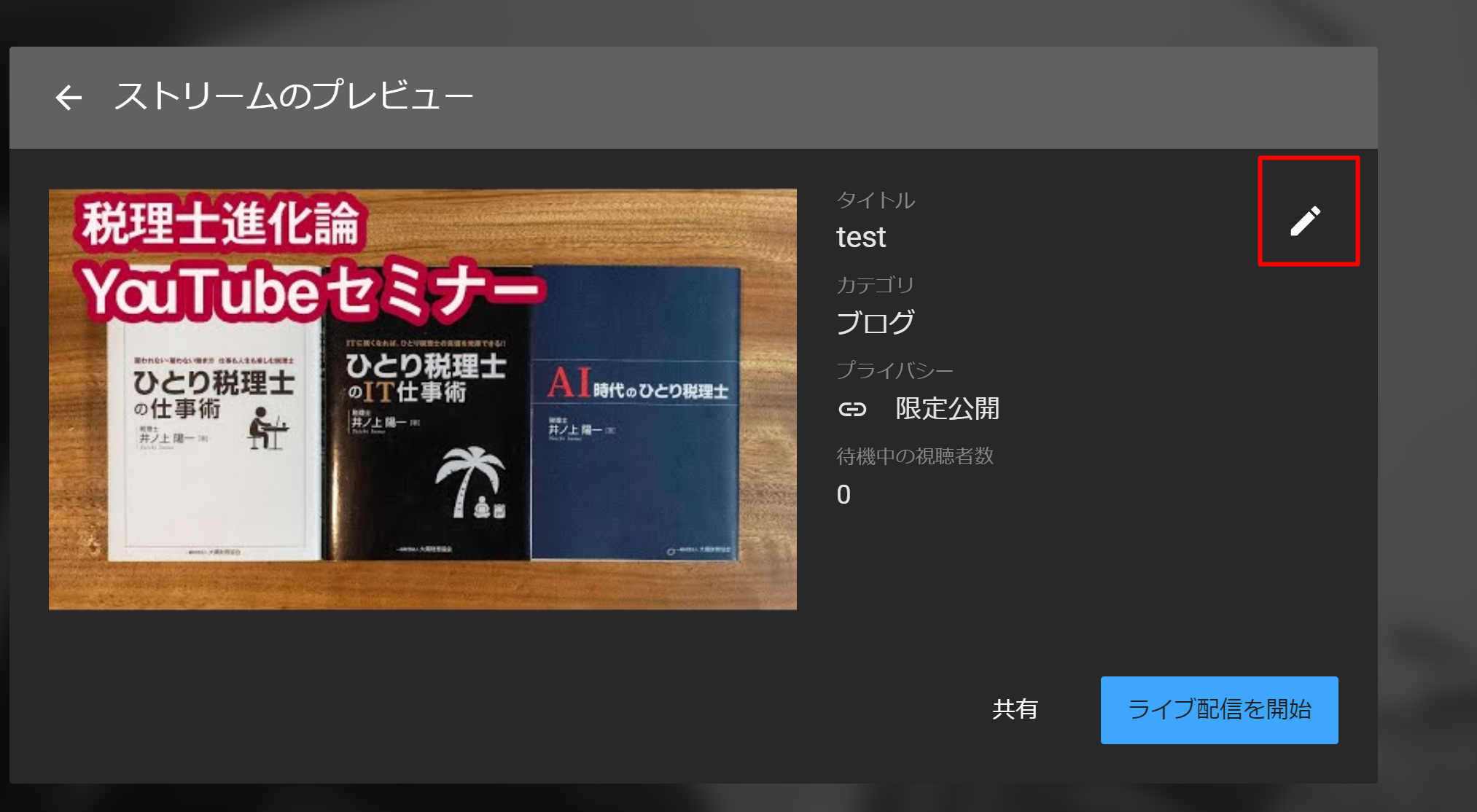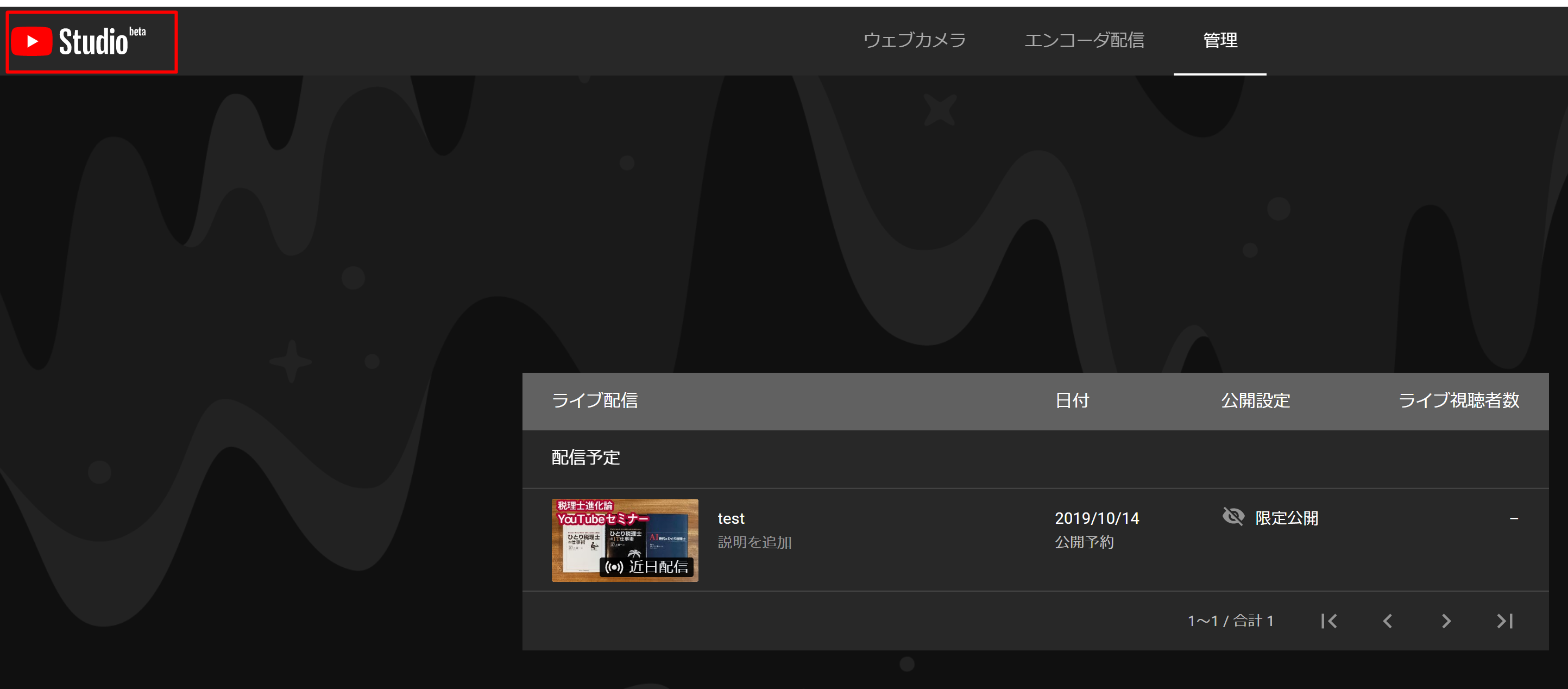YouTubeでライブ配信(生中継)をするには YouTube Studio を使います。
その方法、使うもの、注意点をまとめてみました(YouTube Studioのみでやる方法です)。

※YouTube 用機材 by Leica Q
YouTube への動画アップロードとライブの違い
YouTube は、通常、すでに撮った動画をアップロードします。
この場合は、スマホ、ビデオカメラで撮った動画をアップロードするだけです。
一方ライブ配信の場合は、手順がちょっと違ってきます。
以前は Google ハングアウトというビデオ通話のシステムを使ったようなものでしたが、今は YouTube Studioというものが導入されつつあり、従来のものと併用されているような状態です。
(2019年に YouTube Studioへ完全移行する予定とのことです)。
動画をアップロードするのは比較的かんたんで、YouTubeの画面から[動画アップロード]を選びます。
ライブ配信の場合も、パソコンについているカメラとマイクですぐに配信するのであればそれほど手間はかかりません。
ただ、パソコンについているカメラやマイクでやると画像が粗かったり、音にノイズが入ったりすること多いのです。
そのデメリットを補うために、マイクはともかくビデオカメラを使おうとするとそれなりの敷居があります。
なお、パソコン自体のカメラの性能がよい場合もあり、私が持っているSurfaceBook 2は、高性能なだけあって、カメラ性能は結構よいものです。
メインで使っているVAIO SX 14はそれなりの画像でした。
さらに外部ソフトを使う方法もありますが、今回は YouTube Studioの機能を使う方法を解説します。
なお、スマホを使ってのライブ配信は、自分のYouTube チャンネルの登録者数が1000人以上でないとできません。
私も使えない範囲です 。
YouTube ライブ配信で使うアイテム
YouTubeライブ配信では、次のようなアイテムを使っています。
ビデオカメラ
パナソニックの VX 985 M を使っています。
4Kの画質が必要かどうかはともかく、持っているものを使いました。
HDMI USB 変換アダプター
ビデオカメラの HDMI 端子とパソコンの HDMI 端子をつなげば、パソコンにビデオカメラの映像を取り込めそうなものですが、実はできません。
パソコンの HDMI 端子から出る信号を変換して USB でつなぐ必要があります。
そのためこういったアダプターを使いました。
さらにはそれぞれをつなぐ HDMIケーブルが必要です。
これ、iPhoneでもつながるかも‥‥とつないでみましたが、こうなります。
iPhoneのカメラの画面そのままで余計なものも入ってしまいますし、縦でしか使えません。
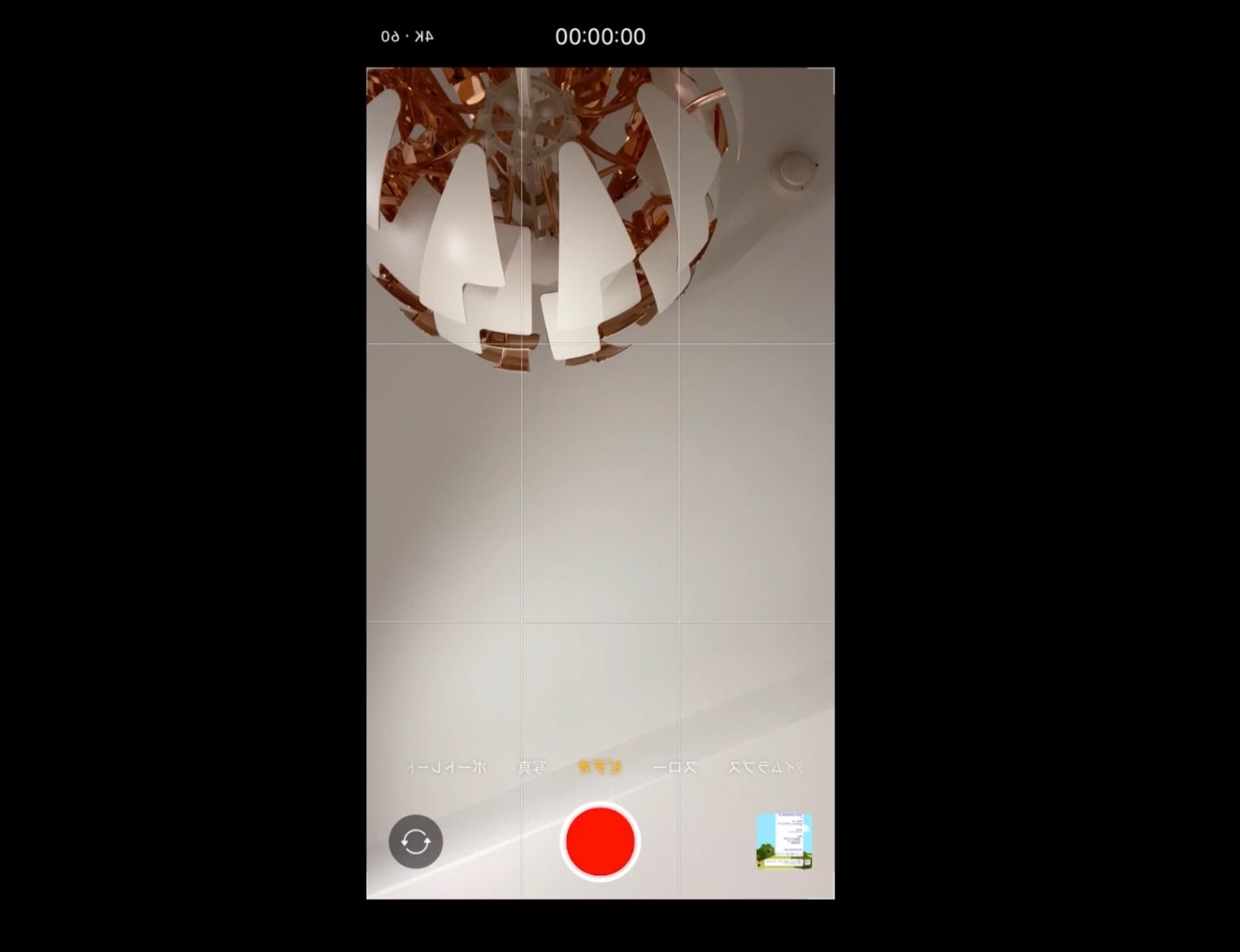
三脚
ビデオカメラを固定する三脚があったほうが安定するので、私はこれを使っています。
椅子に座って話すのであればデスクの上にこれを置けば十分です。

マイク Blue Yeti
音声認識入力でも日々使っているBlueのYeti。
ノイズも少なく快適に使えます。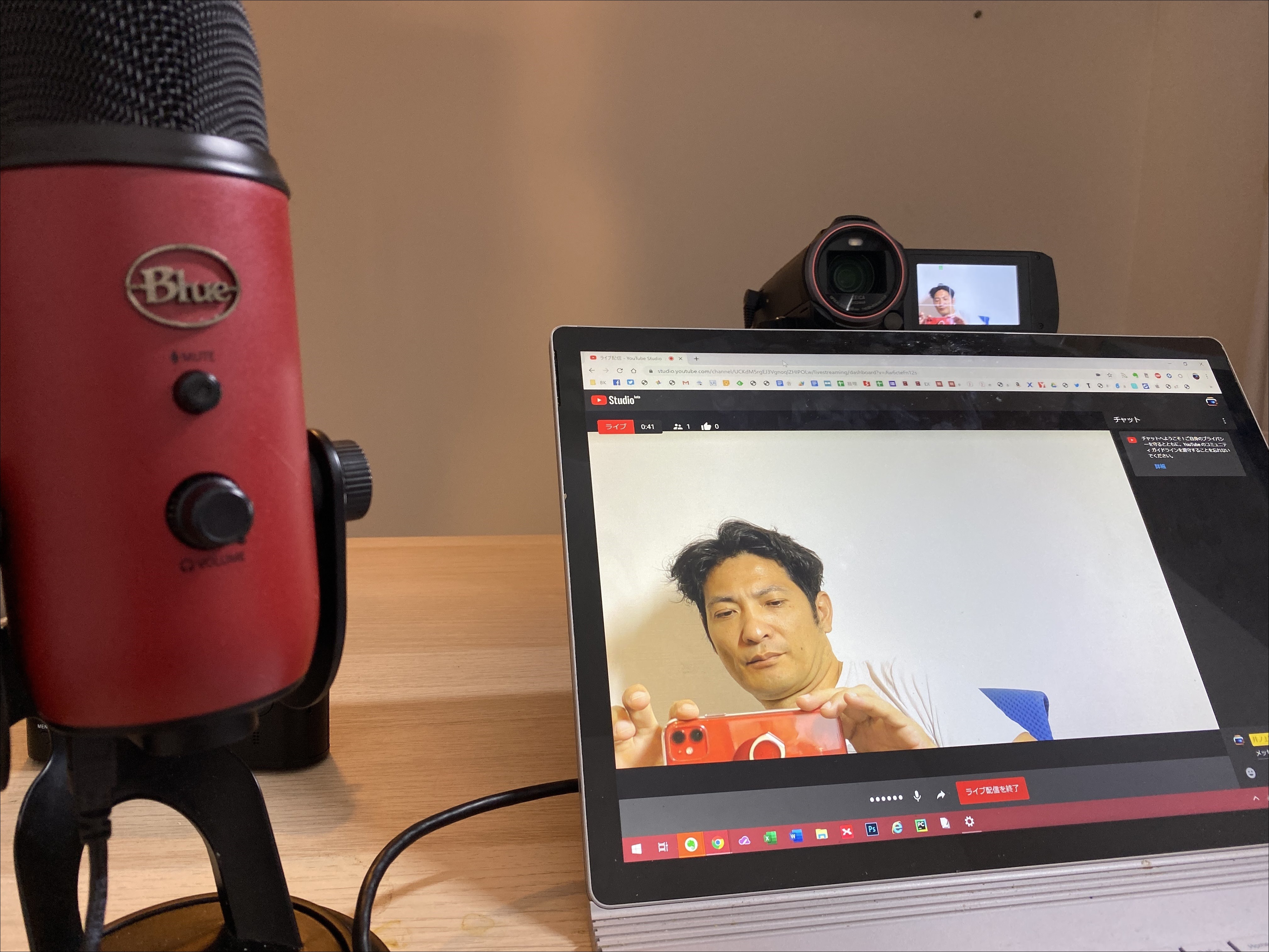
LEDライト
部屋の照明だけでは暗いのでライトを使っています。
以前買った撮影用のライトは電池式で、電池をたくさん使うのでそれがストレスでした。
もともと使っている LED のデスクスタンドを、角度を変えて使うとちょうどいい感じだったので、使っています。
直接当てるのではなく間接的に当てたほうが画像としては好ましいです。
YouTube Studioの使い方と注意点
YouTube Studio の準備
YouTube スタジオは次のように使います。
自分のYouTubeの画面から[ライブ配信を開始]を選びます。
これで YouTube Studioが開きます。
[ウェブカメラ]で、タイトルをつけて、[次へ]をクリックすると、
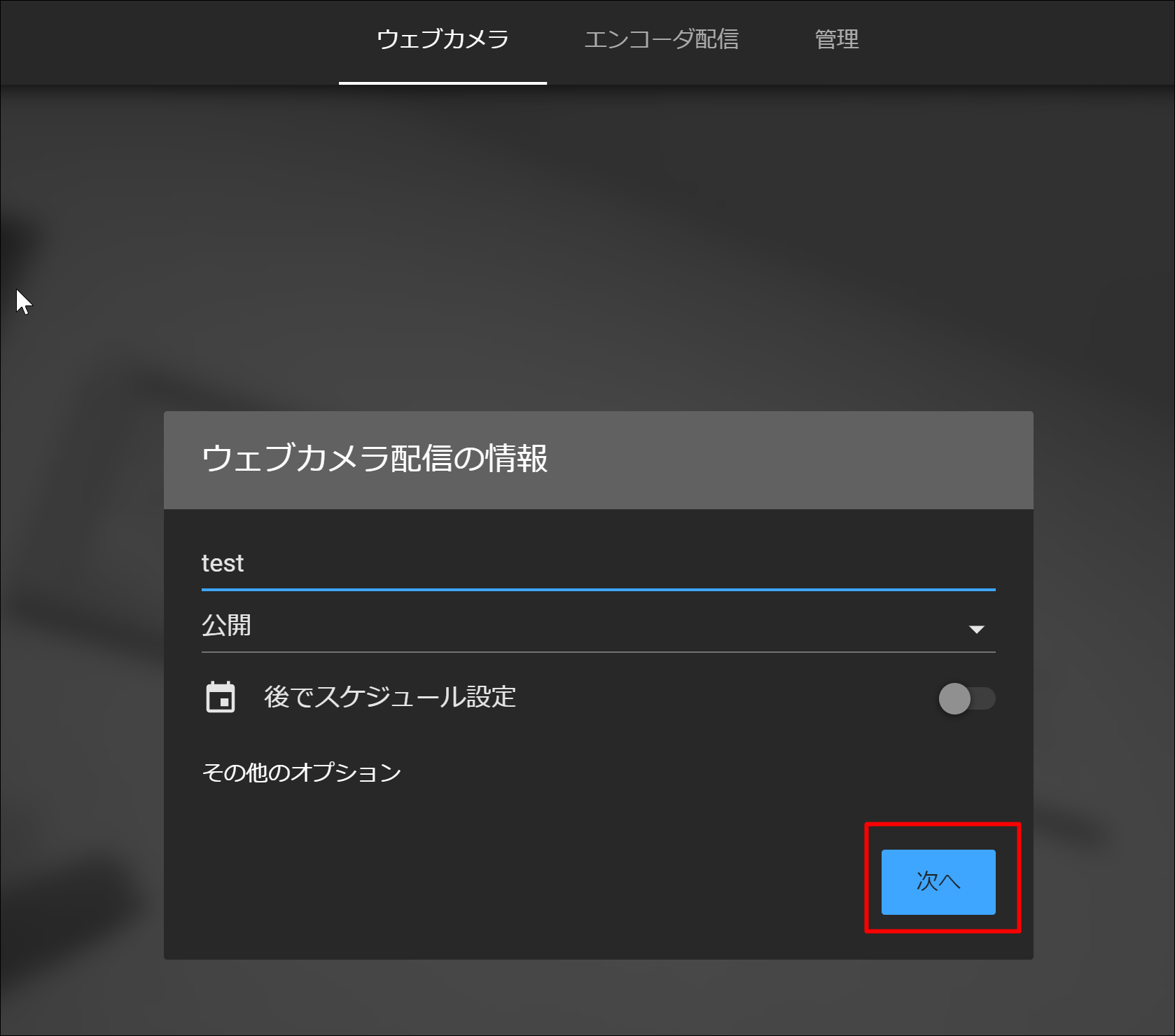
サムネイル(YouTubeの画面に表示されるタイトル画像)を撮影し、
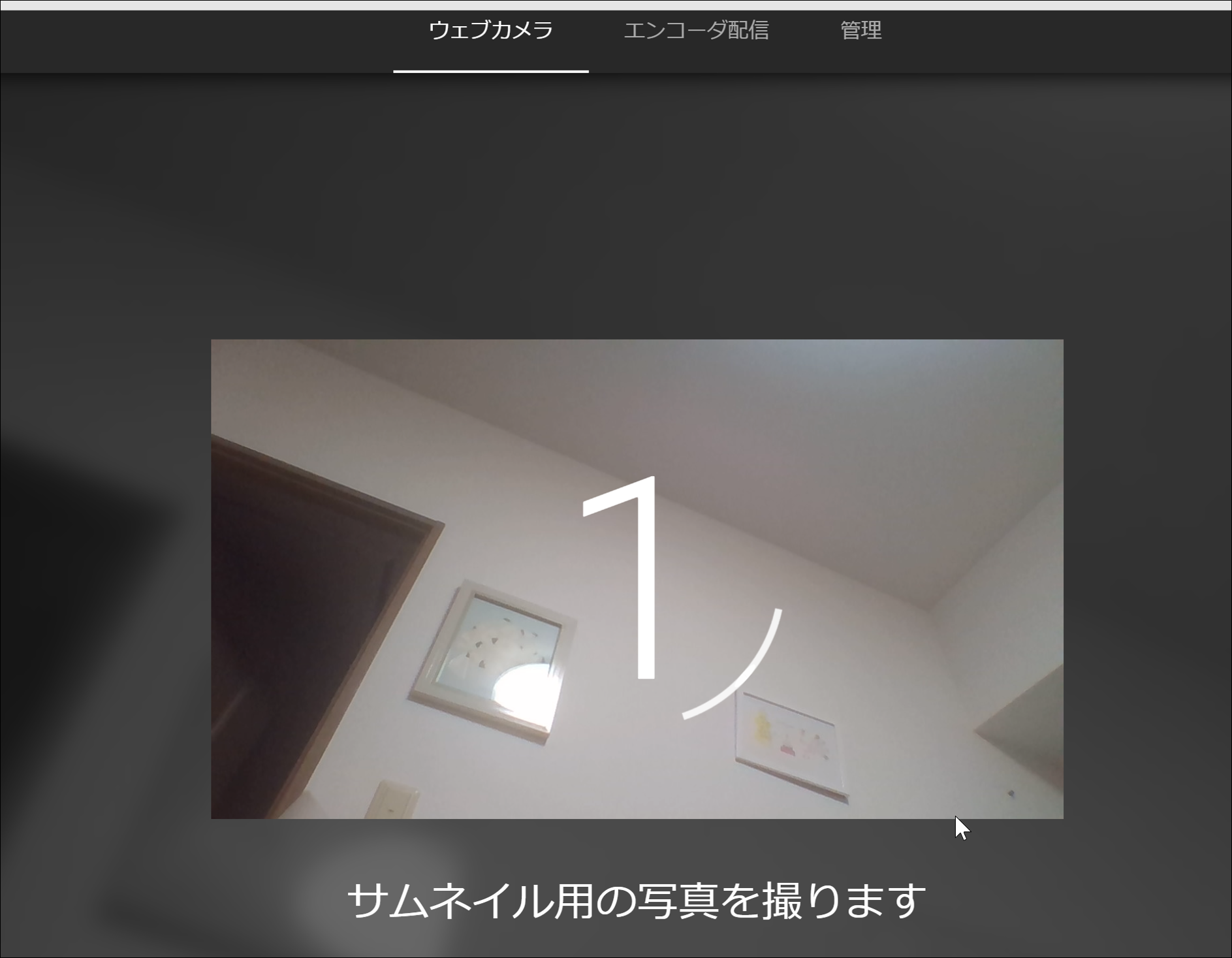
[ライブ配信を開始]で、すぐに配信できます。
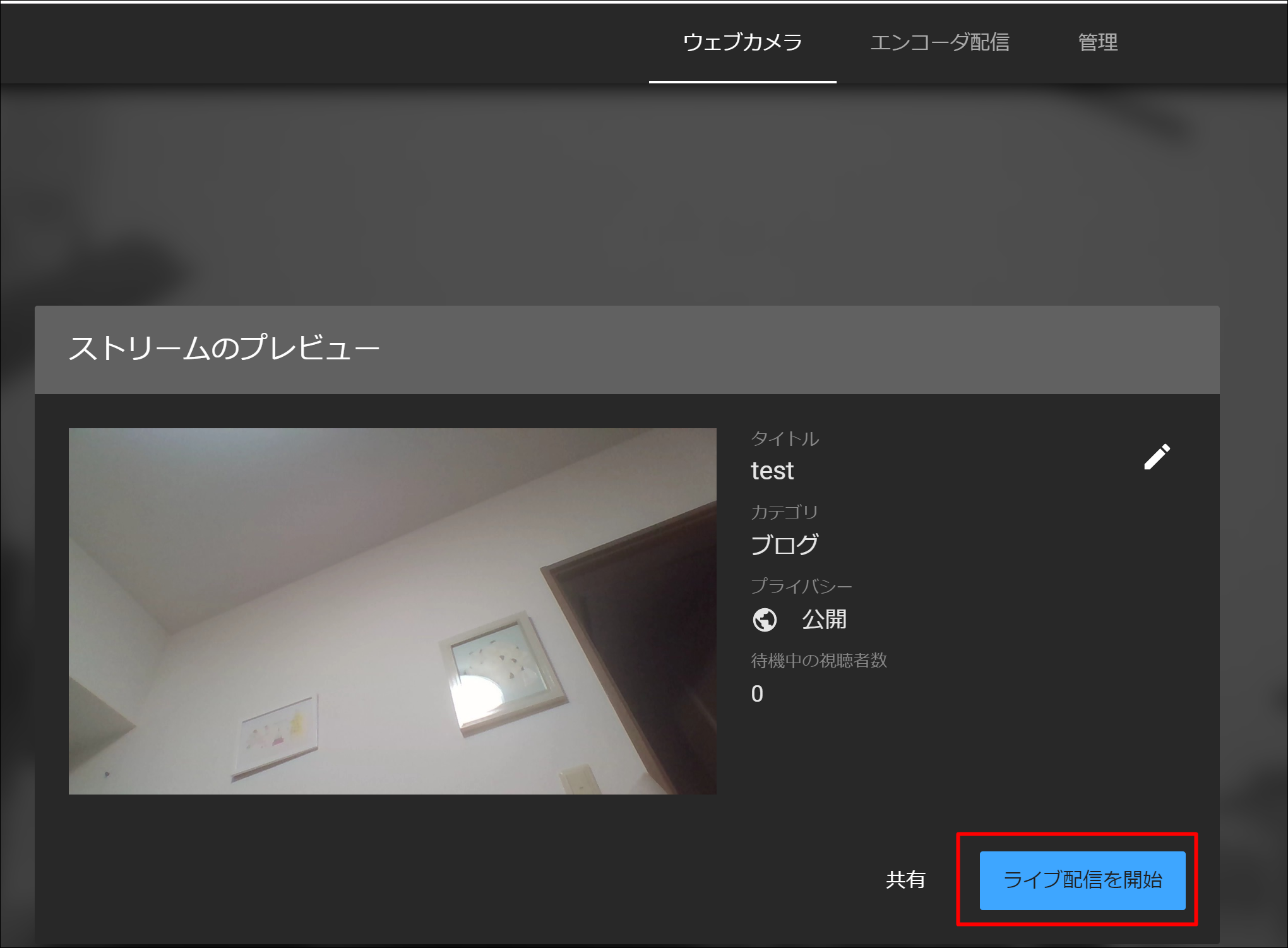
最初の画面で、
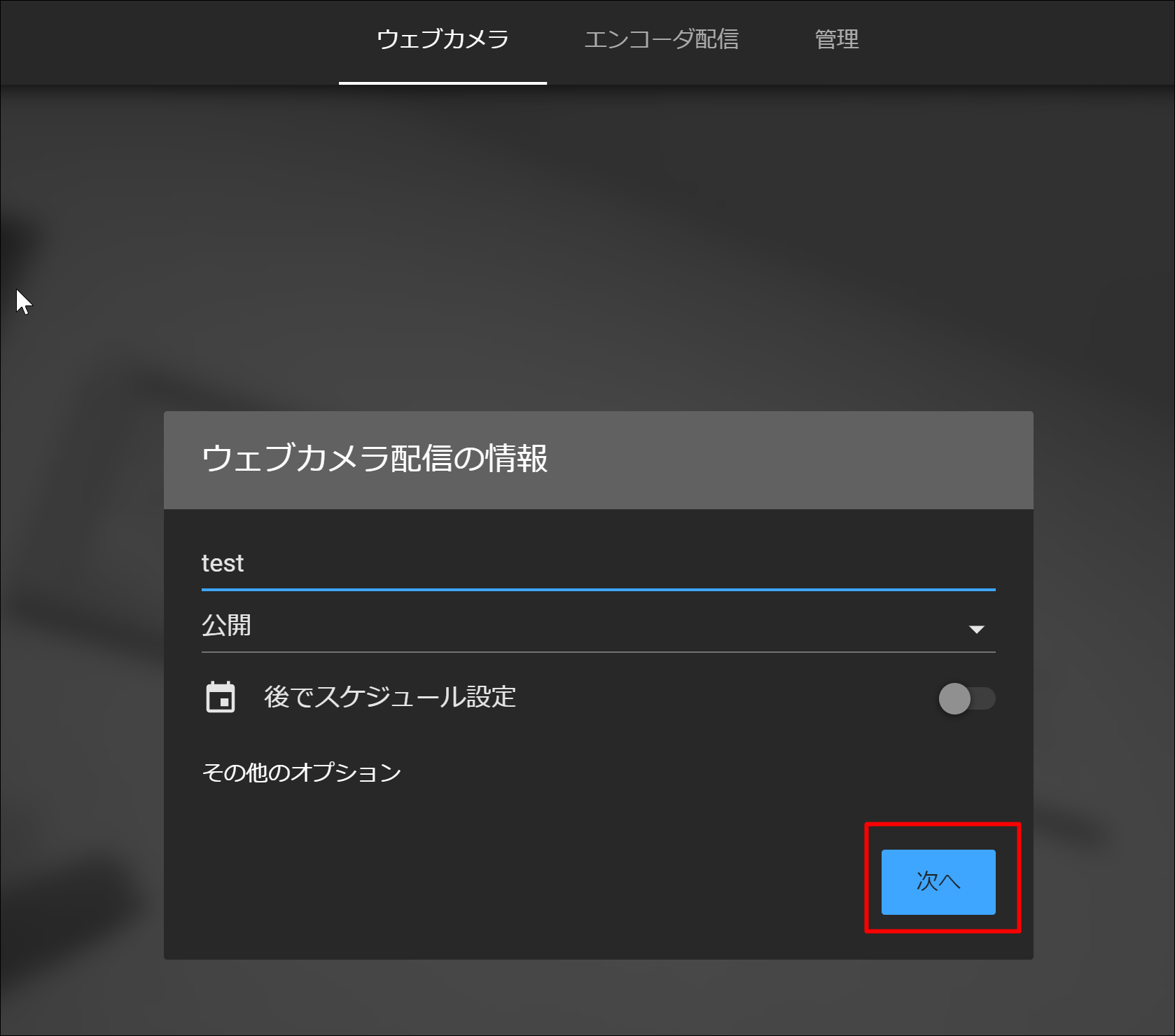 公開状態を
公開状態を
・公開→誰でも見れる
・限定公開→リンクを知っている方のみ見れる
・非公開→誰にも公開しない、自分のみ
といったものが選べます。
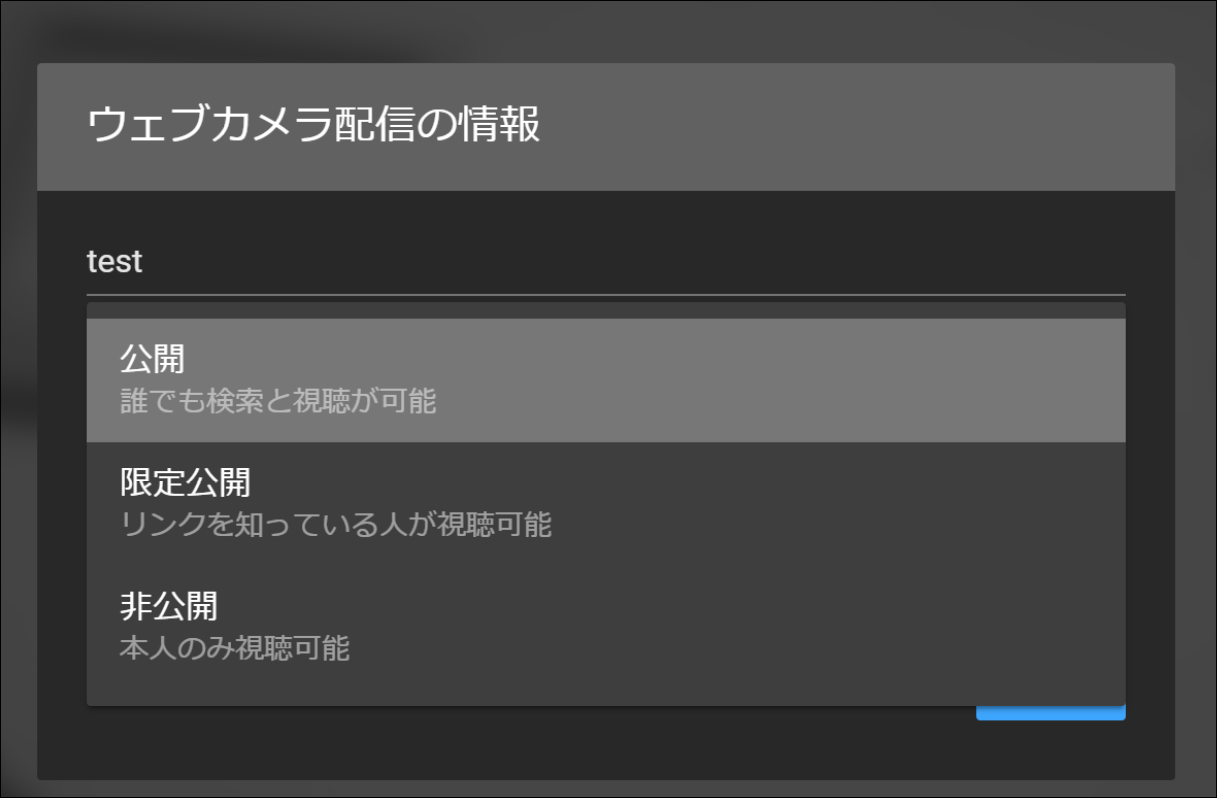
[その他のオプション]を押せばどのカメラを使うかどのマイクを使うかを選べます。
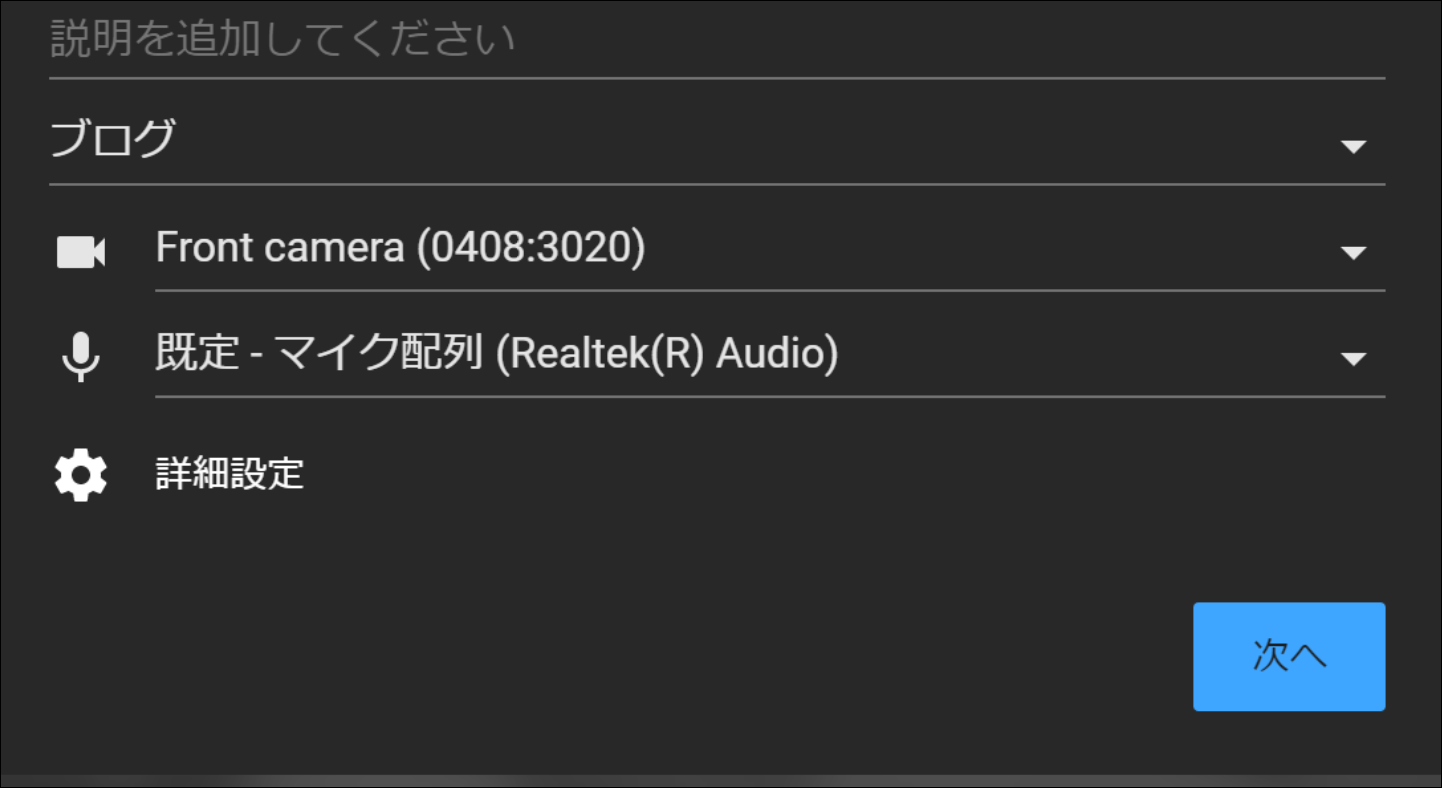
[後でスケジュール設定]で、日時を指定して予約ができます。
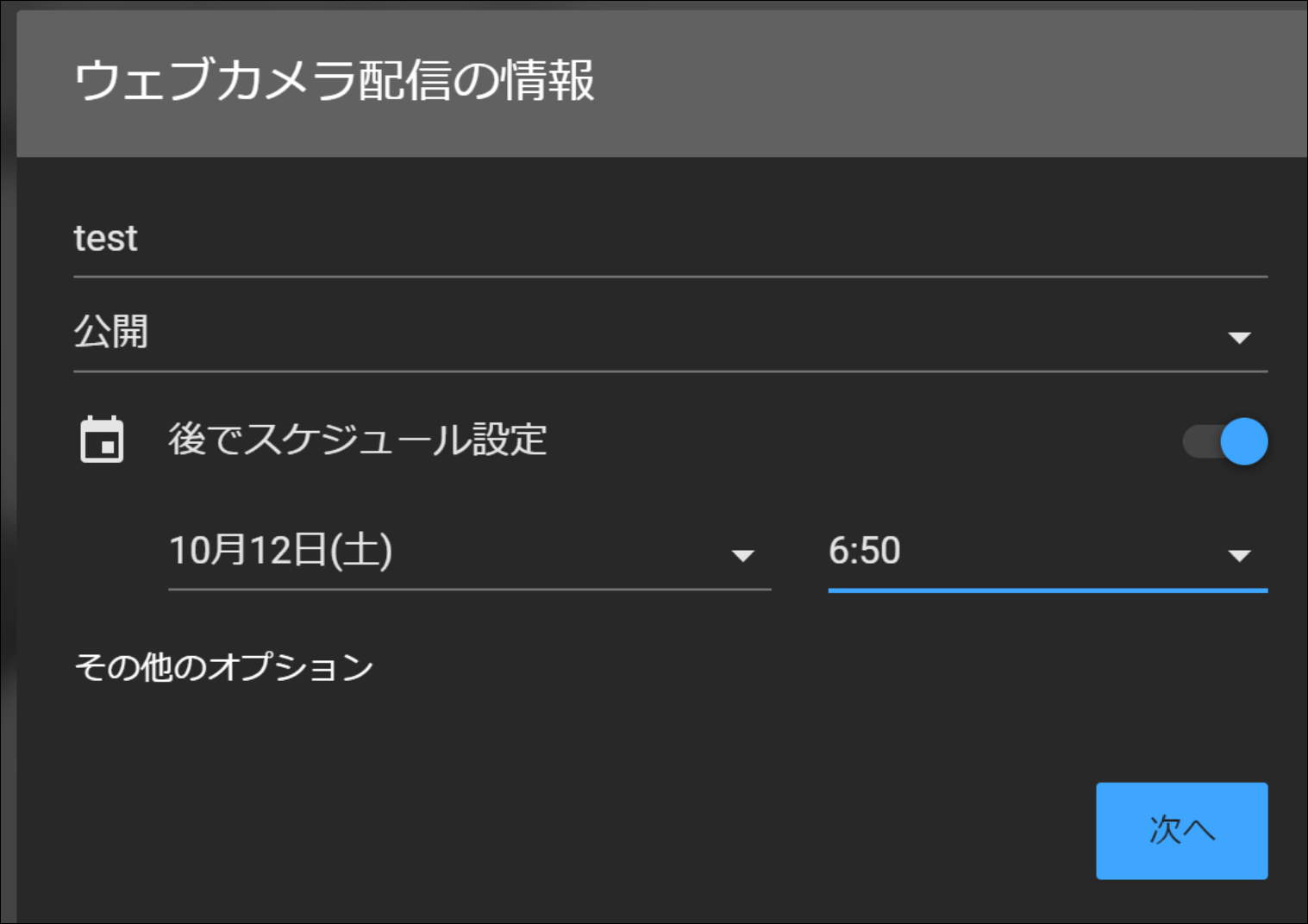
[詳細設定]でチャットを使うか使わないかを選ぶことができます。
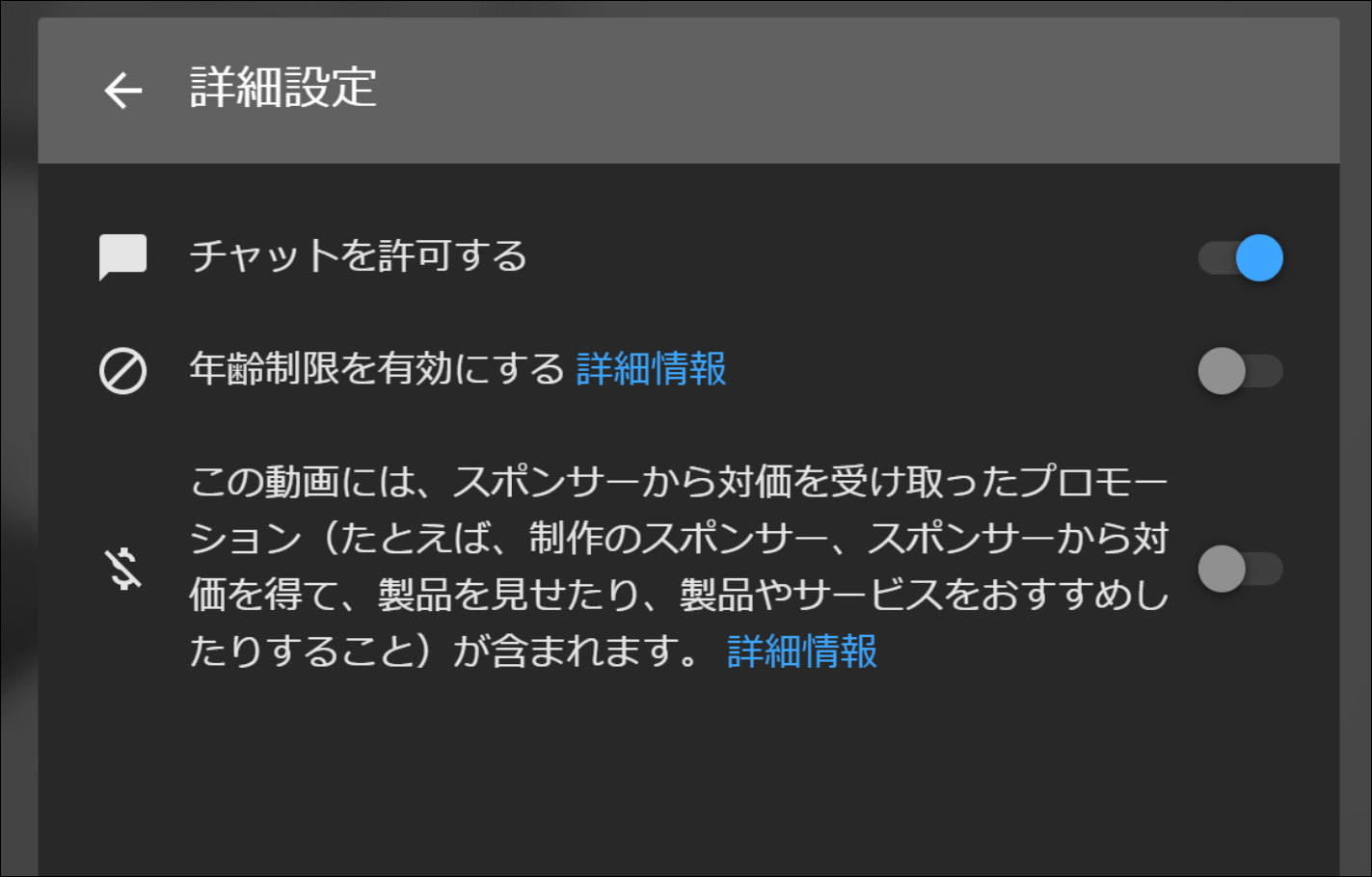
サムネイルは、[サムネイルを撮り直す]か、[カスタムサムネイルをアップロード]を選べます。
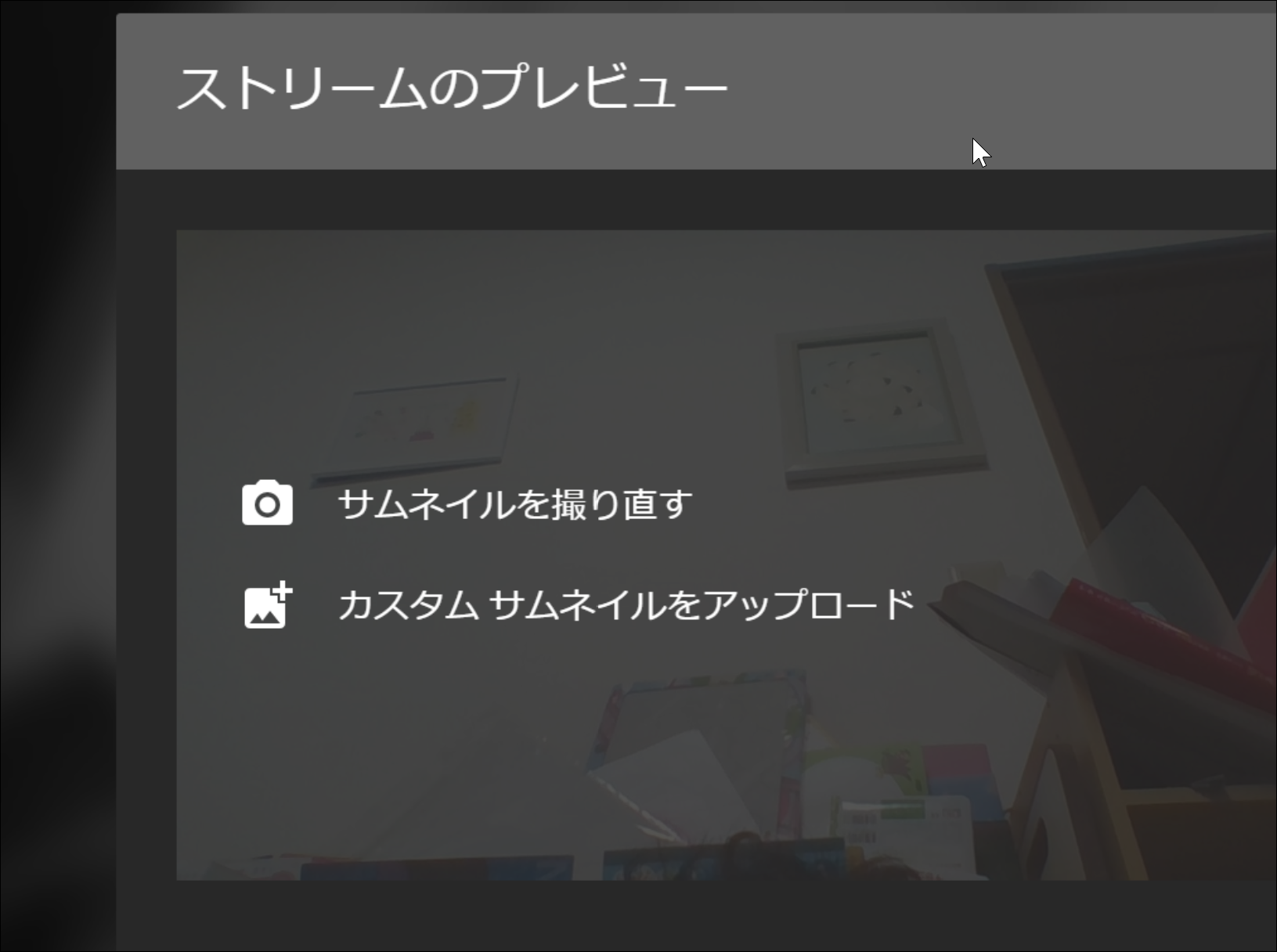
別途つくった画像をアップしたほうがいいでしょう。
限定公開にした場合は、そのリンクを、公開する方々に知らせる必要があるので、[共有]を押してそのリンクをコピーしましょう。
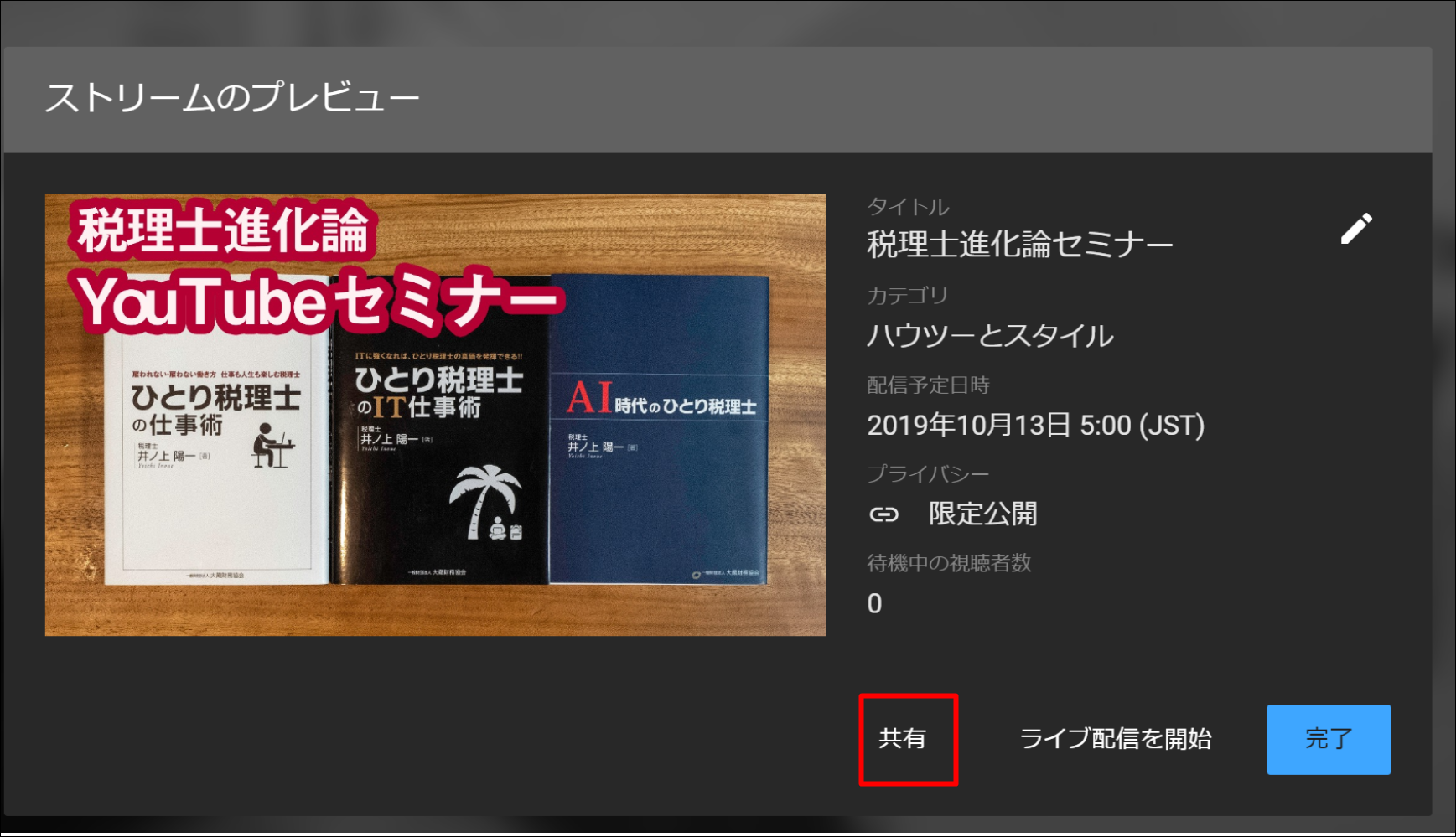
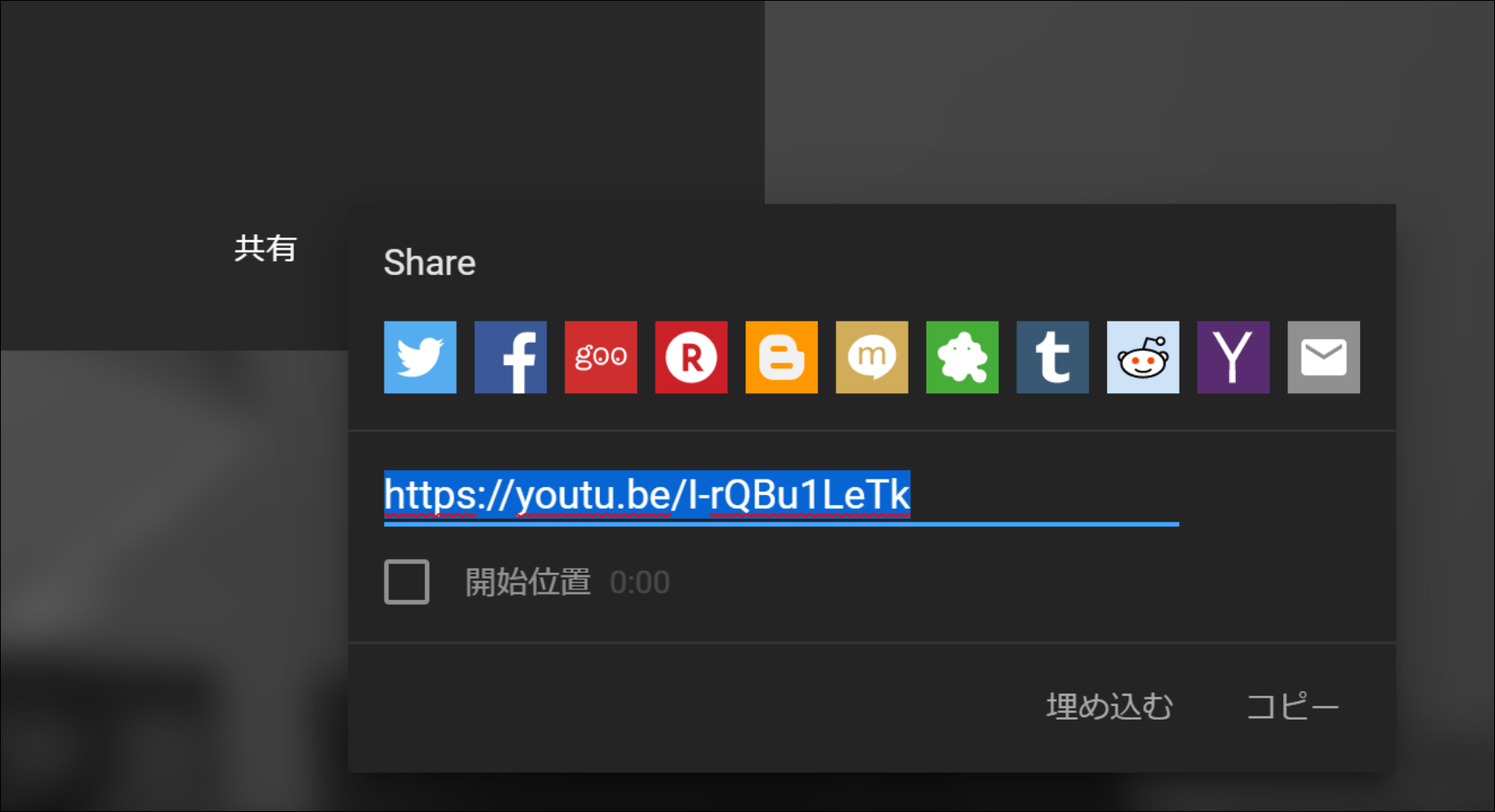
設定が終わり、[完了]を押せば準備完了です。
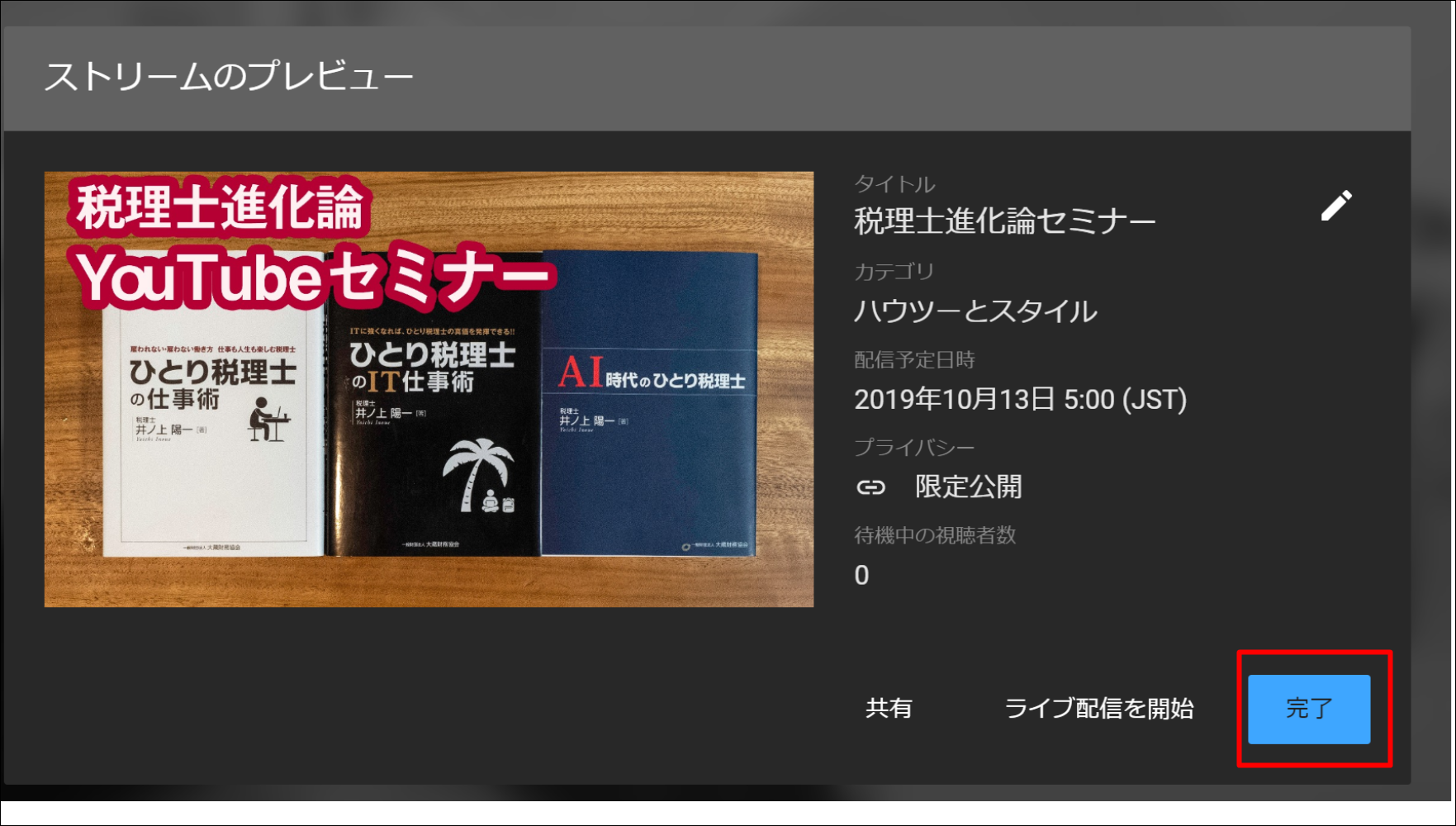
[管理]タブをクリックすれば、配信予定の動画が表示されます。
公開設定を変更
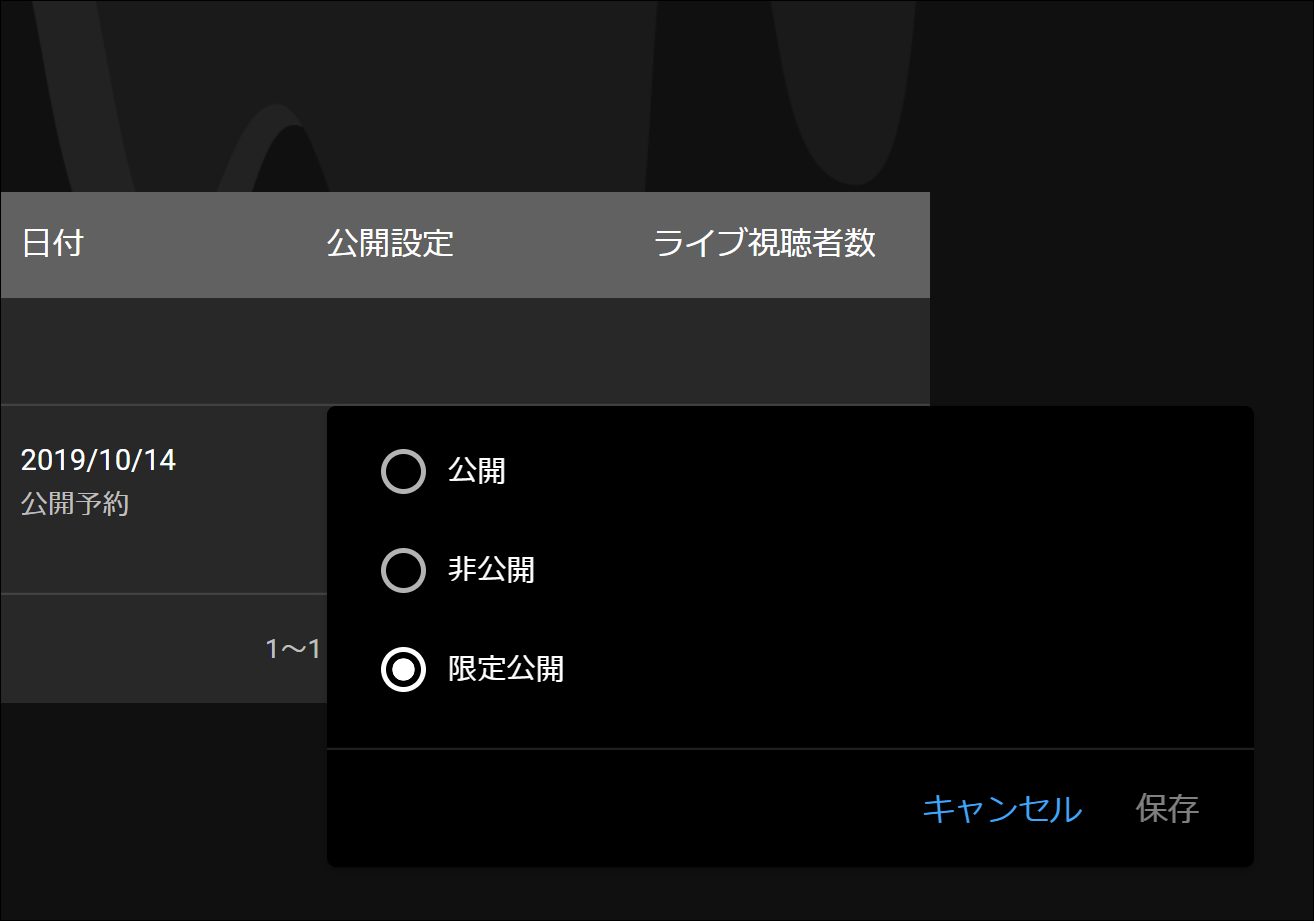
タイトルなどを変更、共有リンクのコピーなどができます。
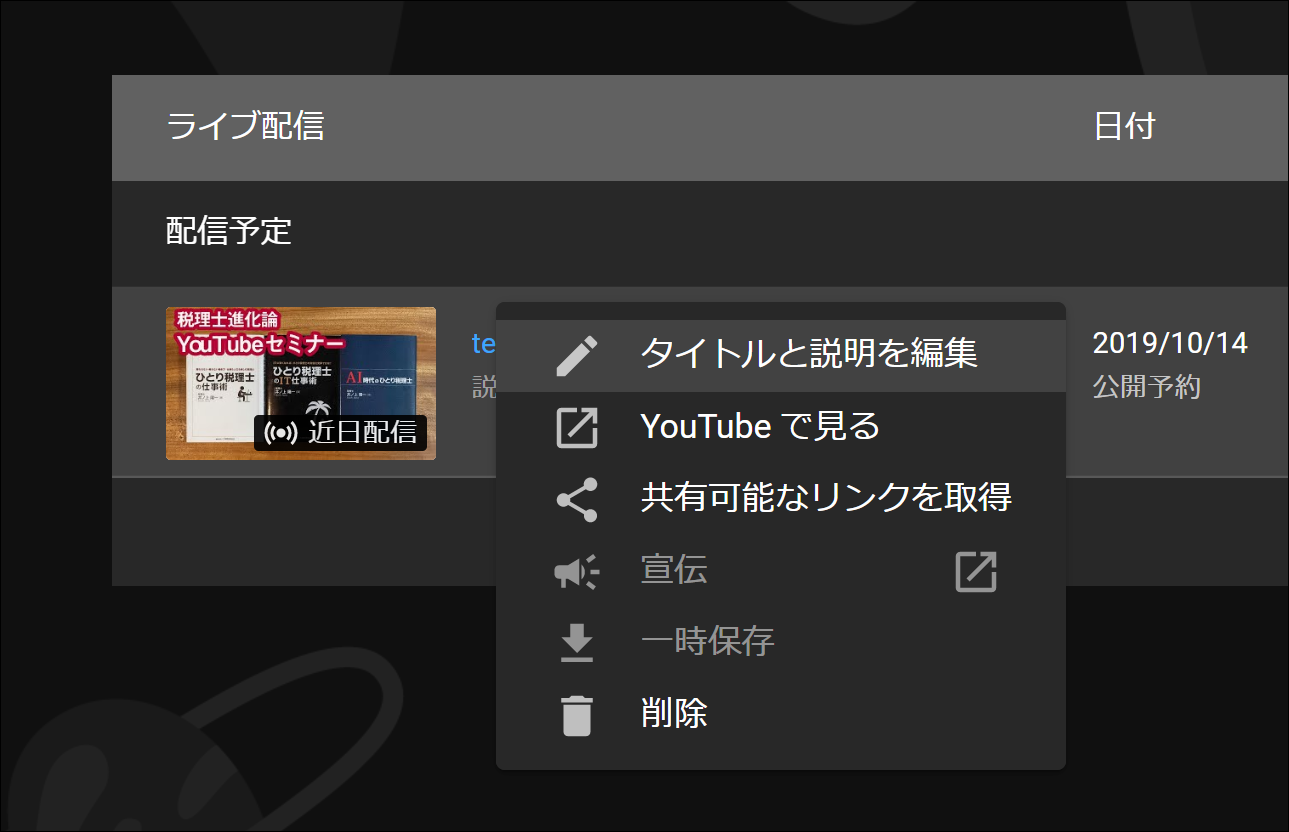
タイトルをクリックすると、
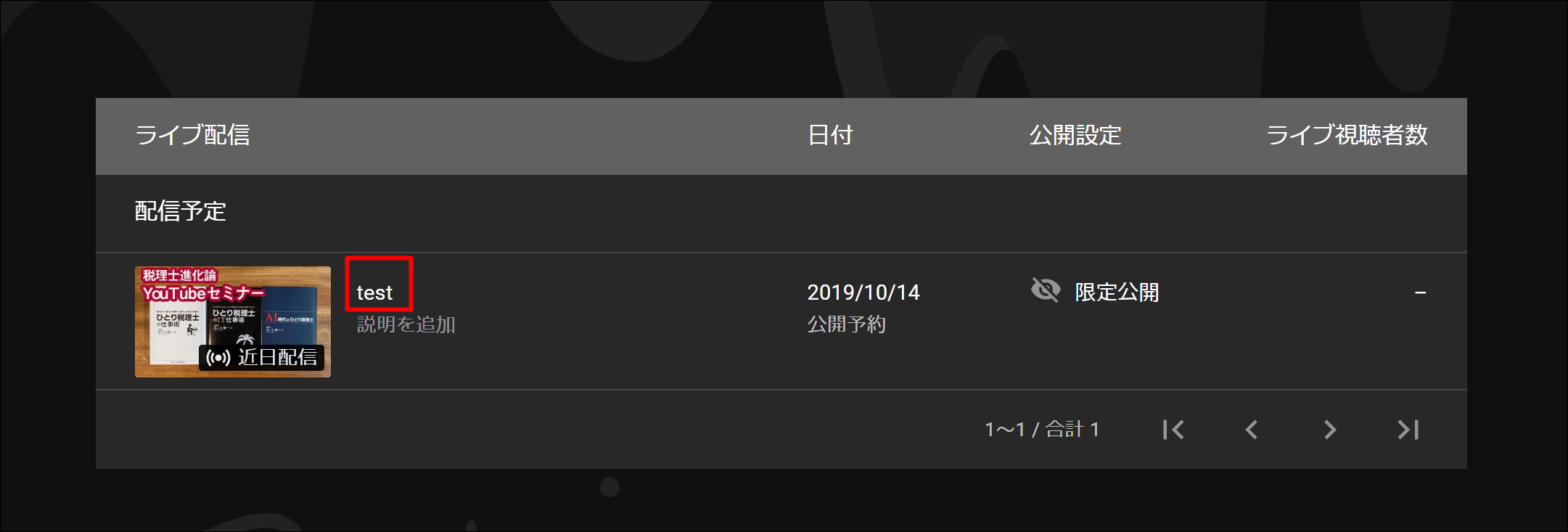
[ストリームのプレビュー]が表示され、サムネイルを変更したり、さらに右上をクリックして、
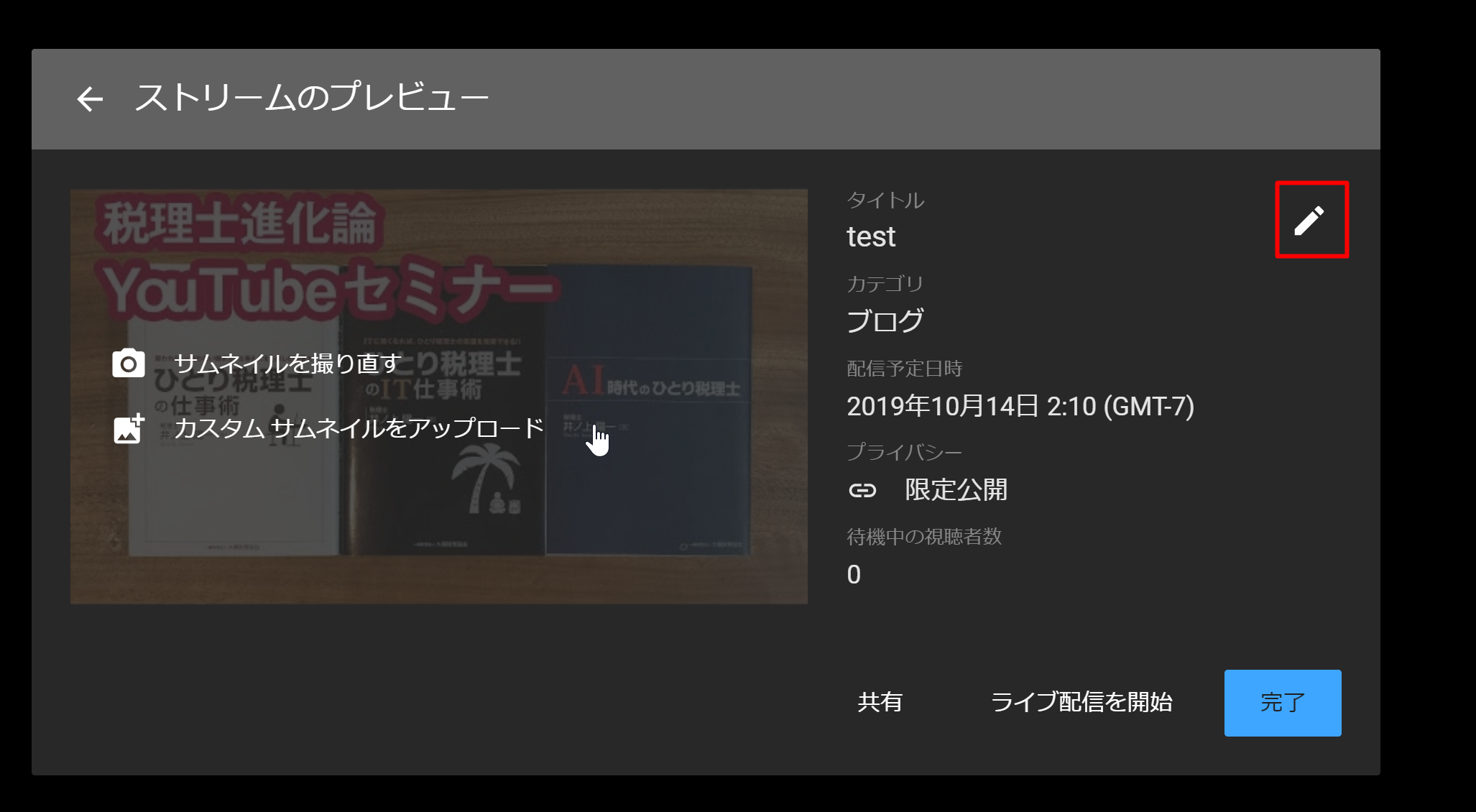
タイトルや公開設定、配信日時、カメラ、マイクなどを変えたりすることができます。
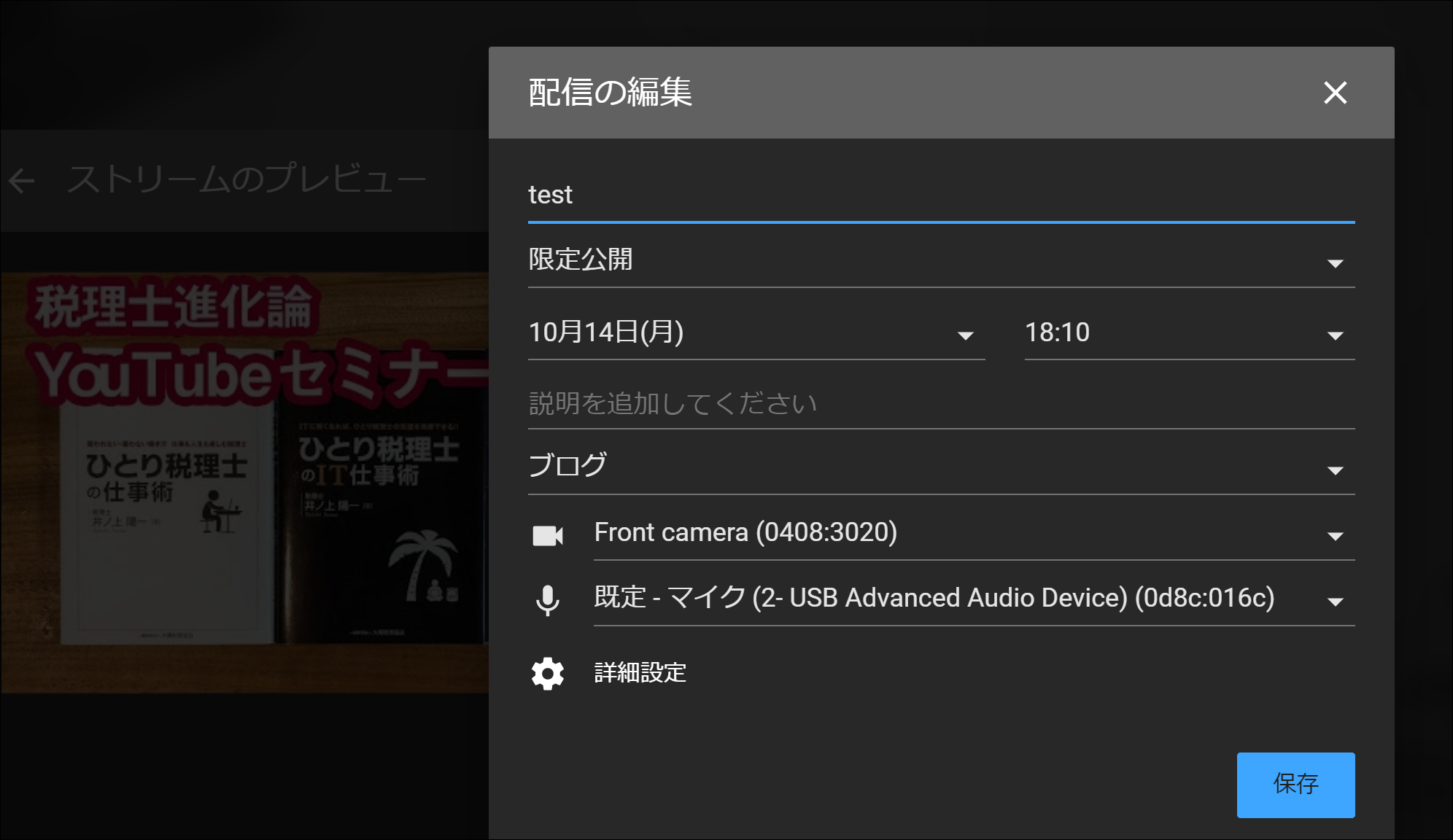
YouTube Studio ライブ配信時にやること
配信時間になったら自動的に配信が始まるわけではなく、こちらでスタートさせなければいけません。
私が今朝(2019年10月14日)やったのは、限定公開で予約配信です。
メルマガの読者の方々に向けて、無料セミナーを今朝5時からやりました。
配信スタート前に、カメラとマイクの設定を念のため確認しておきましょう。
タイトルをクリックして、
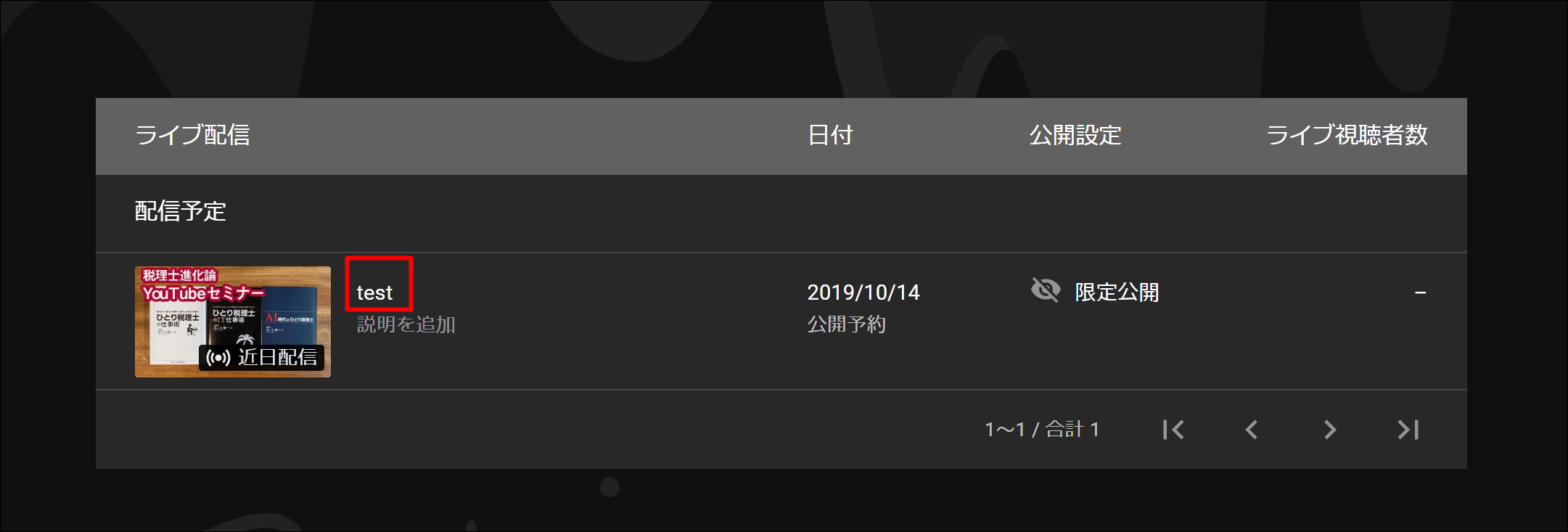
確認できます。
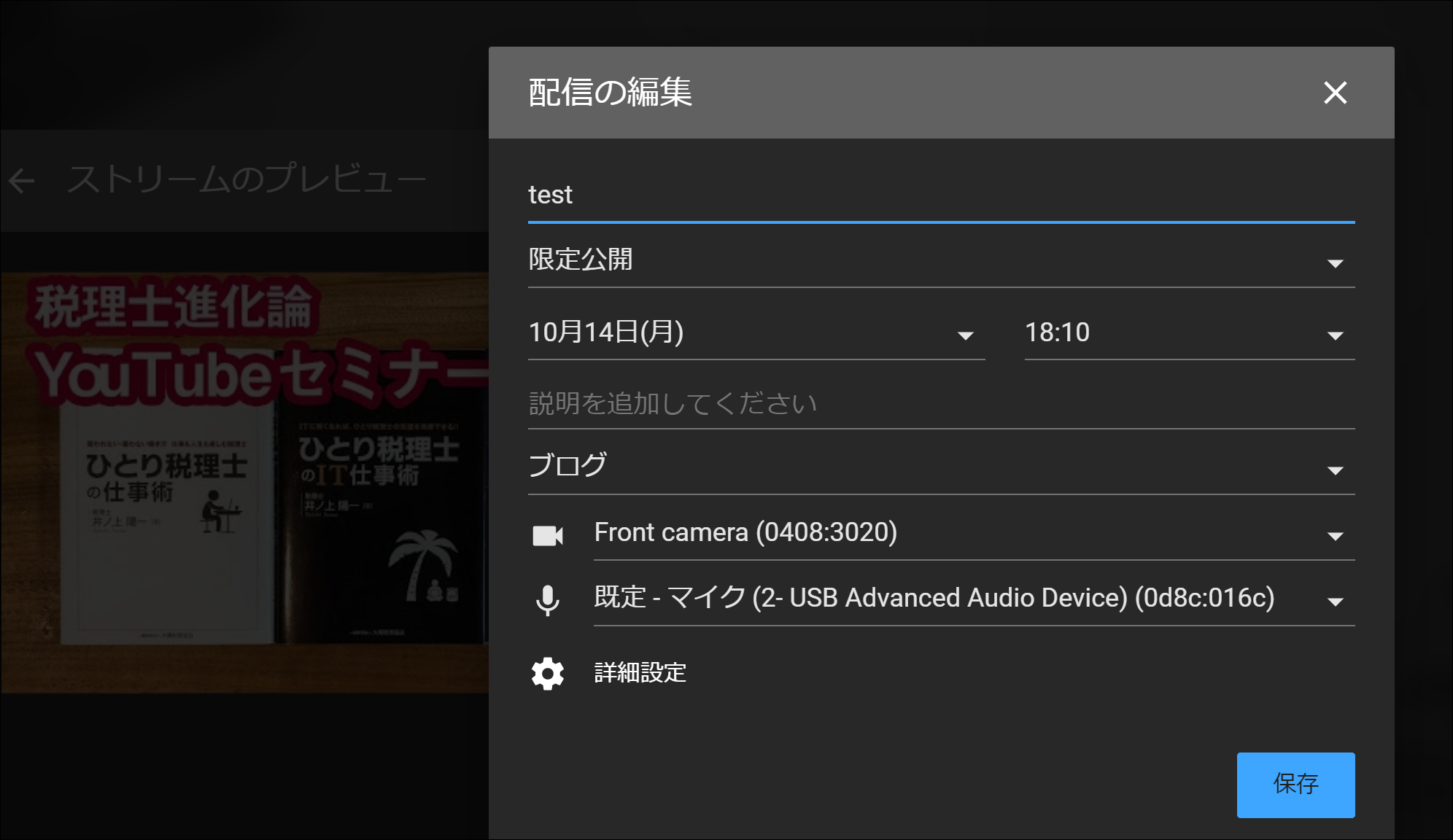
この画面で、[ライブ配信を開始]をクリックすればスタートです。
クリックしてからライブが実際にスタートするまで30秒ほどかかる場合もあります。
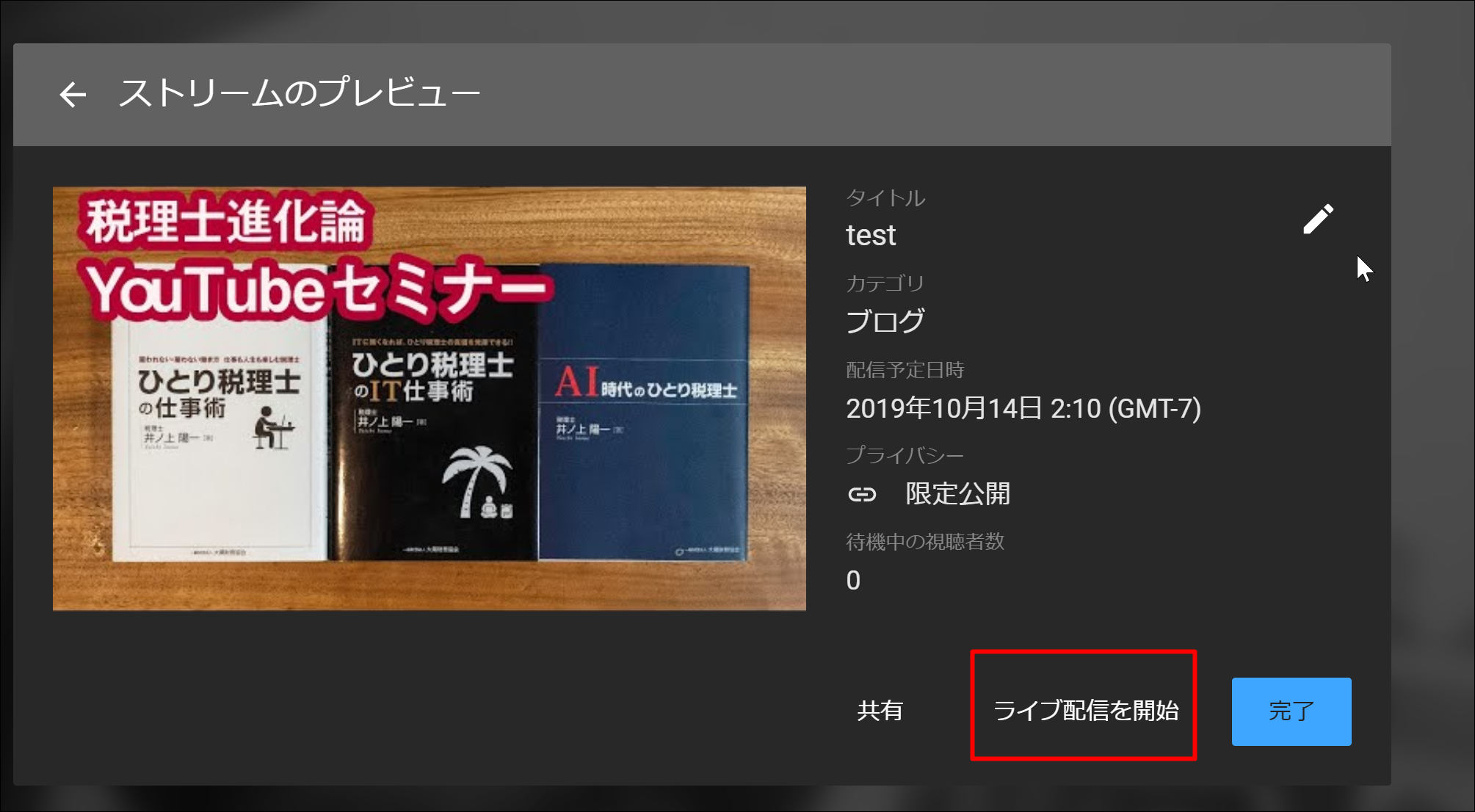
配信が始まったら始まったら話すだけです。
反省点としては目線が不自然なことがあります。
ビデオカメラとパソコンを目の前に置いておくと、どうしてもパソコンの方に目をやってしまうのです。
カメラを真っ正面においてパソコンは横に置くとか、タブレットやスマホを使うほうがいいかもしれません。
次回試してみます。
ライブ配信は若干タイムラグがありますので、チャットでもそうなることを認識しておきましょう。
チャットのタイミングも少しずれます。
ライブ配信が完了したら[ライブ配信を終了]をクリックしましょう。
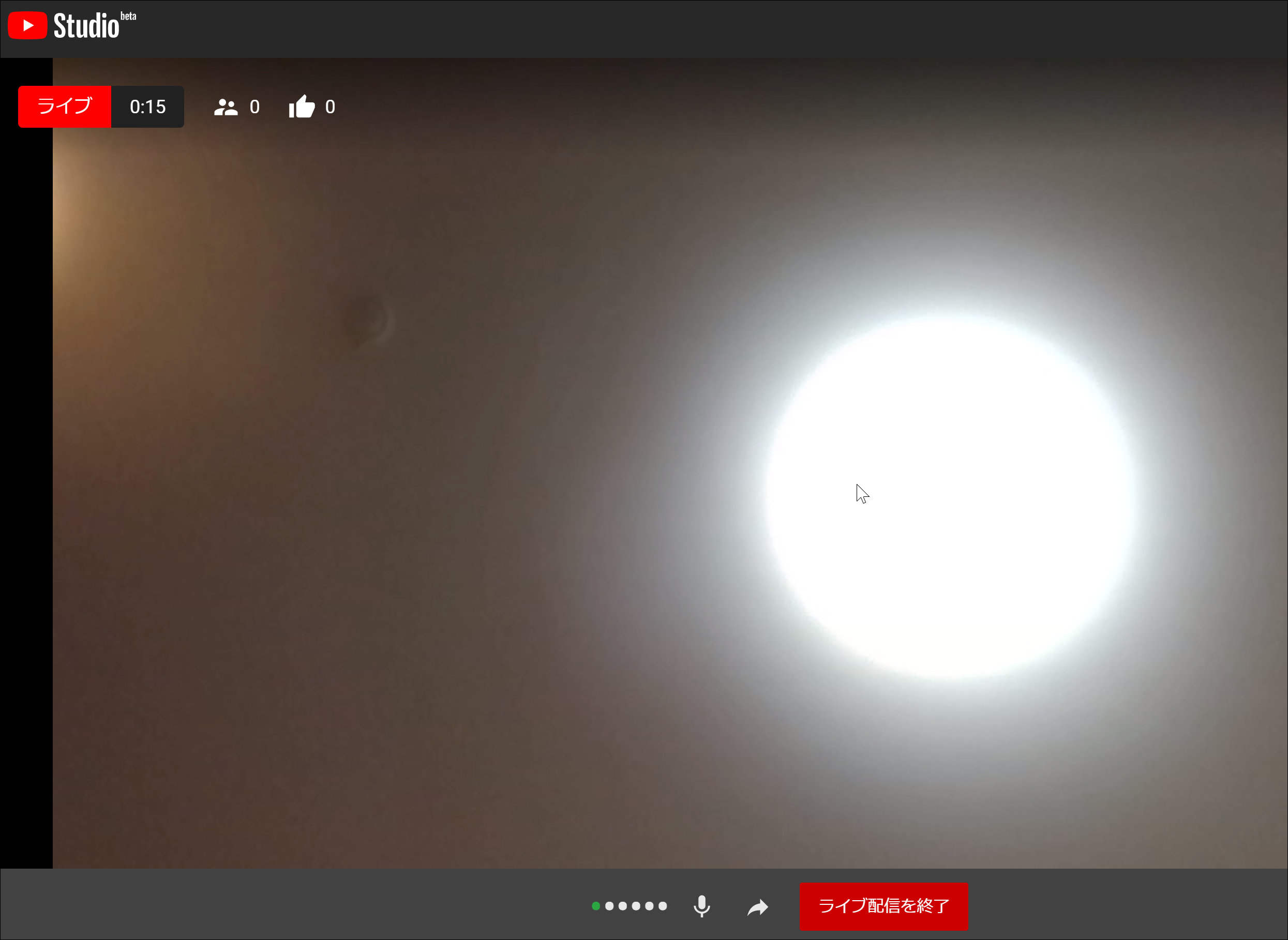
このような画面が表示され完了です。
そのまま編集もできますが、編集はあとからでもできます。
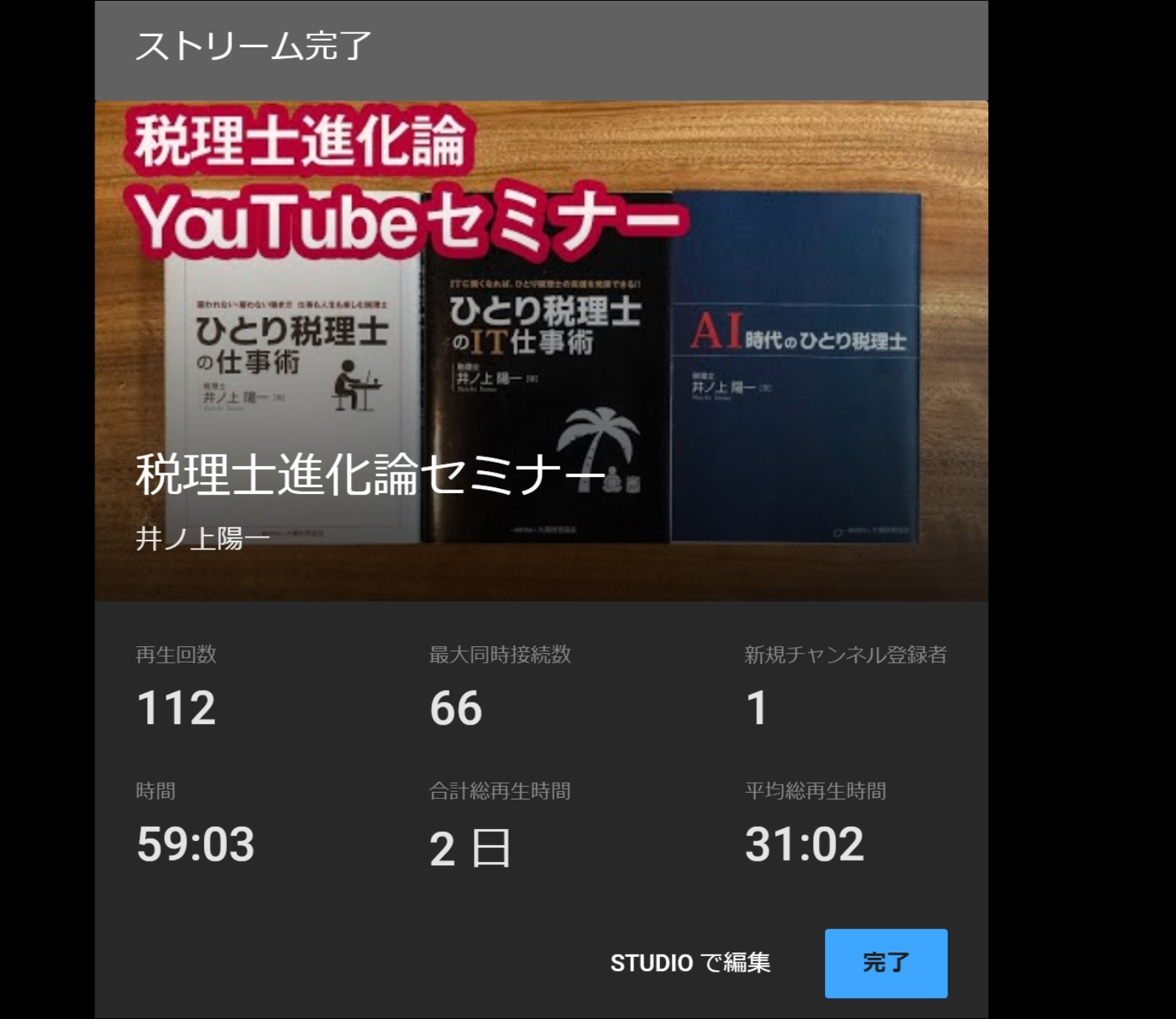
そのライブ配信は、自動的に保存され、その後も見れるようになりますが、動画の管理画面で非公開にすることでライブのみにすることもできます。
ライブ配信の管理画面は、YouTube Studioの左上のロゴをクリックし、
その後の画面で、[動画]→[ライブ配信]をクリックすると出てきます。
YouTube側からだとこれらの動画が見当たりません。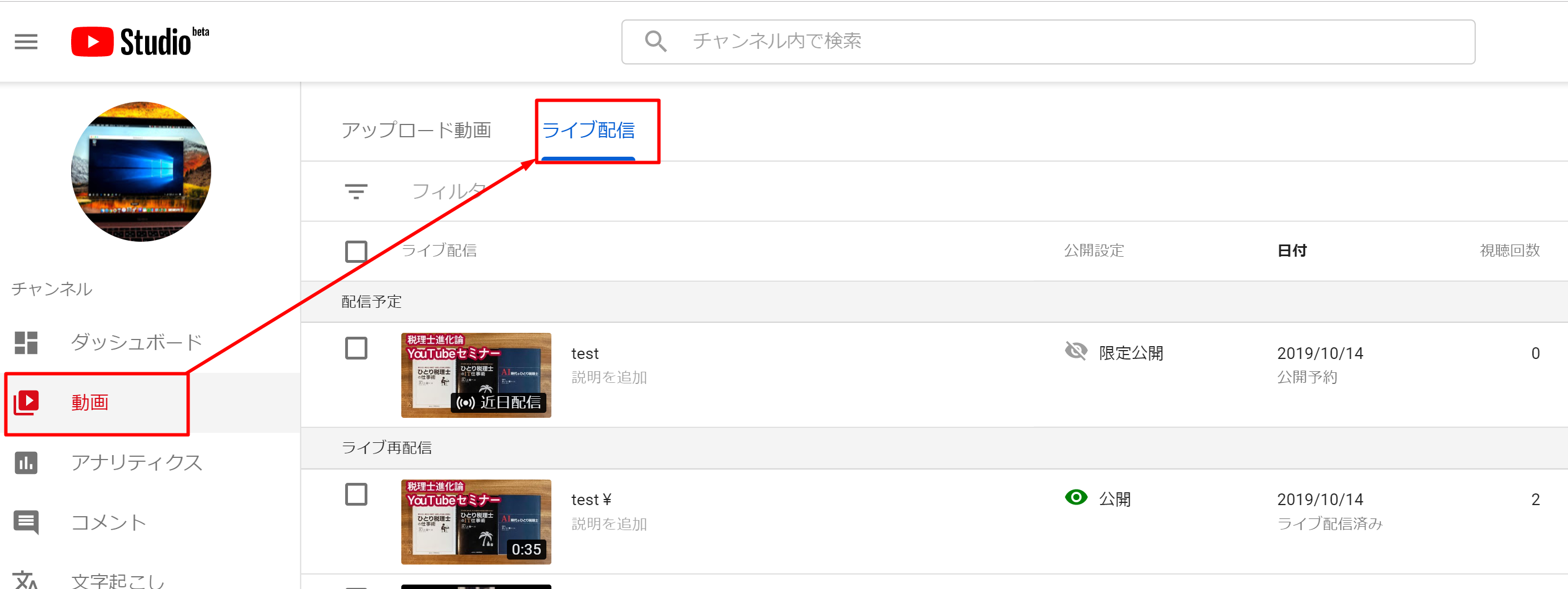
私は今のところライブのみにして、録画は公開していません。
その方がおもしろいかなと思って、今はそうしています。
そのために5時配信にしているので。
YouTube Studioの注意点
YouTube Studioの注意点、というよりも実際にやってしまった失敗があります。
1つめは、配信時刻。
5時からやります!と告知したのはいいのですが、まさか朝の5時とは思わず、17時に予定していただいていた方も多くいらっしゃいました。
当日のメルマガ(8時半配信)で、「今日(5時)のセミナー、ありがとうございました!」と一文をご覧になった方から、えーーという反応を。
それ以降、AMをつけるようにしました。
通常だと、5時、17時という分け方をしていたつもりで、通常の予定なら5時の可能性はないのでしょうが、ライブ配信だとどちらもありえます。
(ないかもしれませんが。私も通常は起きているとはいえ毎回プレッシャーです)
2つめは、配信を予約した後に、[ライブ配信を開始]をクリックしてテストしようとしたことです。
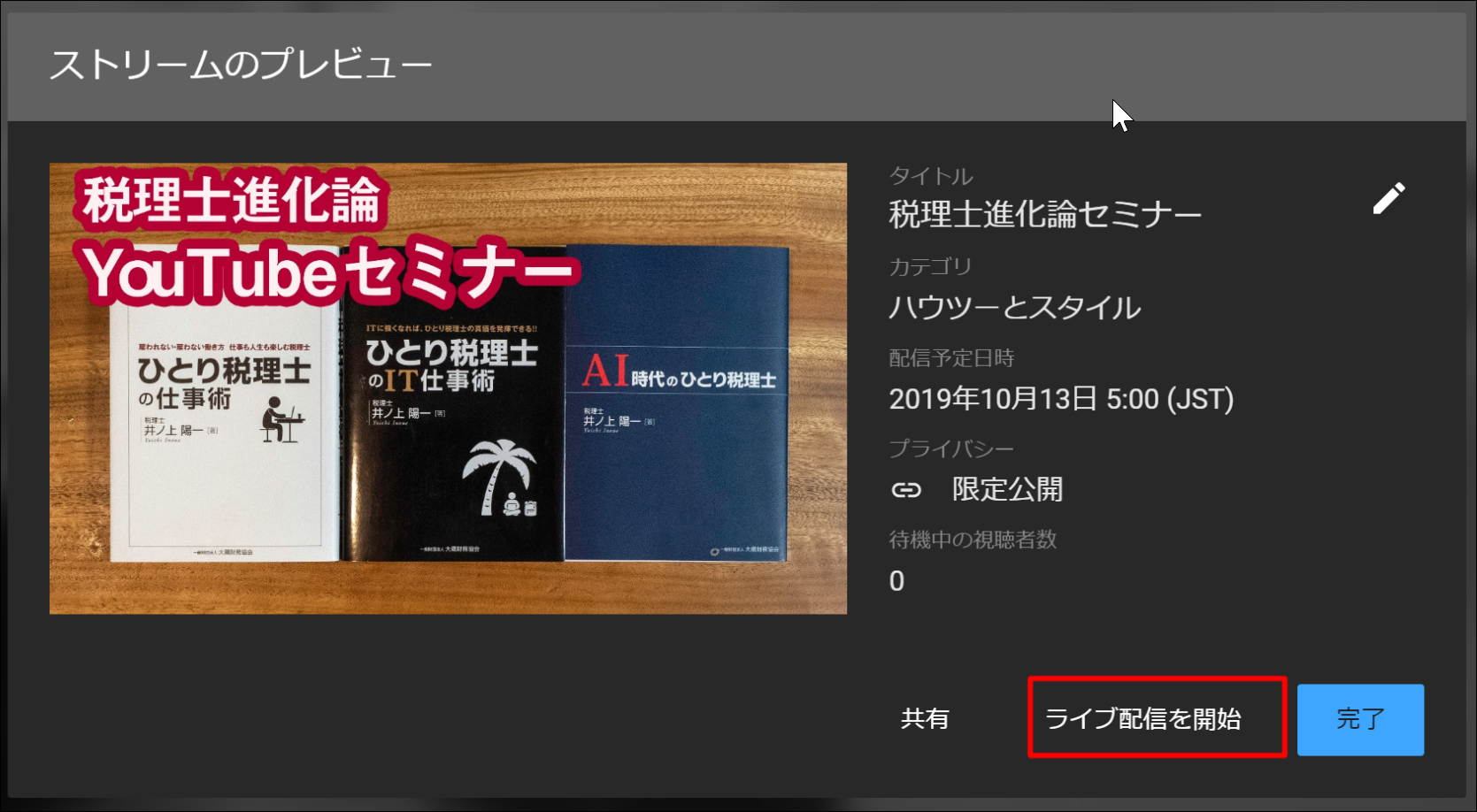
配信をスタートしてしまうと、予約していた配信をその時間にスタートするという意味になります。
その予約はなくなってしまうわけです。
事前に共有リンクをお知らせした後にそれをやってしまったので、共有リンク先の配信はすでに終わった状態になっています。
再度その共有リンクをお知らせするメールを送らざるを得ませんでした。
これに気付いたのは、前日の21時頃だったので、ぎりぎり大丈夫かなと、メールを送った次第です。
限定公開にするからこういったややこしいことが起こるわけで、誰でも見れるようにしておけば、朝5時になったら自分の YouTube チャンネルを見ていただければいいだけなので、設定は必要ではありません。
または登録制にしてメールアドレスを登録していただき、そこへ直前に配信リンク先を送るという風にすれば確実であり、トラブルの場合も対処できます。
私の場合はメルマガ(毎日配信)で 前日のYouTube セミナーのお知らせをし、リンクも載せていました。
もし連絡するとなると、メルマガにご登録いただいている方すべてに連絡することになるので、「いやいやみる気はなかったよー」という方にも届いてしまうのが難点です。
3つめの失敗は、そもそもの共有リンクを間違えていたこと。
他のリンク先と同じものを貼り付けてしまっていました。
これは上記のミスの後にやってしまったものです。
このミスを繰り返さないように……と神経がそちらに向いていました。
肝心のリンクが間違っているという大きなミスです。
その場ではどうすることもできず(朝5時にメルマガ読者の方全員へリンクを送ることはできましたが)、結局その日は配信なしとなりました。
(また、台風19号の日だったので、ご心配をおかけしてしまいました。)
起きていただいた皆様、本当に申し訳ありませんでした。
そもそもライブ配信、生中継は、何が起こるかわからないということもあります。
私自身が寝過ごしたらできないわけですので。
ライブにすべきかどうかというのは、いろいろと考え方はあるでしょう。
私は動画でありながらそのときにだけしか見れない、そのときに集中してみるというのもおもしろいかなと思っており、双方向性で、チャットを使って質問を受け付けながらリアルタイムに反応していくのも、ライブのいい点だと思っています。
エンコーダ配信というものなら、さらに高度なこともできますが(別途記事にします)、まずはYouTube Studioのウェブカメラ配信を使ってやってみて、どんな感じかというのを試してみてはいかがでしょうか。
失敗例も参考にしていただければ。
■編集後記
体重が事故前(6月)にほぼ戻りました。
まだまだ重い78㎏ですが。
10月初めはまだ80㎏でしたので、ひとまず安心です。
一時期83㎏までいきましたので。
動かない&間食(お菓子、インスタント類)で太ったのですが、ある程度動いて間食をやめても、元に戻るまで退院して1か月ちょっとかかりました。
新しいルートで散歩
■娘(2歳)日記
最近、ゆで卵が好きで、黄身の部分だけスプーンですくって食べています。
ゆで卵機も買ってみました。
■著書
『税理士のためのプログラミング -ChatGPTで知識ゼロから始める本-』
『すべてをがんばりすぎなくてもいい!顧問先の満足度を高める税理士業務の見極め方』
ひとり税理士のギモンに答える128問128答
【インボイス対応版】ひとり社長の経理の基本
「繁忙期」でもやりたいことを諦めない! 税理士のための業務効率化マニュアル
ひとり税理士の自宅仕事術
リモート経理完全マニュアル――小さな会社にお金を残す87のノウハウ
ひとり税理士のセーフティネットとリスクマネジメント
税理士のためのRPA入門~一歩踏み出せば変えられる!業務効率化の方法~
やってはいけないExcel――「やってはいけない」がわかると「Excelの正解」がわかる
AI時代のひとり税理士
新版 そのまま使える 経理&会計のためのExcel入門
フリーランスとひとり社長のための 経理をエクセルでトコトン楽にする本
新版 ひとり社長の経理の基本
『ひとり税理士の仕事術』
『フリーランスのための一生仕事に困らない本』
【監修】十人十色の「ひとり税理士」という生き方