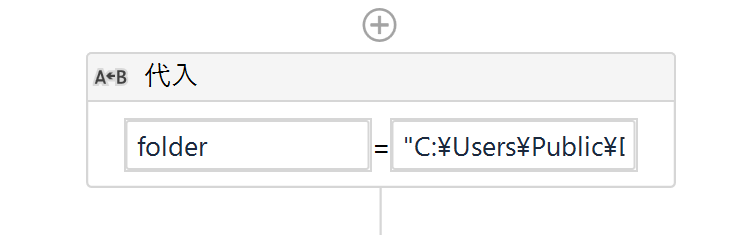RPA UiPath で、ショートカットキーを使えばデスクトップをきれいすることもできます。

※カフェにて by Leica Q
デスクトップにファイルを置くかどうか
パソコンのデスクトップにファイルを置くかどうか。
私は置かない派です。
デスクトップに置く必要がないということもありますし、デスクトップに置いていたとしても効率がいい思えません。
デスクトップを表示してクリックするというとなると2つのステップが必要となります。
パソコンを起動してすぐにファイルやフォルダが見えたほうがいいという考え方もあるでしょうが、私はパソコンをシャットダウンしないでし、起動することもほとんどありません。
その日に仕事が終わったらパソコンを閉じて、次の日に開くだけですので、デスクトップが見えているという状態はないのです。
(外出時も同じです)
また税務顧問や個別コンサルティングで、パソコンの画面をお見せすることも多いですし、セミナーでもスライドに映し出すことが多く、デスクトップ上にファイルやフォルダが見えている・散らかっている状態というのは好ましくありません。
集中力を欠きますし(私は逆の立場だと気になります)、機密情報やお客様名が入ったファイル名があるとなおさら好ましくないでしょう。
冒頭の写真のように私は常にデスクトップが空っぽにしています。
なお、デスクトップ上のアイコンでこういった矢印が入ったものは、ショートカットですので、元のファイルがあるということです。
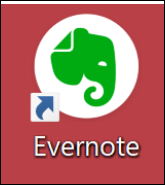
消しても元のアプリやファイルは、どこかにあるので問題ありません。
心配なら。このアプリ名で検索して確かにあることを確認してから削除しましょう。
Windowsキーを押して、アプリ名を入力すれば検索できます。
どうしても不安な場合はいったんデスクトップ上のフォルダ、ショートカットなどアイコンなどを、どこかのフォルダに移しておき、何か困ったらそこから戻すようにしましょう。
もちろんデスクトップにファイルを置いたほうが効率的である・使いやすいというならそれでも問題ありません。
仕事のやり方は人それぞれ。
そこに理由や意図があるかどうかが大事です 。
パソコンに強くなるデスクトップ空っぽトレーニング | EX-IT
デスクトップを散らかす人たちとの戦い
ただデスクトップをきれいにしていても、それを散らかす人たちがいます。
勝手にデスクトップにアイコンをつくるのです。
せっかく片付けたのに。
新しくソフトをインストールするときには、デスクトップにアイコンをつくるかどうかという設定がある場合も多く、「つくらない」を選べばデスクトップは散らかりません。
ただ、ソフトをアップデート更新したときにデスクトップにアイコンをつくってしまうソフトはあります。
税務ソフト、会計ソフトもそうです 。
ほんと腹立つわ、またこやつらかーと思いつつも、大好きな Evernote や Adobe もアイコンをつくるので困ったもの。
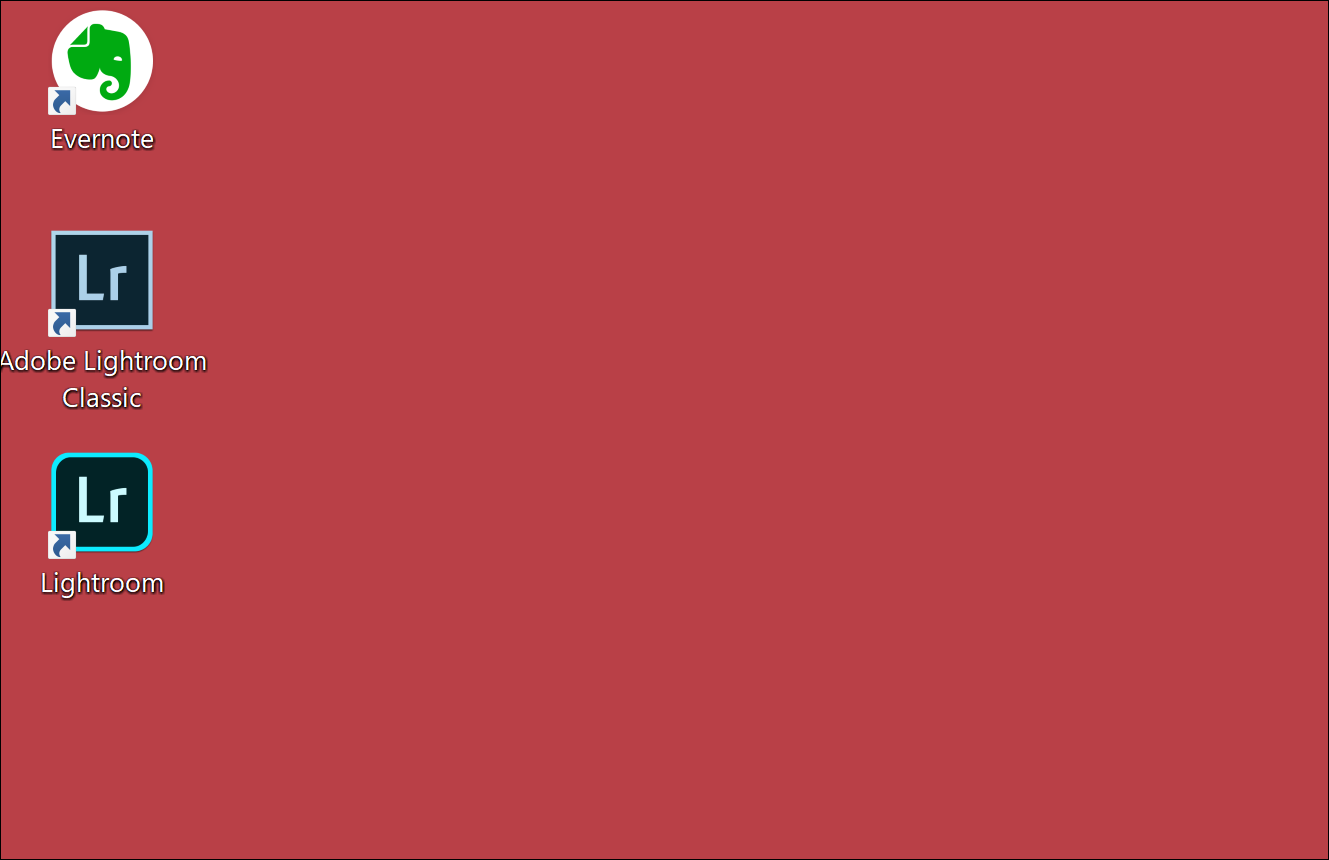
なぜかこちらの方は腹が立たないというのは、普段の普段の接し方や使いやすさ、好きかどうかでしょう。
同じことをやっても好きな人がやったら気にならないし、そうじゃないと腹が立つと同じことで。
腹立たないけど、片づけたいのでアイコンを消しています。
会計ソフトの弥生会計は、Excel=CSV ファイルをインポートしてエラーが出ると、事もあろうか、そのデスクトップにエラーファイル(テキストファイル)をつくるのです。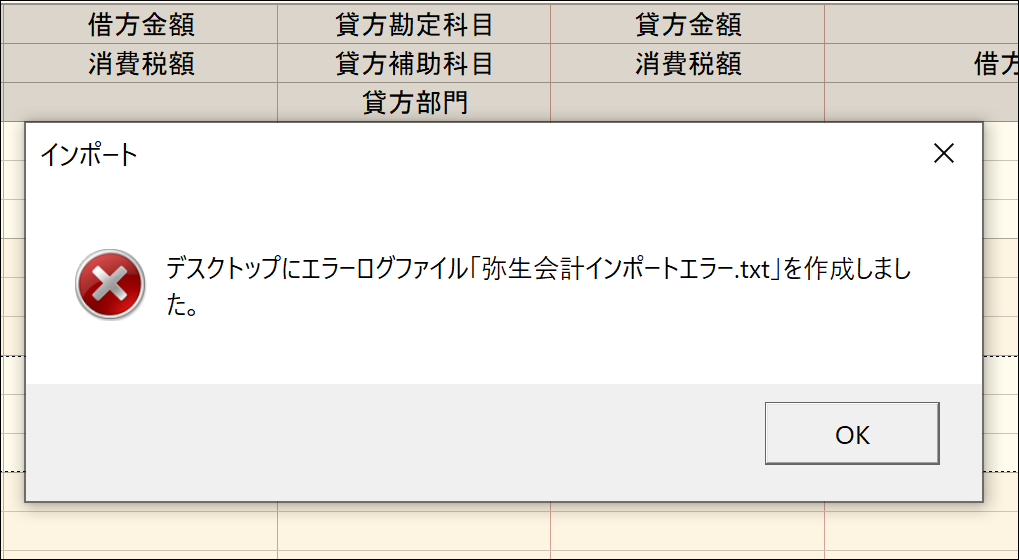
その場で表示したらいいがなと思うのですが。
わざわざデスクトップのファイルをクリックして中を見なければいけません。
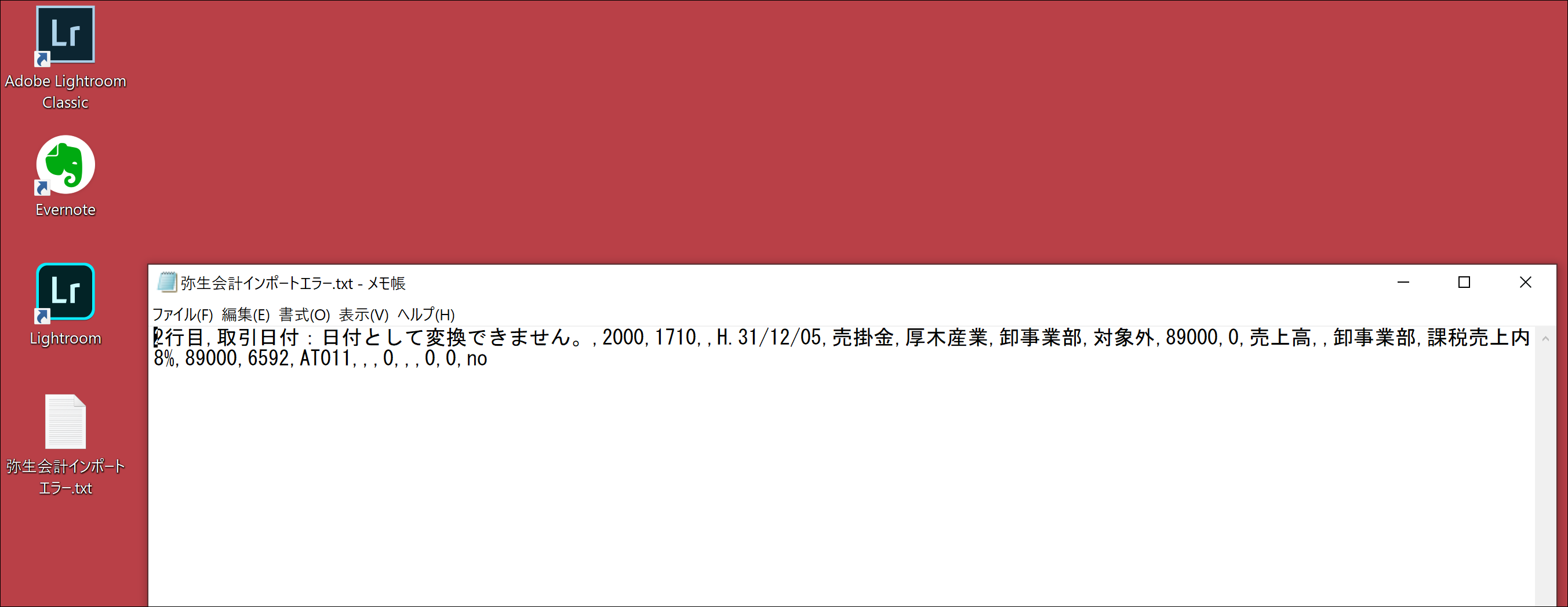 エラーを起こさなければいいのですが、仕事にエラーはつきものです。
エラーを起こさなければいいのですが、仕事にエラーはつきものです。
こういったデスクトップにファイルができたときに、それを消しに行くというのもなんだか悲しくなるので、私は RPA ツールの UiPathでこれらを一括して削除しています。
他のプログラミングツールでもできるかもしれませんが、特にUiPathは、ショートカットキーでプログラムを実行できるのがうれしいところです。
私はCtrl+Shift+D にデスクトップ整理のプログラムを割り当ててますので、デスクトップにファイルができたらCtrl+Shift+Dでサクッと消すことができます。
デスクトップにファイルやフォルダができたら即削除や定期的に自動削除も便利そうですが、一応確認してからショートカットキーで消したほうがリスクは少ないので、そうしました。
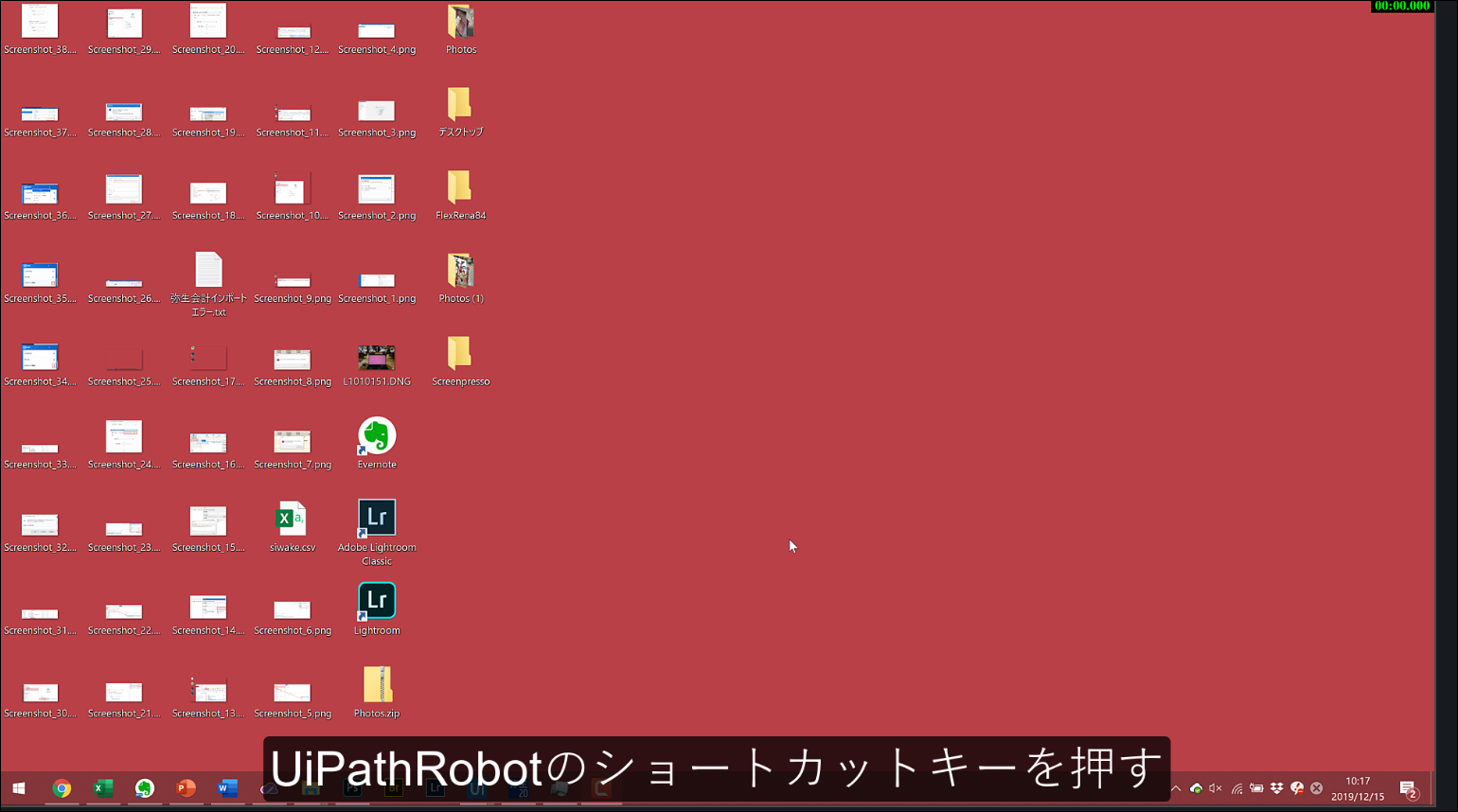
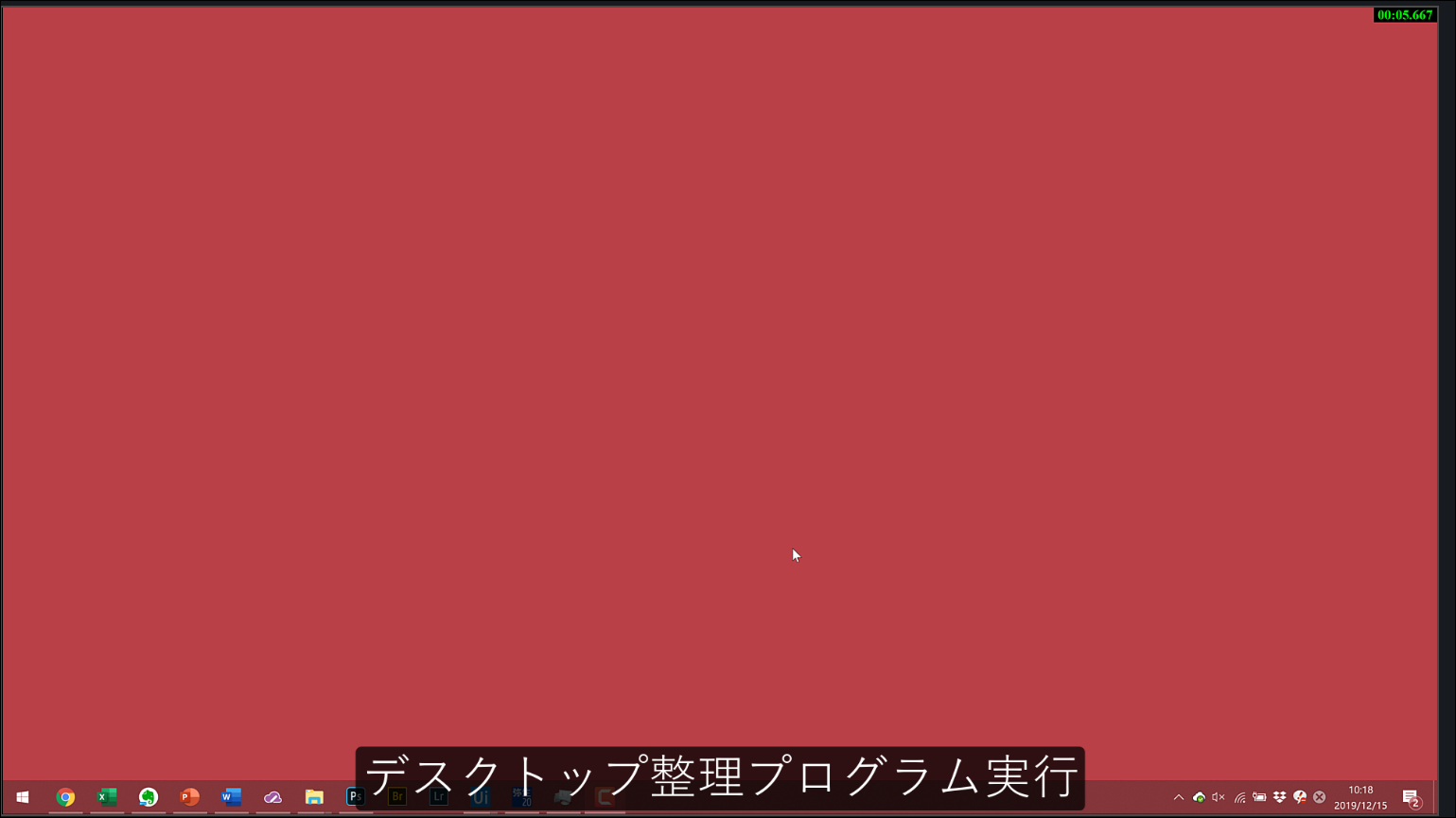
動画をつくってみました。
RPA UiPathで、デスクトップのファイル・フォルダを削除
RPA ツール UiPathについてはこちらのこういった記事を参考にしていただければ。
RPAツールUiPathが日本語化。UiPath再入門「ネットバンクにログインして明細を表示」 | EX-IT
『税理士のためのRPA入門』に「かんたん」と書かなかった理由 | EX-IT
UiPathを起動して[プロセス]を選び、
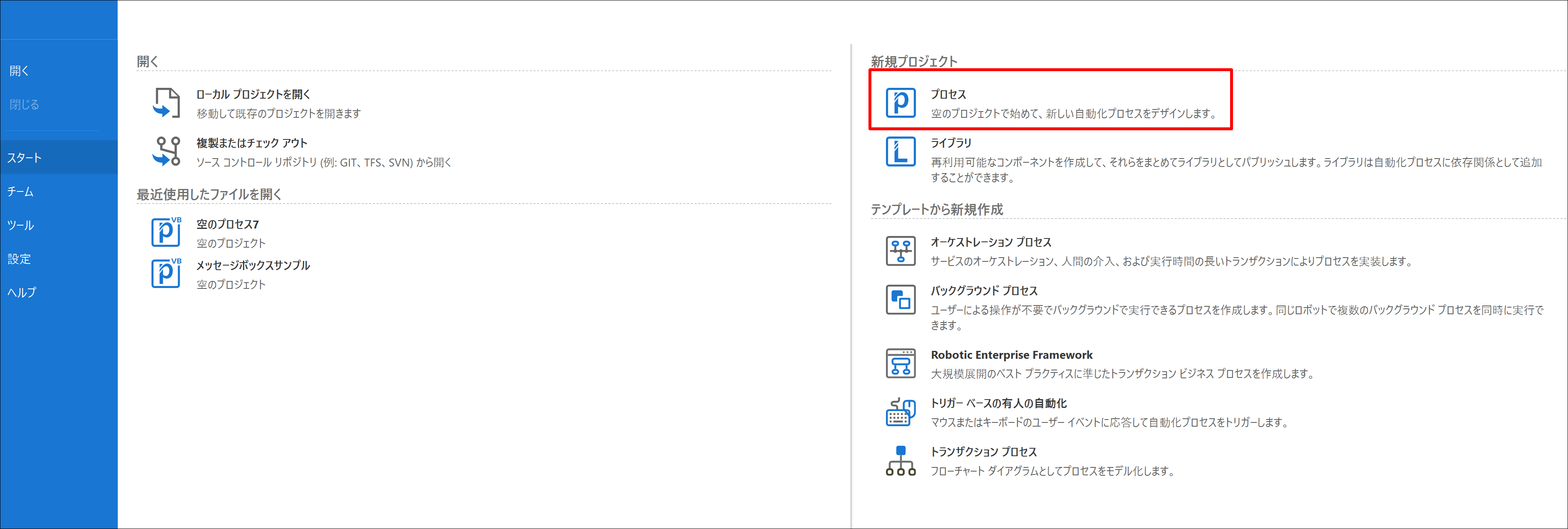
プログラム名をつけてから[作成]をクリックします。
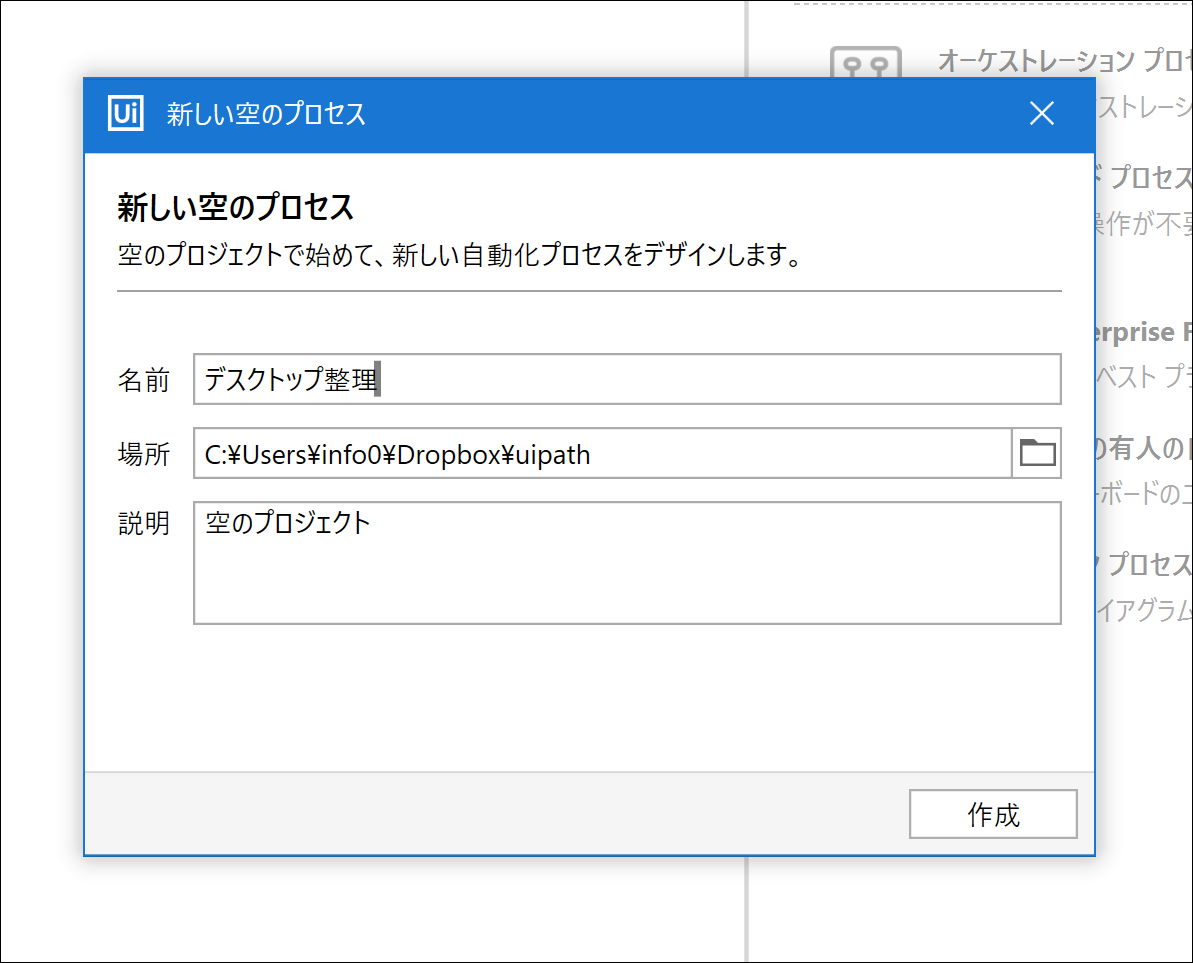
最初に起動したときにはこういた画面になっていますので、左下のアクティビティをクリックし、中央の[メインワークフローを開く]をクリックしましょう。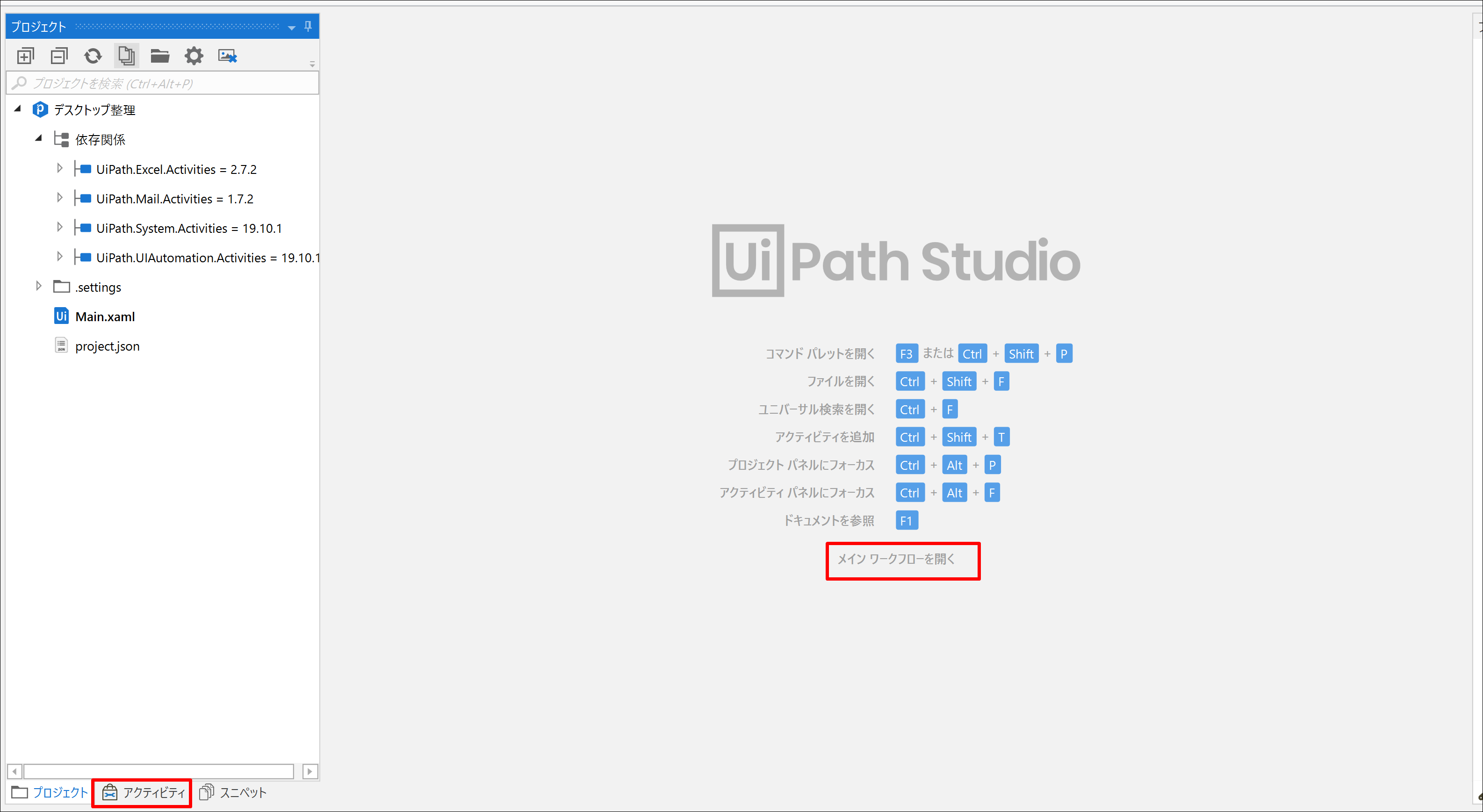
左側のアクティビティから必要なプログラムのパーツを中央にドラッグしてつくっていきます。
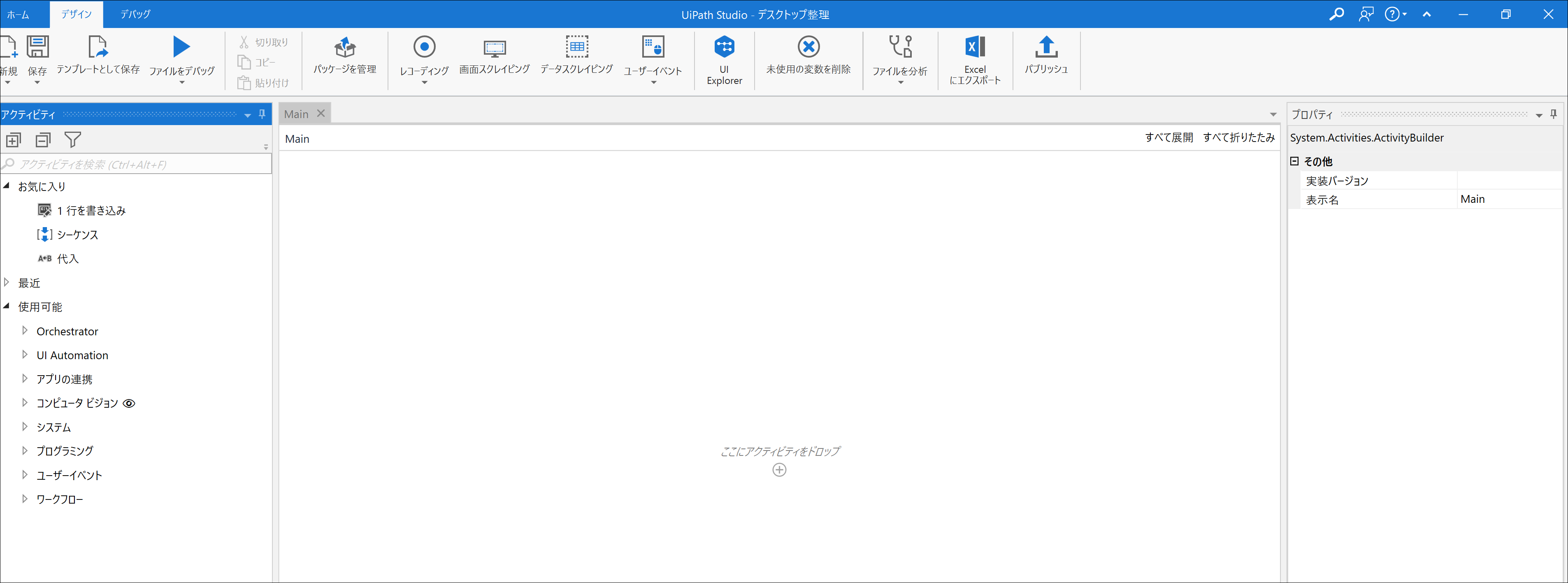
ファイルの削除
ファイルを削除するには[削除]アクティビティを使います。
アクティビティとは、プログラムの1つの動作を伝えるもので、コマンド
やボタンのようなものです。
左側で検索してからで[削除]を中央にドラッグしましょう。
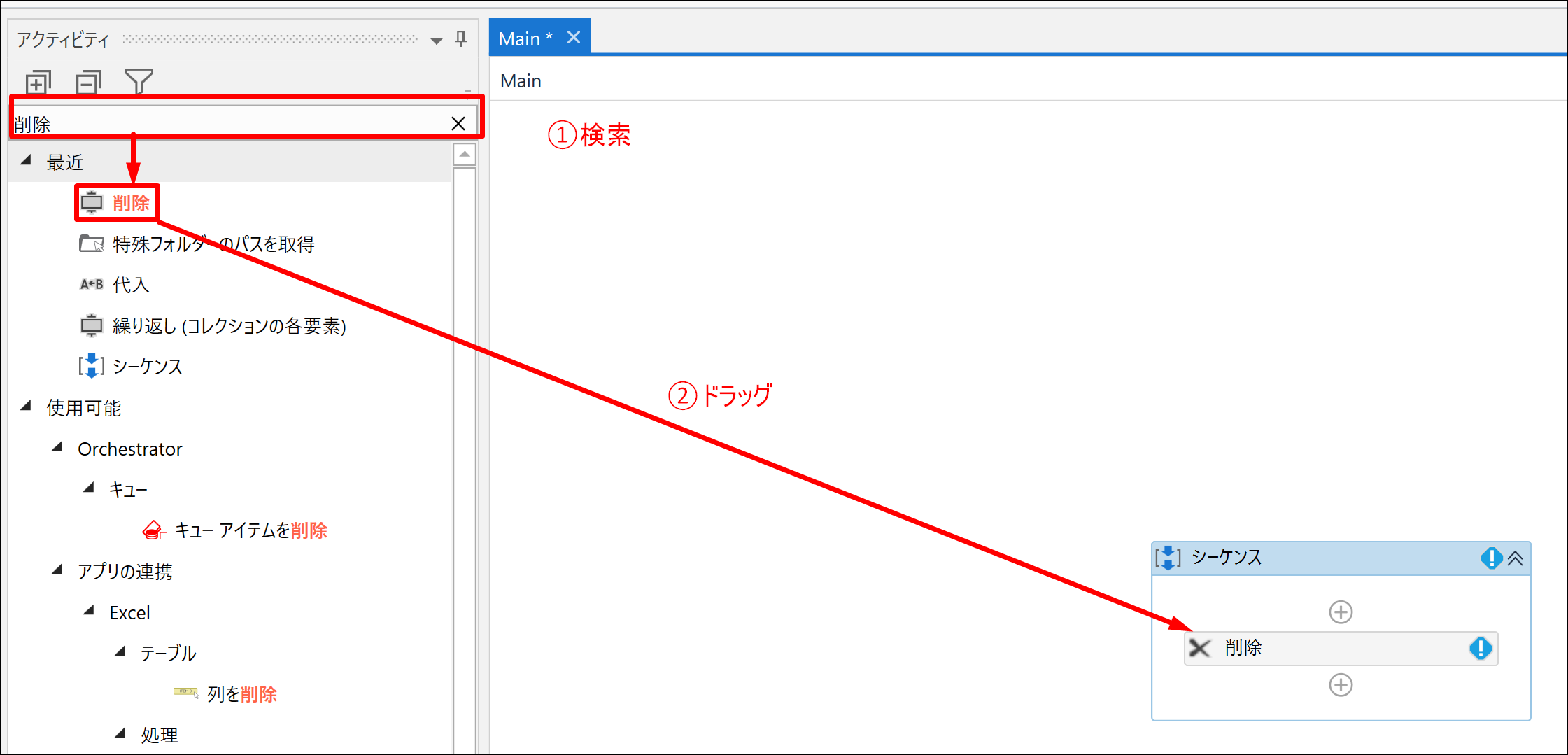 水色のアイコンはエラーが出ているということです。
水色のアイコンはエラーが出ているということです。
ドラッグしたばかりなので何か足りないものがあるのは当然であり、それを修正していきます。
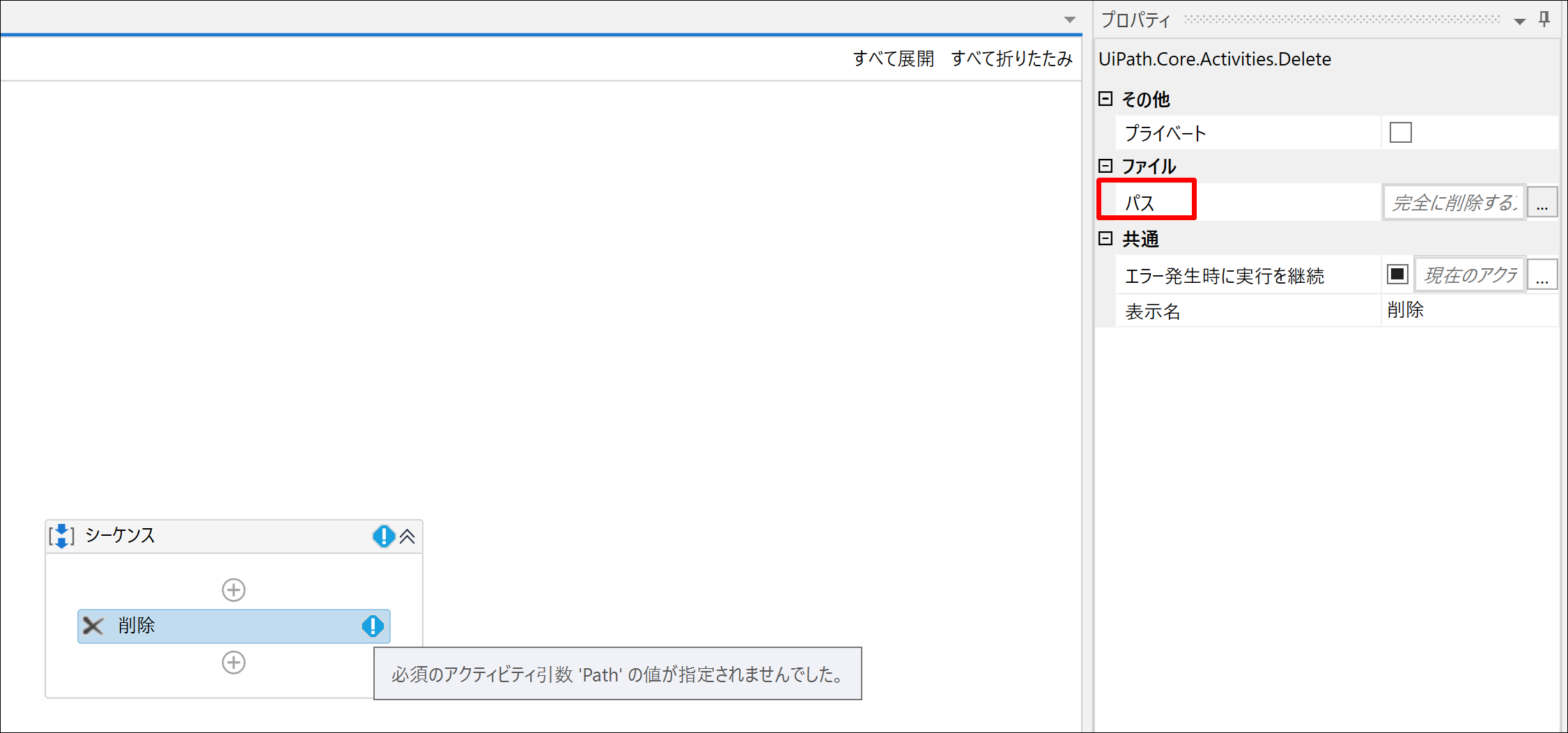 エラーの内容を見ると「Path(パス)が設定されてない」とはあります。
エラーの内容を見ると「Path(パス)が設定されてない」とはあります。
削除するというプログラムを入れても、何を削除するかが明確でないということです。
それを指定しなければプログラムは動きません。
パスというのは ”C:\Users\iXXXX\Dropbox\0 INBOX\Screenshot_21.png”といったように、ファイルの場所を示すものであり、これを指定すればそのファイルを削除できるというわけです。
ファイルの削除しようとするとファイルのパスを確認しなければいけません。
ファイルのパスを確認するにはエクスプローラー( Windows キー+ E )で、該当のファイルを選択してから上部の[パスのコピー]を選ぶと楽です。
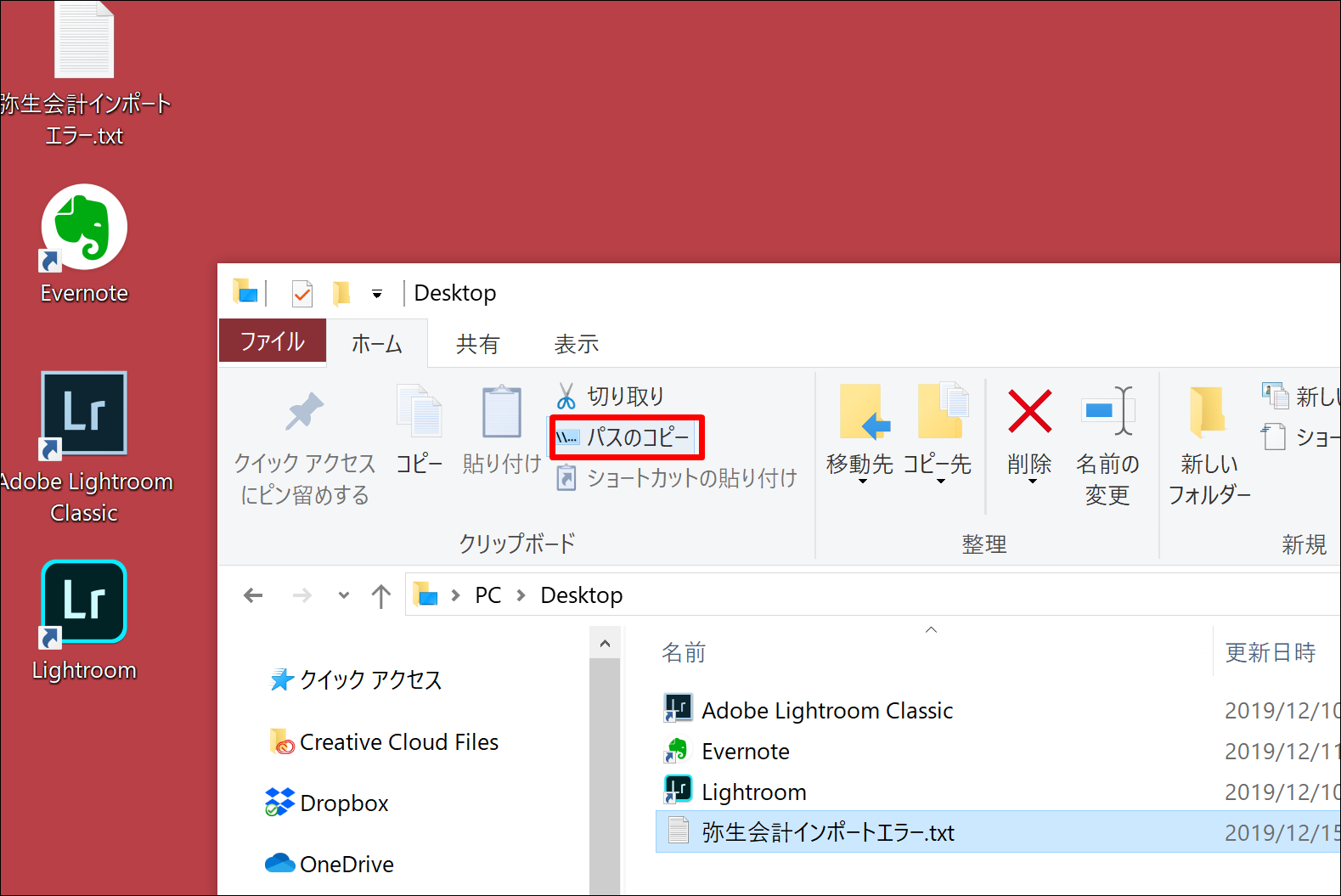
楽といってもこれ自体が特殊なことですが。
UiPath に戻って[削除]アクティビティを選択すると右側のプロパティ=設定をするところが表示されます。
その[バス]にコピーしたものを貼り付けてみましょう。
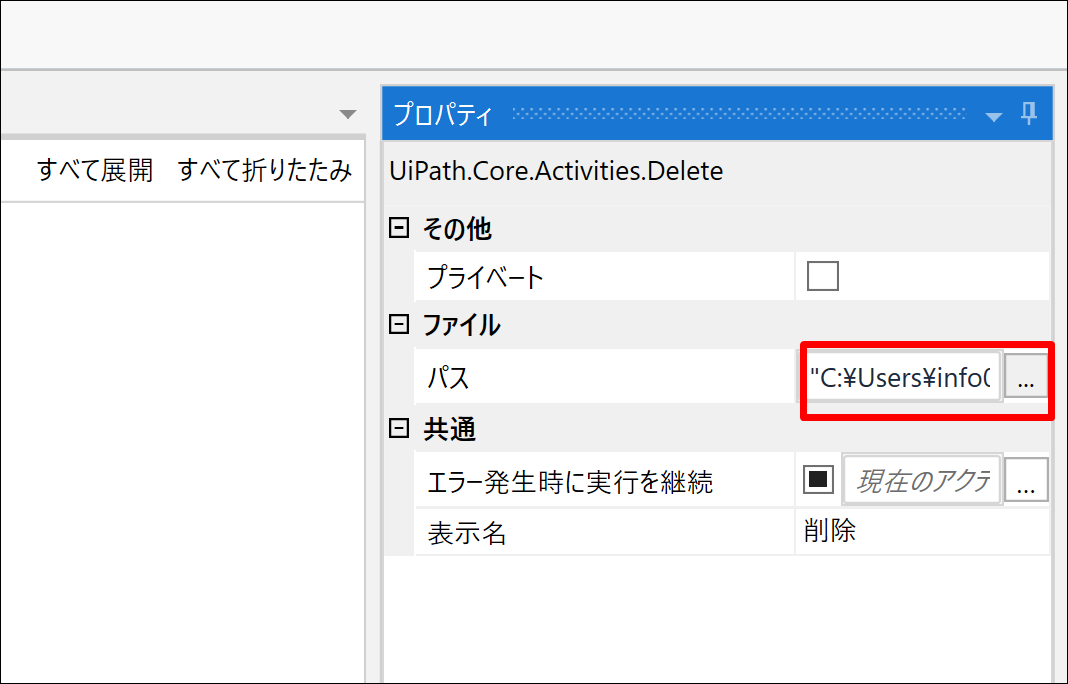
パスの…をクリックすると、全体を確認できます。
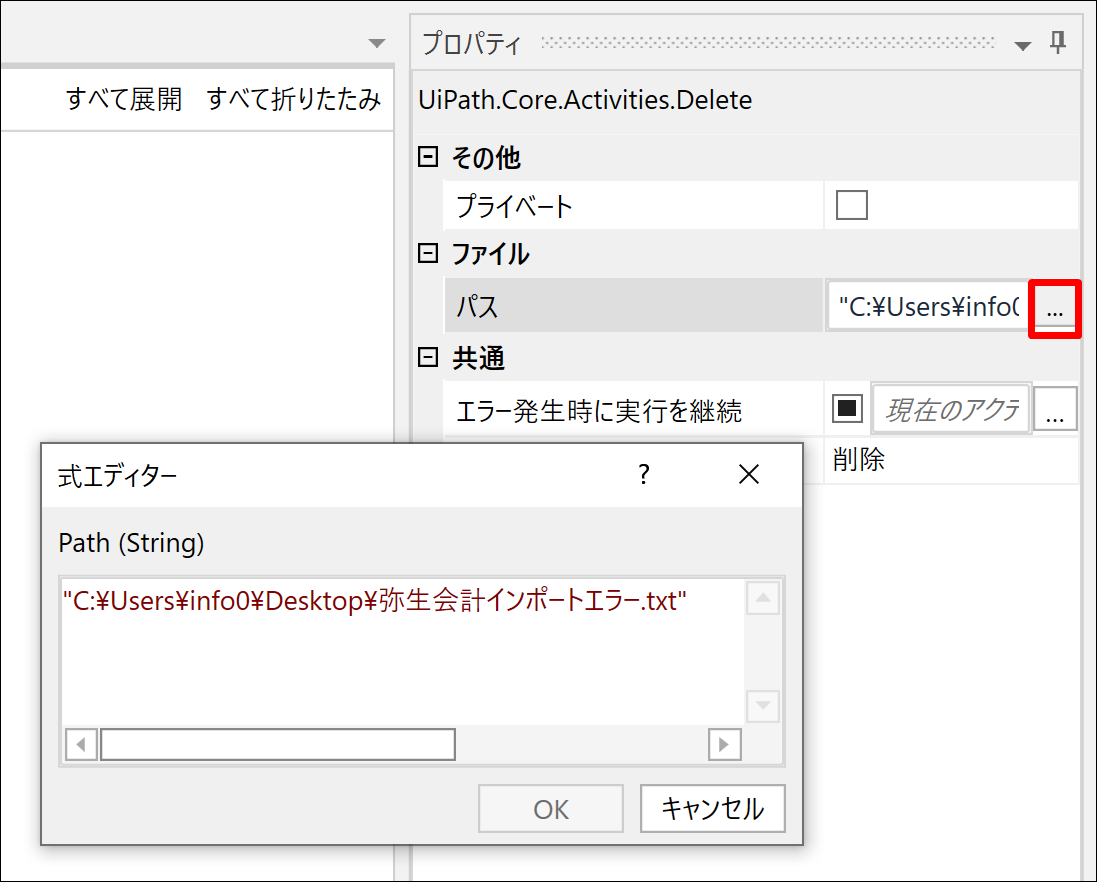 この後プログラムを実行すれば該当のファイルが消えるはずです。
この後プログラムを実行すれば該当のファイルが消えるはずです。
プログラムを実行するには、アイコンをクリックして[ファイルをデバッグ]というものをやるのですが、こちらよりも[ファイルを実行]というものの方がわかりやすいでしょう。
ショートカットキーは Ctrl + F 6です。
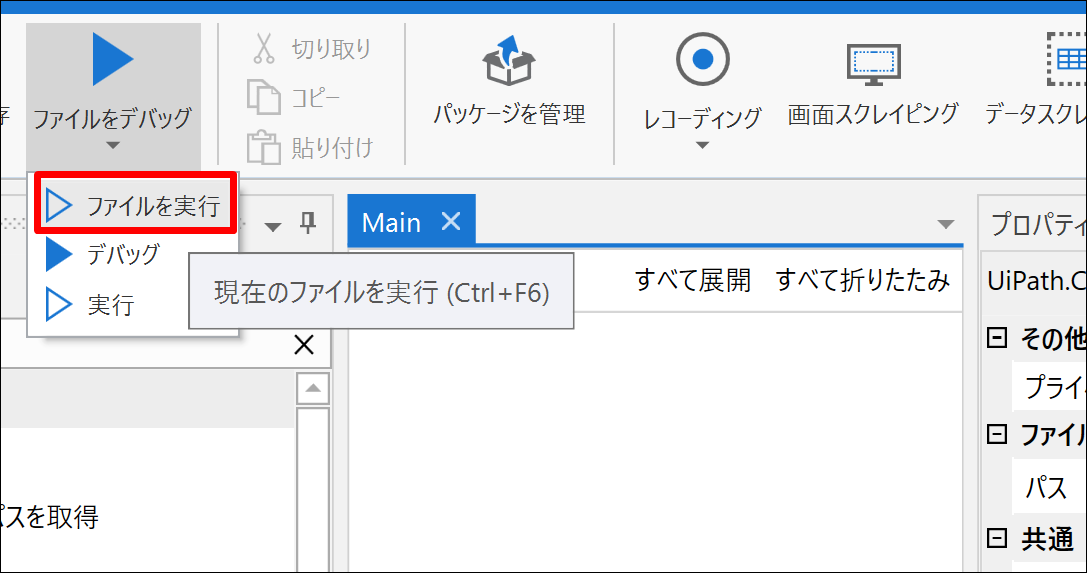
実行してファイルが消えたことを確認できれば、このプログラムは問題ないということです。
繰り返しの処理
じゃあ、デスクトップ上のファイルをすべて削除するにはどうすればいいか。
上記のパスのコピーをしてプログラムを実行することを繰り返せば、1つずつ消すことはできますが、それをやっていたら手間がかかりますし、何よりやりたくなく、手でやったほうが早いとなるでしょう。
すべてのファイルに対して実行するには、「繰り返し」というアクティビティを使います。
「繰り返し」と検索すると、[繰り返し(コレクションの各要素)]というものが出てきますので、これを選びましょう。
(名前、なが・・)
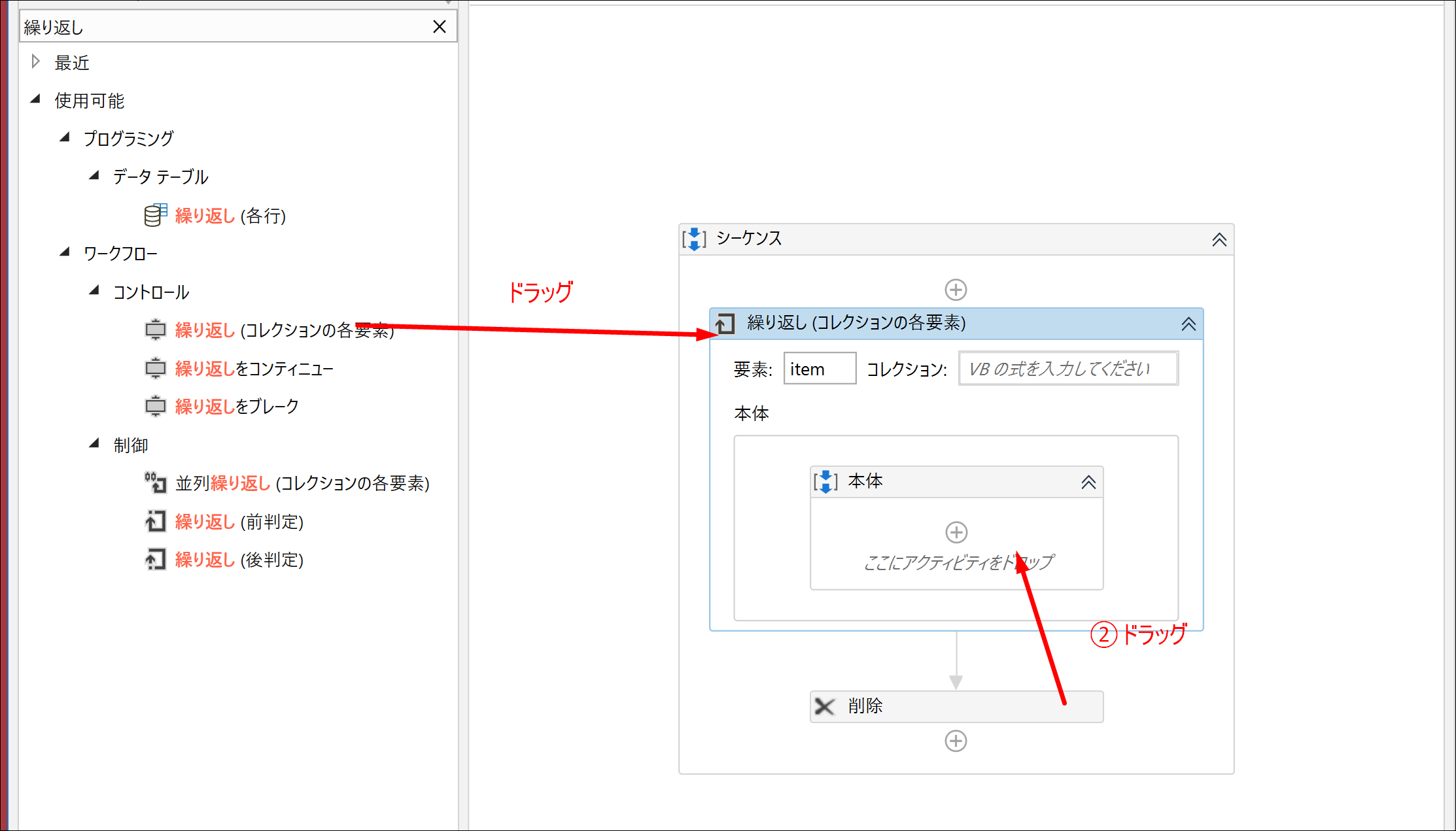
似たようなものがいくつかありますが、よく使うのは、[繰り返し(コレクションの各要素)]より、[繰り返し(各行)]です。
[繰り返し(各行)]というのは、Excelからデータを読み取るときに使います。
これをドラッグして、さらには[削除]を[繰り返し(コレクションの各要素)]の中、本体にドラッグしましょう。
[繰り返し(コレクションの各要素)]の中に、何を繰り返すかというものを入れますので、[削除]アクティビティを入れておくのです。
デスクトップを指定
[繰り返し(コレクションの各要素)]には、最初からitemというものが入っており、これのitemにどういったものを指定するかを伝えなければいけません。
「デスクトップのファイル」を削除したいので、「デスクトップ」という場所、「ファイル」という対象を伝える必要があるのです。
まず、デスクトップを指定します。
ただ、デスクトップの場所をきちんと把握するには、意外と手間がかかります。
パソコンごとにその名前も違いますので、今のパソコンでこのプログラムをつくったとしても別のパソコンに切り替えたりしたり、私のパソコンで動いてもみなさんのパソコンで動かないことがあるのです。
・デスクトップの指定に手間のかかる
・他のパソコンでも動くようにする
という2つの問題を解決するためには、そのパソコンのデスクトップのフォルダ名を UiPath が把握できるようなプログラムを入れます。
こういったときに使うのが[特殊フォルダーのパスを取得]アクティビティです。
検索してドラッグしましょう。
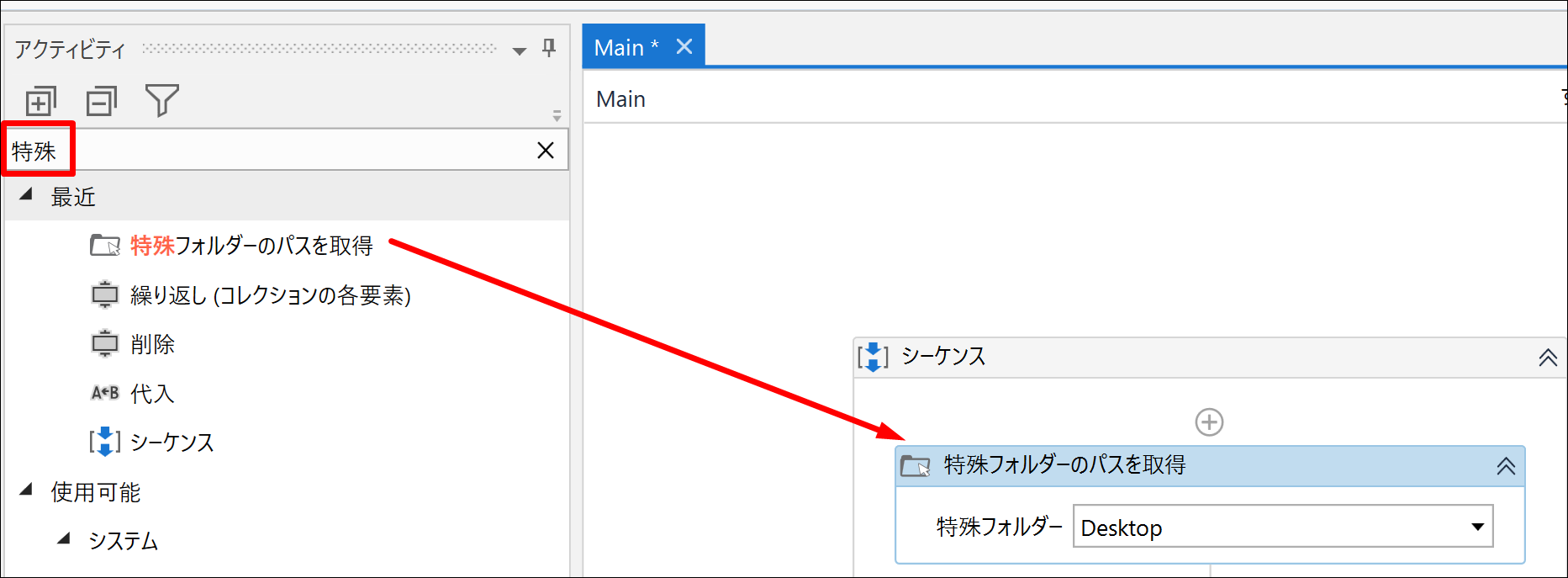
特殊フォルダーは[Desktop]のままで大丈夫です。
※この方法でうまくいかないケースがあります。
その場合は、デスクトップの場所を、[代入]アクティビティに入れてみましょう。
———————————————————————————————–
このデスクトップの場所(パス)を、繰り返しの部分で使うためには、ひと工夫が必要です。
たとえば卵サンドをつくるときにゆで卵をつくって、それをボウルに入れて、パンがあるところに持っていかなければいけません。
卵が[特殊フォルダーのパスを取得]で、パンが[繰り返し(コレクションの各要素)]だとすると、そこをつなぐボウルを準備しなければいけないということです。
こういったボールや箱、ザルなど一時的に保存しているものを、このプログラム上では変数といっています。
変数は、[特殊フォルダーのパスを取得]をクリックして、右側に出てくるプロパティの[出力]で設定します。
そのまま入力するとエラーが出ますので、Ctrl+ K(CtrlキーとKの同時押し)の後に、folderと入れましょう。
この変数は任意で好きなように決められます。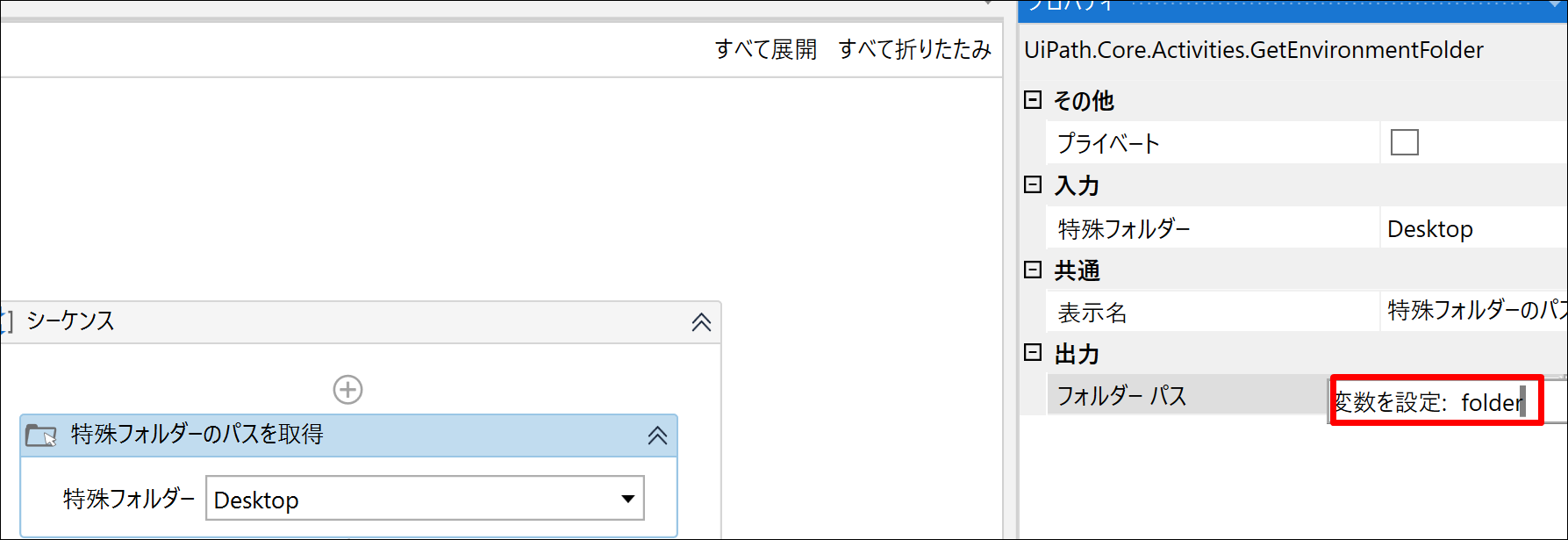
これで、デスクトップの場所をfolderとして、[繰り返し(コレクションの各要素)]で使えるようになるわけです。
「デスクトップのファイル」という指定
「デスクトップのファイル」という指定をして、繰り返せば、デスクトップのファイルをすべて削除できるようになります。
UiPath は VB . net というプログラム言語を使うことができ、この場合にファイルを指定するのは、
Directory.GetFiles(フォルダ名)
という文です。
このフォルダ名に、先ほど指定したfolderを使い、
Directory.GetFiles(folder)
を[繰り返し(コレクションの各要素)]のコレクションに入れましょう。
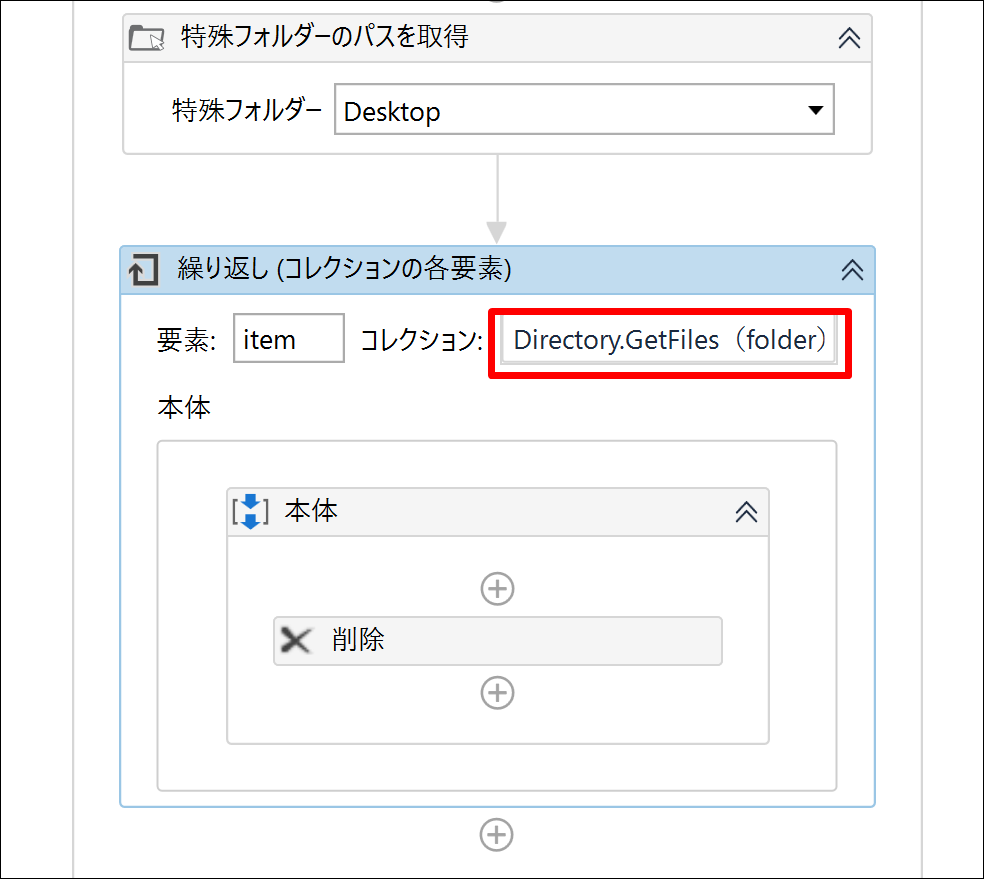
これで、デスクトップ上のファイルを削除することを繰り返して、デスクトップ上のすべてのファイルを削除できます。
デスクトップのフォルダという指定
ただ、このままだとファイルは削除できるのですが、フォルダは削除できません。
フォルダでも同じように設定をします。
上の[繰り返し(コレクションの各要素)]部分をコピーして下に貼り付けて
Directory.GetFiles(folder)
を
Directory.GetDirectories(folder)
に変えましょう。
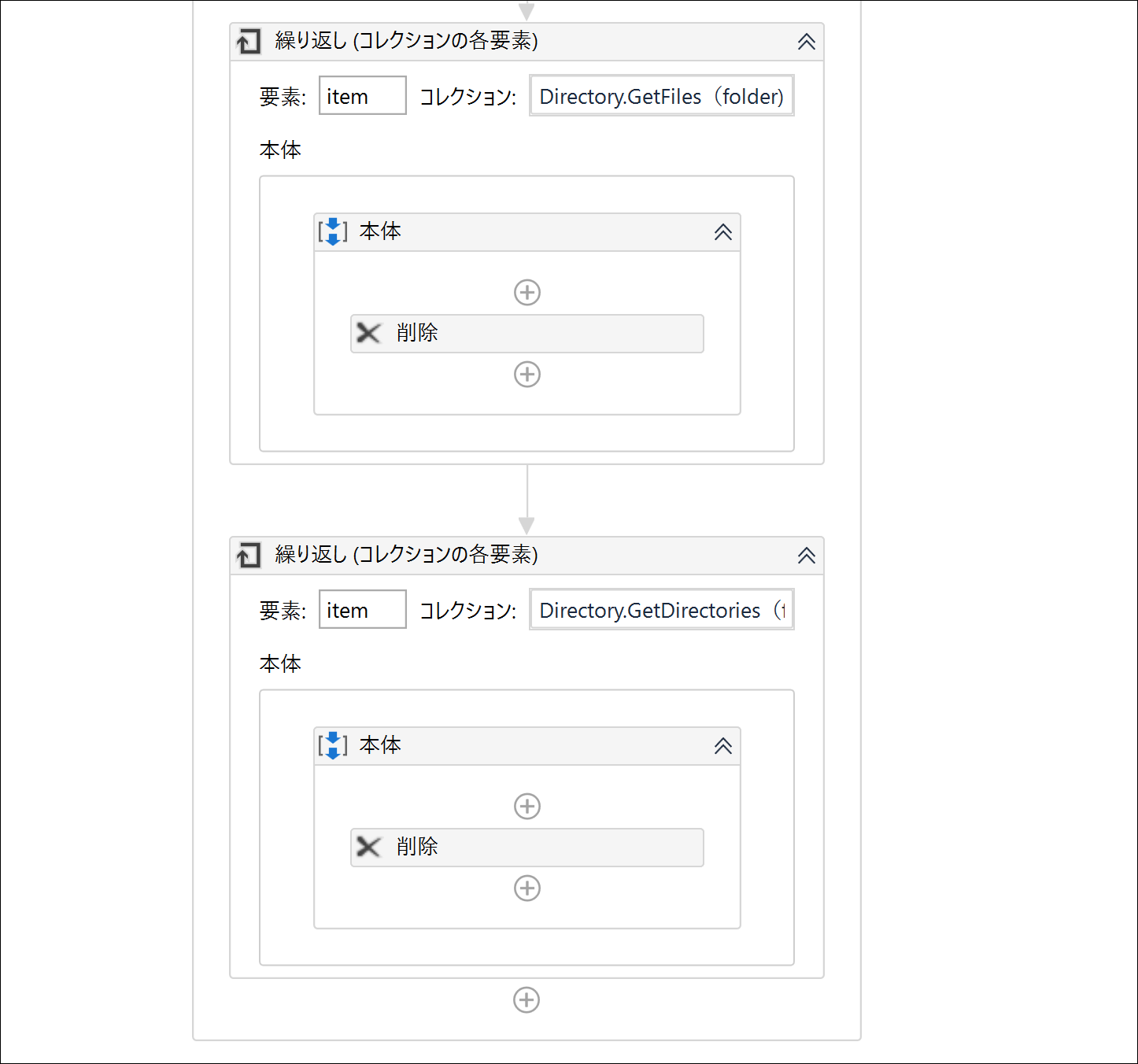
1つ目の繰り返しではファイルを削除、2つ目の繰り返しでは、フォルダを削除するのです。
もっとかっこいいつくり方もありますが、シンプルかつわかりやすいことが大事ですので、こうするのをおすすめします。
最初にファイルを削除して、次にフォルダを削除するということを人間がやると非効率ですが、プログラムでやるぶんには高速でやりますので、問題ありません。
プログラムをショートカットキーで実行
さらには、このプログラムをショートカットキーで実行できるようにします。
UiPathメニュー右上のパブリッシュをクリックし、

次の画面で[パブリッシュ]をクリック、
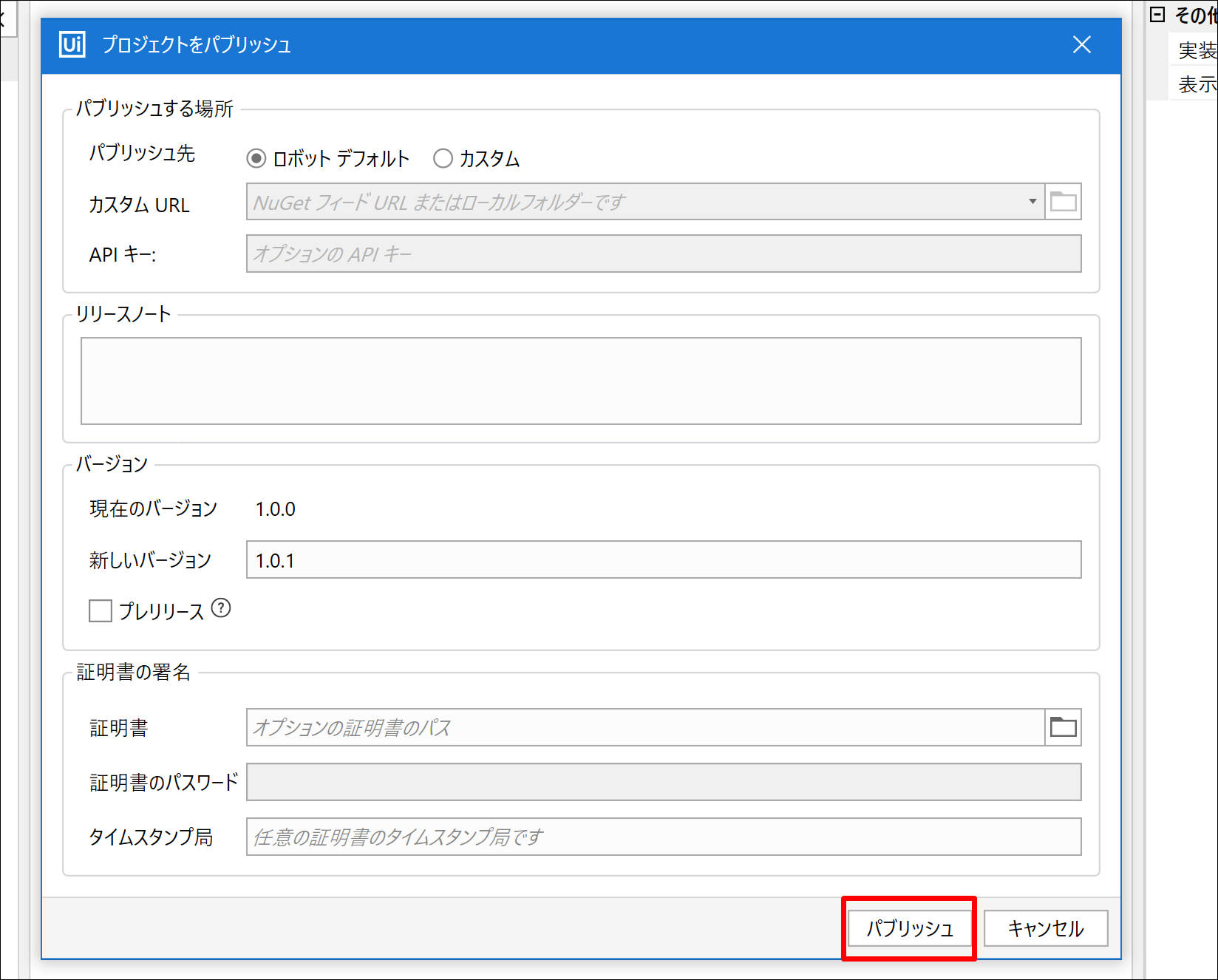
このような表示が出ればOKです。
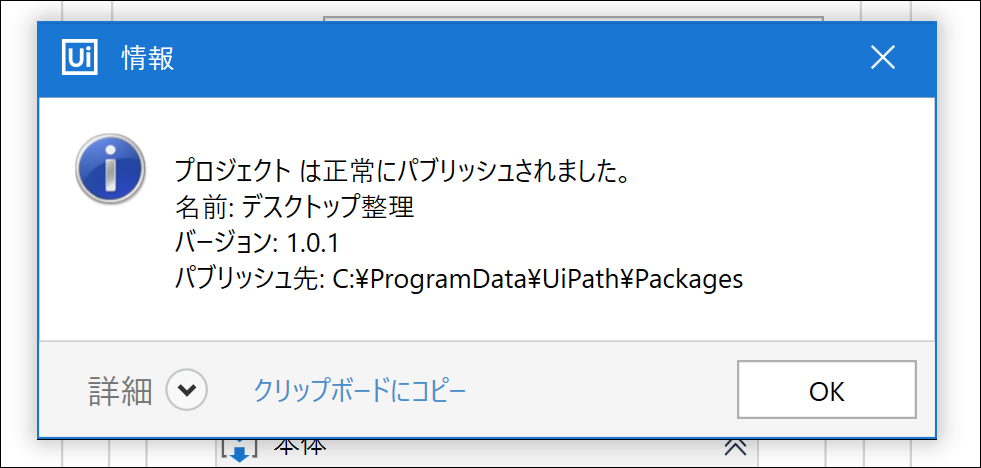
ショートカットキーでプログラムを動かすには、UiPath Robotというソフトが必要です。
(UiPathをインストールしたときにインストールされています)
Windowsキーを押して、UiPath Robotというソフトを立ち上げましょう。
(今まで使っていたのはUiPath Studioというソフトです)
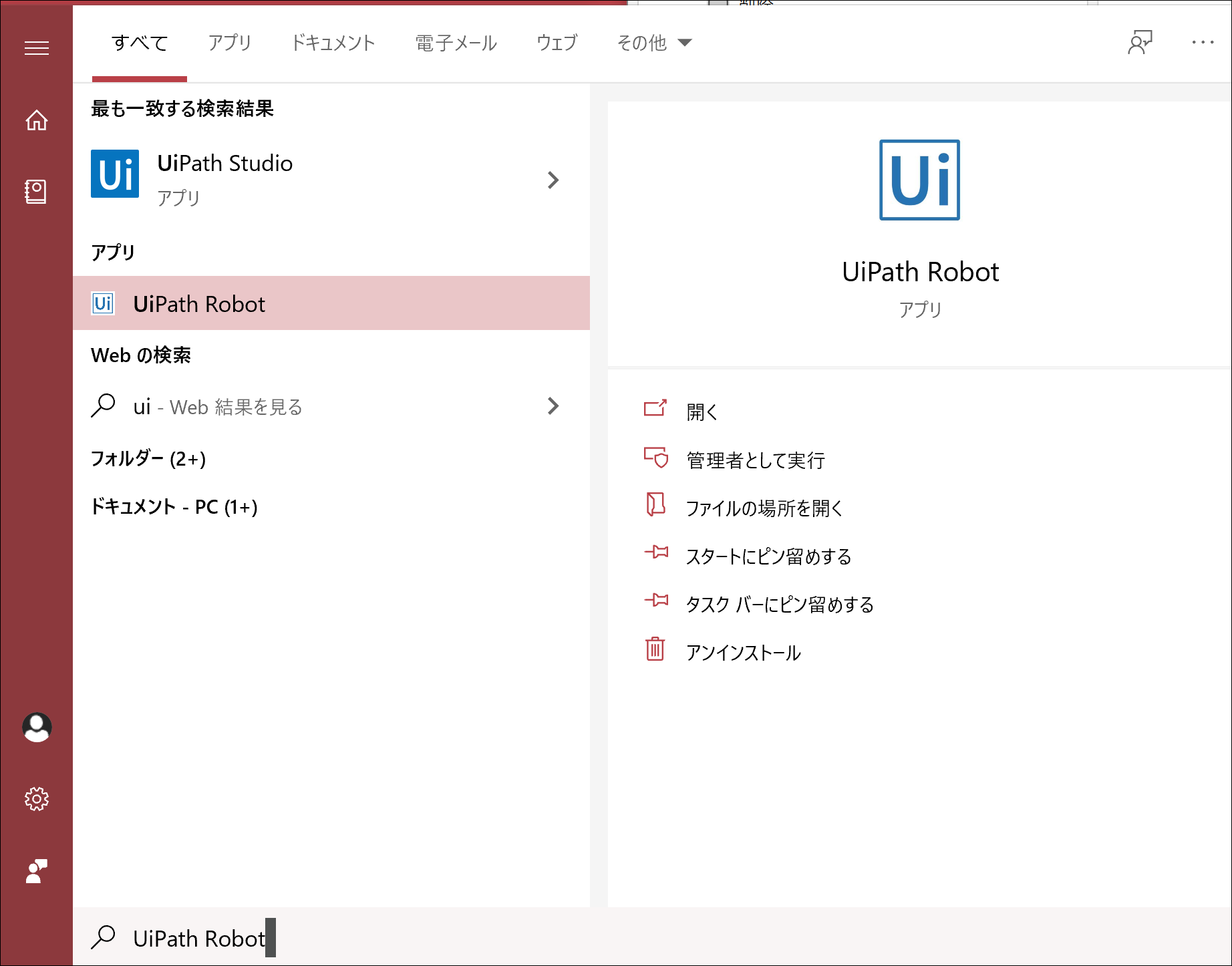
なお、このUiPath Robotをスタートアップに入れて、起動時に開くようにしておくと、常に使えるようになるので便利です。
の[ファイルの場所を開く]で、
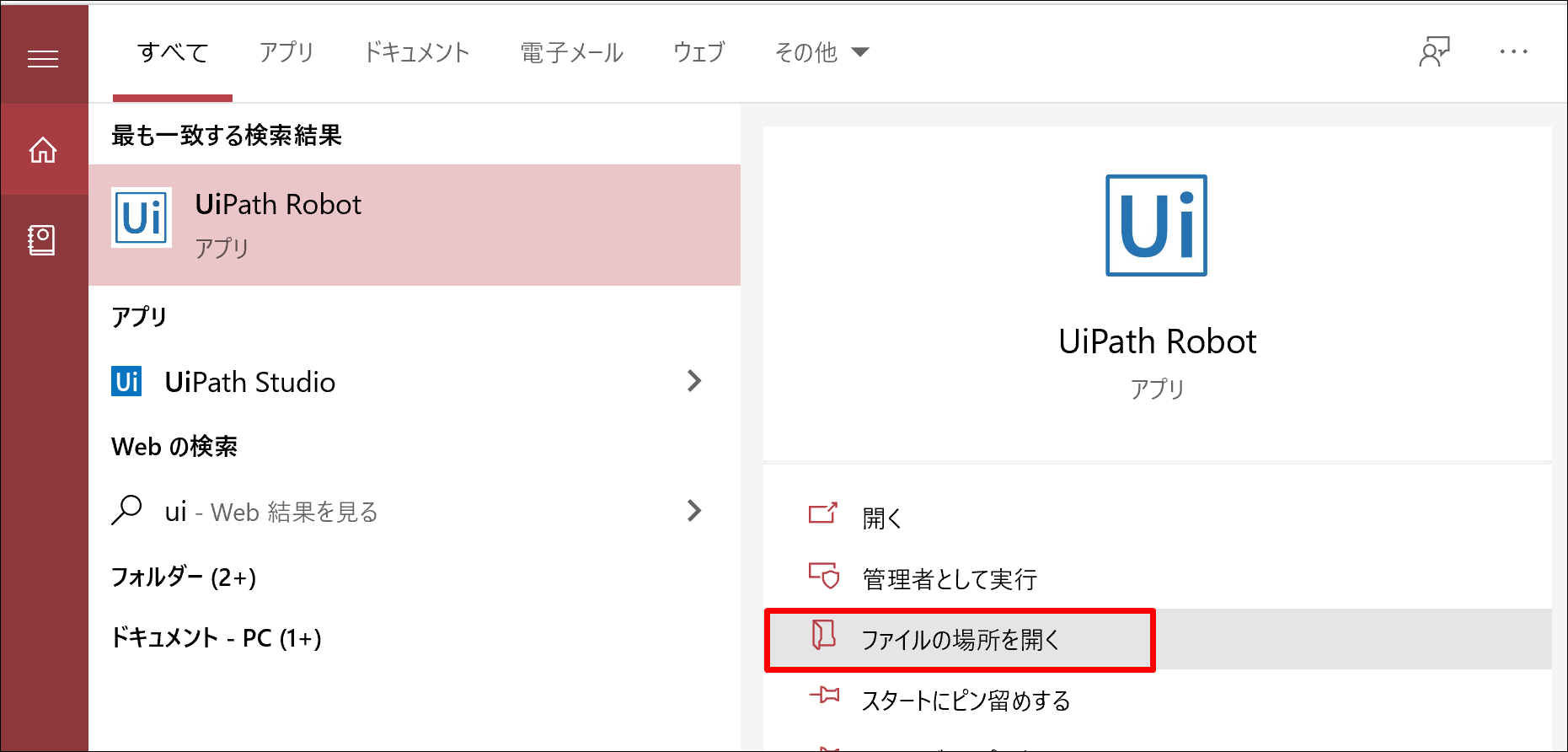
このショートカットアイコンを
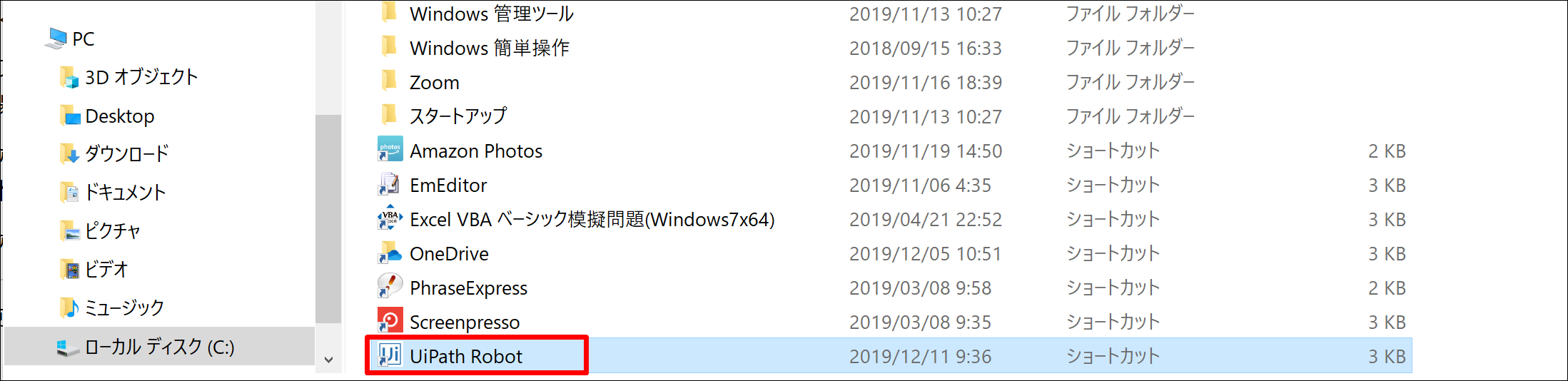 Windowsキー+Rで[ファイル名を指定して実行]を開き、
Windowsキー+Rで[ファイル名を指定して実行]を開き、
shell:startup
と入力してEnterキーを押すと、
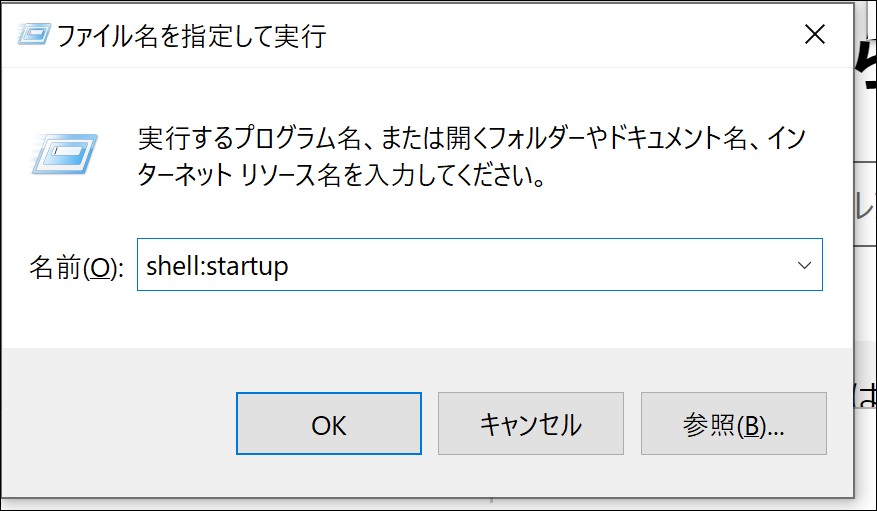
このような[スタートアップ]が開くので、先ほどコピーしたショートカットアイコンを貼り付けます。
これで、常に起動している状態になるのです。
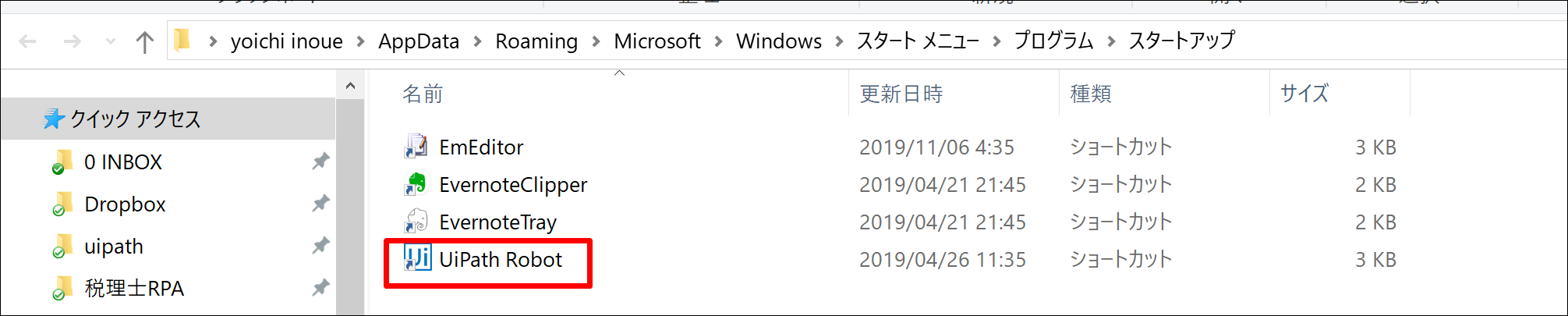
UiPath Robotでは、さきほどつくったプログラムが表示されているので、アイコンをクリックして
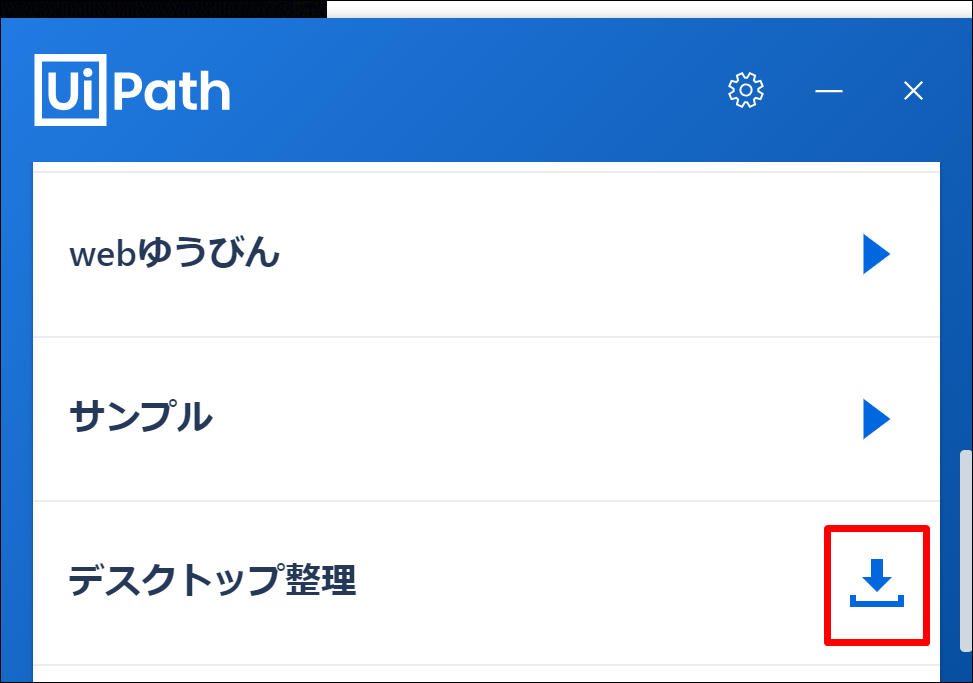
このような状態にすると、プログラムを立ち上げなくてもこの三角のアイコンをクリックすればプログラムを動かせます。
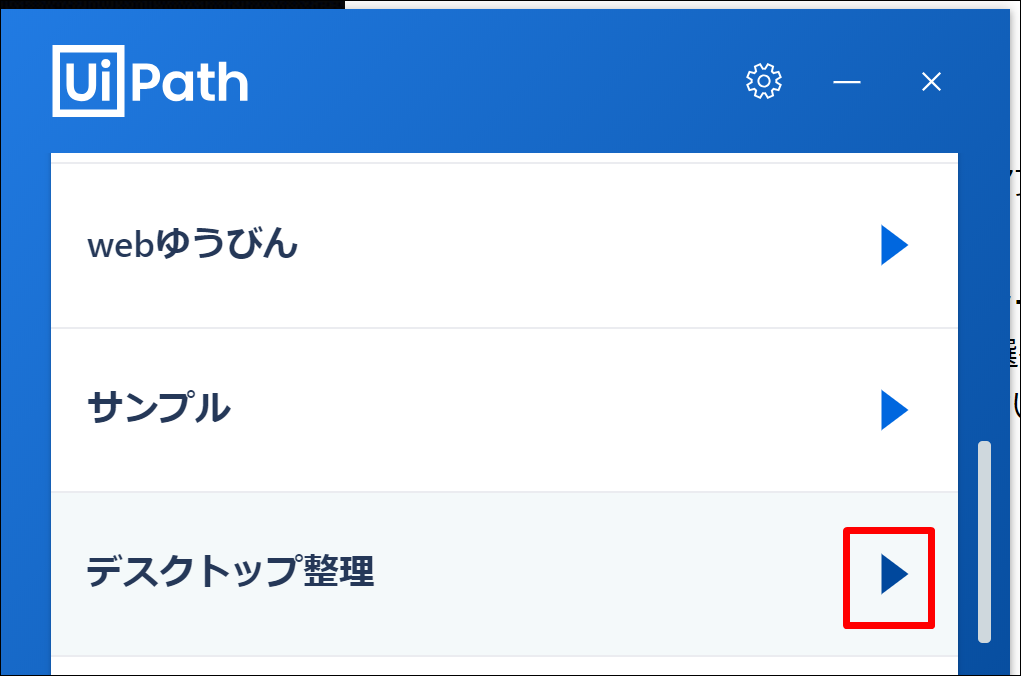
さらには、Robotの設定で、
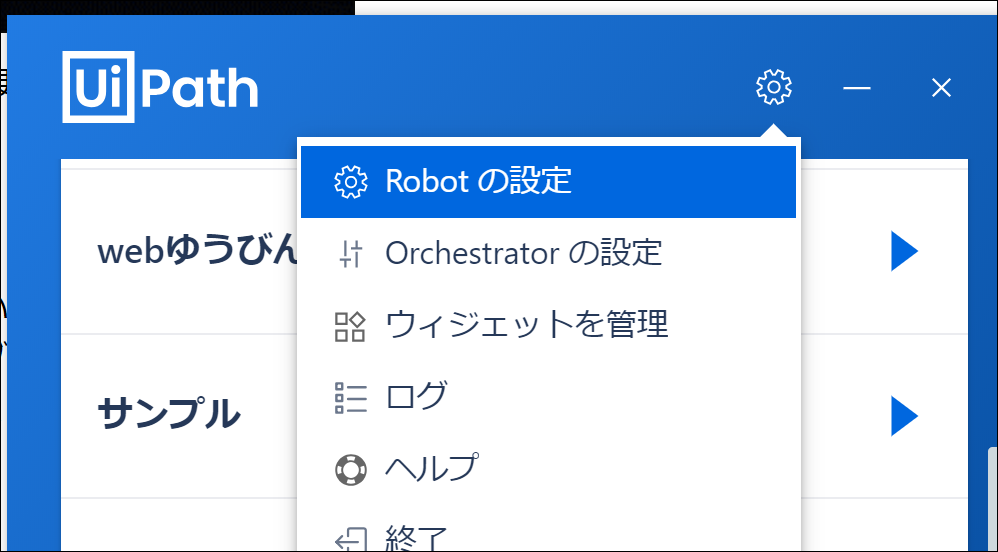
ショートカットキーを設定すれば、「むむむ……デスクトップにファイルが!」→ポチっとショートカットキーで、デスクトップのファイル・フォルダを一掃できます。
UiPathはこの方法で使うのが便利です。
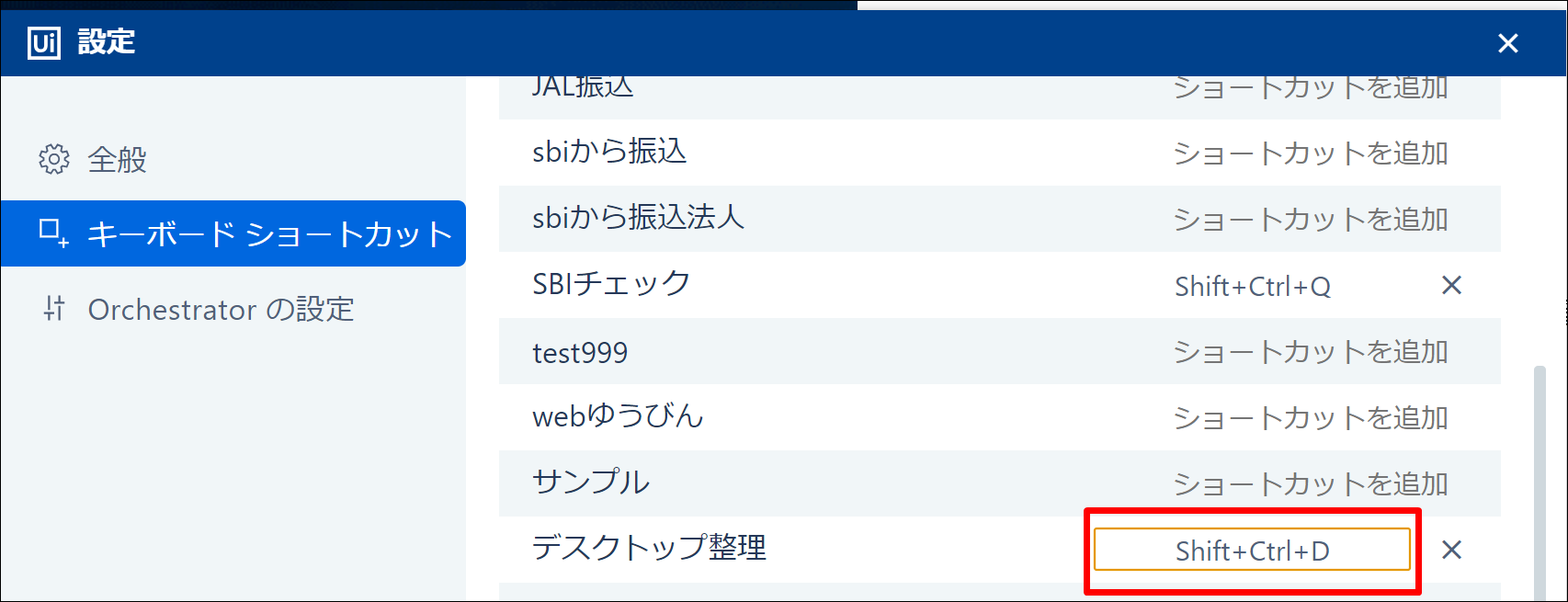
サンプルファイルも置いておきますのでぜひ使ってみていただければ。
(UiPathのダウンロード、インストールは必要です)
使ってみていただき、まっさらからプログラムをつくってみましょう。
同じようにつくってみるのが、プログラミングのを使えるようになる近道です。
デスクトップ上のフォルダファイルを削除するプログラムは、シンプルなようでそれなりに難易度が高いものです。
だからこそ記事にしました。
乗り越えれば便利に使えるものであり、乗り越える価値はあるものです。
ぜひつくってみていただければ。
基本的なことは本にも書いています。
■編集後記
昨日は、歯医者→公園のあと、パパは、セミナーへ参加。
たまたま2つ重なり、連続でした。
とあるセミナーに参加
■娘(2歳)日記
昨日は、一緒に歯医者へ。
予防接種をした翌日だからか、「注射いや」と警戒してました。
ちょっとごねて、ご褒美に「アンパンマンのパン買って公園に行こう」となだめて、なんとかチェックまで。
フッ素はどうしても嫌と。
終わってからはパンを買いに行き、公園へ行きました。
■著書
『税理士のためのプログラミング -ChatGPTで知識ゼロから始める本-』
『すべてをがんばりすぎなくてもいい!顧問先の満足度を高める税理士業務の見極め方』
ひとり税理士のギモンに答える128問128答
【インボイス対応版】ひとり社長の経理の基本
「繁忙期」でもやりたいことを諦めない! 税理士のための業務効率化マニュアル
ひとり税理士の自宅仕事術
リモート経理完全マニュアル――小さな会社にお金を残す87のノウハウ
ひとり税理士のセーフティネットとリスクマネジメント
税理士のためのRPA入門~一歩踏み出せば変えられる!業務効率化の方法~
やってはいけないExcel――「やってはいけない」がわかると「Excelの正解」がわかる
AI時代のひとり税理士
新版 そのまま使える 経理&会計のためのExcel入門
フリーランスとひとり社長のための 経理をエクセルでトコトン楽にする本
新版 ひとり社長の経理の基本
『ひとり税理士の仕事術』
『フリーランスのための一生仕事に困らない本』
【監修】十人十色の「ひとり税理士」という生き方