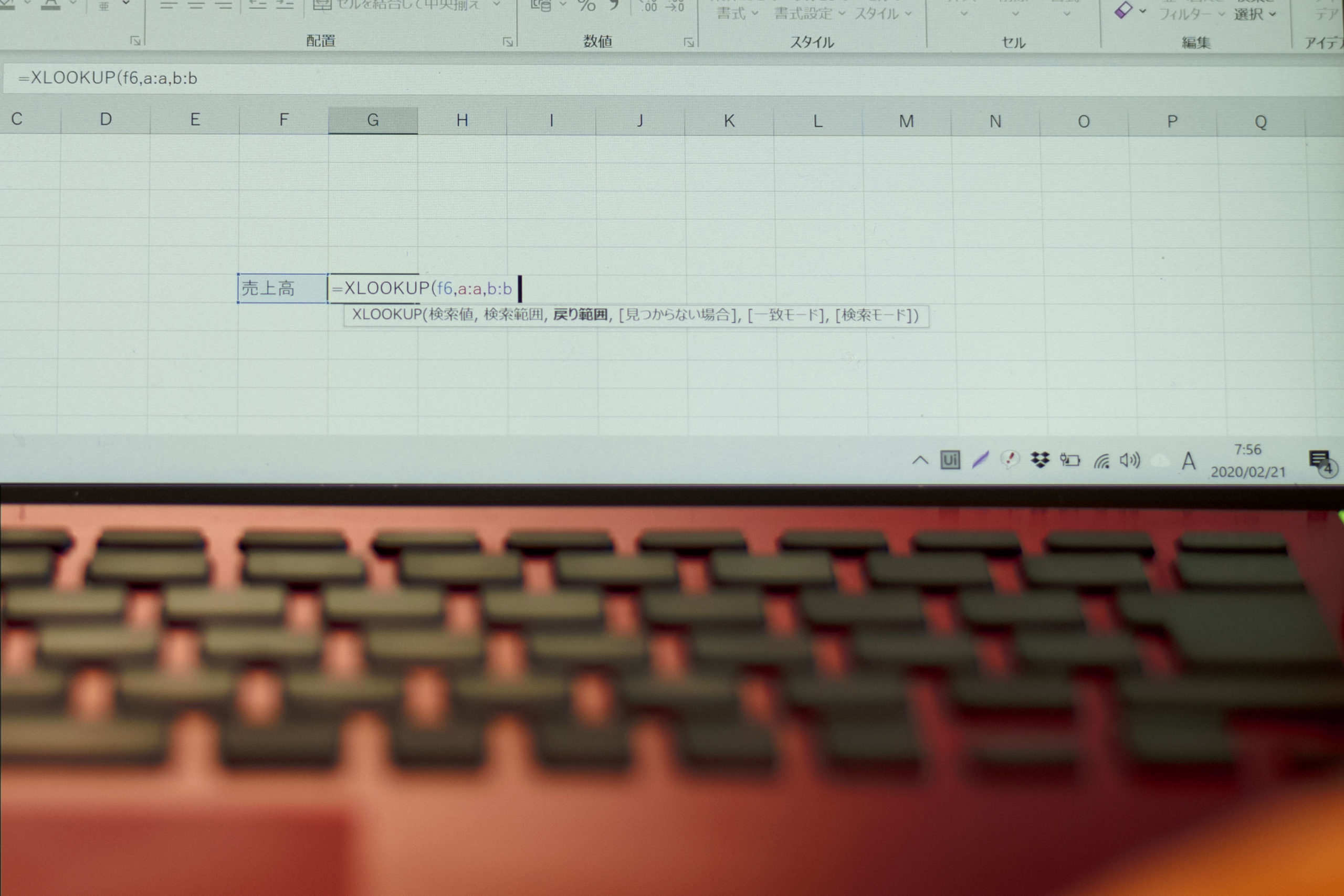便利な Excel 関数。
この関数を使うときには、タイピングすることをおすすめしています。
来たる日のプログラミングに結びつくからです。
※関数を入れているところ by Leica M10
Excelの関数の入れ方
Excel関数は次のような方法でも入れることができます。
〇リボンから選択
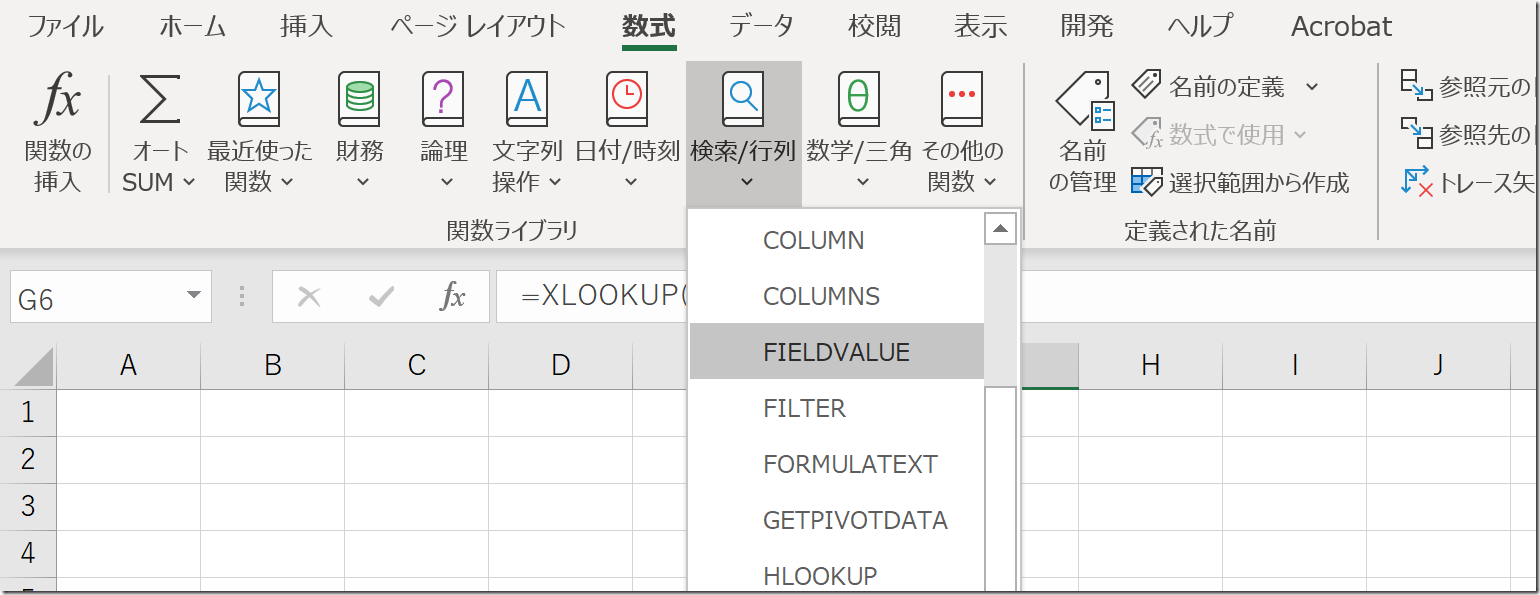
〇数式バーを使う
(Shift+F3というショートカットキーも一応あります……)
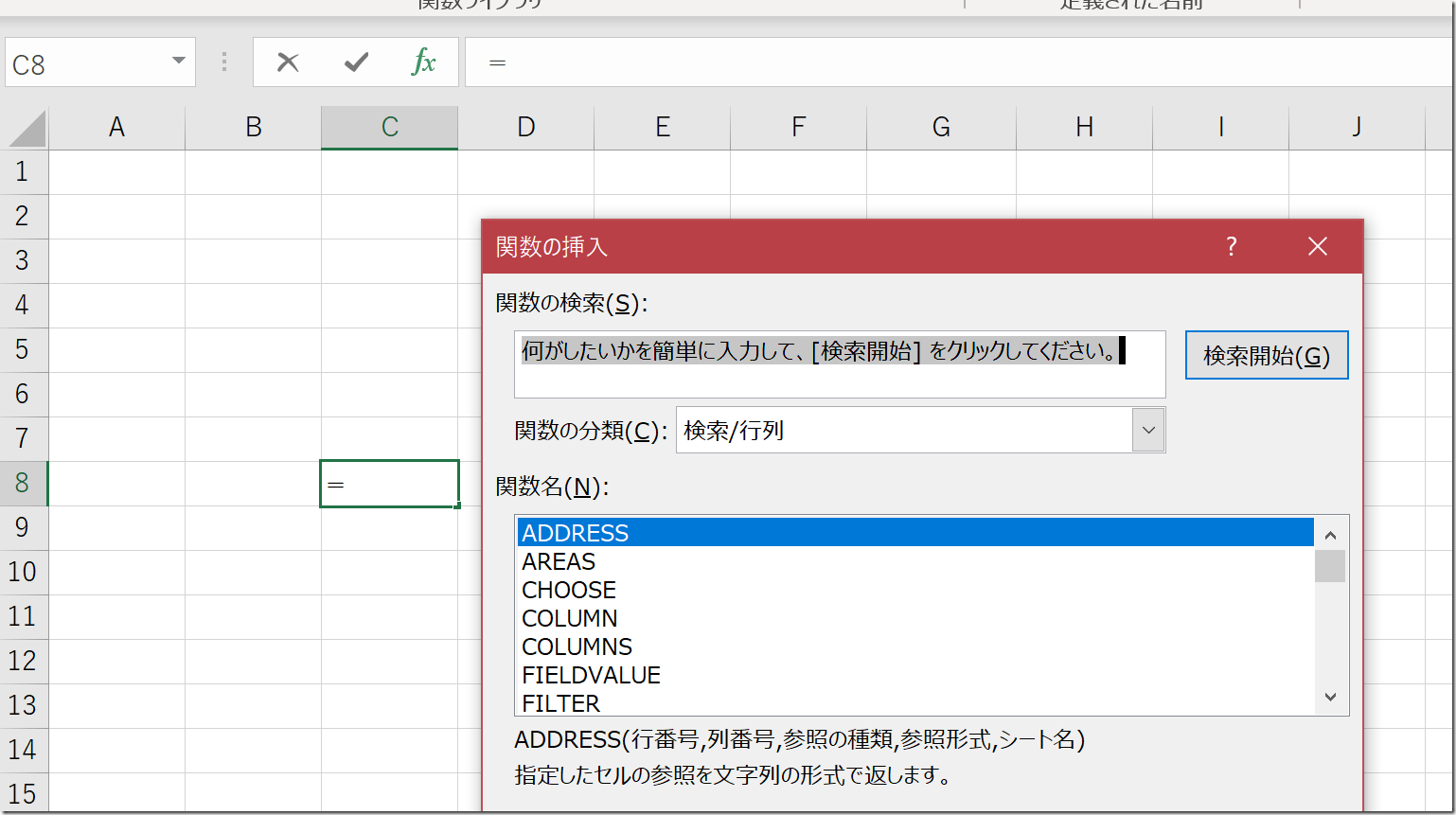
こういったものを使うと関数を入れやすくはなるのですが、スピードは間違いなく遅くなるものです。
たとえば XLOOKUP 関数を入れるとするならリボンや数式バーを使うためにクリックするよりも、
= xl と打ったほうが断然速いでしょう。
(確定するにはTabキーを押します)
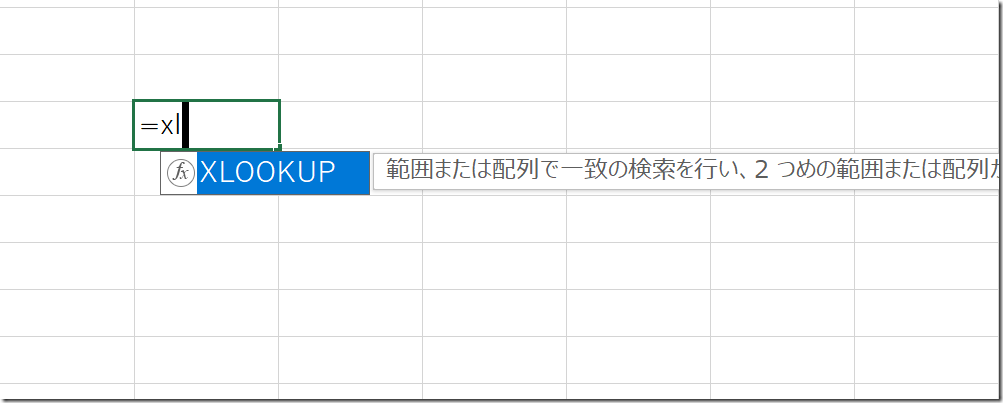
もちろん慣れるまでは時間がかかりますが、そこに慣れておくメリットもあるので 、Excel関数をタイピングすることをおすすめしています。
(そもそも慣れずに速くなることはないですし)
そのメリットとはプログラミングにもつながるというものです。
プログラミングのネックは、アルファベットのタイピング
「プログラミングなんてやらないよ」と思われる方もいらっしゃるかもしれませんが、 今やプログラミングは身近なものです。
この記事に書いたように文系だけのものではありません。
プログラミング教育も始まる今、大人である私たちが、やらないわけにはいかないでしょう。
そのプログラミングのネックの1つは アルファベットの タイピングです。
アルファベットをタイピングするということに、日本人はそれほど慣れていません。
私もそうでした。
だからこそ初めてプログラミングを触ったとき、タッチタイピングも同時に始めたわけです。
就職する前はワープロでかな入力をしていましたが、それもローマ字入力に変えています。
そうしないすばやくプログラミングできないと思ったからです。
アルファベットのタイピングを練習するなら、英語の文章を打つという方法もあるかもしれませんが、なかなか難しいでしょう。
それならば普段やっていることに、アルファベットのタイピングを含めるというのが、効率的かつ効果的です。
Excel関数はアルファベットですので、関数を使うときに、リボンや数式バーでやらずに、アルファベットでタイピングをするようにすれば、アルファベットに慣れる機会にはなるでしょう。
関数すべてをタイピングしなくても、前述のように、= xl と入れれば XLOOKUPは出てきます。
プログラミングするときも、このように候補が出てくるということもありますので、問題ありません。
Excel関数をタイピングすると、普段マウスで操作していると意識しないものにも気をつける必要があります。
それは記号です。
Excel関数で使う記号
関数で使う記号には次のようなものがあります。
セル
セルの指定をマウスでやれば何も意識しなくてもいいのですが、タイピングだとそうはいきません。
自分がめあてとするセルが、何列の何行目にあるかというのを見て、それを入力しなければいけません。
事例の場合は F 6を指定したいので F6(f6)と入力します。
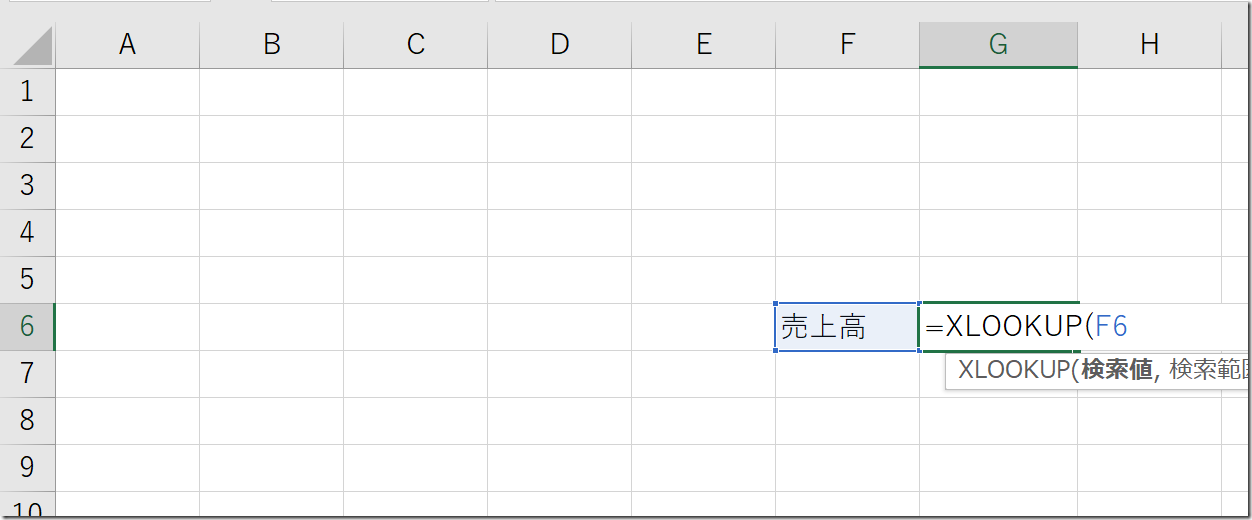
ただこの場合だと =XLOOKUP(まで入力した後に、方向キーの左を押せば、 F 6を指定することができるので、使ってみましょう。
上を押すと上のセルを選択したりしたすることもできます(関数によってはうまくいかない場合がありますが)
カンマ(,)
Excel関数の中でカンマを使います。
関数では複数伝えるべきものがあり、それぞれの区切りとして使うものです。
この場合半角で打たなければいけないということに気をつけなければいけません。
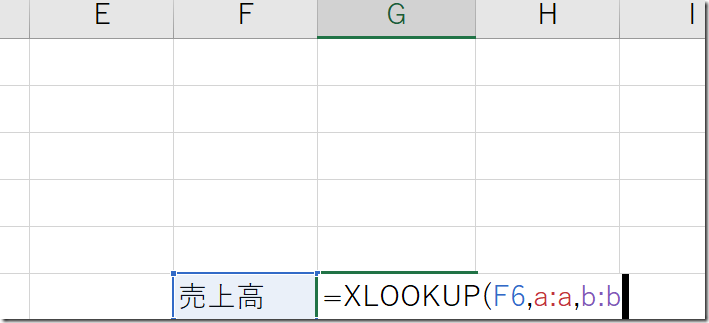
SUM関数であれば、カンマで離れた場所にあるものを指定しすることができます。
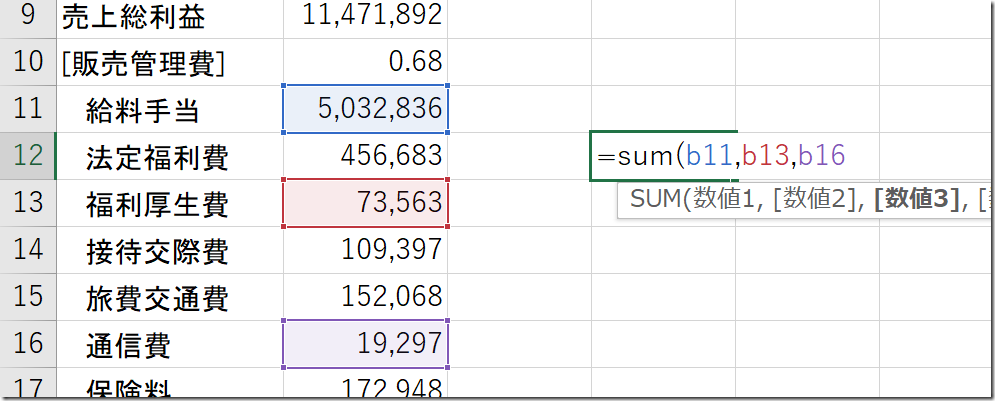
かっこ
関数にはかっこが欠かせません。
入れ忘れるとエラーになることが多いです。
この「かっこ1つでもないと、エラーになる」という感覚はプログラミングにも通じるもので、正確に打たなければいけないということを意識しましょう。
なお、最後のかっこは省略もできます。
こういった状態でEnterキーを押せば、それで問題ありません。
(複数のかっこを使うときには、警告が出ることがありますが)
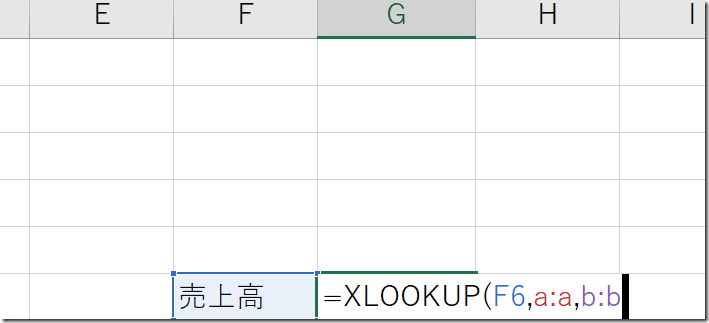
:(コロン)
セルの範囲は A 1: A 6というように、:(コロン)で指定します。
列で指定するなら、A:Aです。
このコロンを右手の小指でキーボードを見ないで打てるようにしておきましょう。
!(ビックリマーク、エクスクラメーションマーク)
シート名の後にビックリマークを入れると、シートの範囲を指定できます。
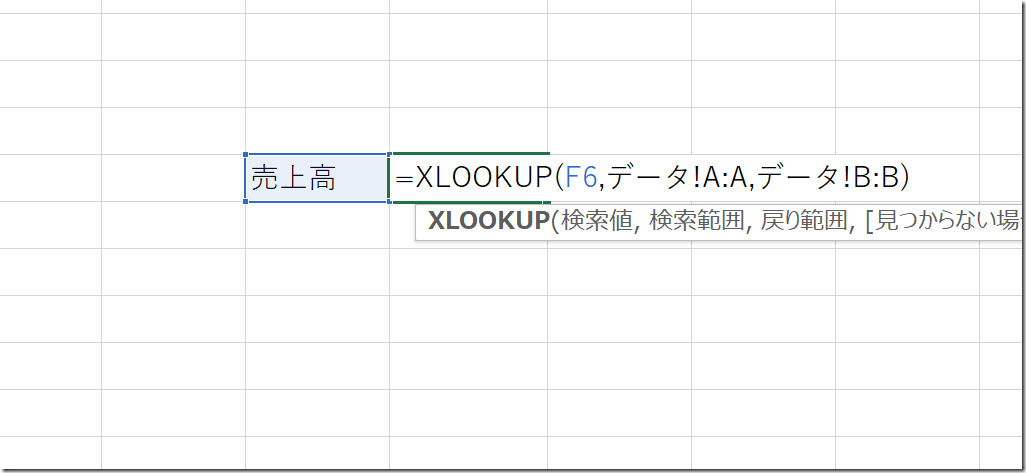
ここを入力すると、あることに気づくでしょう。
とにかく入力しづらいのです。
「データ」と日本語で入力するときには、日本語モードに切り替えなければいけません。
そのまま、ビックリマークを打とうとすると、英字モードに切り替えなければならず、面倒くさいのです。
プログラミングでも同じことが起きます。
そのため、プログラミングでは、名称に日本語を使わずに極力アルファベット(英語やローマ字)を使ったほうが楽になるのです。
Excelのシートでも、「データ」ではなく、「data」としたほうが、入力しやすくなります。
読みやすさとの天秤にはなりますが。
大文字小文字
Excelで関数をタイピングするときは、大文字小文字は気にしなくても問題ありません。
自動的に大文字になるべきところは変わってくれます。
プログラミング (Excel マクロ)でもそうです。
大文字小文字を使い分けなければいけないプログラミングもありますが。
Excelで関数を使う機会があれば、タイピングで入れてみましょう。
間違ったらエラーが出るので、「エラーが出たら直せばいいや」くらいの気持ちで問題ありません。
誰に怒られるわけでもないので。
プログラミングもそのような考え方でやります。
(新しいことに挑戦するときはすべからくそうですが)
XLOOKUP関数については、こちらの記事をご覧いただければ。
VLOOKUP関数を使ってはいけない。よりシンプルなXLOOKUP関数を使う。 | EX-IT
申し訳ありません。
■編集後記
今つくっているザク(MG シャア専用ザク)のパーツがないことが判明。
代替品があったので、注文しました。
(パイプスプリング)
ほかの一般的なパーツなら買えるのですが。
箱から取り出して長年放置していたのがよくありませんでした……。
■昨日の1日1新
※詳細は→「1日1新」
とある税務手続
GH5 動画テスト
■昨日の娘日記
カメラで撮らないで!というときもありますが、自分で撮るのは好きみたいで、おもちゃのカメラを構えることも。
昨日は三脚にセットしたデジカメのシャッターをバシャバシャ切っていました。
しくみはわかっているようなわかっていないような。写真を確認することはまだやりません。
■著書
『税理士のためのプログラミング -ChatGPTで知識ゼロから始める本-』
『すべてをがんばりすぎなくてもいい!顧問先の満足度を高める税理士業務の見極め方』
ひとり税理士のギモンに答える128問128答
【インボイス対応版】ひとり社長の経理の基本
「繁忙期」でもやりたいことを諦めない! 税理士のための業務効率化マニュアル
ひとり税理士の自宅仕事術
リモート経理完全マニュアル――小さな会社にお金を残す87のノウハウ
ひとり税理士のセーフティネットとリスクマネジメント
税理士のためのRPA入門~一歩踏み出せば変えられる!業務効率化の方法~
やってはいけないExcel――「やってはいけない」がわかると「Excelの正解」がわかる
AI時代のひとり税理士
新版 そのまま使える 経理&会計のためのExcel入門
フリーランスとひとり社長のための 経理をエクセルでトコトン楽にする本
新版 ひとり社長の経理の基本
『ひとり税理士の仕事術』
『フリーランスのための一生仕事に困らない本』
【監修】十人十色の「ひとり税理士」という生き方