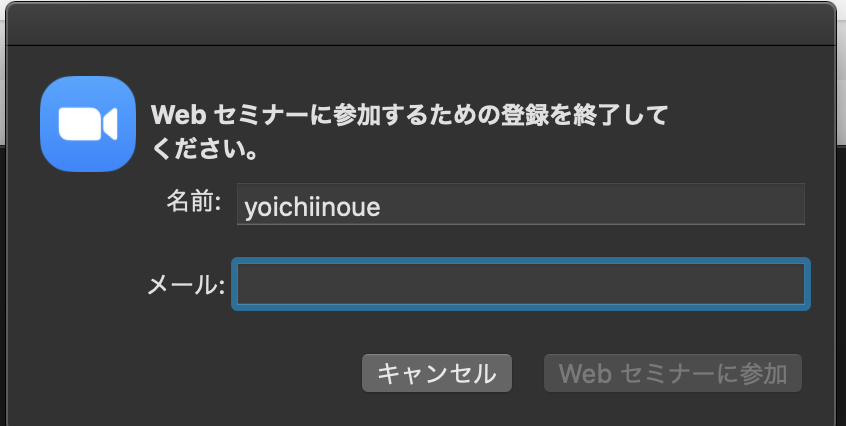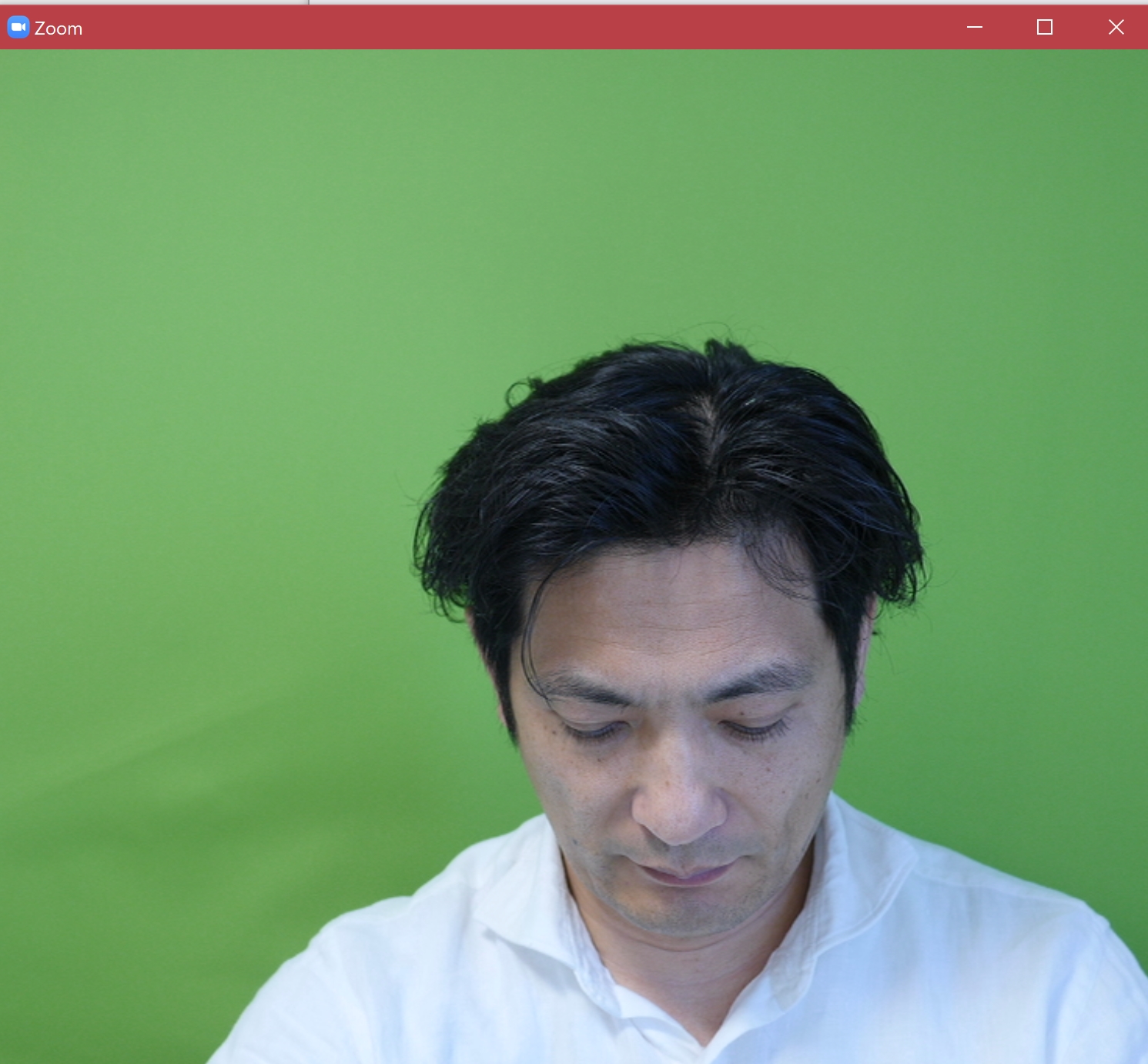Zoomをはじめてやる方に向けて、はじめ方・注意点をまとめてみました。

※Zoom飲み会 by Leica M10
Zoomはクリックだけで参加できる
Zoomは、オンラインで会話できるツール。
「クリックするだけで参加できる」というのが特徴です。
ただ、はじめてのときは「クリックするだけ」ではありません。
それぞれのケース別に、Zoomのはじめ方をまとめてみました。
「Zoomでやりましょう」「Zoomしようよ」「Zoom飲み会しましょう」と言われてときに参考にしていただければ。
※次の項で紹介する、事前にアプリをダウンロードする方法がおすすめです。
Windows
まずは、Windowsパソコン。
このような招待メール(Zoom標準のもの)や、リンクが送られてきたら、クリックします。
予定時刻になる前にクリックしても会話はできませんが、設定はできますので、やっておいてもかまいません。
ミーディングIDやパスワードは、リンクをクリックする場合は必要ないものです。
(IDやパスワードで参加することもできます)
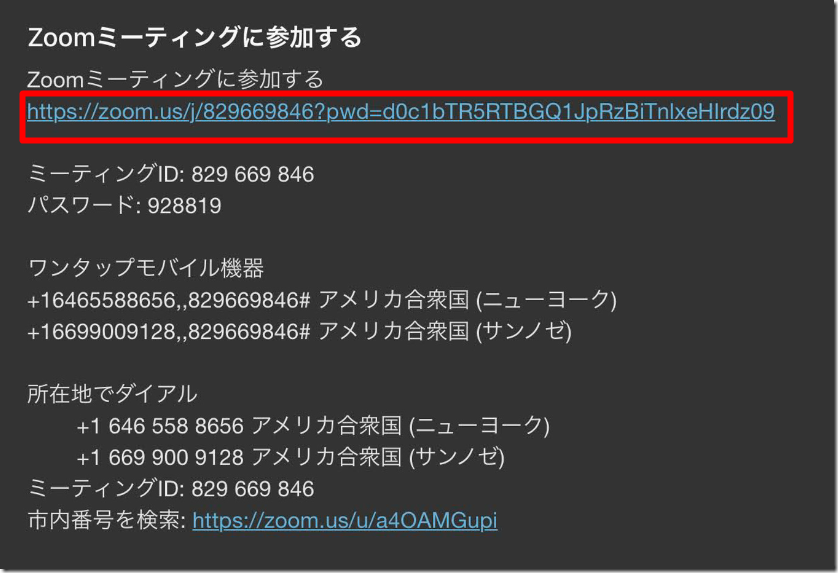
リンクをクリックすると、ブラウザで、次のような画面が表示されます。
なお、Zoomはところどころ、日本語訳がおかしいので、そういうものと思っていただければ。
この場合、次のように意訳しましょう。
・システムダイアログが表示されたら [Zoomミーティングを開く] をクリックしてください。
↓
最初にリンクをクリックしたときは、次のようなシステムダイアログ(Zoomを開きますか?)は表示されません。
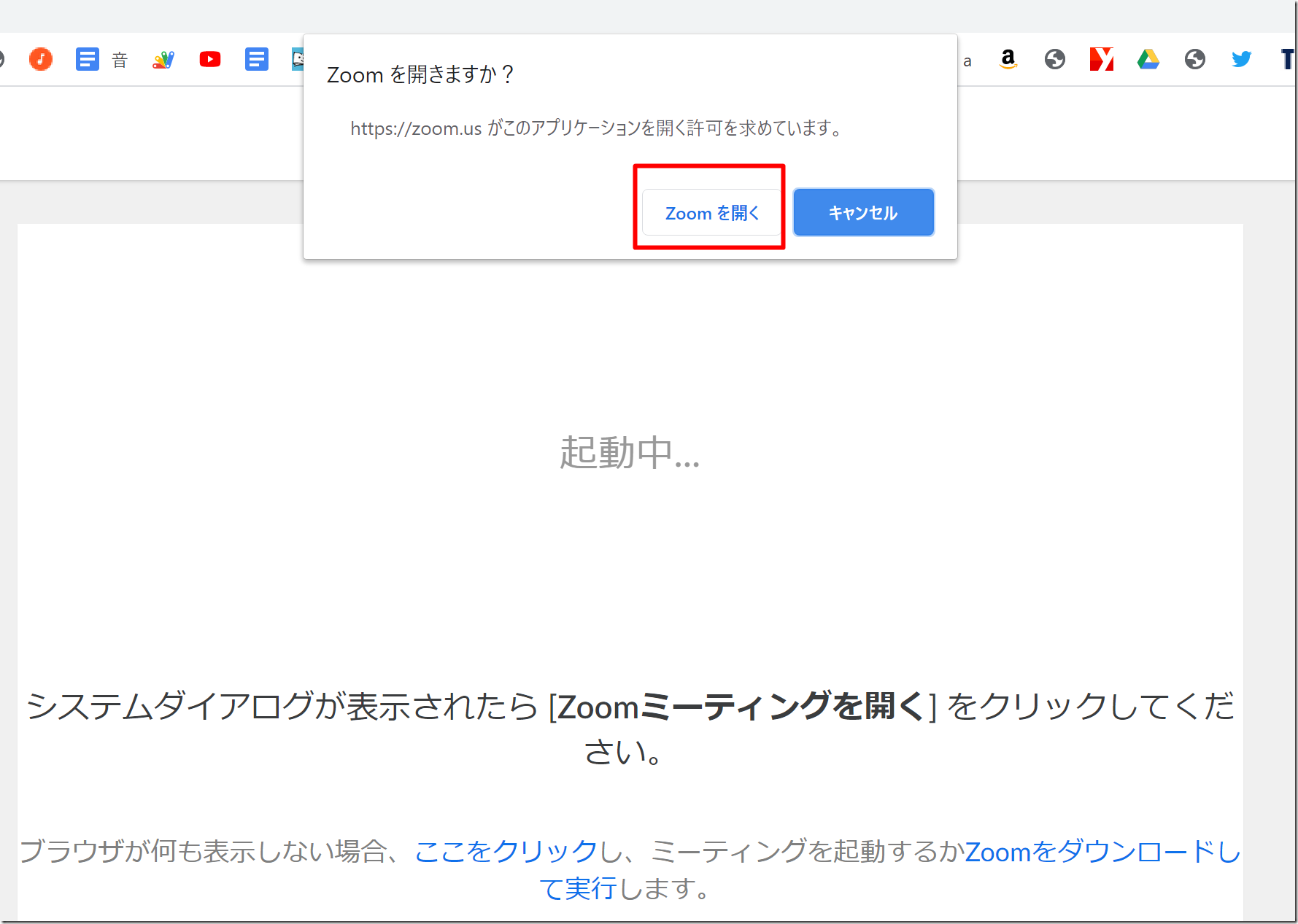
・ブラウザが何も表示しない場合、ここをクリックし、ミーティングを起動するか
↓
これはZoomアプリをダウンロードしている場合の話です。
アプリをダウンロードしていても、システムダイアログが表示されない場合、クリックすれば、再度読み込みし、システムダイアログを表示できます。
つまり、「はじめて」(Zoomアプリをダウンロード、インストールしていない)の場合は、関係ありません。
・Zoomをダウンロードして実行します。
↓
「はじめて」の場合はここに該当します。クリックして、ダウンロードしましょう。
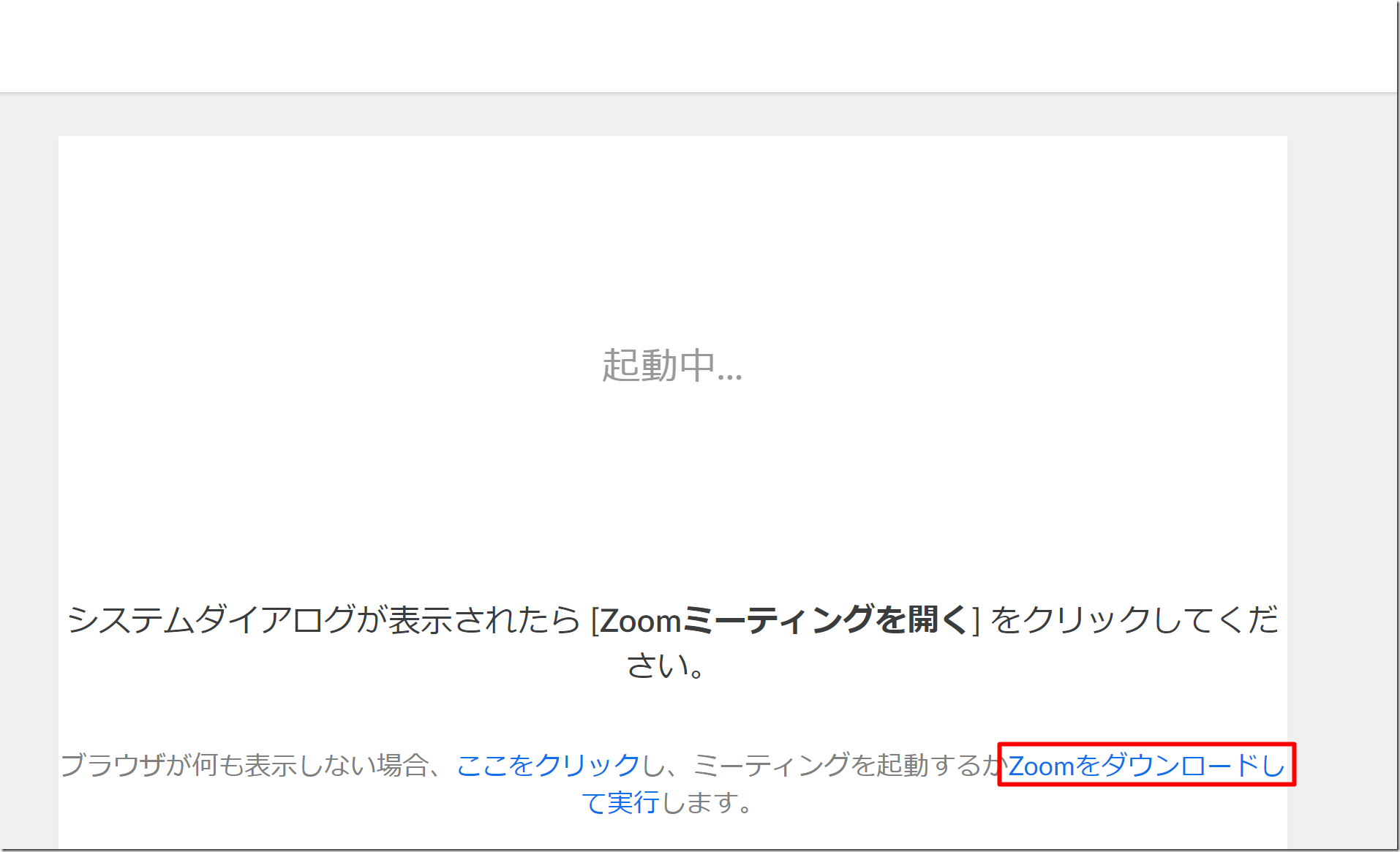
ダウンロードして左下のアイコンをクリックし、インストールします。
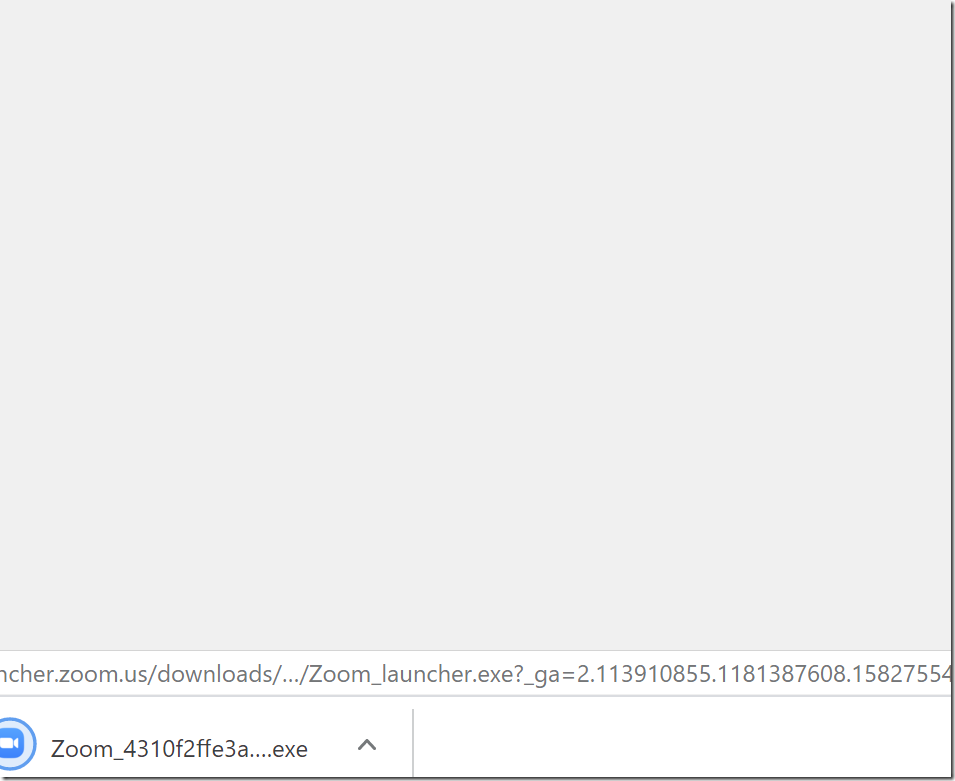
その後、Zoomアプリが起動し、[コンピューターでオーディオに参加]で、参加できます。
(電話とコンピューターで参加でき、ほとんどのケースがコンピューター、つまりパソコンのはずです)
カメラがオンになるかどうかは、Zoomのホスト(主催者)の設定によるものです。
もし、費用なければ、下のツールバーの[ビデオの停止]を押しましょう。
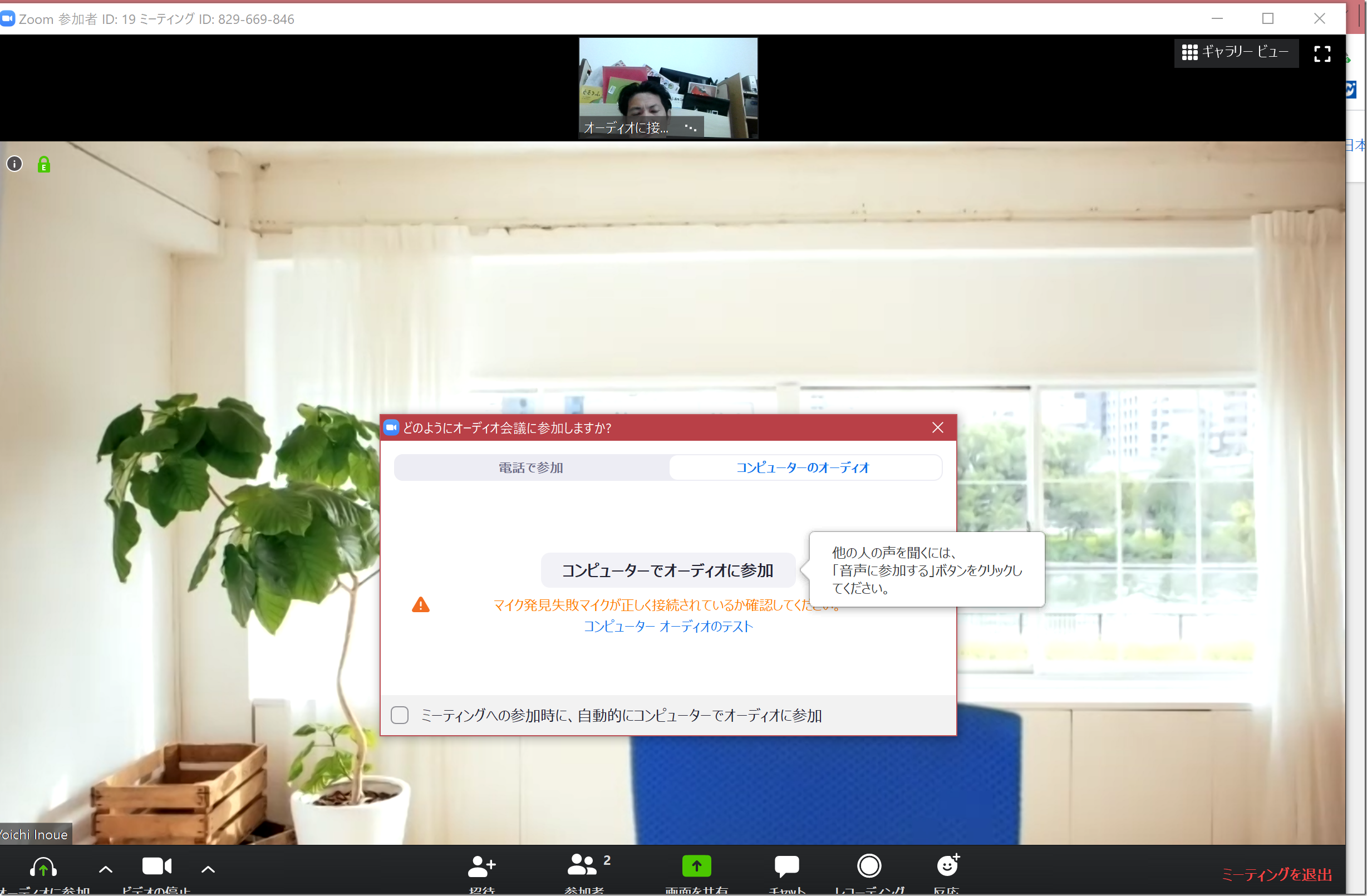
2回目からは、リンクをクリック→ブラウザで次の画面になり、[Zoomで開く]で参加できます。
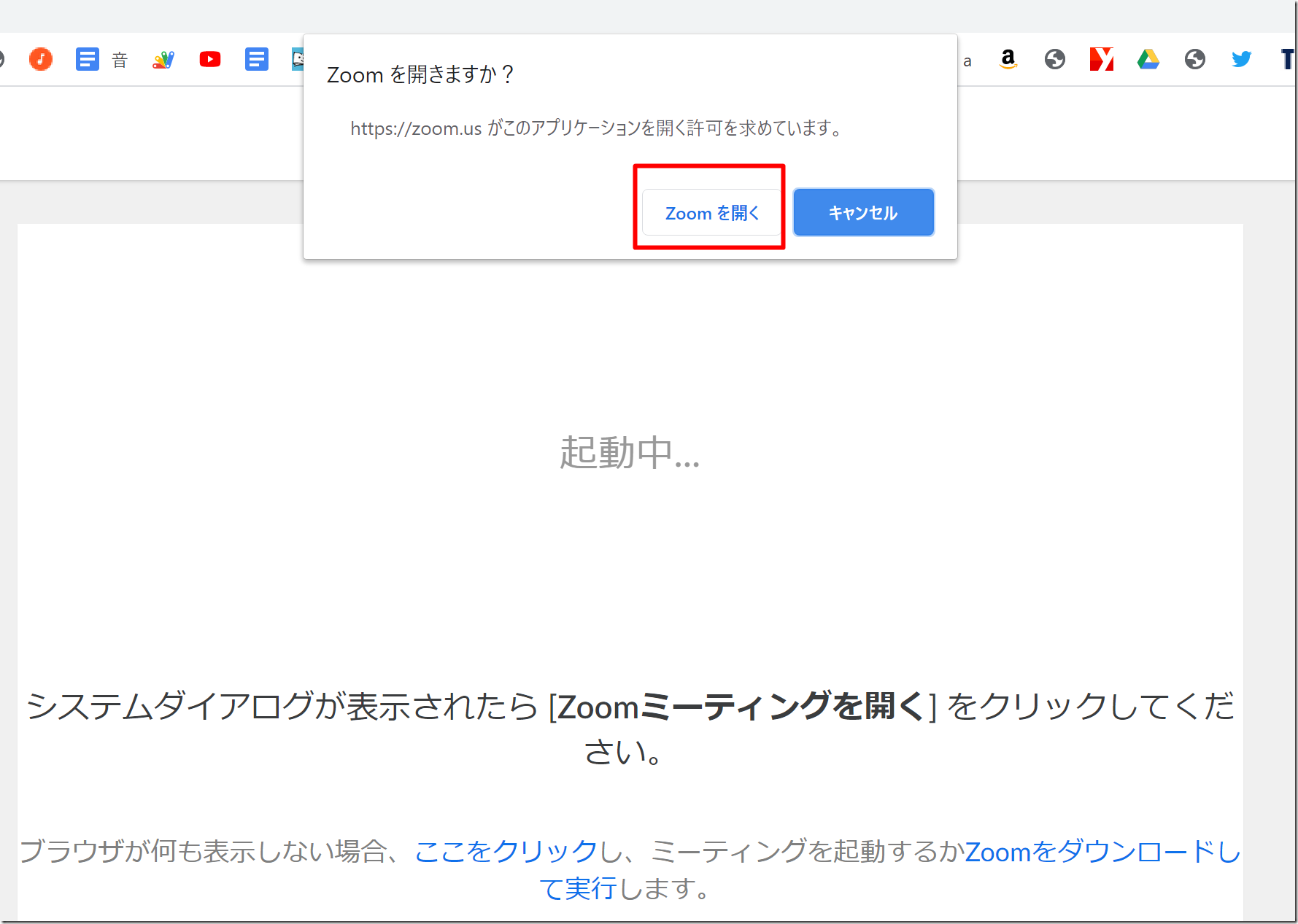
Mac
Macで、Zoomのリンクをクリックし、次のような画面になりますが、はじめての場合は、何も起きませんので、[Zoomをダウンロードして実行]をクリックしましょう。
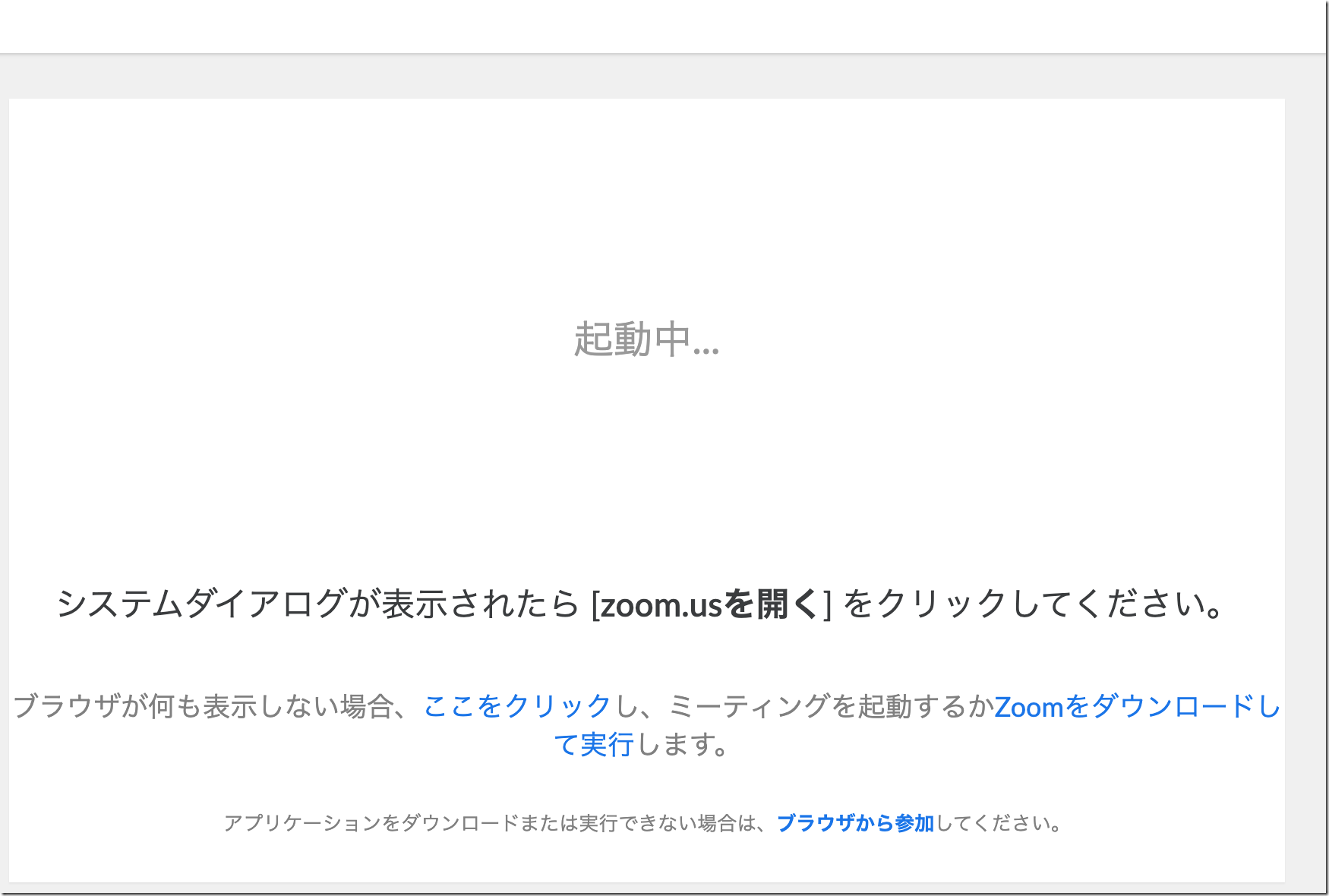
Zoomアプリがダウンロードされますので、ダブルクリックしてインストールしましょう。
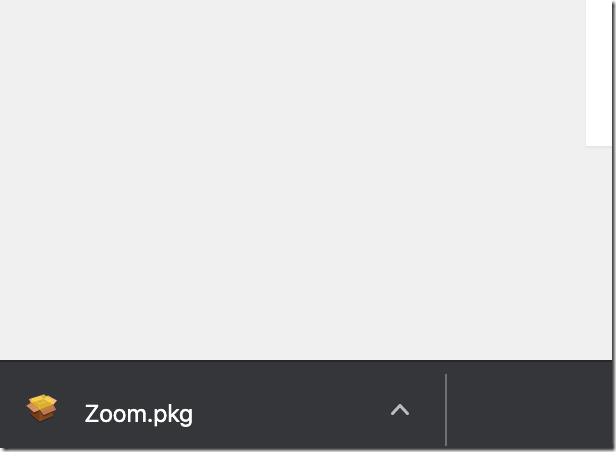
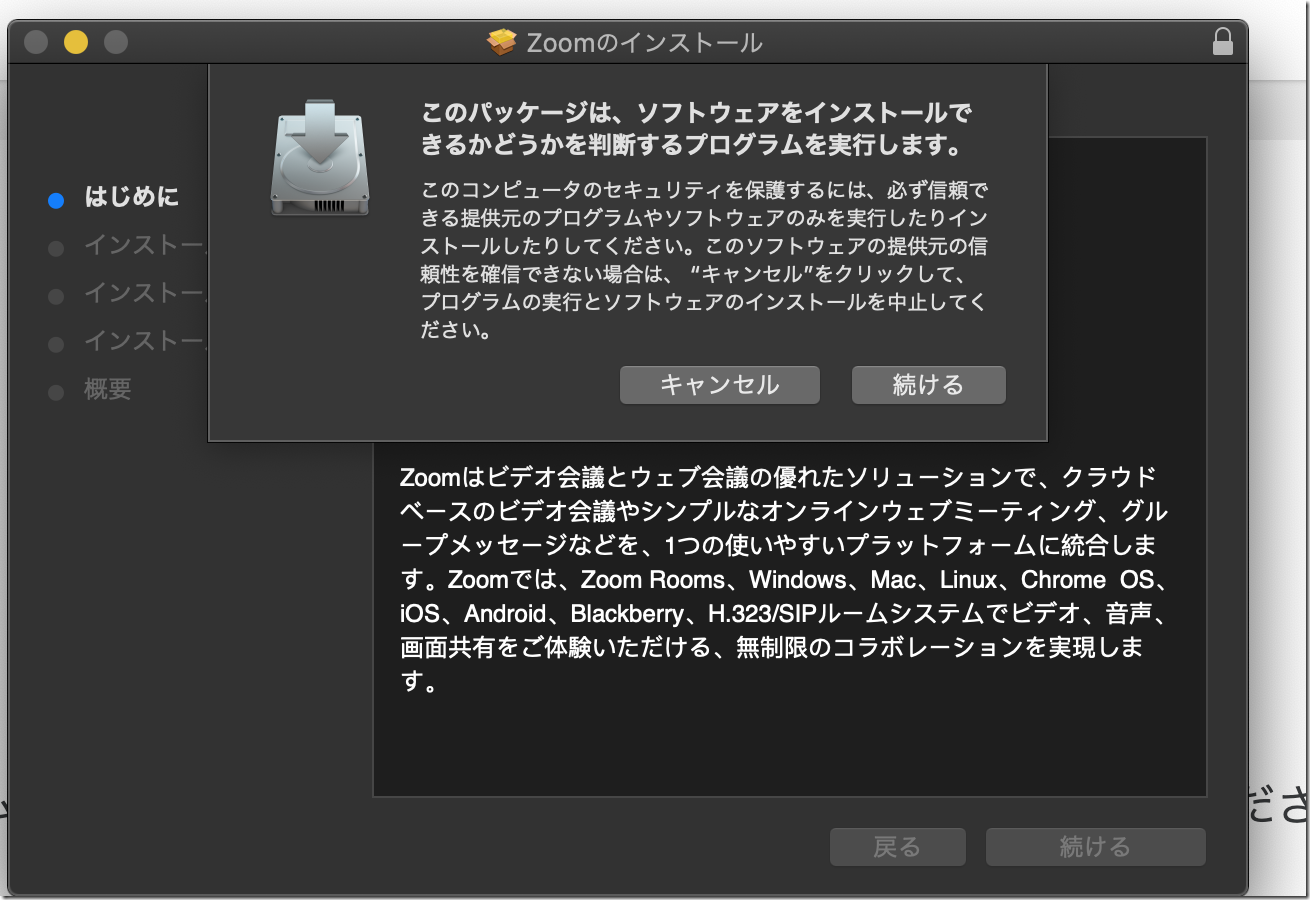
このようにZoomアプリが立ち上がります。
ここで、[ミーティングに参加]を選んで、IDとパスワードで参加することもできますが、
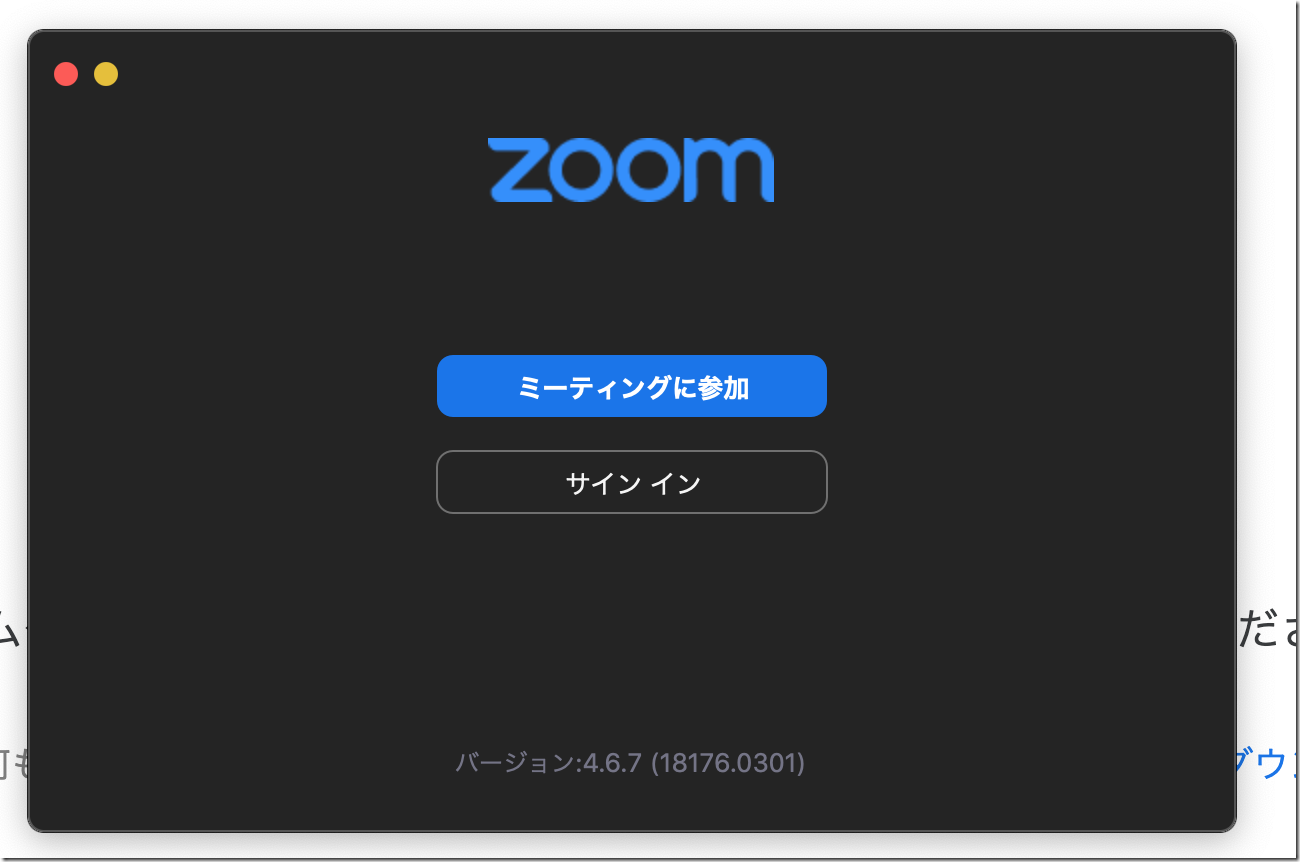
リンクに戻って、クリックするほうがおすすめです。
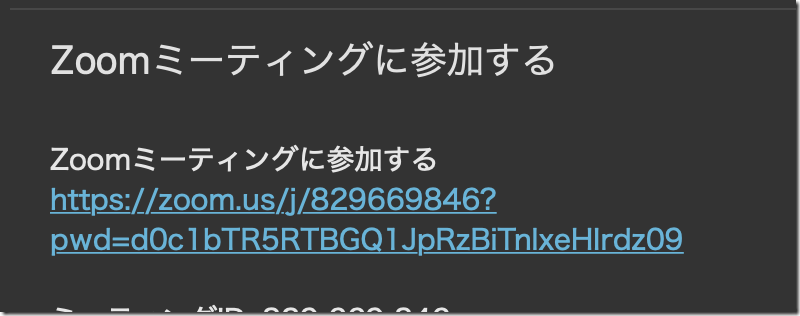
リンクをクリックすると、次のような画面になり、[Zoom.usを開く」で、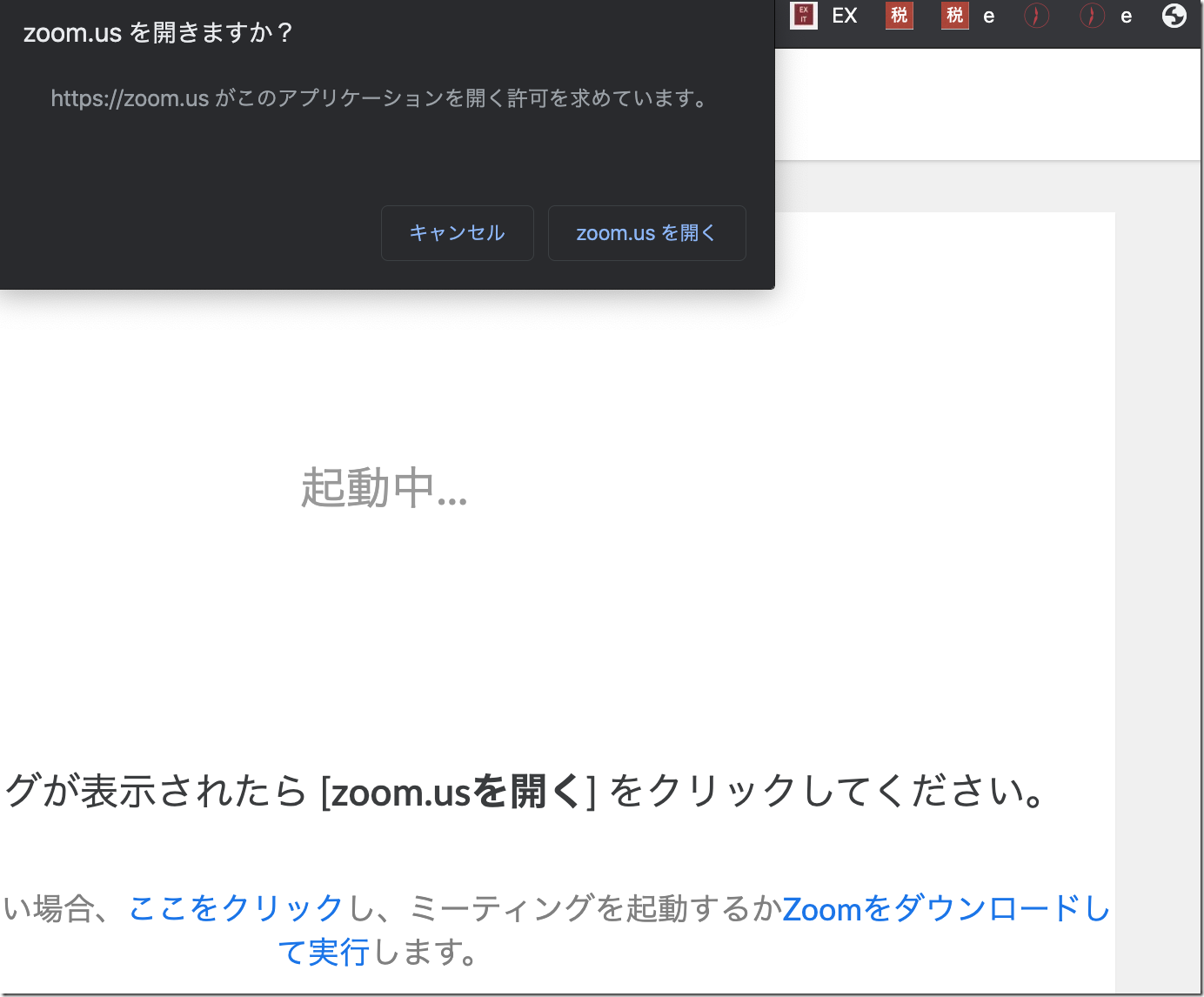
自分の名前の表示を設定して、
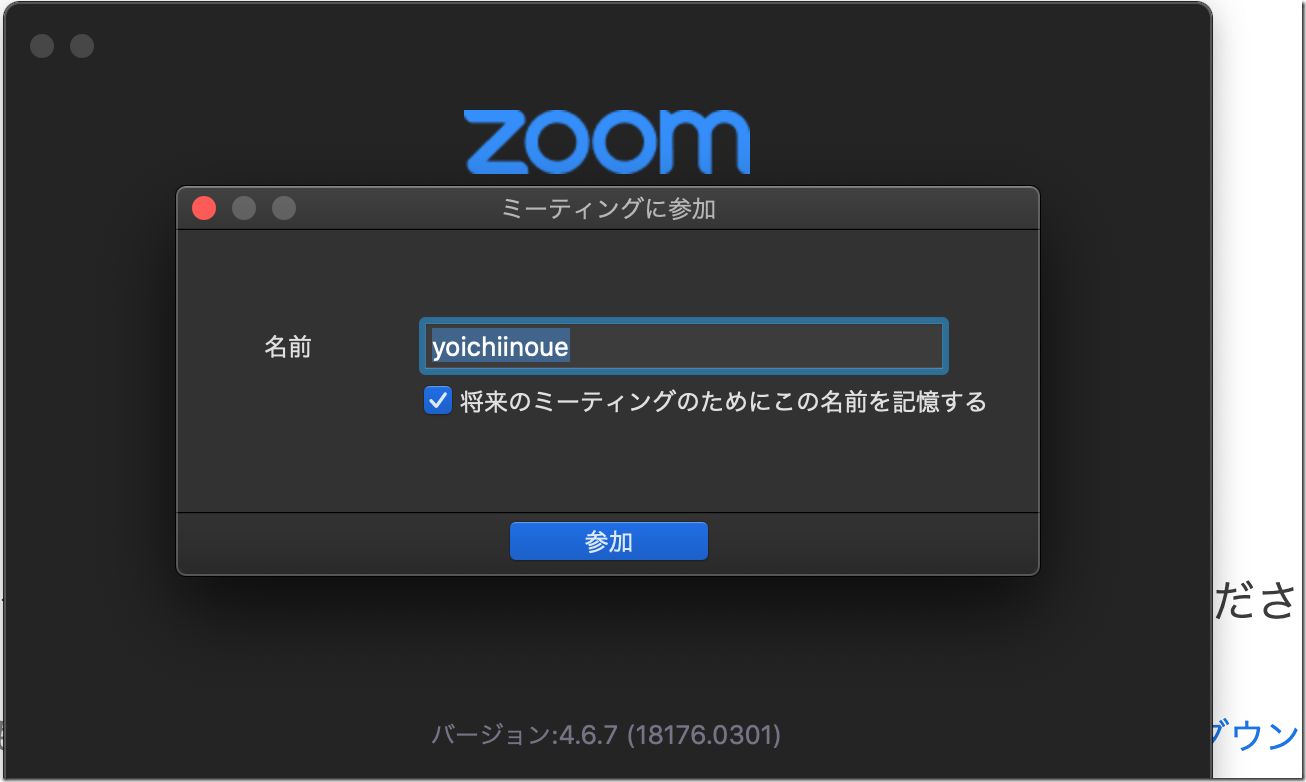
ビデオを確認して、
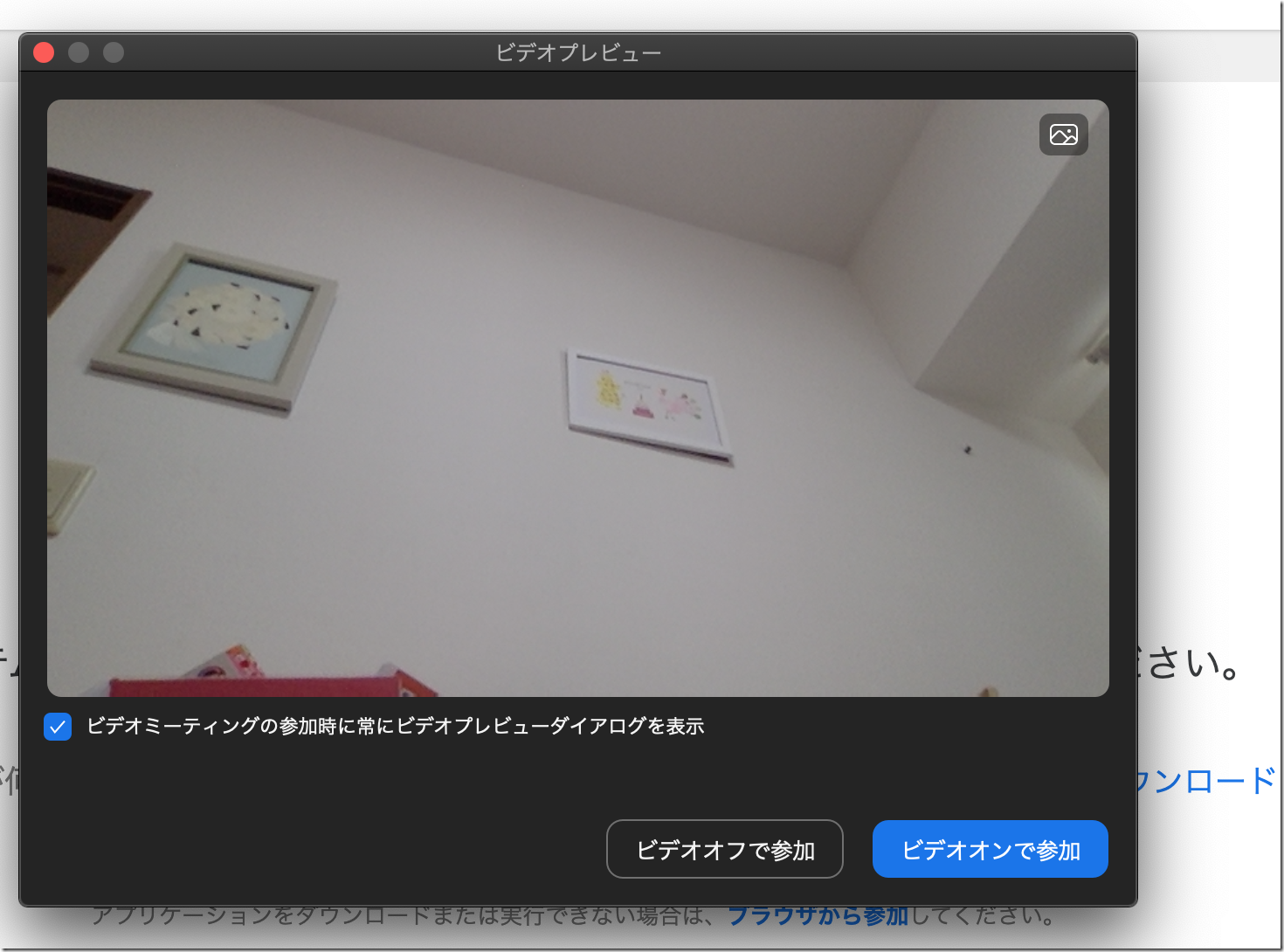
[コンピューターオーディオに参加する]で、参加できます。
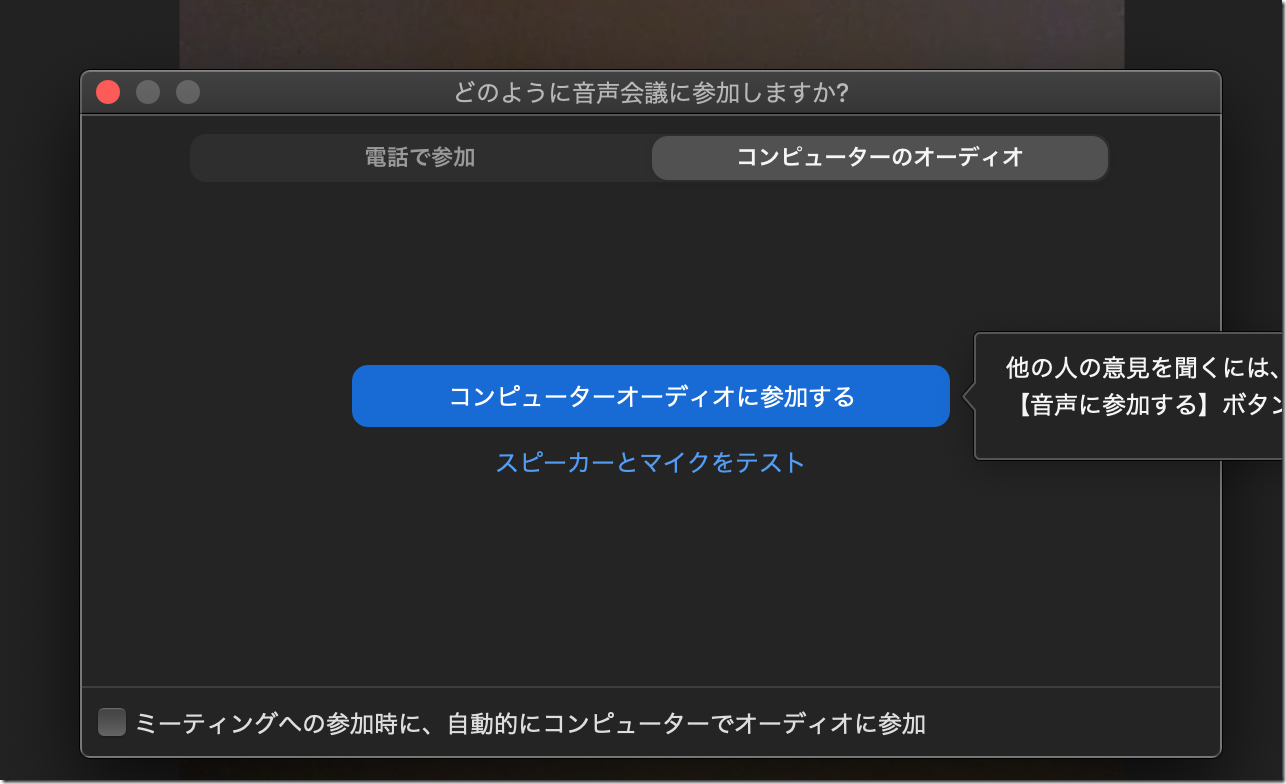
iPhone
iPhoneでリンクをクリックすると、このようにエラーが出ます。
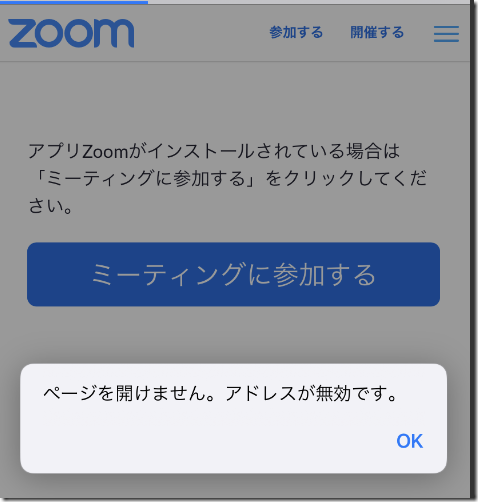
その画面で、[AppStoreからダウンロード]をタップし、
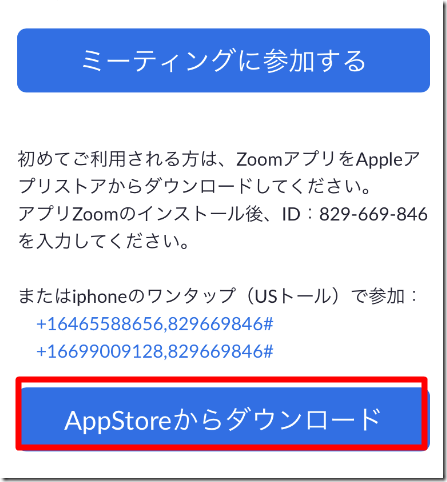
Zoomアプリをダウンロードしましょう。
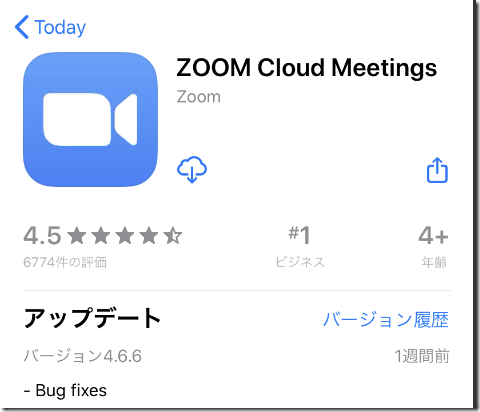
ダウンロード後、アプリを開くとこのような画面になります。
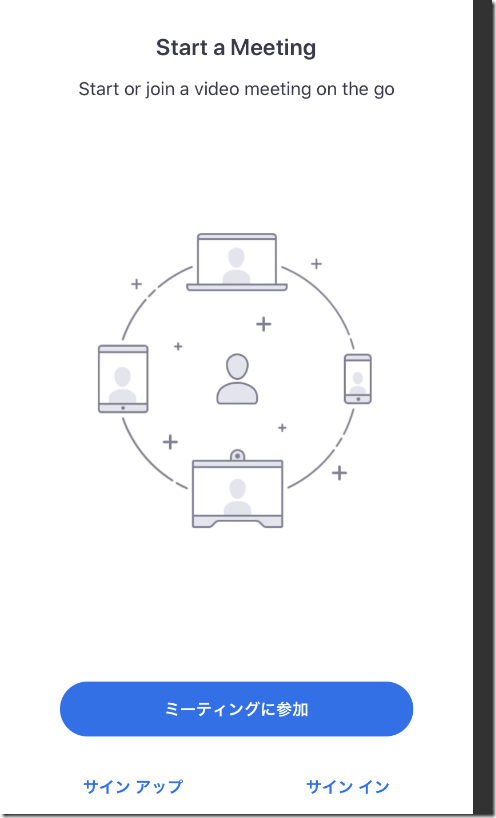
ミーディングIDが分かっていれば、ここからも参加できますが、いったんリンクに戻り、
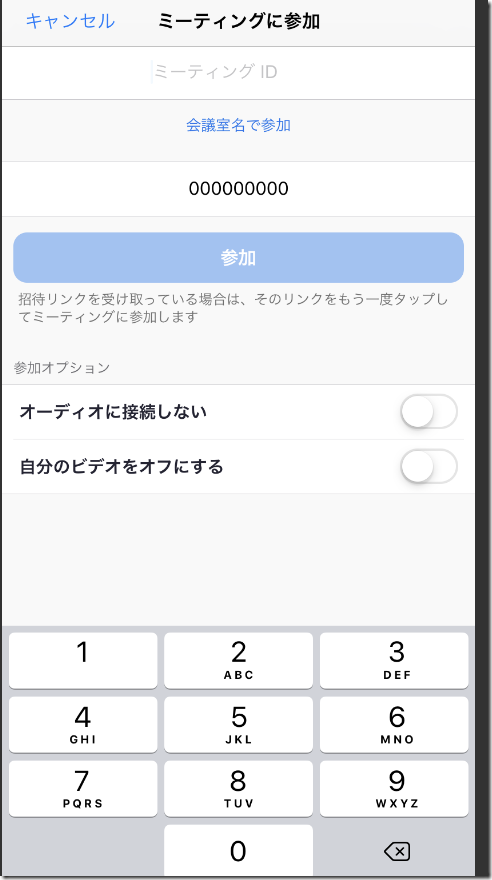
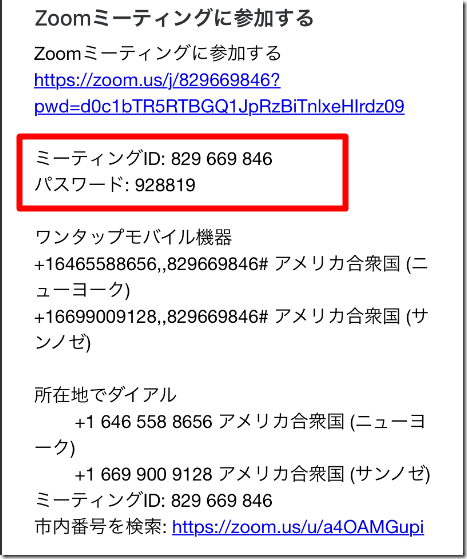
リンクをクリックしたほうが楽です。
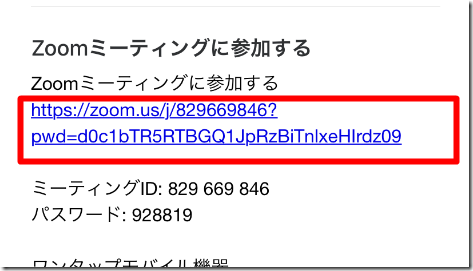
リンクをクリックした後、次のようなメッセージが出るので、[開く]をクリックしましょう。
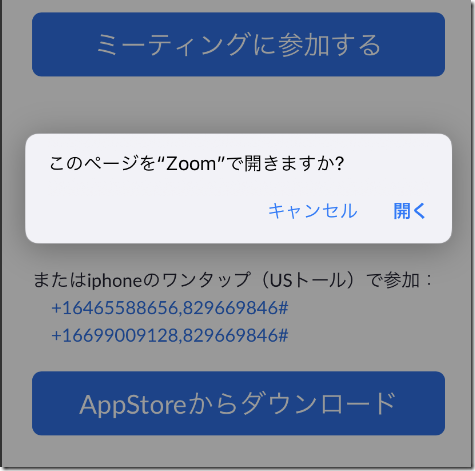
名前を入力して、
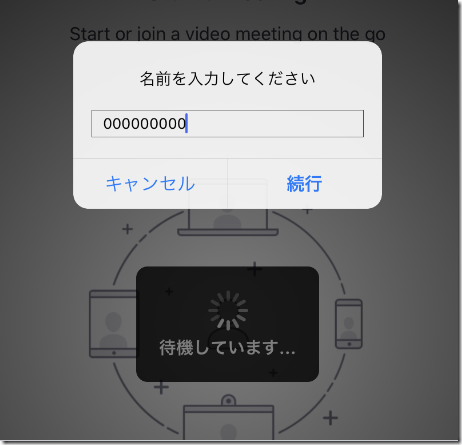
プレビューを確認し、カメラへのアクセスを許可し、
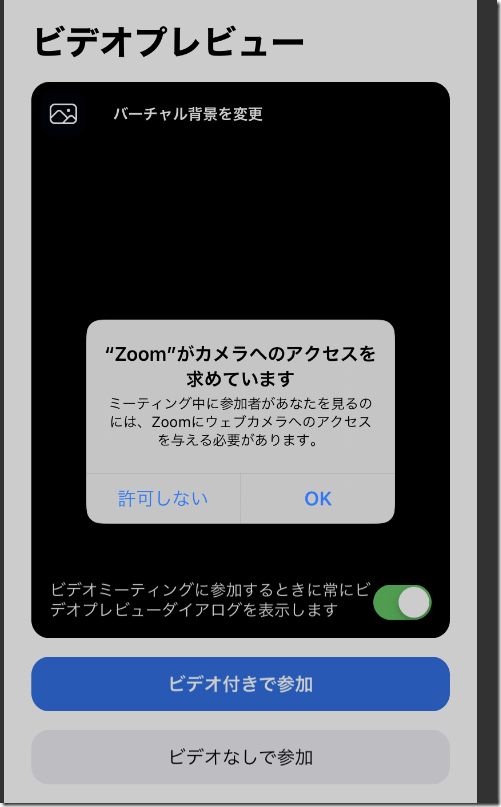
マイクへのアクセスを許可し、
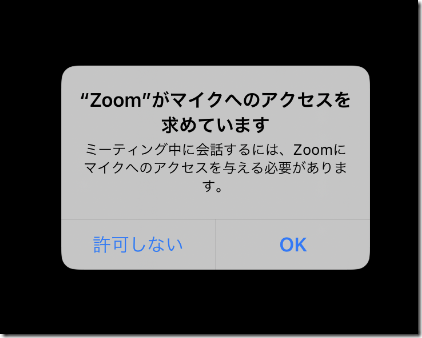
通知はお好みで許可し、
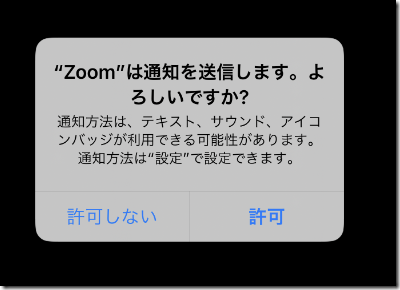
[インターネットを使用した通話]をタップして、
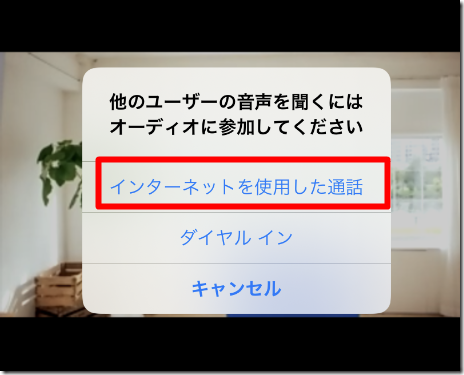
Zoomに参加できます。
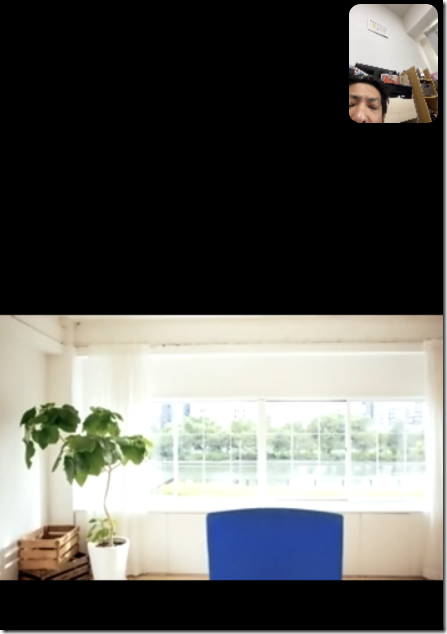
iPad
iPadでリンクをクリックすると、このようなエラーになるので、
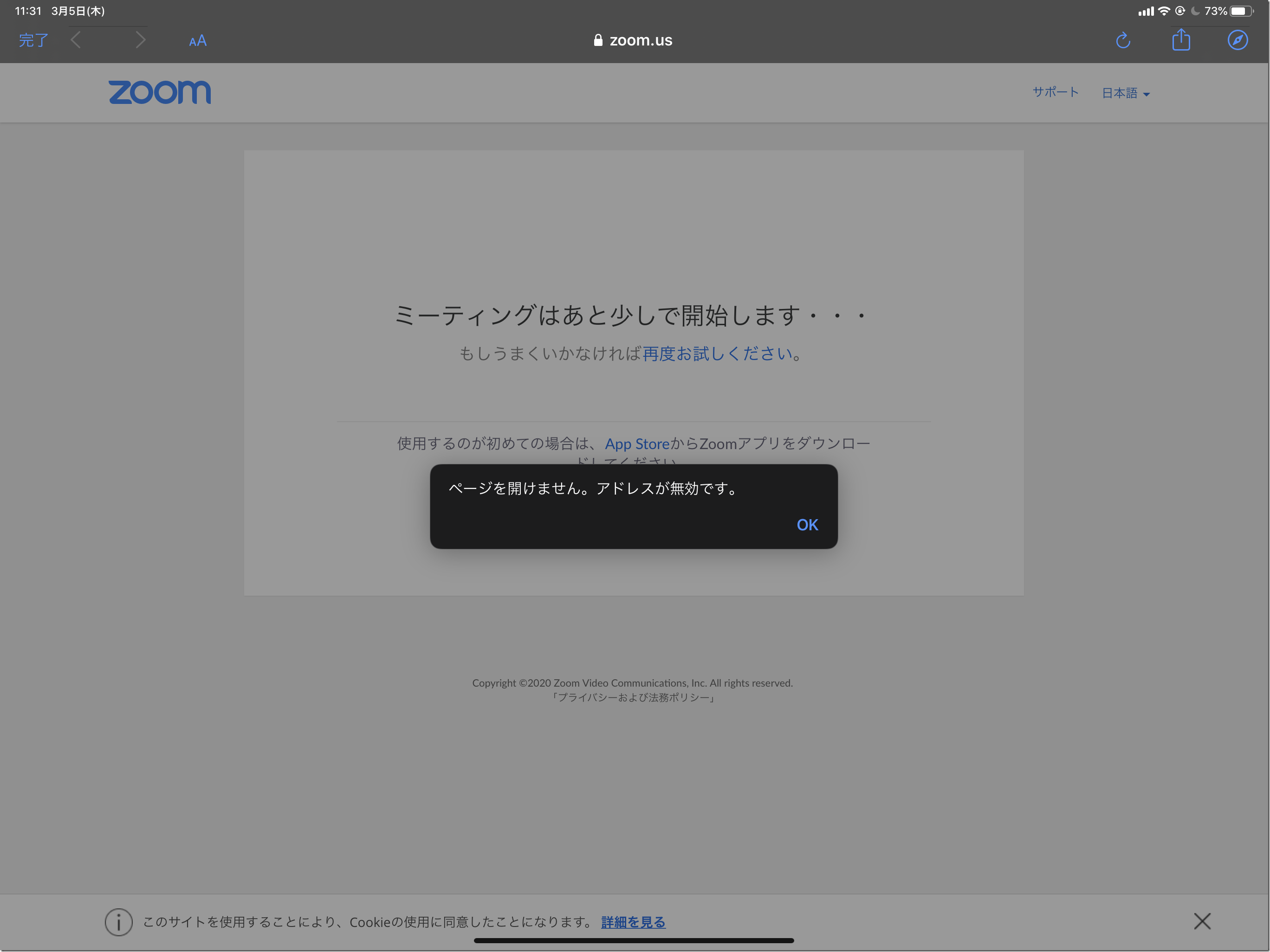
Zoomアプリをダウンロードしましょう。
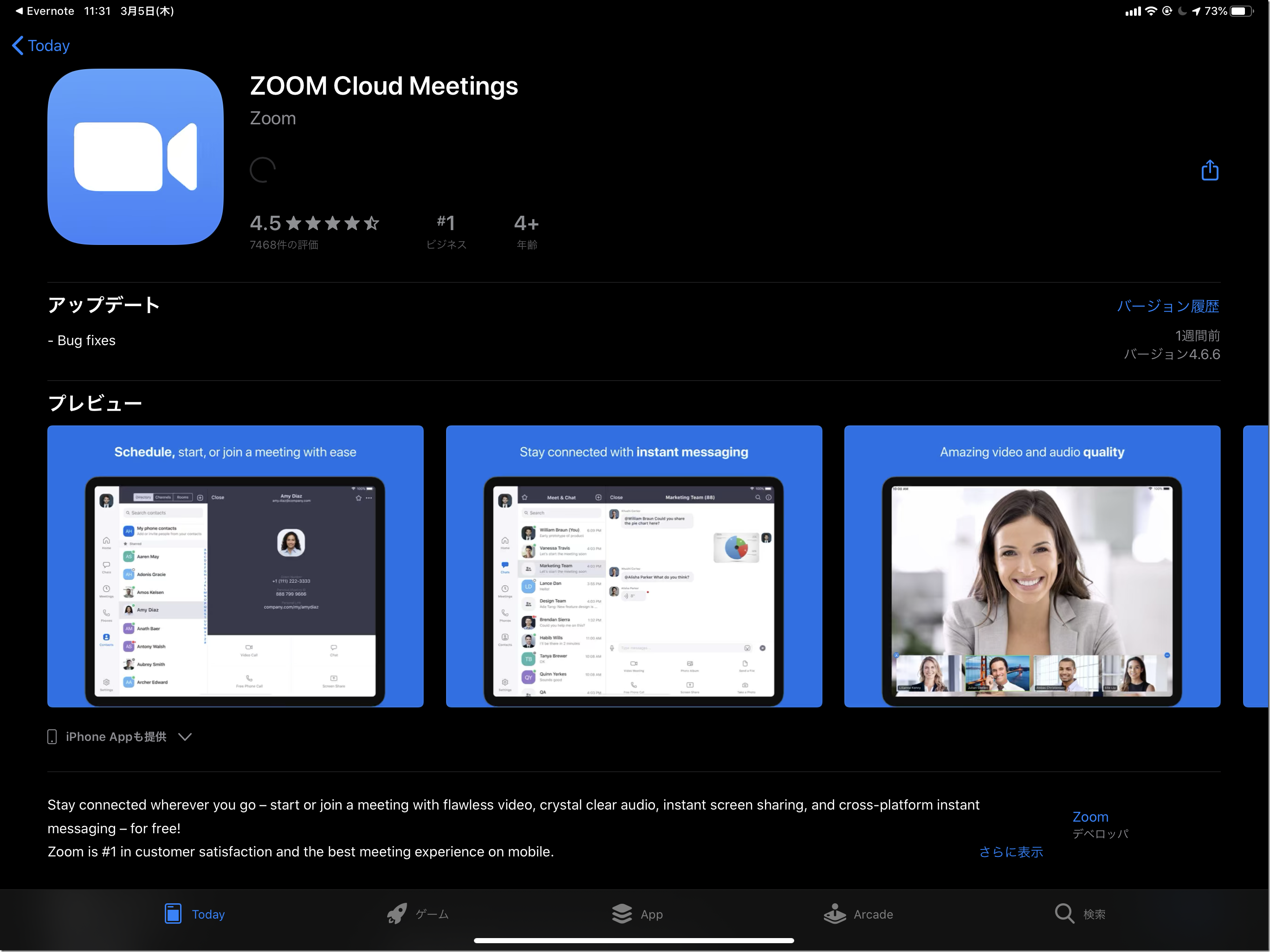
再度、リンクをクリックし、次の画面で[開く]をタップし、
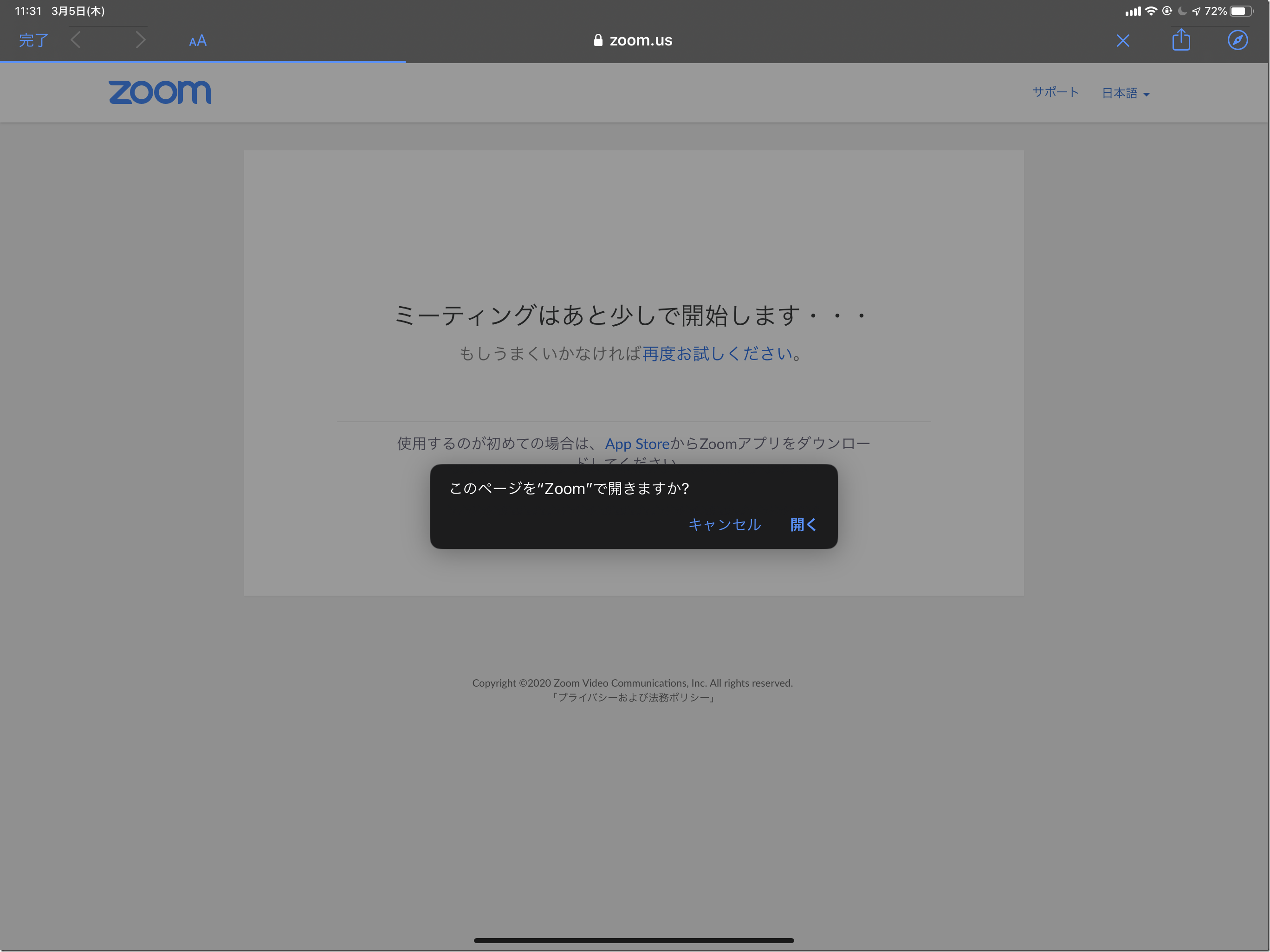
名前を入力して、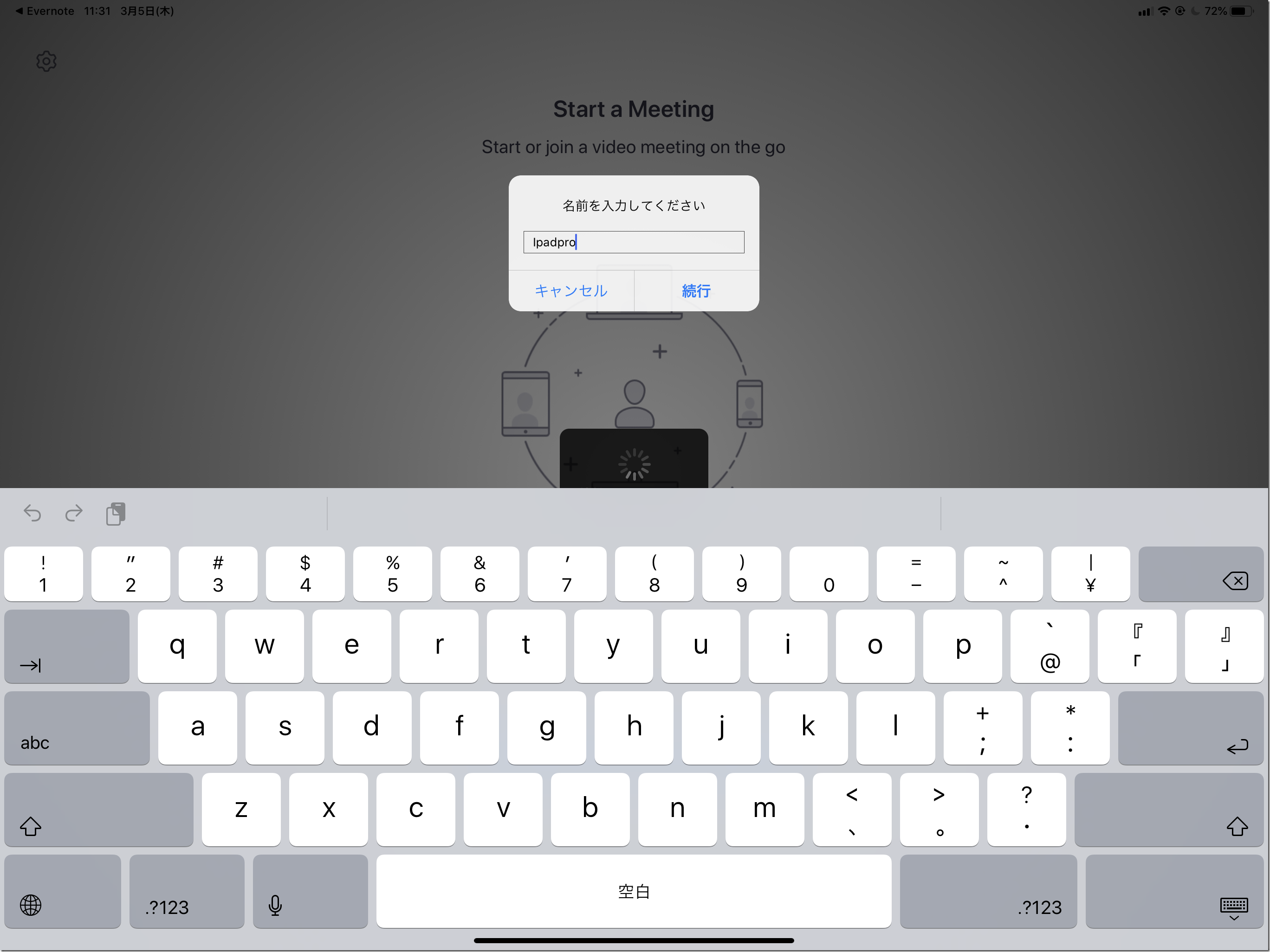
カメラへのアクセスを許可すると、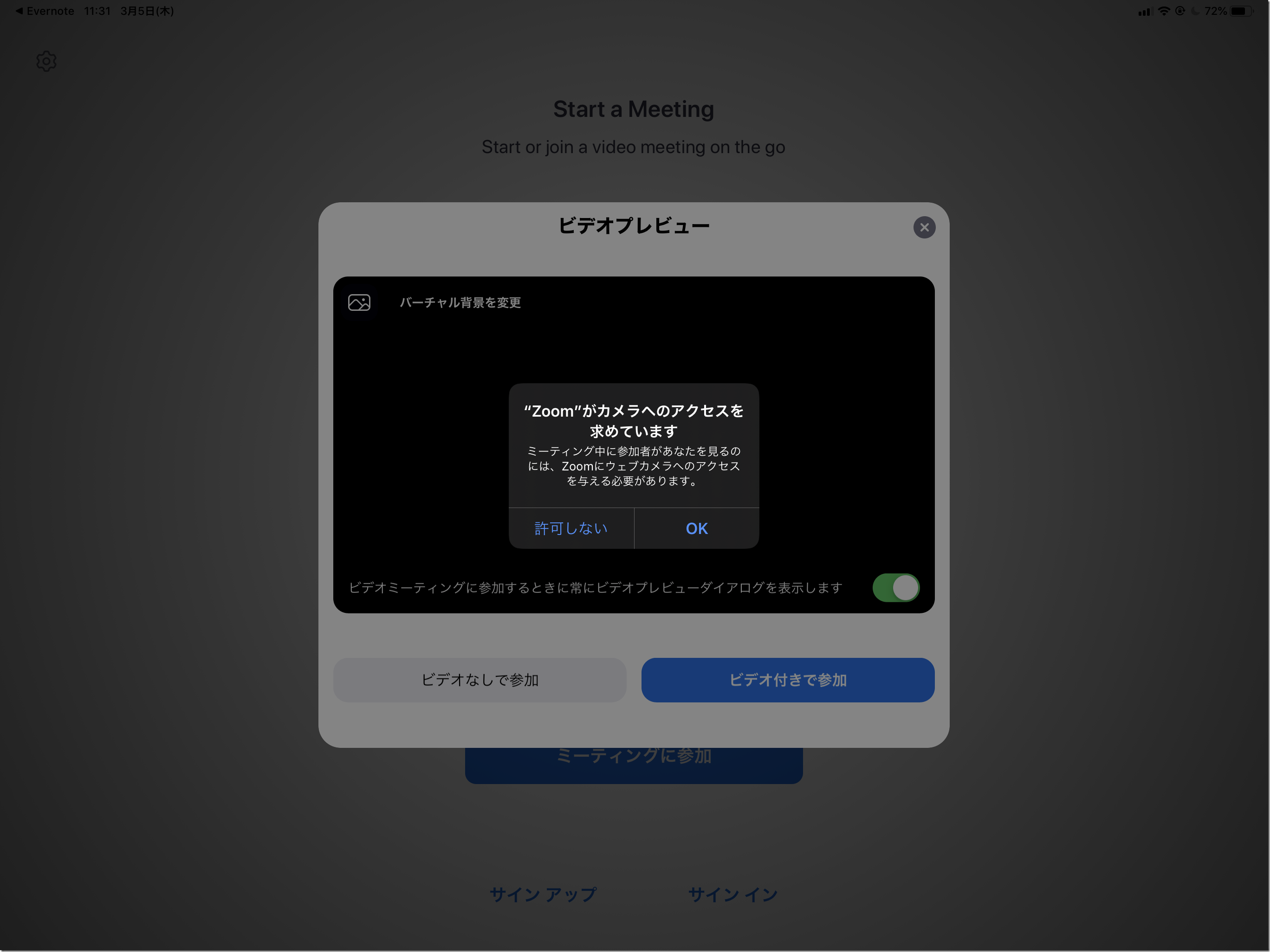
参加できます。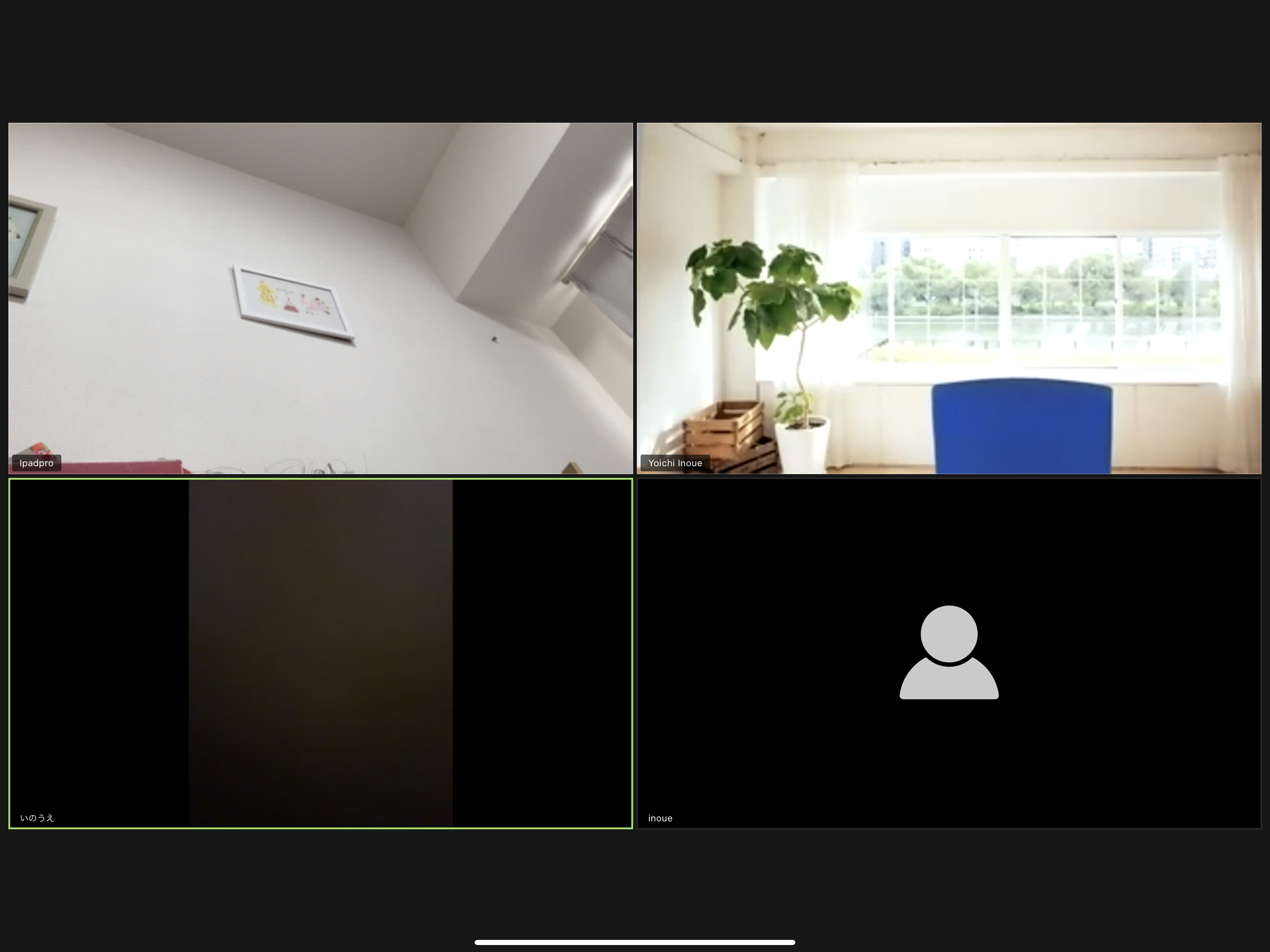
ブラウザから参加できる場合
ホストが事前に設定していれば、パソコンで[ブラウザから参加]という表示が出ます。
これをクリックし、
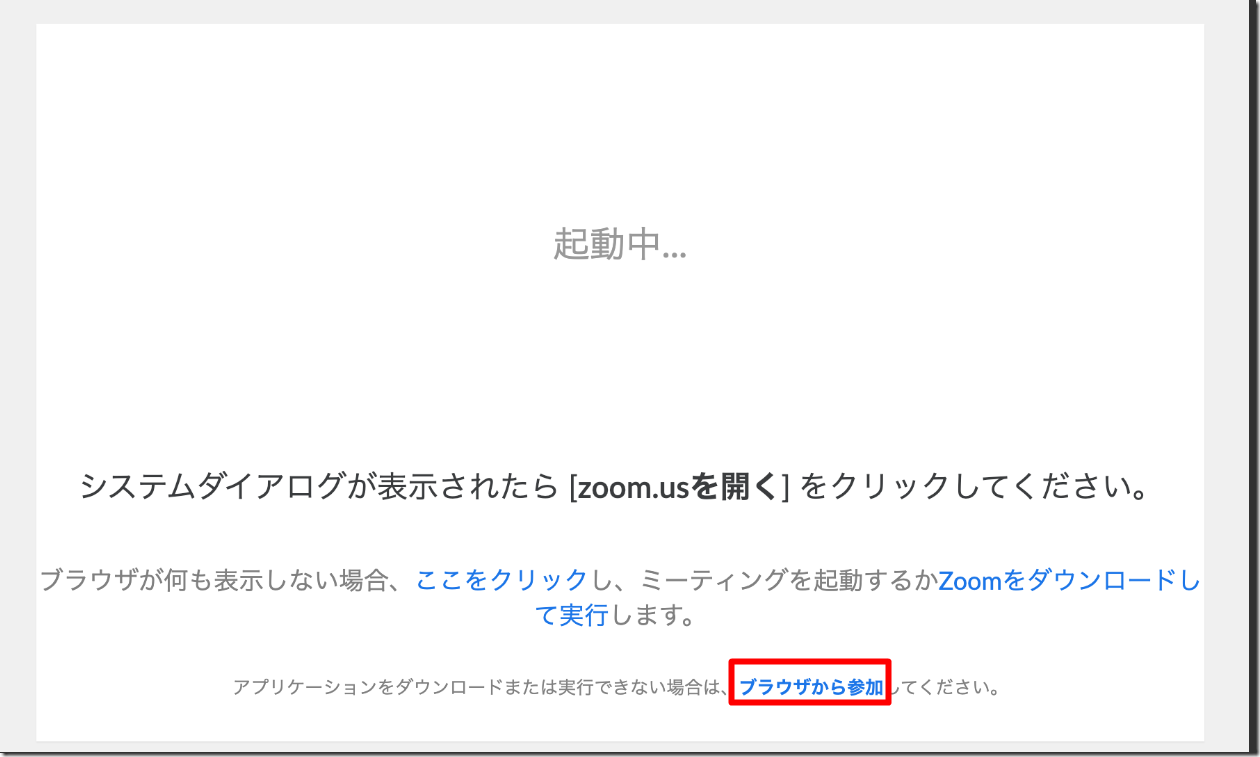
ミーティングパスワードを入れれば、
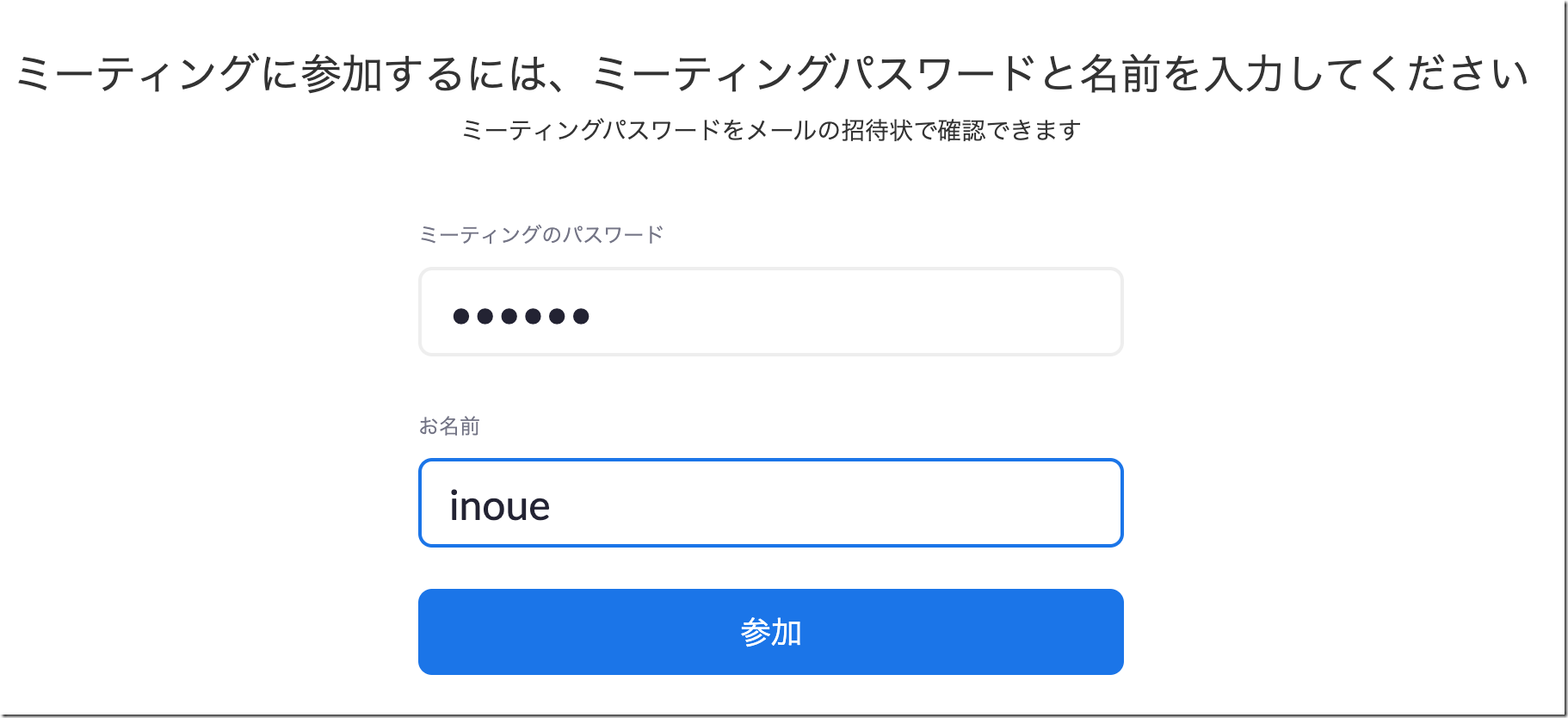
ブラウザからも参加できるのです。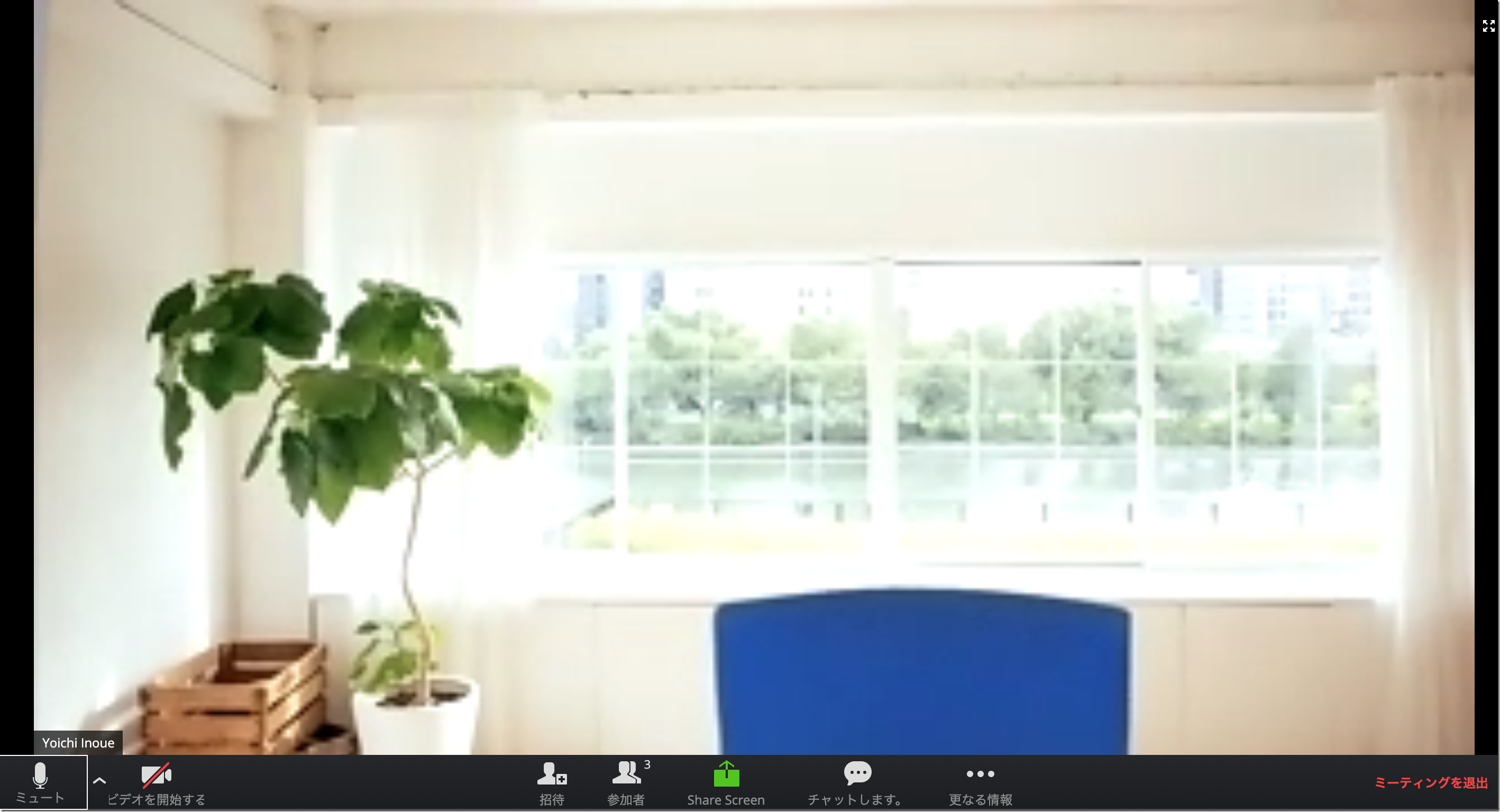
アプリをダウンロードできない場合(Windows 10 Sの場合もダウンロードできません)、これを使うしかありませんが、ホスト側で設定しなければいけません。
Zoomウェビナーの場合
Zoomのウェビナーという機能をホストが使う場合(メルマガの3/8のオンラインセミナーはこのパターンです)、リンクをクリックし、
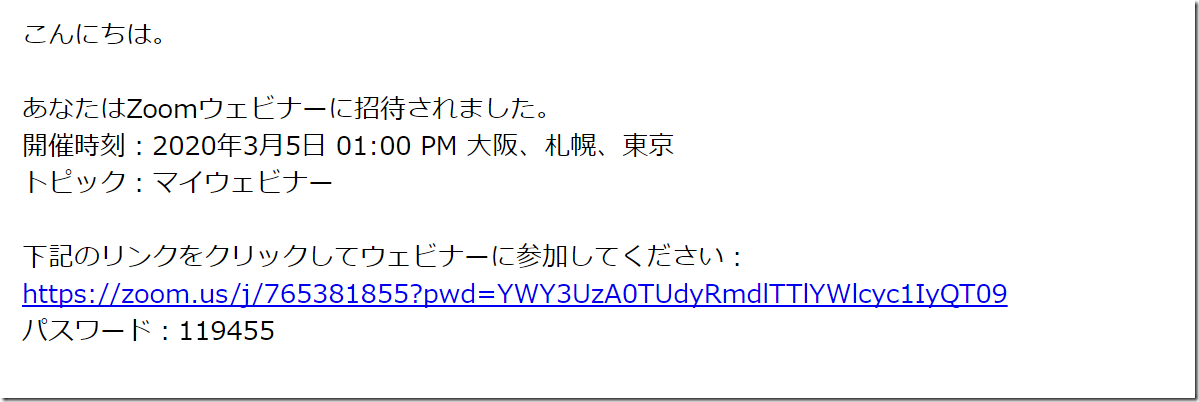
メールアドレスと名前を入力し(Windowsの画面)、[Webセミナーに参加]をクリックすれば、
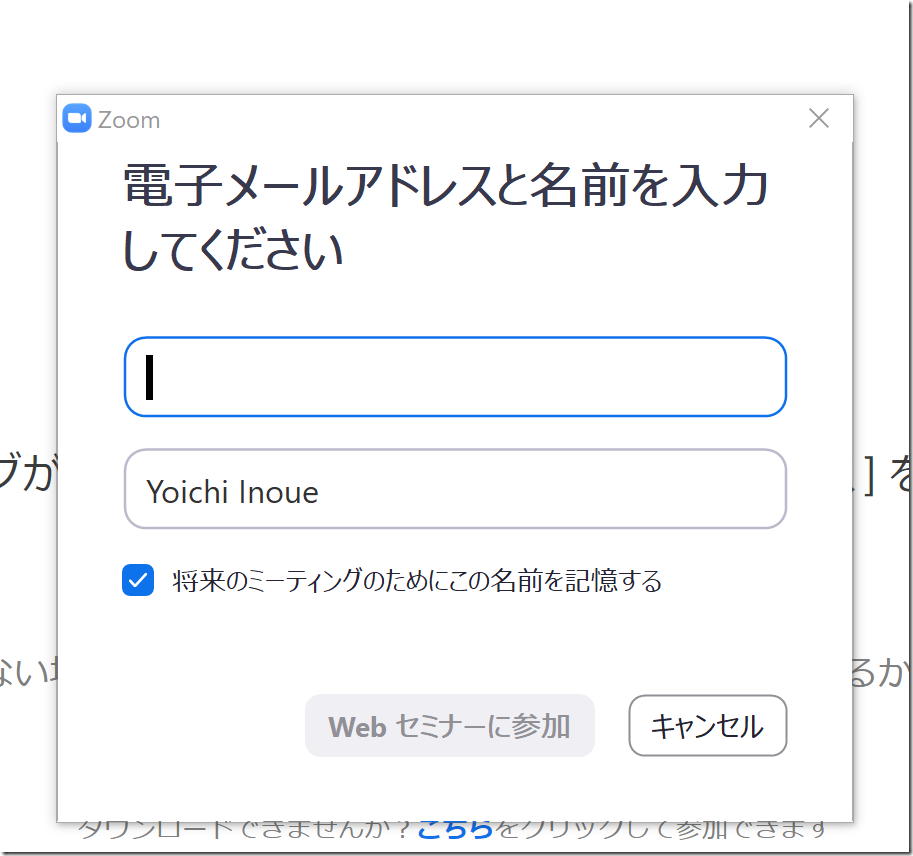
セミナーに参加できます。
通常のミーティングと違い、こちらのビデオ、マイクは使えません。
その分、セミナーに集中できます。
他の参加者も見えません。
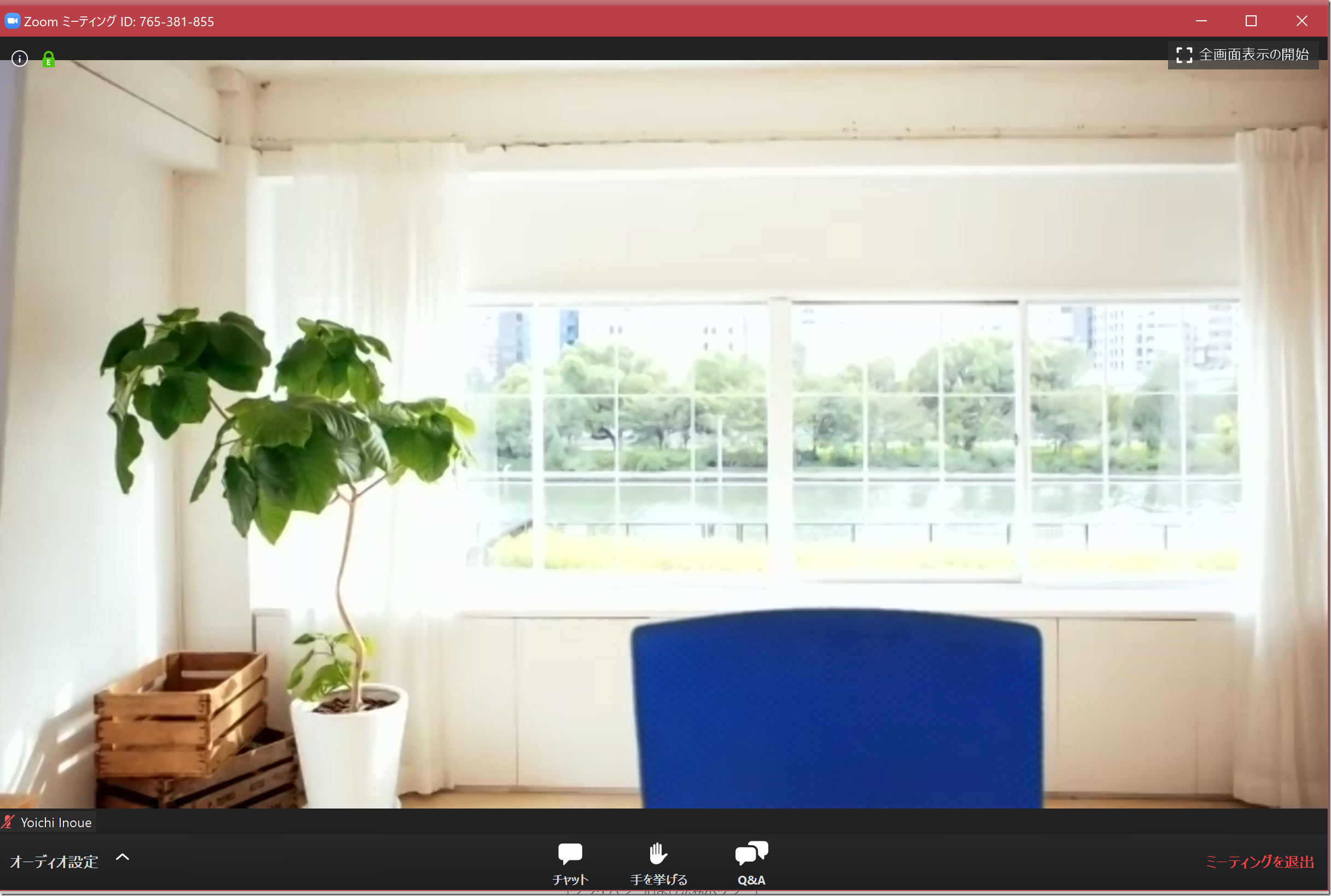
Macだとこういった画面、
iPhoneだとこういった画面が出ます。
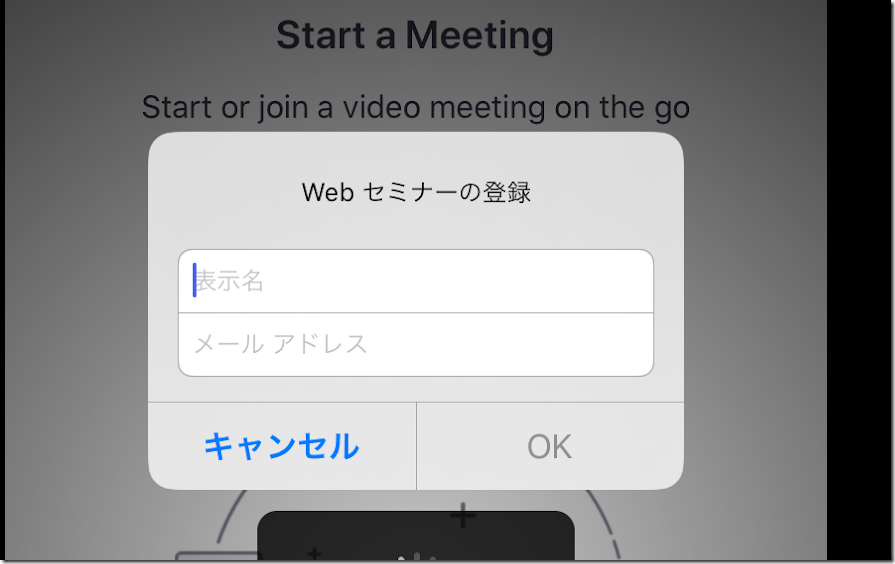
アプリをダウンロードしておくのがおすすめ
Zoomはリンクをクリックするだけで参加できますが、前述のとおり、はじめてのときは、アプリのダウンロードが必要です。
もちろん、そのときにやってもいいのですが、事前にアプリをダウンロードしておくメリットもあります。
事前にテストができるのです。
Zoomがはじめてだからこそ、テストしておくといいでしょう。
それぞれ次のリンクからZoomアプリをダウンロードできます。
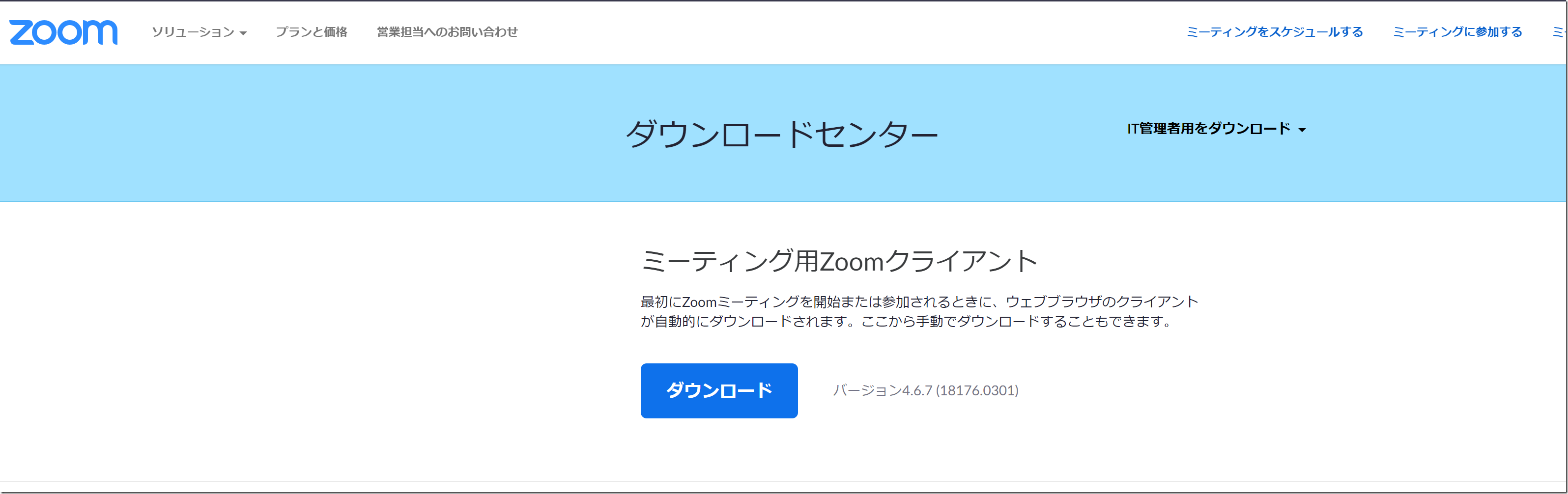
Windowsでは、アプリ(Start Zoom)を立ち上げると、次のような画面になり、はじめてなら、[無料でサインアップ]をクリックし、Zoomに登録しましょう。
サインアップは、サービスへの登録、サインインは、サービスに登録後、ログインすることです。
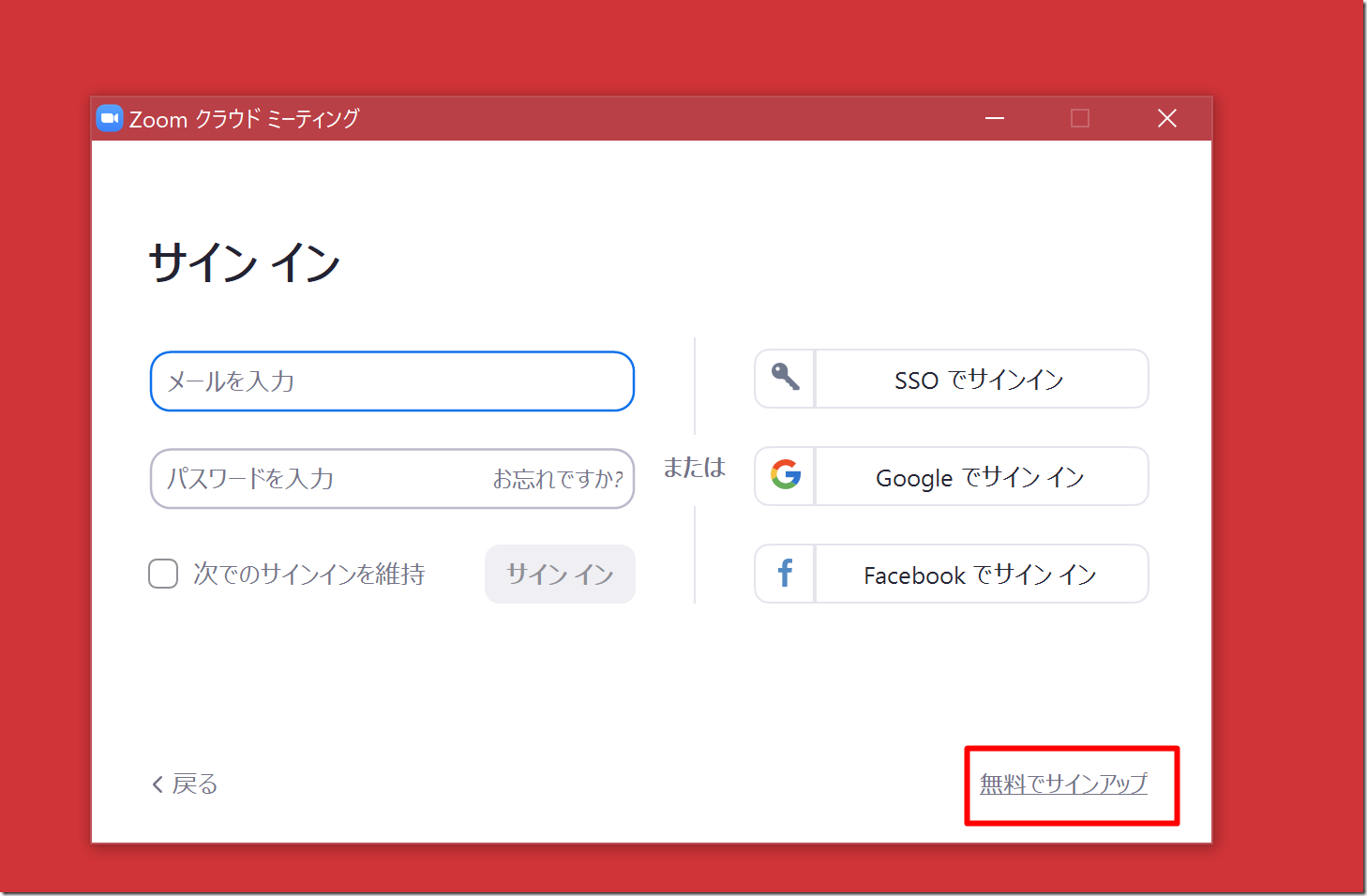
サインアップ(登録)後、サインインすると、ブラウザで次のような画面が開き、[Zoomを開く]で
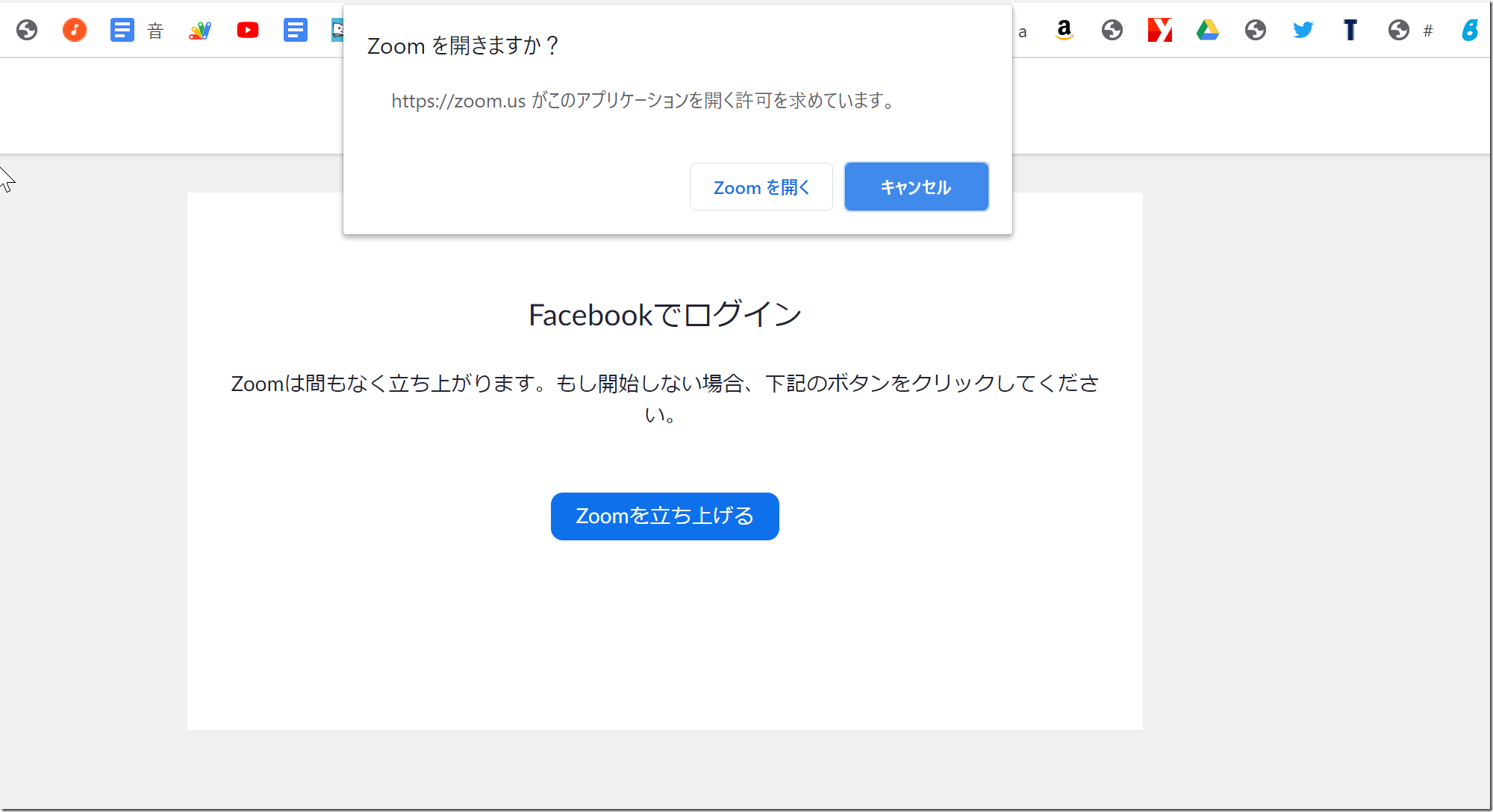
メニューが立ち上がります。
ここで、[新規ミーティング]をクリックすれば、自分だけでテストできます。
はじめてだからこそテストが必要と。
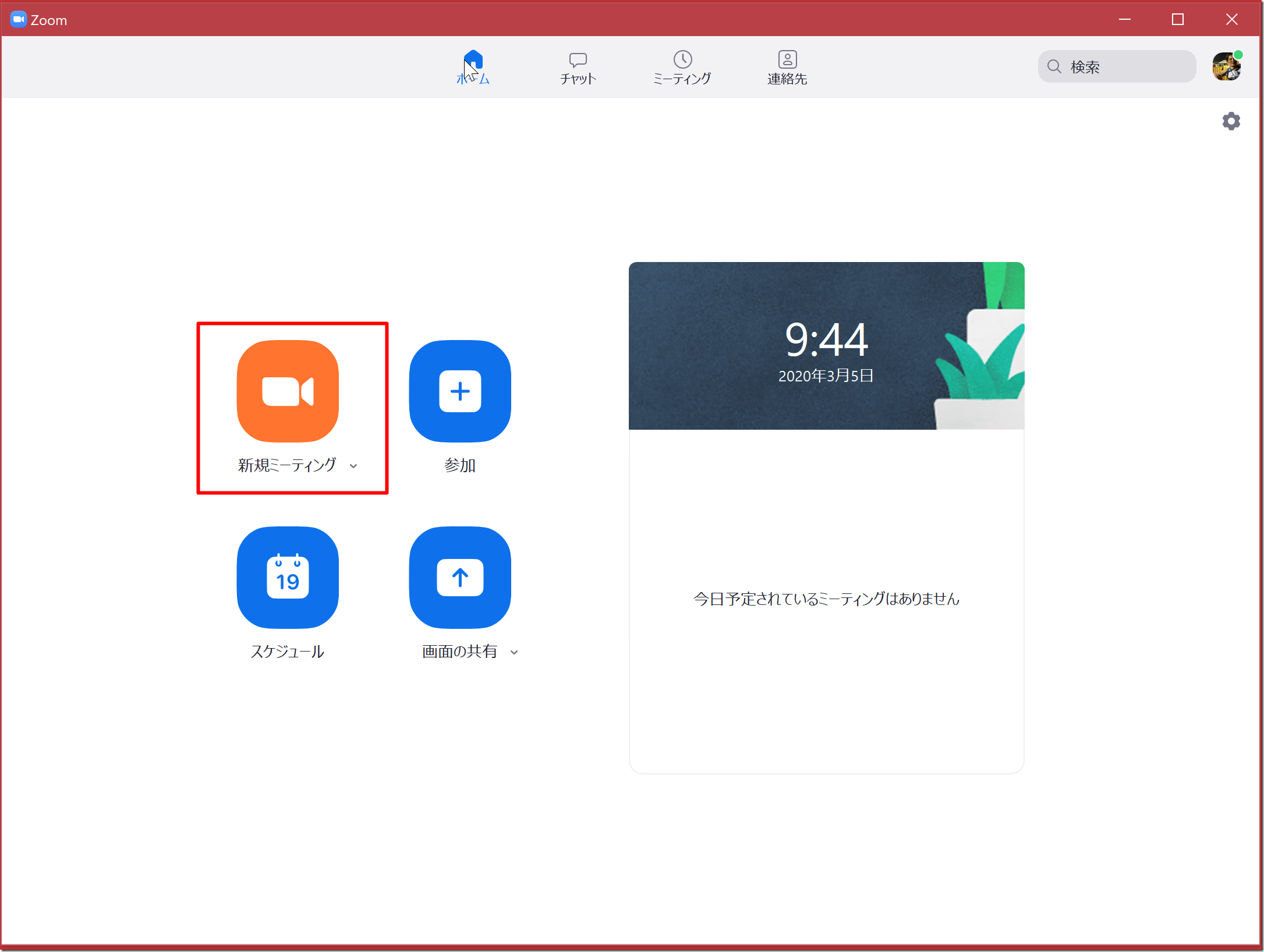
マイクやスピーカーを設定したり、
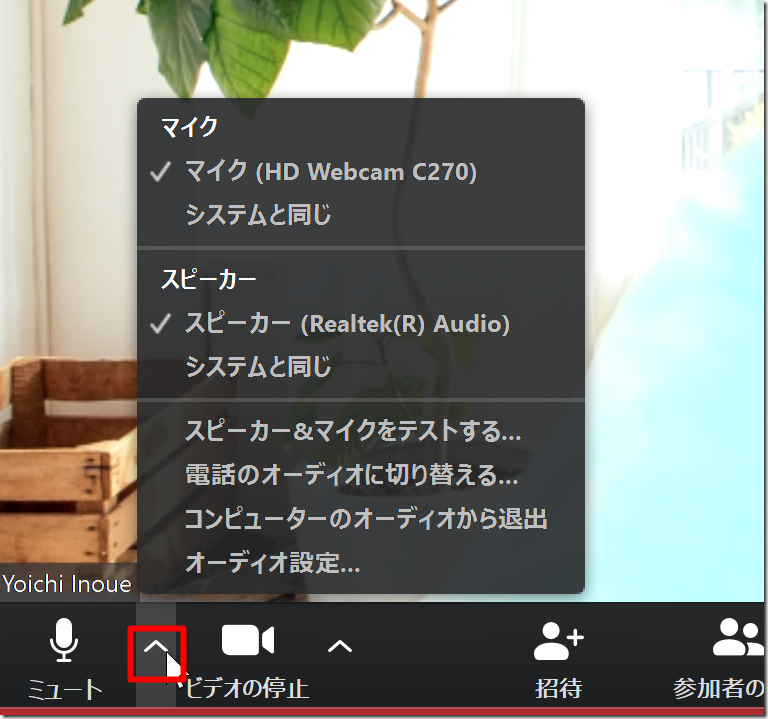
カメラを設定したり。
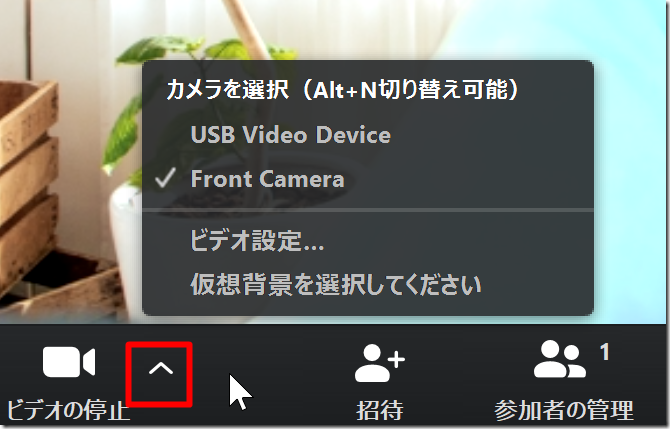
[オーディオ設定]や[ビデオ設定]で、
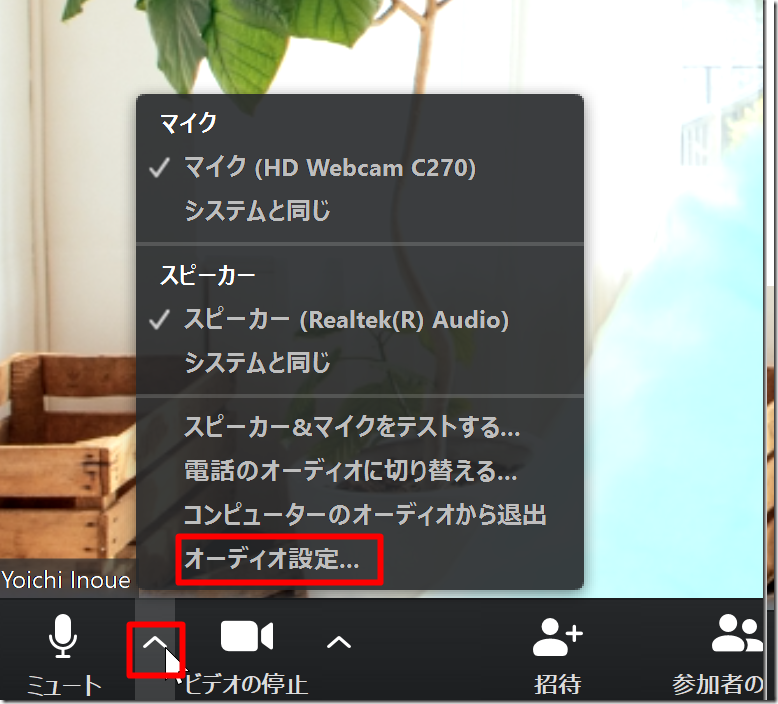
さらに細かい設定やスピーカーテスト、マイクテストができます。
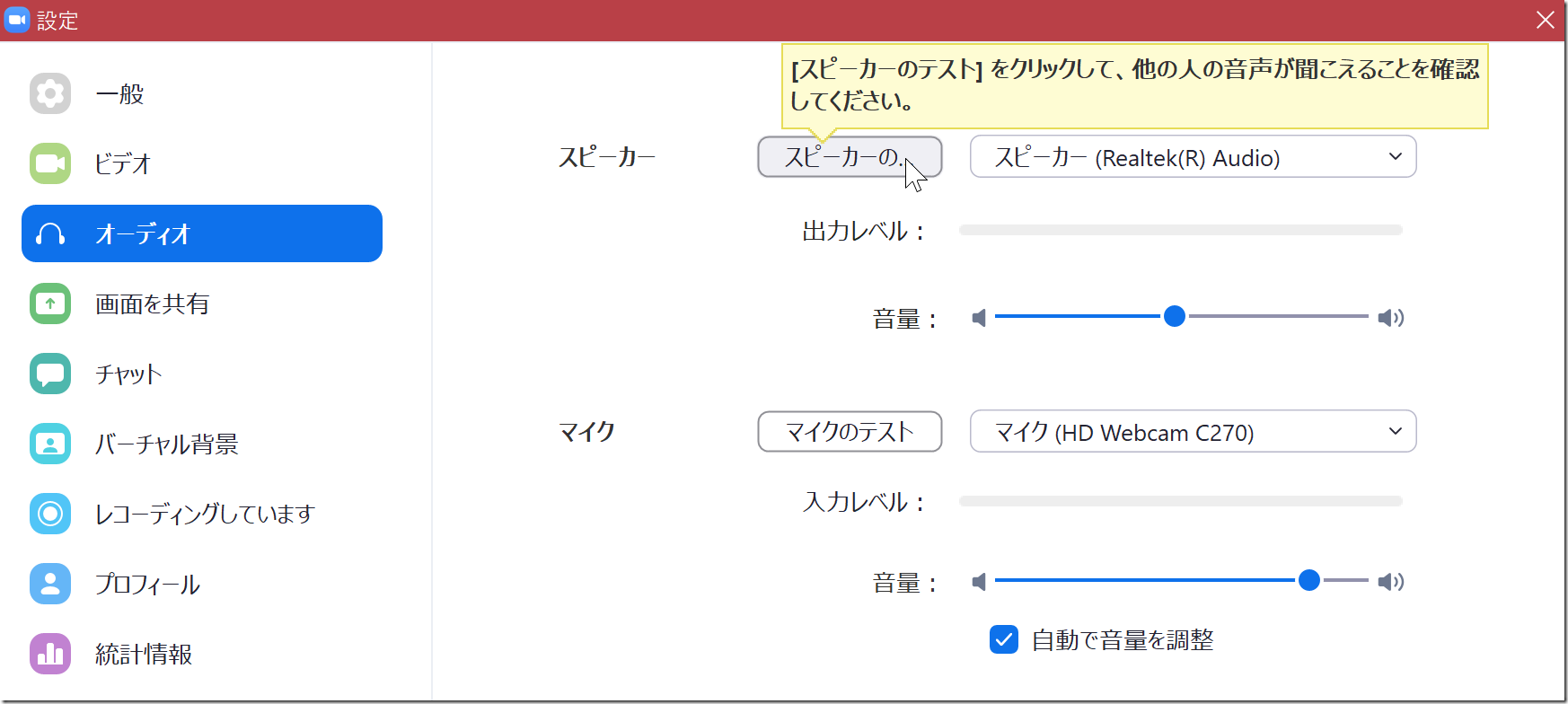
ビデオでは、[HDを有効にする]にチェックを入れておきましょう。
[外見を補正する]は効果のほどが見えませんが、一応チェックしておくといいかと。
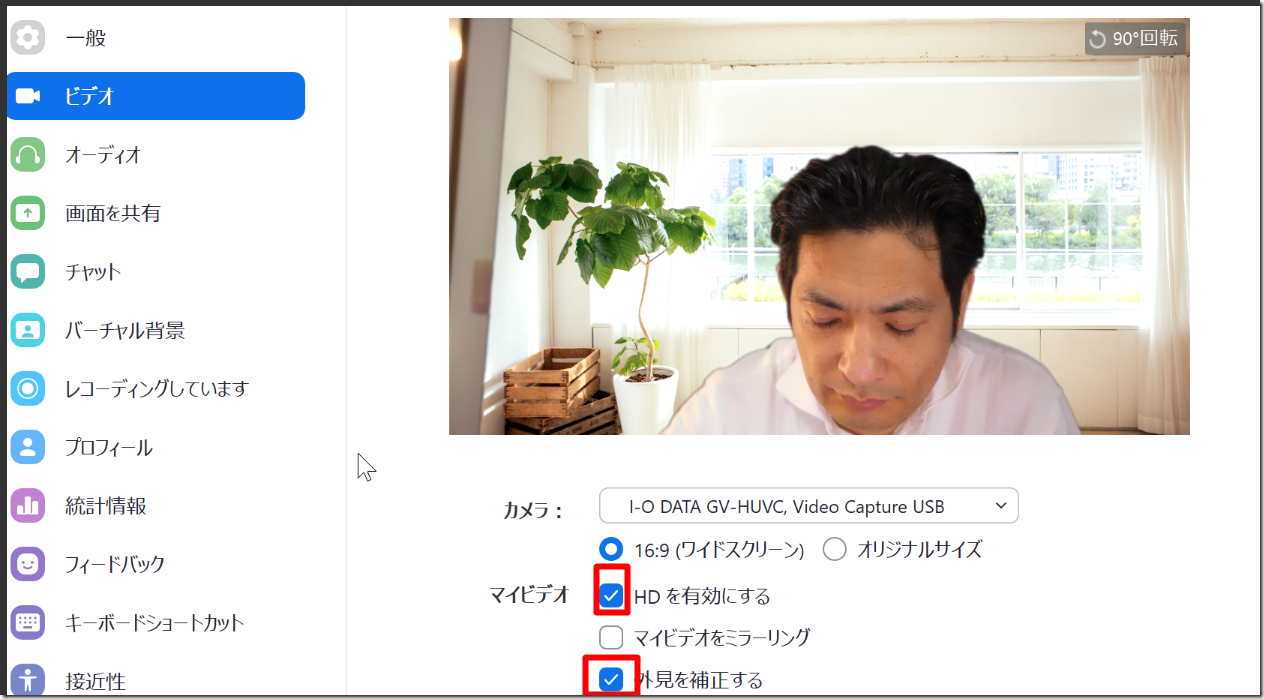
[バーチャル背景]では自分好みの背景にすることができ、自分の写真やフリー画像も使えます。
ただし、自分の背景がグリーンでないと、不自然にはなる点に注意しなければいけません。
なお、Macではパソコンの性能次第で使えないことがあります。
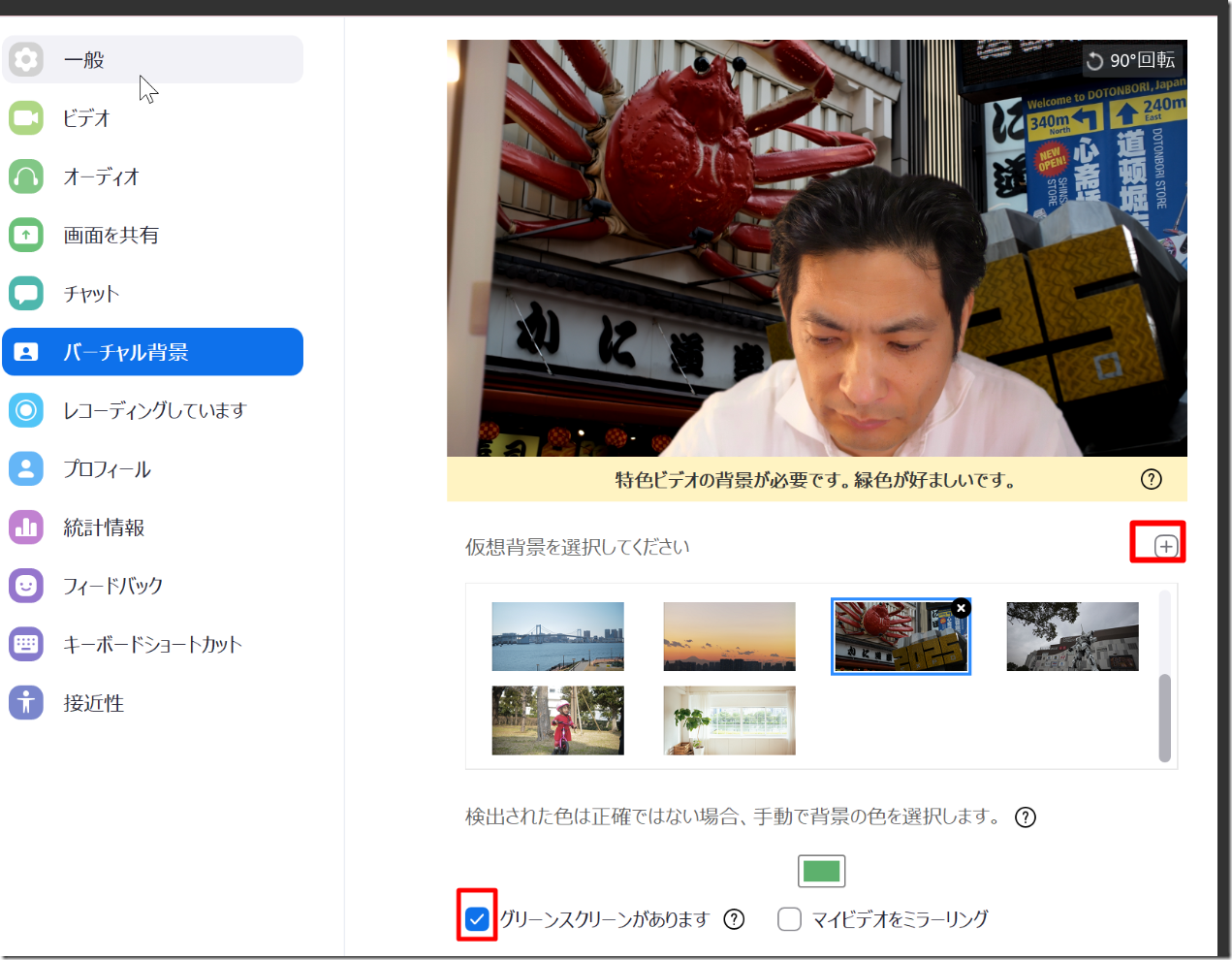
グリーンスクリーンとはこういったものです。
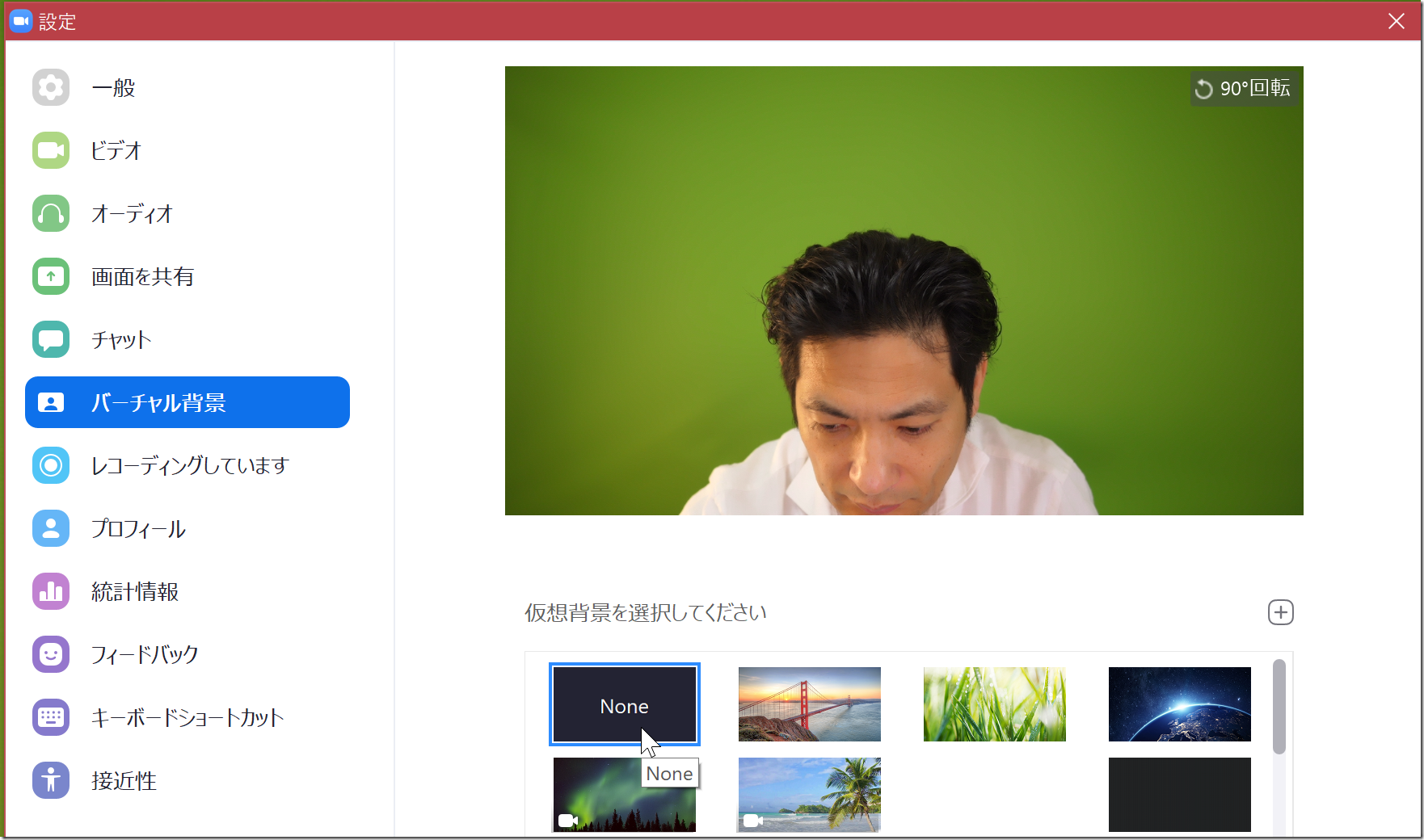
私はこれを使っています。
しわがあったり、照明の明るさにムラがあると、うまくいきませんので、気を付けましょう。
Zoomの注意点
その他Zoomでの注意点をまとめてみました。
ネット環境
Zoomは、通信量が少ないのが特徴なのですが、ある程度のネット環境は必要です。
4G・LTE(通常のスマホの回線)でも利用できますが、通信料金がかかってしまう可能性もあります。
(一定までは固定料金でしょうが)
Wi-Fiを利用し、無線で接続しておきましょう。
YouTubeの動画をストレスなく(カクカクしたり止まったり)再生できれば、問題ありません。
スピーカー
参加者の声が聞こえるようにスピーカーの設定を見直しましょう。
まずは、パソコンやスマホの音量を上げます。
普段は、音量ゼロにしていることのほうが多いでしょうから。
また、イヤホン、ヘッドホンをパソコンやスマホにつなげているときは要注意です。
パソコンのスピーカーから音が出ない場合は、パソコンがどれにつながっているかをZoomで確認しましょう。
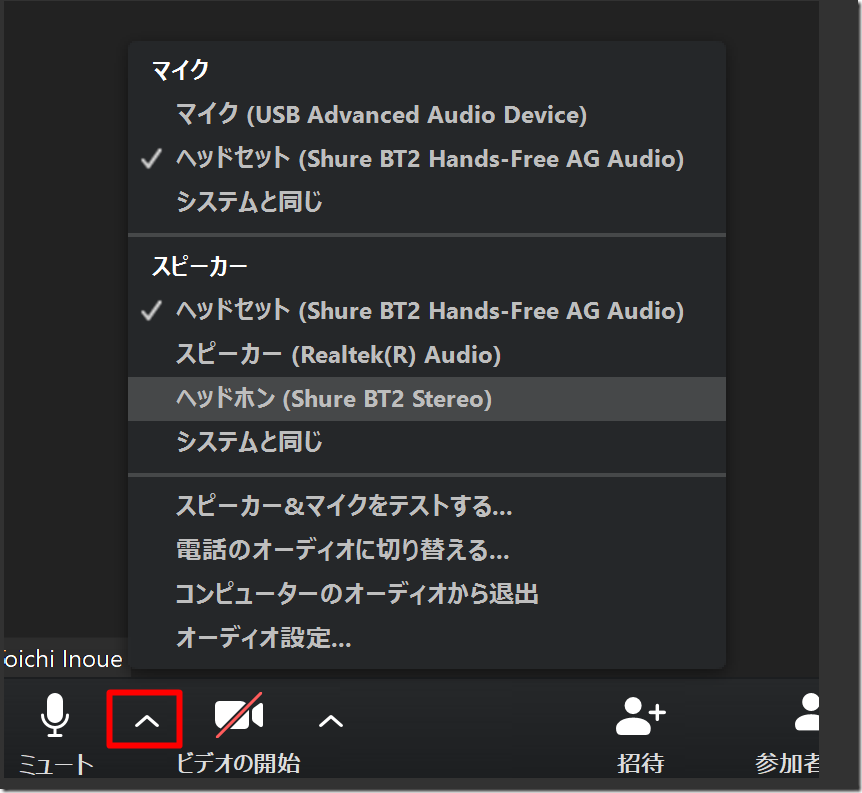
パソコンのスピーカーの音量が小さいときや聞こえにくいときは、別途スピーカーやイヤホンを準備したほうがいいでしょう。
私は、Bluetoothのスピーカーにつなげています。
パソコンのスピーカーでも十分ですが。
マイク
マイクは、パソコンにより性能が違うので、聞こえにくいようなら別途マイクが必要です。
私は、パソコンのマイクでもいいのですが、このマイクを別途使っています。
1つの方向しか音を拾わない(単一指向性)ので、パソコンのファンの音や冷暖房の音などを拾いにくい、つまり雑音を減らせるのです。
セミナーに参加するときは、ホストがマイクをミュート(音量ゼロ)にしていることが多いでしょうが、自分でミュートにしておきましょう。
周りが騒がしいときはなおさらです。

また、ヘッドセット(頭につけるマイク、イヤホン)は、口元にマイクが近いため、口の音(食べる、飲む、唾をのむなど)を拾いやすくなるので注意しましょう。
せんべいを食べる音がバリバリ鳴り響いていたことも……。
ヘッドセットを使うなら、イヤホンにだけ使い、マイクはパソコンや別途準備したほうがいいでしょうね。
カメラ
カメラもパソコンによって差があります。
これがVAIO SX14(パソコン付属のカメラ)。
粗い画像です。
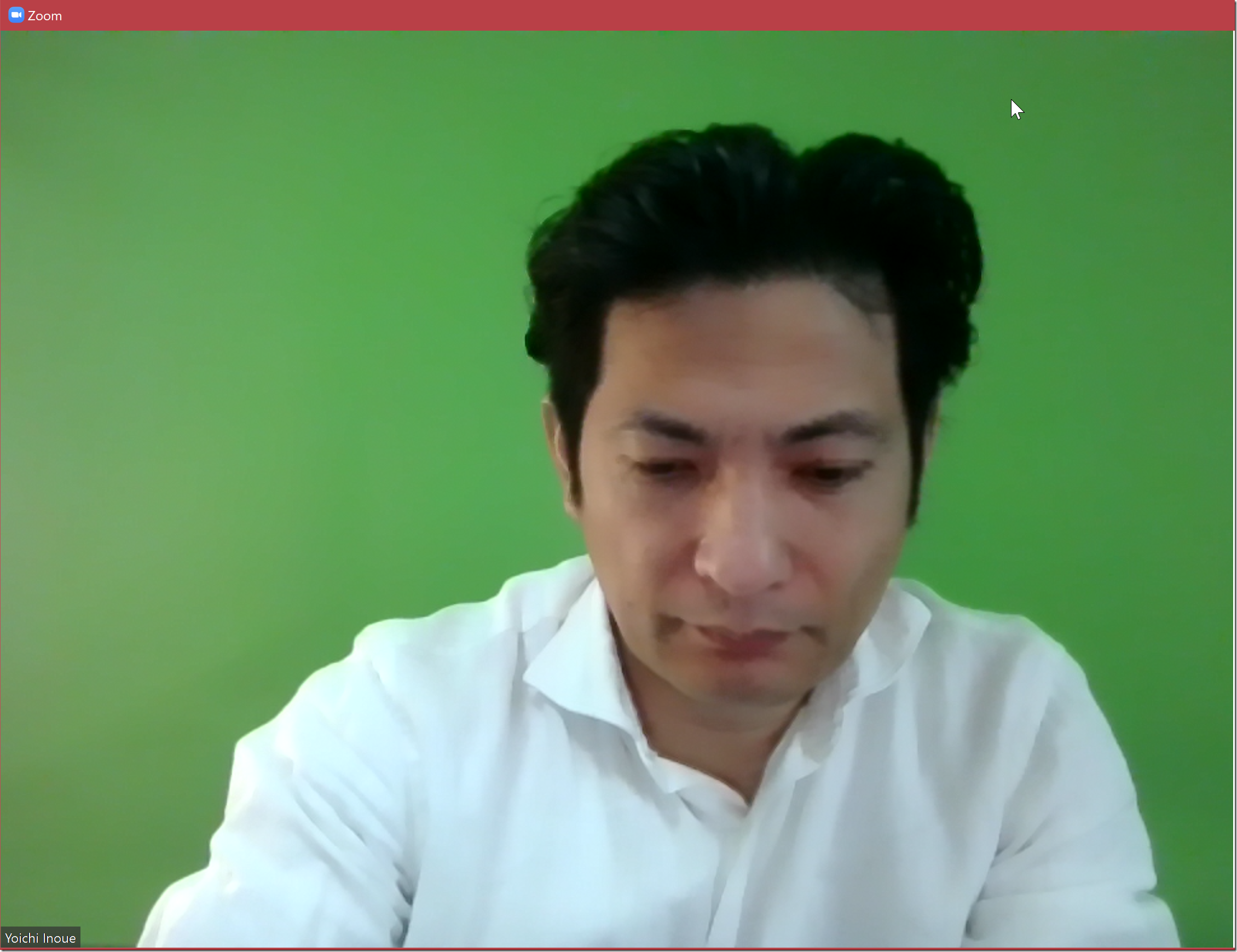
これが、ロジクールのWebカメラでもっとも安いもの(2000円ほど)。
パソコンよりはきれいな気がします。
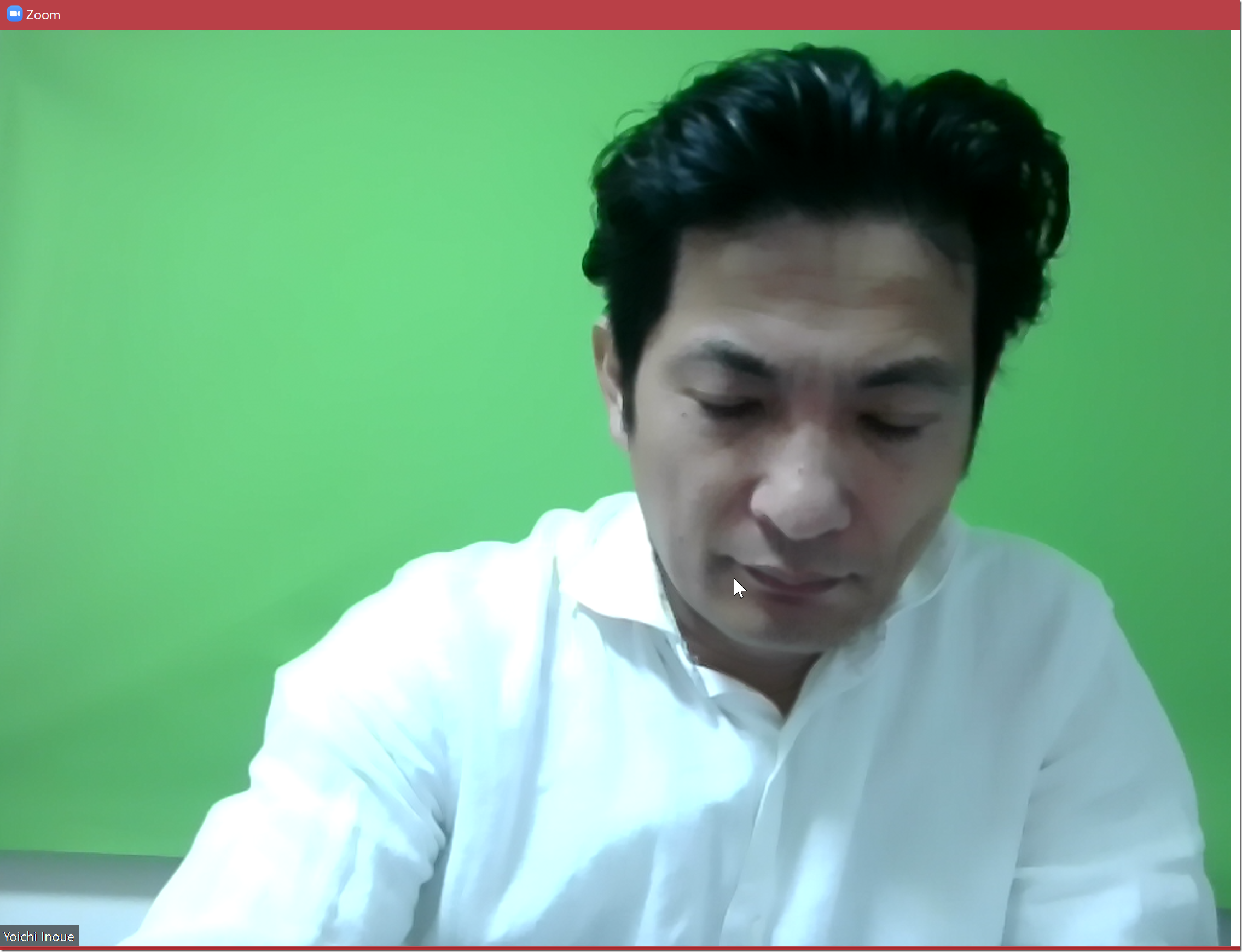
これが、デジカメ(Panasonic GH5)。
デジカメだと、ホワイトバランスや明るさなどの調整もできます。
ただ、デジカメ、ビデオカメラをパソコンに取り込むためのキャプチャーが必要です。
もやっとしていたほうが、しわとか目立ちませんが……。
見やすくするならZoomをやる部屋の明かりを調整する方法もあります。
(このような調整できるものなら)

これが通常の明るさ(パソコン付属のカメラ)。

ちょっと暗くして、色味を暖かめにするとこんな感じです。
多くの場合、Zoomには明るすぎて白くなることが多いので、少し調整してみていただければ。
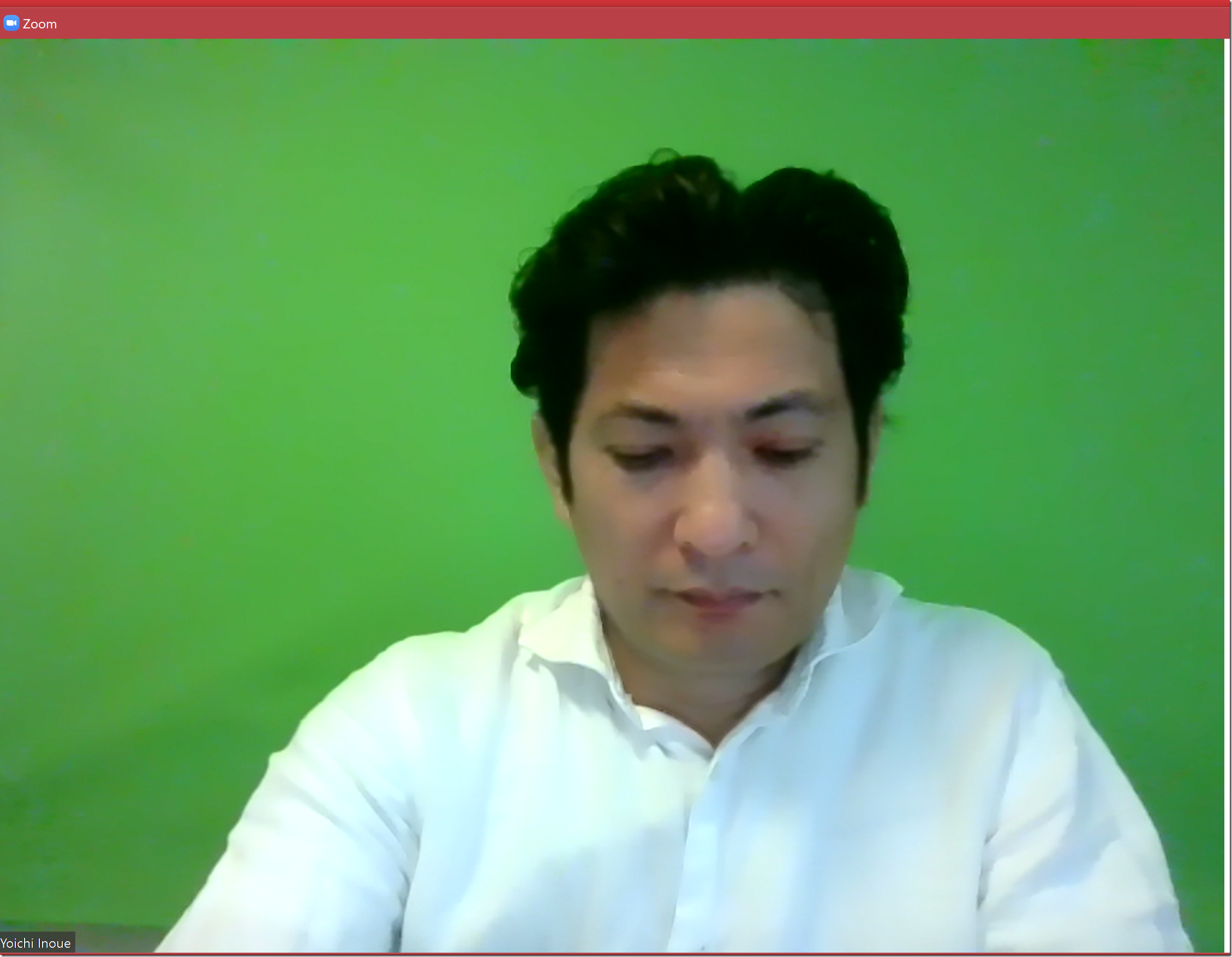
補助のライトを使うのもおすすめですが、近すぎるとやはり白くなります。
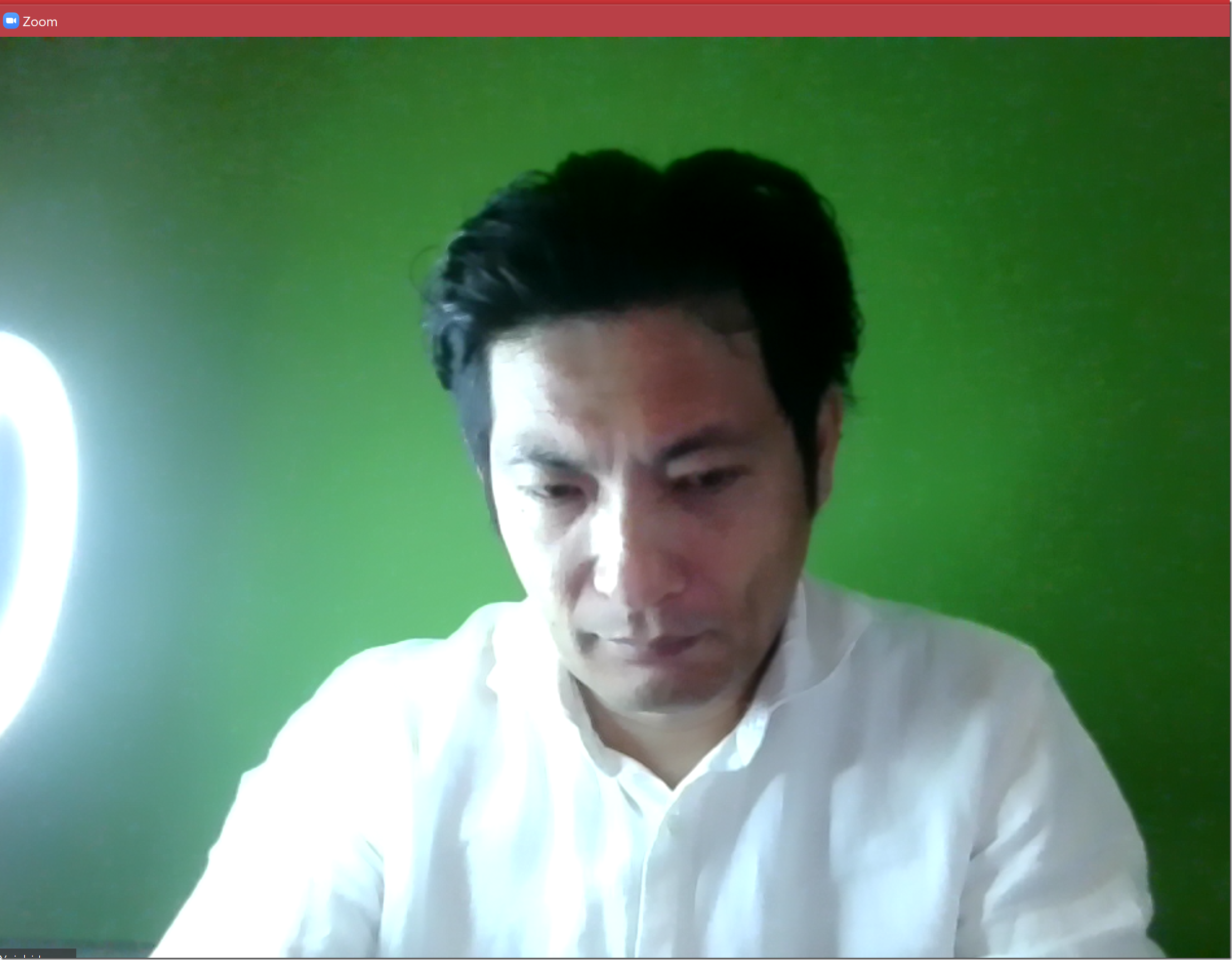
ライトをちょっと離して置いて、かつ、直接当てないようにするとちょうどよくなります。
ライトに薄い布か何かをかぶせてもいいでしょうし。
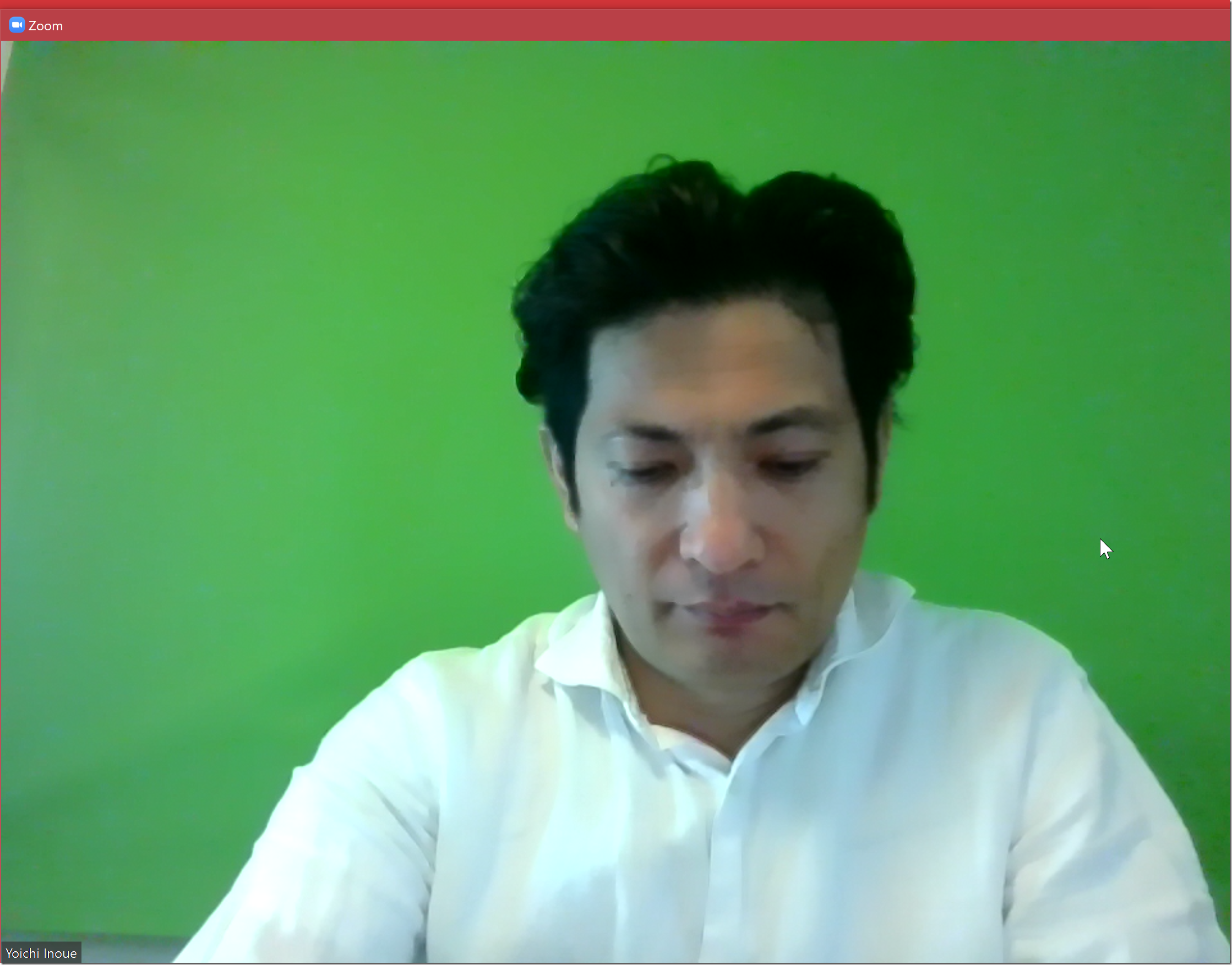
上の写真は、このくらいの距離で、ライト自体は斜め前を向いています。

普通に参加する分には、画質は問題ないでしょうけど。
そして、ビデオを使う場合(セミナーは使わないので問題ありません)、背景もうつってしまいますので、可能であれば、壁やドアを背にしておくといいでしょうね。
(バーチャル、仮想背景が使えるなら使っておく)
ただ、気にしすぎる必要はありません。
服装は、普通に人と会うときの基準でいいかと。
(下は映りませんので、手を抜けます)
Zoomに誘われたときに参考にしていただければ。
■編集後記
昨日は個別コンサルティングをZoomで。
freeeを使った確定申告で、無事提出できました。
■昨日の1日1新
※詳細は→「1日1新」
ズマリット50㎜F1.5
PSVR ライアンマークス体験版
■昨日の娘日記
ディズニーの動画配信で、ナンシー・クランシーという作品を気に入っています。
元気な女の子の話で、こういったのを見ていると、ますます元気というよりおてんばになるのは、いいのかわるいのか……。
バランスとるために、物静かな女の子のストーリーはないものかと。
観ていてつまんないかもですが。
■著書
『税理士のためのプログラミング -ChatGPTで知識ゼロから始める本-』
『すべてをがんばりすぎなくてもいい!顧問先の満足度を高める税理士業務の見極め方』
ひとり税理士のギモンに答える128問128答
【インボイス対応版】ひとり社長の経理の基本
「繁忙期」でもやりたいことを諦めない! 税理士のための業務効率化マニュアル
ひとり税理士の自宅仕事術
リモート経理完全マニュアル――小さな会社にお金を残す87のノウハウ
ひとり税理士のセーフティネットとリスクマネジメント
税理士のためのRPA入門~一歩踏み出せば変えられる!業務効率化の方法~
やってはいけないExcel――「やってはいけない」がわかると「Excelの正解」がわかる
AI時代のひとり税理士
新版 そのまま使える 経理&会計のためのExcel入門
フリーランスとひとり社長のための 経理をエクセルでトコトン楽にする本
新版 ひとり社長の経理の基本
『ひとり税理士の仕事術』
『フリーランスのための一生仕事に困らない本』
【監修】十人十色の「ひとり税理士」という生き方