WordPressでサイト(HP、ブログ)をつくった、つくってもらったという方向けに、WordPressについて改めて整理してみました。
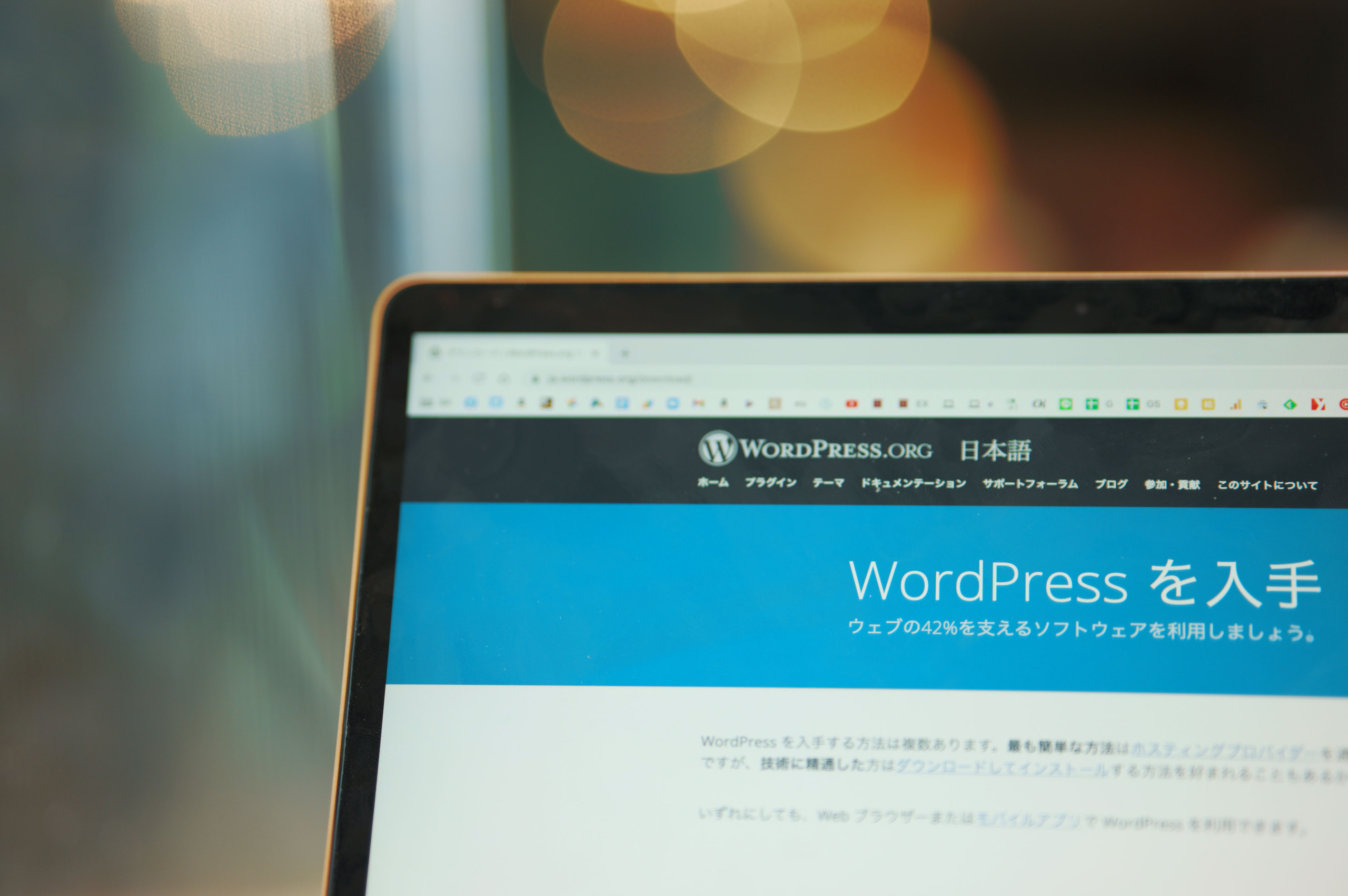
※WordPressの公式サイト by SIGMA fp L
WordPressで確認しておきたいこと
WordPressとはそもそもなんなのか。
無料で使える、サイト(HPやブログ)をつくることができるアプリと考えておきましょう。
アプリは、通常、パソコンやスマホ、タブレットにインストールするものです。
ただ、WordPressでサイトをつくる目的は、見ていただくこと。
自分のパソコンやスマホ、タブレットにインストールしては、見ていただくことは難しいです。
そこで、外部にサーバーというものを借り、そこにWordPress をインストールします。
オフィスを借りて、無料の内装工事をするようなものです。
そのオフィスには当然自分しか入れないように鍵をします。
WordPressでつくったサイトにも自分しか入れません。
他の方は見るだけです。
このサーバーには、年間のレンタル代(16,000円ほど。契約による)がかかります。
サーバーだと、エックスサーバー、wpX、さくら、ロリポップ、ConoHa WINGなどといったところです。
今は、WordPressを冒頭の写真のサイトからダウンロードすることはなく、サーバーの管理画面でかんたんにインストールできるようになっています。
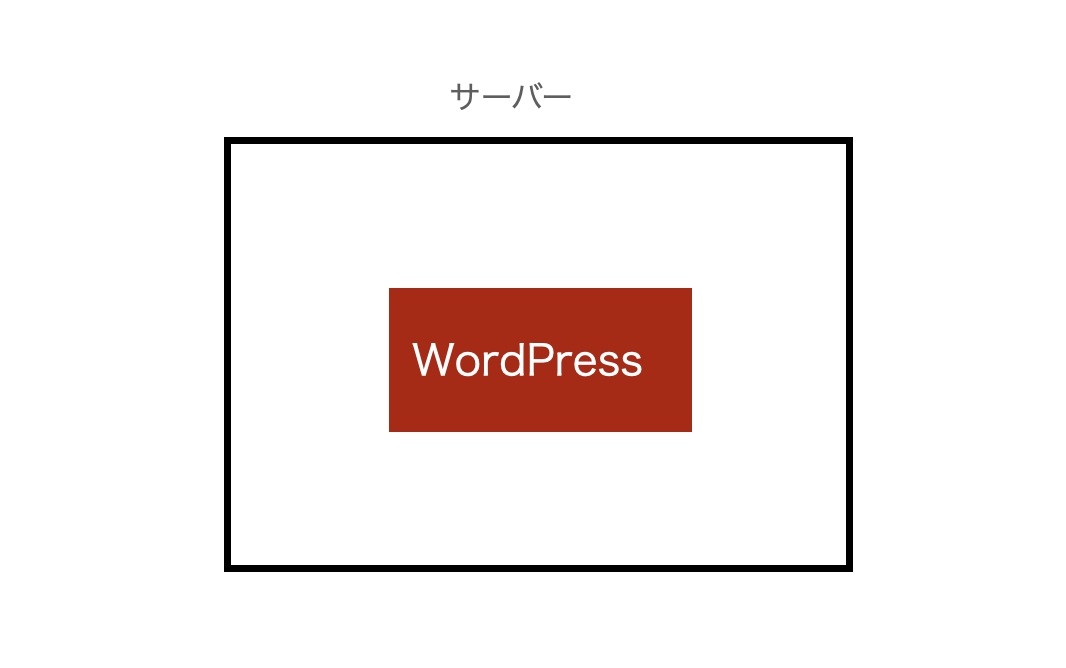
ここまででも、オフィスを使えるのですが、わかりやすい住所にしたいもの。
ネットの世界では、WordPress でつくったサイトの住所を自由に決めることができます。
それが、ドメイン。
○○.comや○○.netというドメインを決めているはずです。
(そうでない場合、たとえば、http://wpx.ne.jp/ex-it-blog.comといった感じになります。wpx.ne.jpはサーバーのドメイン)
ここにも年間で1,600円ほどかかります。
(co.jpだと7000円ほど)
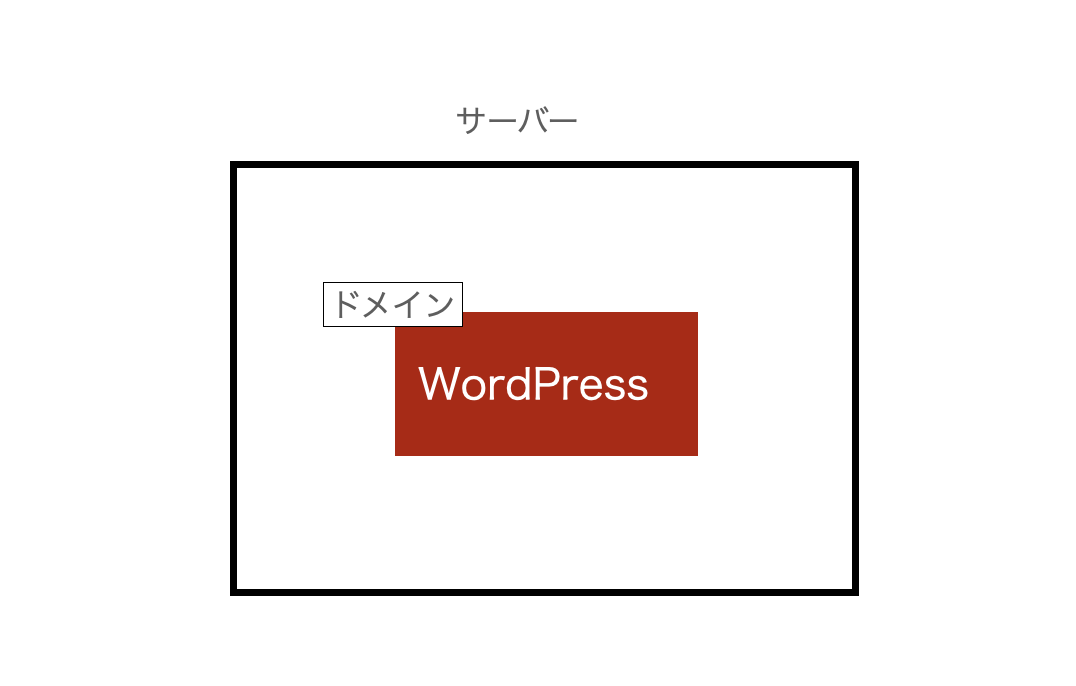
サーバーには、その容量(100GBとか300GB)だけ、サイトを持つことができます。
私が運用しているのは、このブログ、税理士事務所のHP、会社のHP(オンラインショップ)、講座専用サイトなどです。
サーバー代は一定で、ドメイン代を追加するだけでサイトを増やせます。
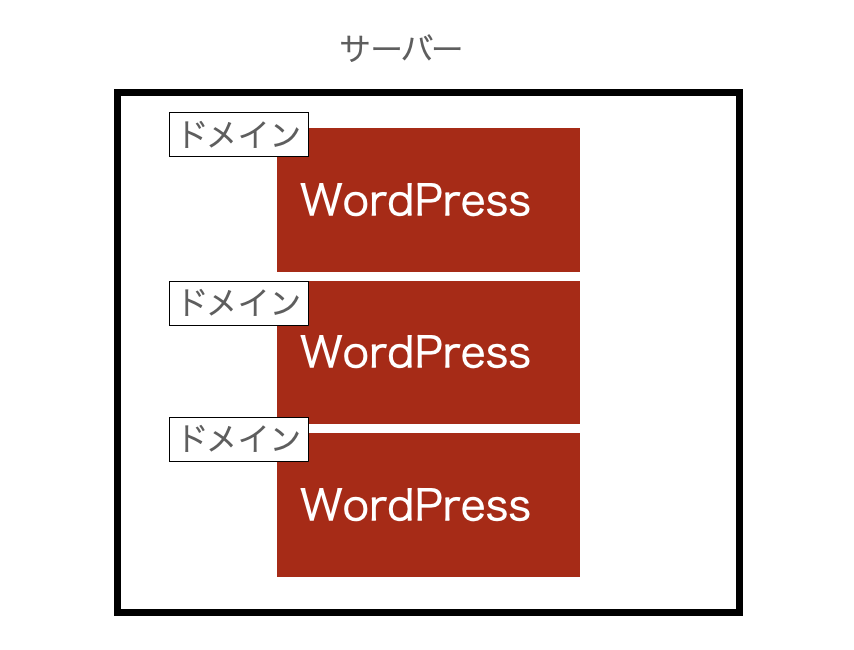
確認しておきたいのは、
・契約しているサーバー
・そのサーバーにログインできるか(ID、パスワード)
・WordPress にログインできるか(ID、パスワード)
・サーバーとは違うところとドメインを契約している場合は、その契約先、ログインできるかどうか
・ドメインでメールアドレスをつくっている場合は、メールパスワード
です。
つくってもらった場合は、こういったことができない可能性もあります。
ID、パスワードがわからないときは、
・リマインダー(「パスワードを忘れた方は」等の再設定)で確認
・つくってもらった方に確認
・メールを検索
といったことをやっておきましょう。
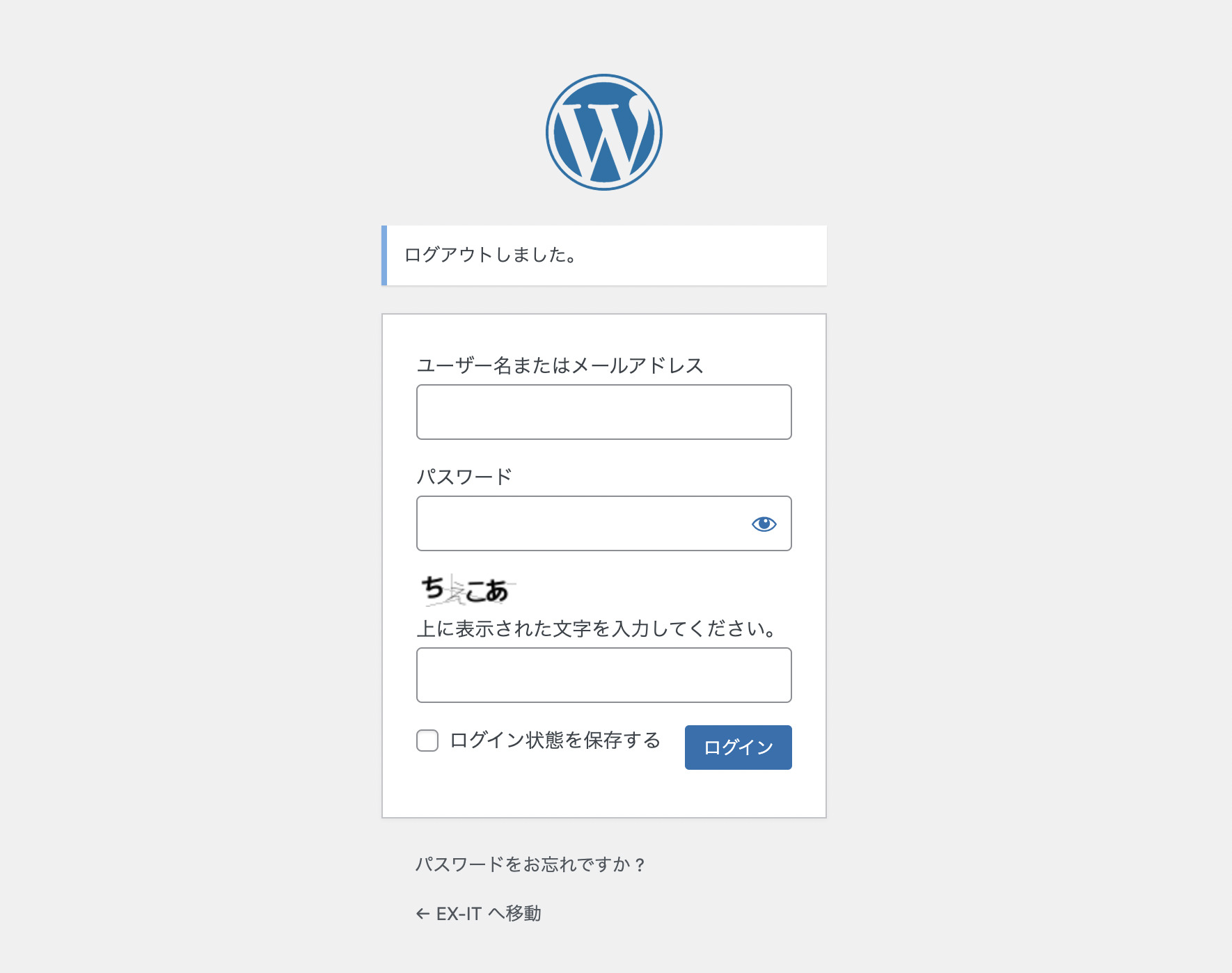
WordPressは、自分で変更できるのがメリット。
これらの情報を把握しておかないと変更はできません。
WordPressでのサイト制作を依頼するとしても、これらの情報は自分で持っておきたいもの。
いざ、自分で管理したい!と思っても、できない場合がありますし、そのサイト自体が消えてしまう(管理者が権利を持っていると言われ)こともあります。
このWordPress でつくっているサイトのしくみをまとめてみました。
WordPressでつくっているサイトのしくみ
WordPressのサイトは、どういう構成になっているか。
・WordPress自体の機能(タイトル、メニュー、ウィジェット)
・テーマ
・プラグイン
から成り立っています。
自分のサイトのどの部分がどこに影響しているか。
いろいろとさわってみて確認していきましょう。
(ここで絶対やってはいけないことは後述します)
私のブログはおおまかにこういう構成です。
WordPress自体の機能で変更するものもありますが、大枠のデザインはテーマで決まります。
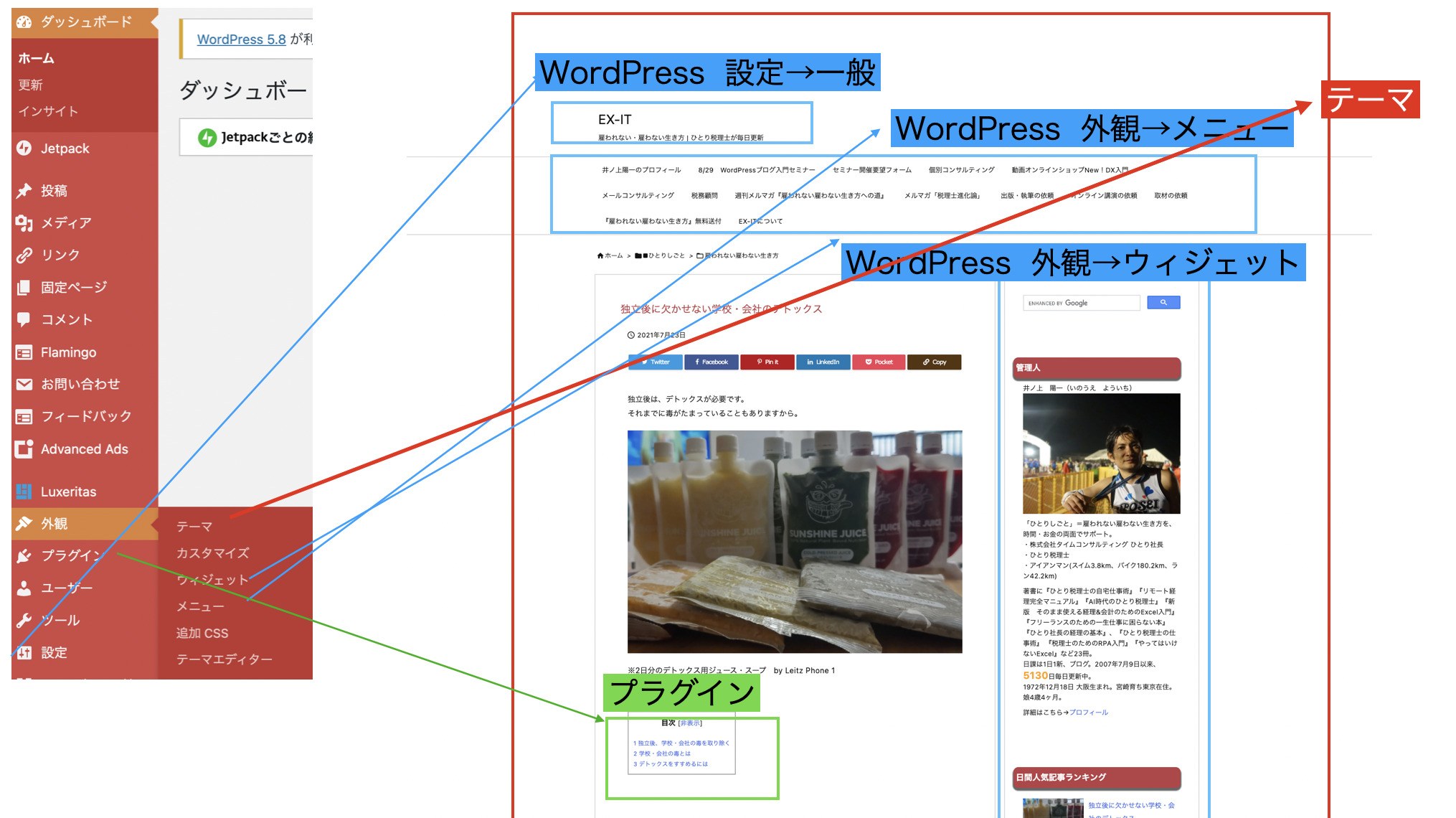
WordPressの管理画面の[外観]→[テーマ]でテーマを変更すると、見た目がガラリと変わるので、試してみましょう。
(このテーマもWordPress 標準の機能ではあります)
気分転換に変えるのもおすすめです。
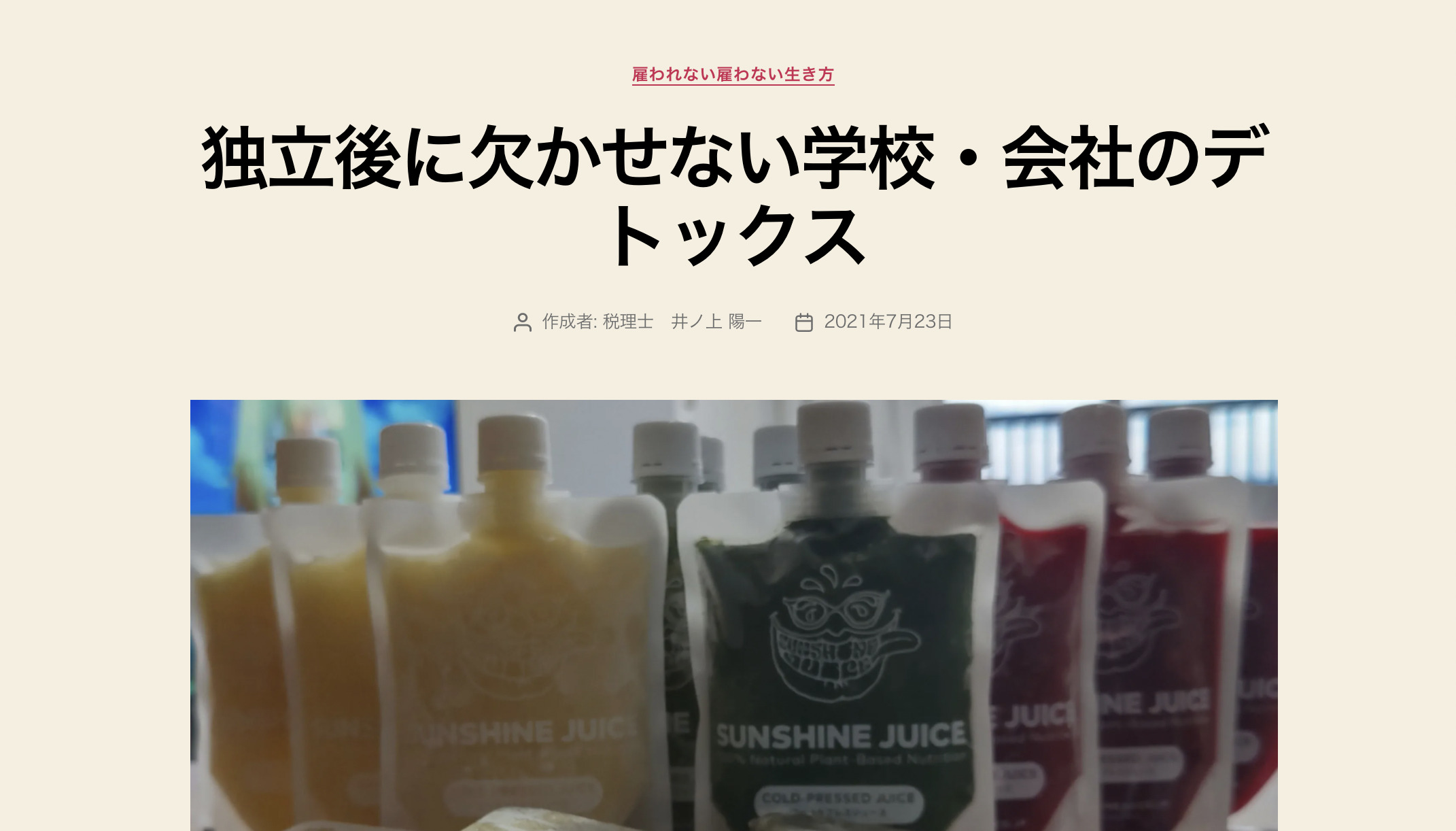

WordPressのテーマの中身はこんな感じです。
[外観]→[テーマエディター]で見ることができます。
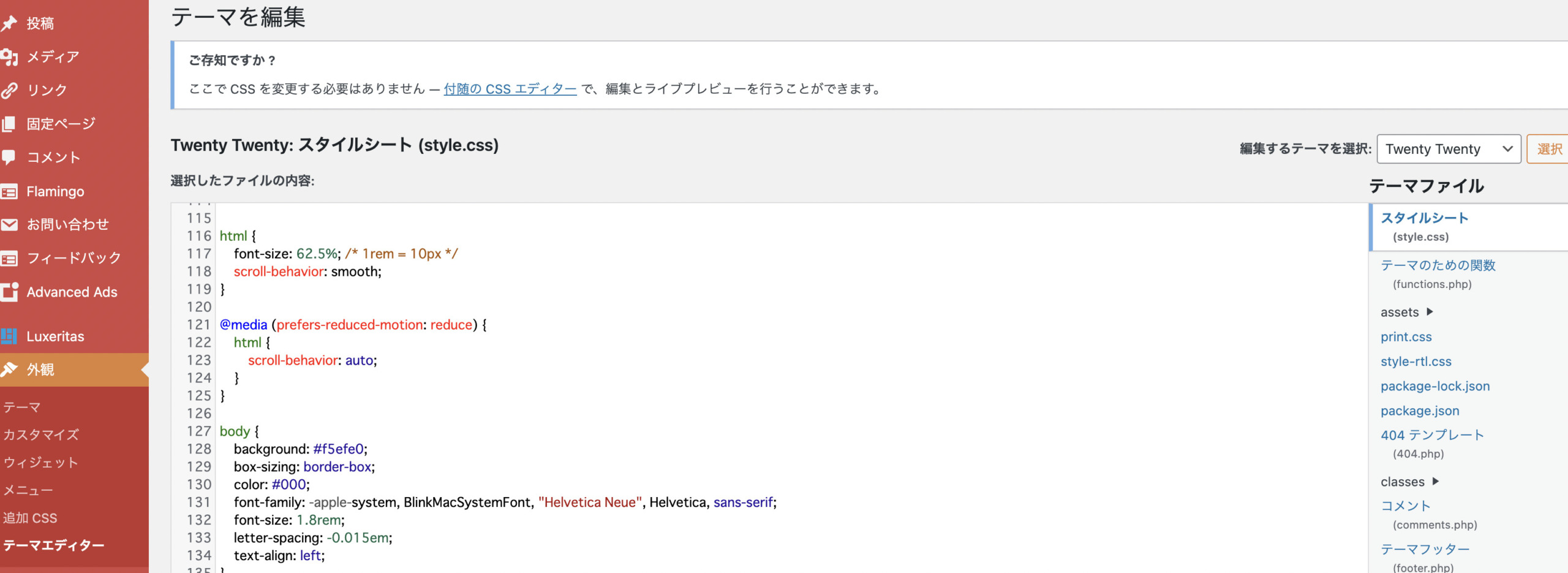
本来はこういったものを書かなければいけないのです。
そうしなくてもいいのが、WordPressであり、テーマ。
テーマによって、カスタマイズできる度合いも違います。
[外観]→[カスタマイズ]で確認してみましょう。
細かくカスタマイズできるものもあれば、
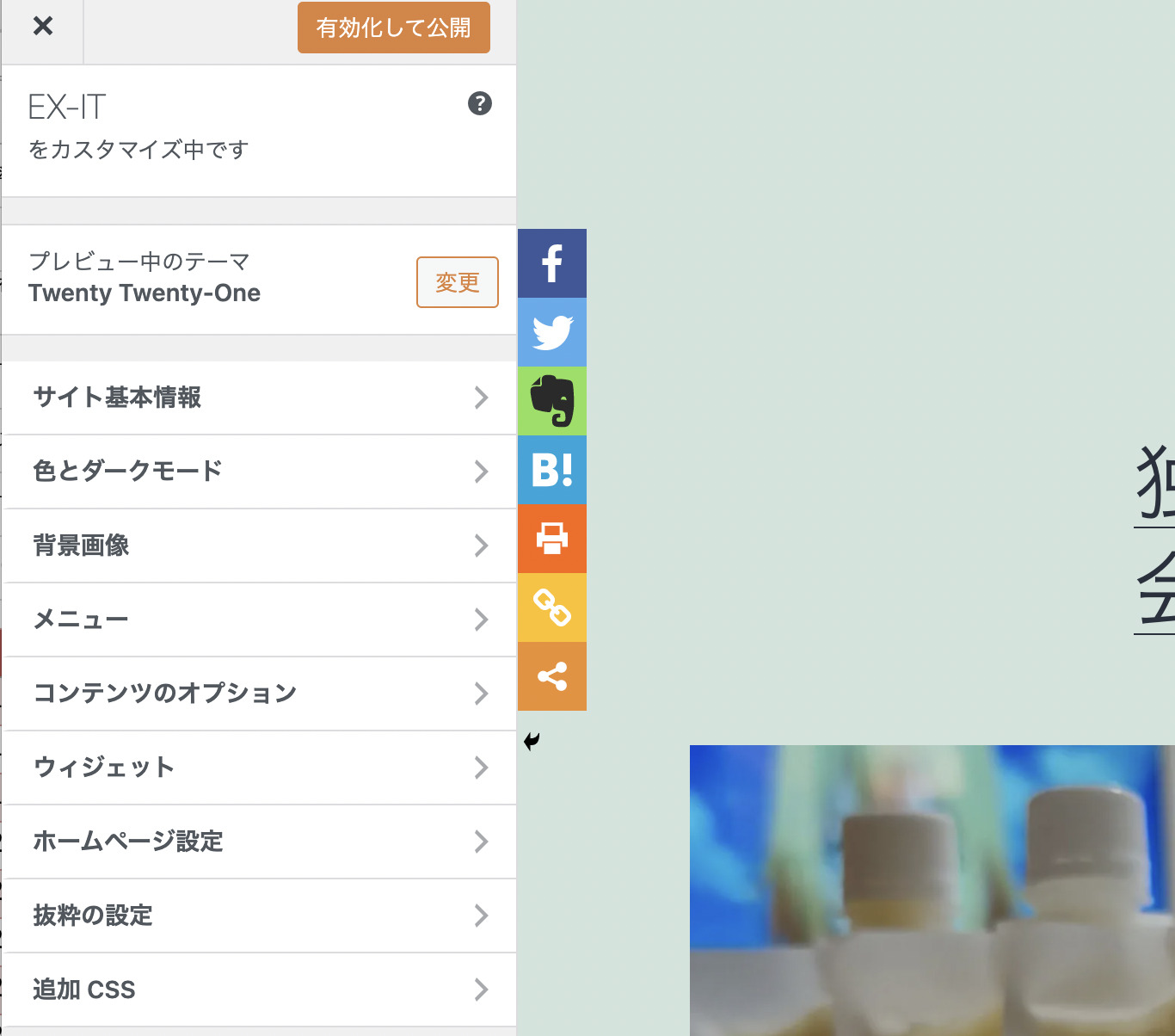
そうでもないものも。
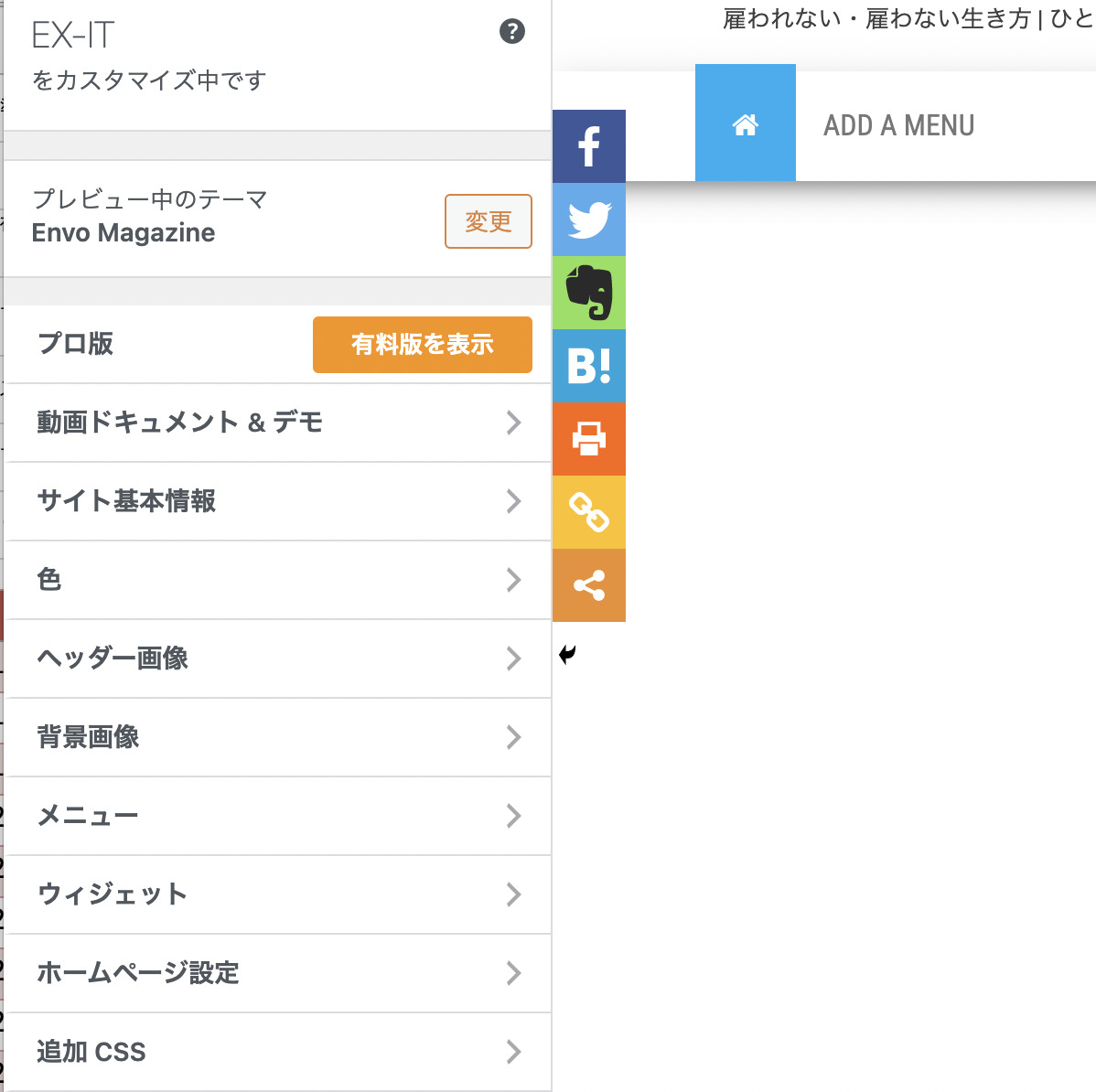
別途、WordPress の管理画面に設定メニューがでてくるテーマもあります。
自分の気に入ったテーマかつ、自分が気に入るようにカスタマイズできるテーマを見つけるのが、次善の策です。
ただ、1つだけ抑えておきましょう。
WordPressのテーマは、
・PHP
・CSS
から成り立っています。
PHPは、たとえば、タイトルをこの位置に表示して、その下に投稿日を表示するといった、材木を組み立てて机をつくるようなもの。
CSSは、色やフォントなど、その机に色を塗るようなものです。
これらを変えることで、細かい設定はできます。
もし変えたいなら、元のPHPやCSSをコピーして、どこかに貼り付けておきましょう。
特にPHPは、サイトが大きく崩れることになります。
(functions.phpはさわらないようにしましょう)
CSSであれば、[外観]→[カスタマイズ]の[追加CSS]に入れれば、リスクは少ないです。
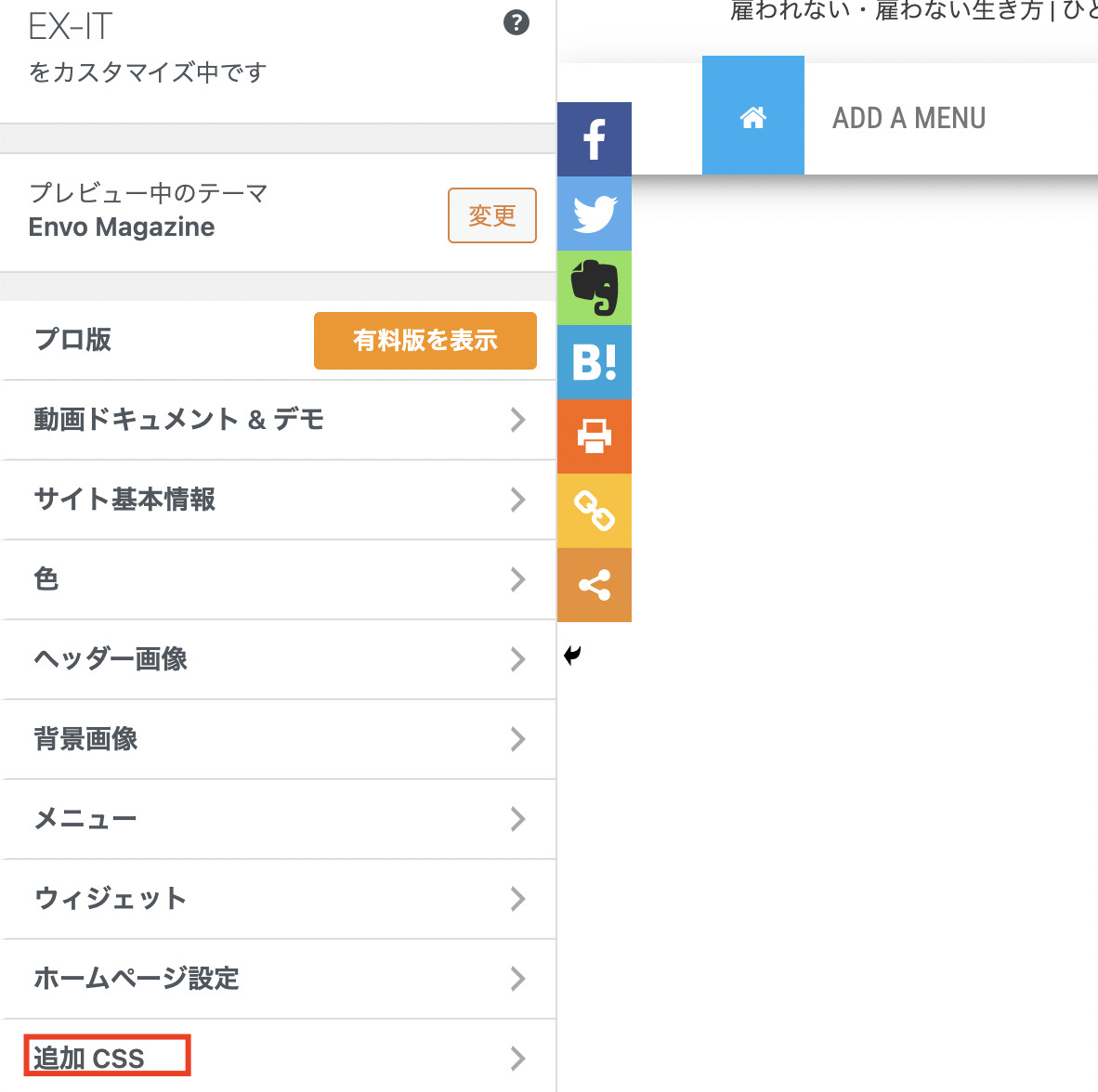
たとえば、見出し。
テーマ独自のものだとこういったものですが、
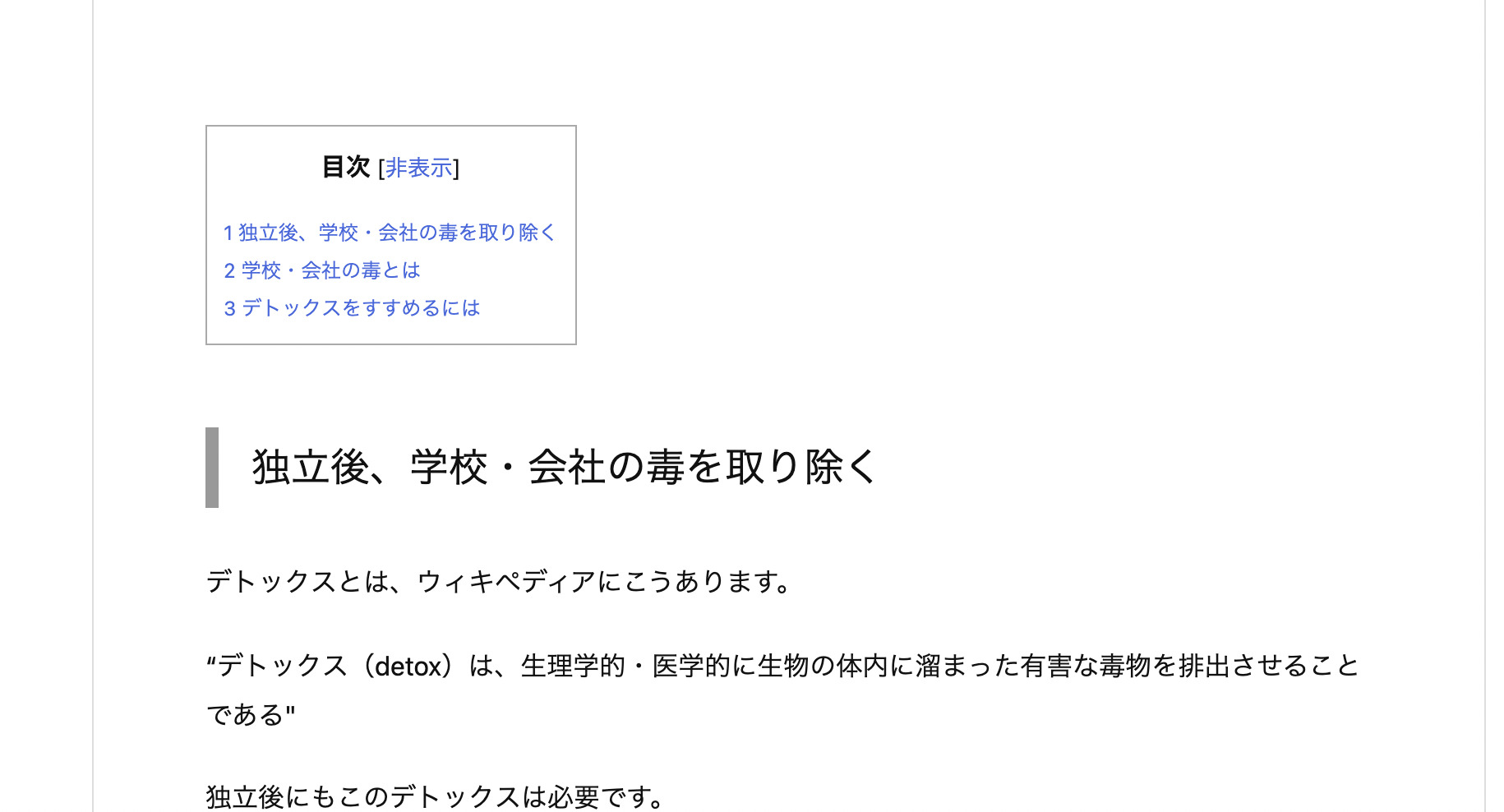
CSSでこう変えています。
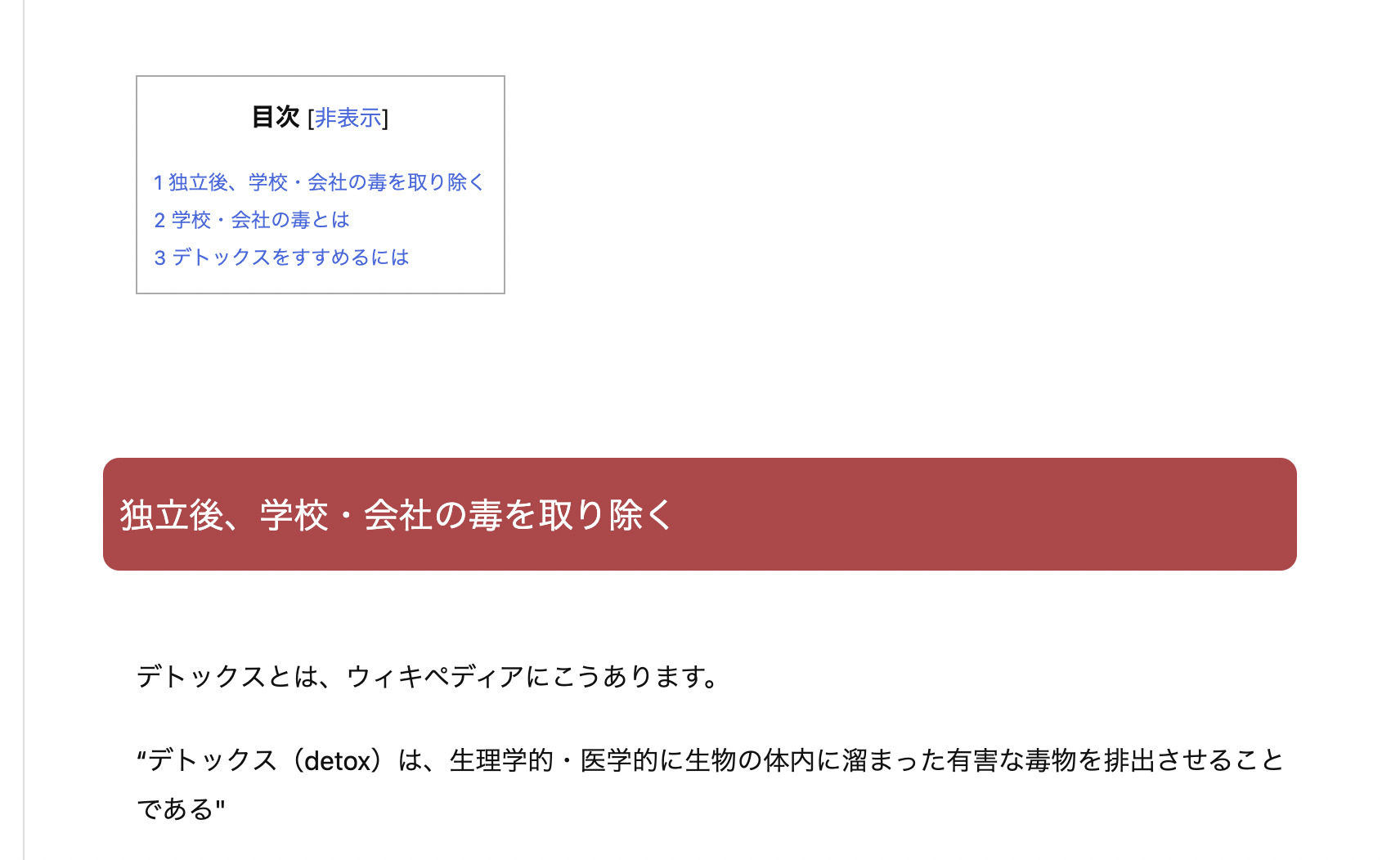
また、WordPress やテーマの機能を保管するのが、プラグイン。
プラグインをいれると、様々な機能を追加することができます。
たとえば、目次を入れたり、人気記事ランキングを表示したり。
ただ、トラブルのもとになるのもプラグイン。
入れすぎには注意しましょう。
これらのものがサーバーの中でフォルダに入っています。
前述したとおり、WordPress は、パソコンにインストールするのではなく、外部のサーバーにインストールするものです。
パソコンと同じようにフォルダでわけられ、その中にデータが入っています。
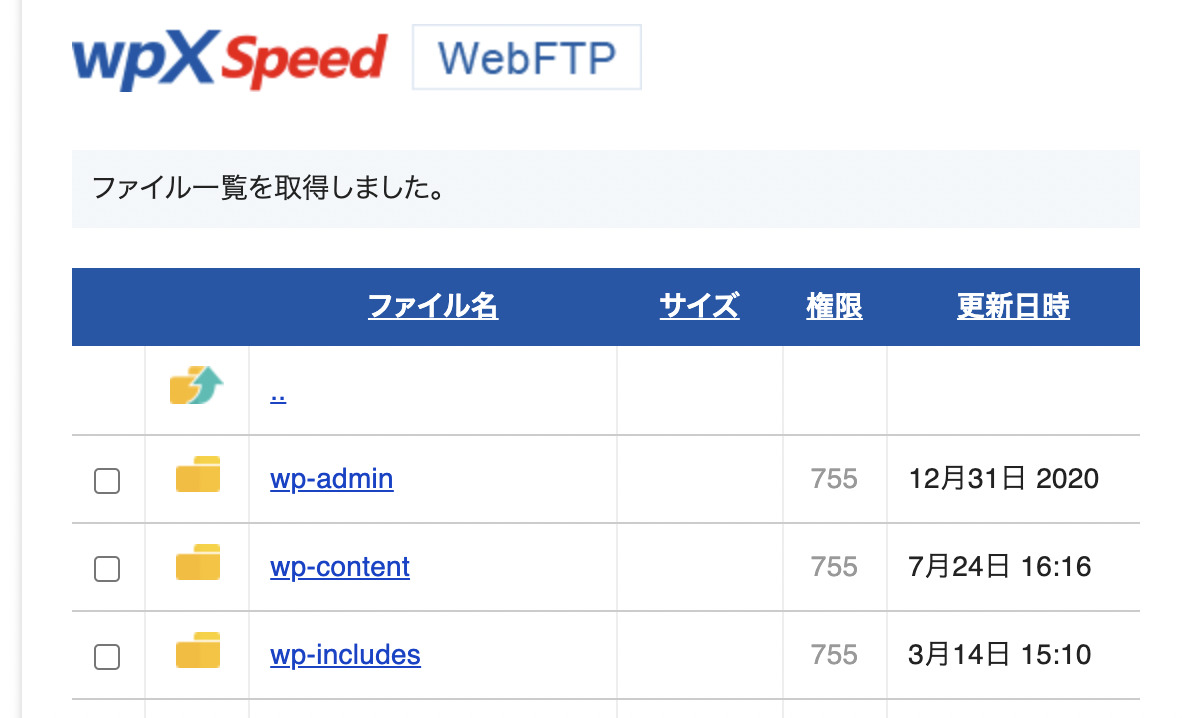
特に大事なのが、wp-content。
ここに、プラグイン、テーマ、そして画像(uploads)があります。
サーバーを移行するときは、基本的にこれらのものと、記事(データベース)が必要です。
もし、トラブルになったときは、テーマやプラグインをここで消してみましょう。
(先日も、プラグインを入れたらブログにつながらなくなり、ここで消しました)
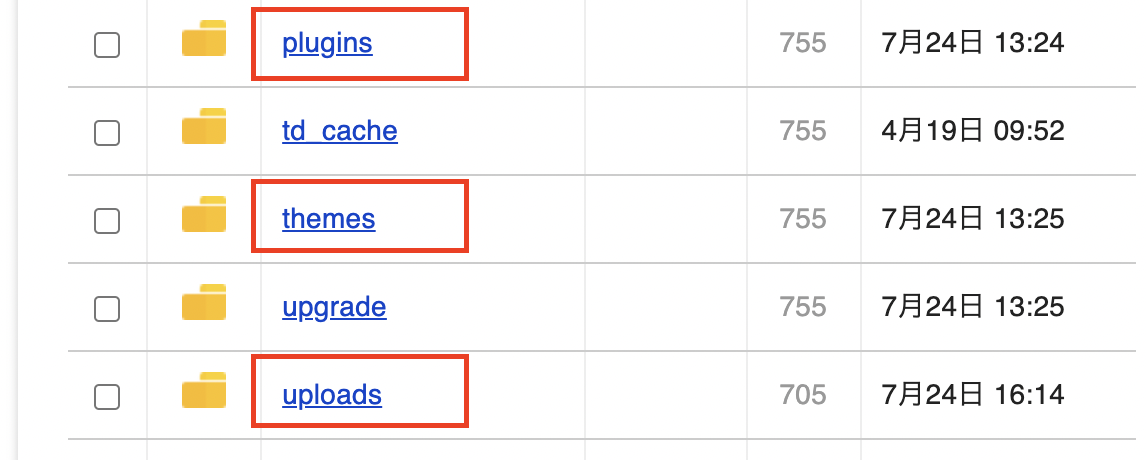
なお、この画面は、wpX Speedなら、該当のサイトの[設定]→[ファイルマネジャー]から行くことができます。
また、FTPソフトを使いましょう。
WordPressのしくみとサーバー移転の方法(さくら→wpX)
WordPressブログが真っ白に(T_T) WordPressでトラブルが起きたときにやるべきこと
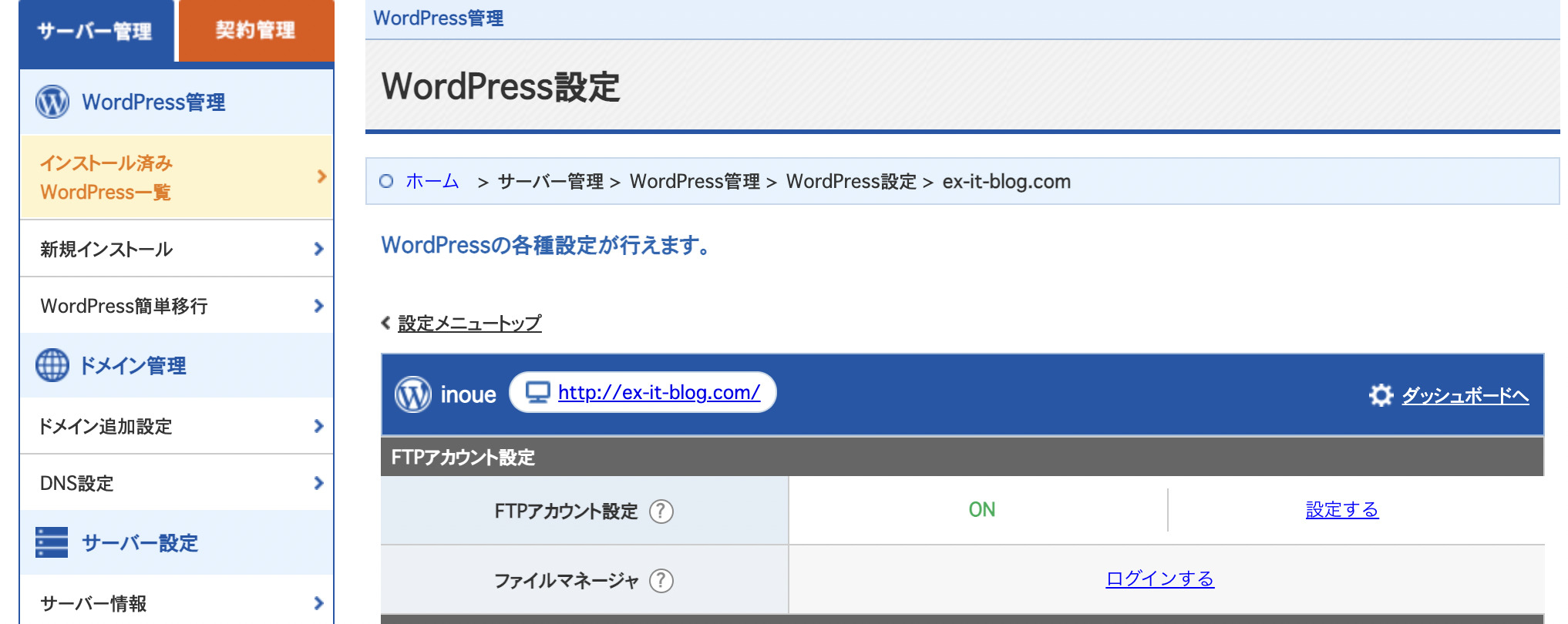
このあたりのしくみを今一度確認しておきましょう。
さらに、WordPress で今後やっておきたいことをまとめてみました。
WordPress で今後やっておきたいこと
トラブルへの対処
自分で運営する以上、トラブルへの対処もしなければいけません。
(そのときのみ依頼する方法もありますが)
主なトラブル対処法は次のとおりです。
・管理画面に入れるが、ブログが表示されない、表示が壊れる
→プラグインを無効にしてみる、テーマを変えてみる・消してみる
・ブログにエラーメッセージが出る
→そのエラーの該当テーマ、ブラグインをチェック、変えてみる
・管理画面に入れない
→FTPソフトまたはサーバーの機能で、WordPress の中に入り、テーマ・プラグインフォルダを消してみる
・データベース接続エラー
→サーバーの容量をこえている場合も。ありうるのは、プラグインBackWPup(バックアップ用)にバックアップデータがたまっていること。
上記の方法でフォルダを消してみると直ります。
バックアップは、サーバーではなく、Dropboxにしておいたほうが安心です。
それでも、バックアップ容量には注意が必要ですが。
なお、バックアップは、私の場合、有料でバックアップしています。
ただ、最近、このJetpackが値上がりしたので今後は考えようかと。
プラグインだと、データが多いからか、エラーが出ます。
サーバーにバックアップ機能があるものもあり、wpX Speedの場合は、バックアップ復元に5,500円。
有料でバックアップするよりもこちらの復元をつかったほうがいいでしょう。
バックアップにもなるのがメールでの送信。
プラグインJetpackで、メールでブログを読める機能があります。
こちらから登録できます→メール購読
ここから復元するのは大変ですが、いざというときに役に立つかもです。
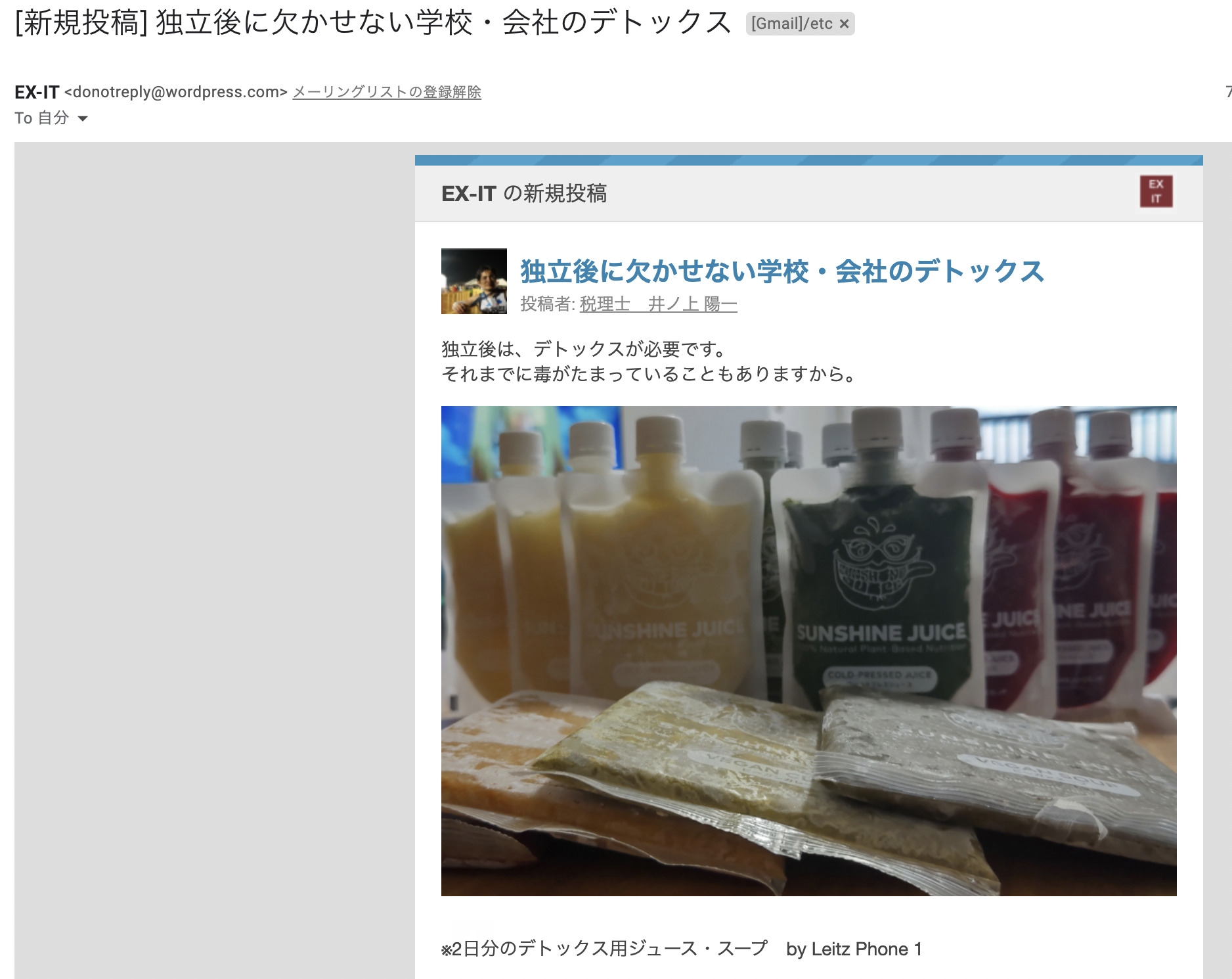
やってはいけないこと
WordPressは基本的に、何をやっても元に戻せます。
ただ、PHPやCSSを触るときは、本文(コード)をコピーして別の場所(ファイル)に貼り付けておきましょう。
その他やってはいけないことは、
・functions.php(テーマのための関数)を触らないこと
・パーマリンクを変えないこと
です。
functions.phpは、[外観]→[テーマエディター]にあり、
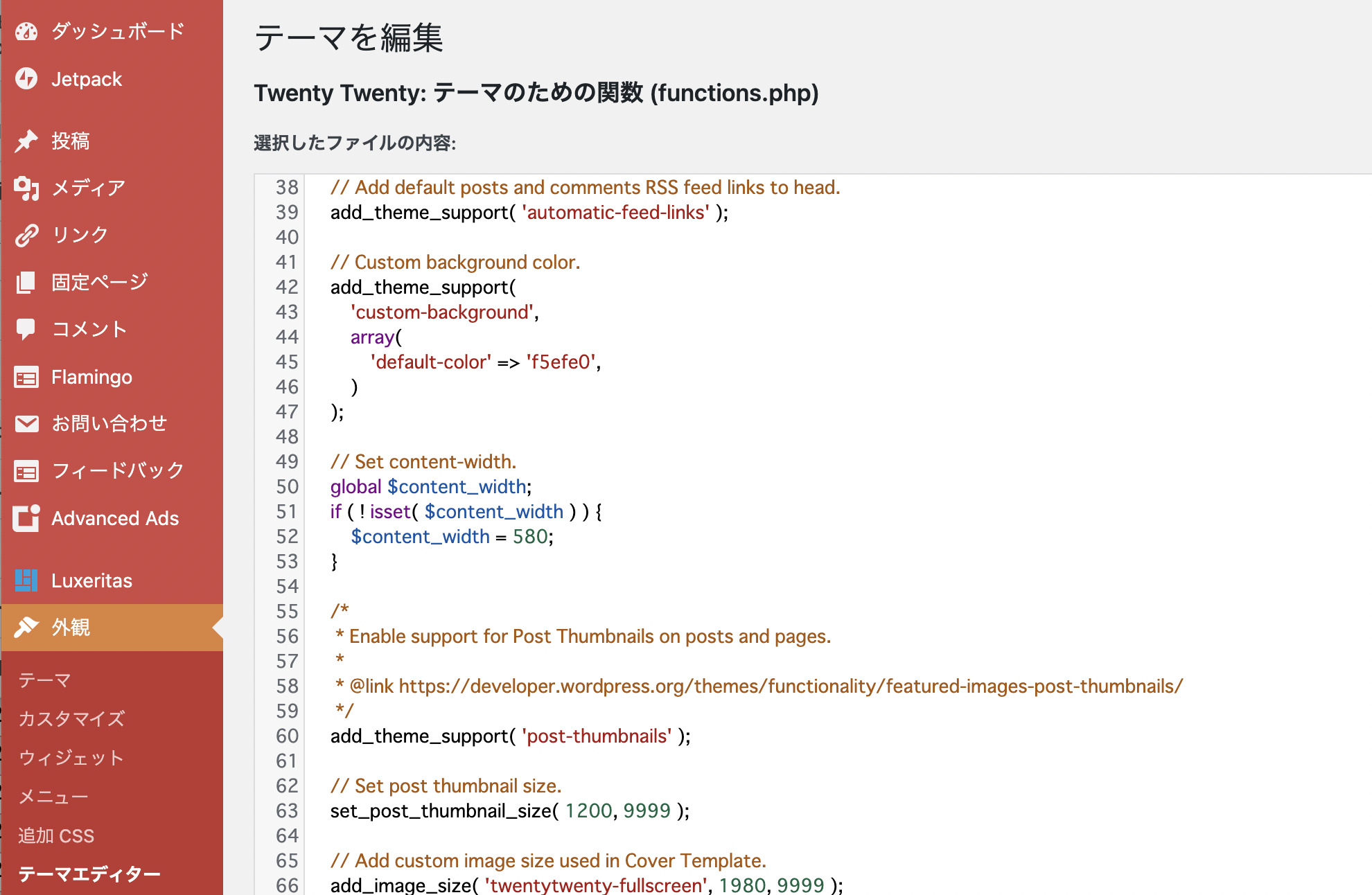
ここを変えれば、さらに機能を追加できます。
しかしながら、「functions.phpに貼り付けましょう」と書かれている本やブログのとおりにやったつもりでも、ちょっとしたミスで、ブログにアクセスできなくなるのです。
functions.phpを変更すると最近は警告が出るようにもなりましたが、出ないときも。
触らないほうが無難です。
このfunctions.phpを触らなくてもプラグインで同様のことがだいたいできます。
プラグインは負荷がかかるので、そのプラグインを使わない方法としてfunctions.phpがあることも多いです。
また、パーマリンクは、ブログの根本的な構造(URL)を司るもの。
[設定]→[パーマリンク設定]にあります。
これは、変えてはいけません。
変えても大丈夫という意見もありますが、Googleからの評価がリセットされる可能性が高いからです。
(0から再開するなら別ですが)
最初に設定するなら、「投稿名」にしておきましょう。
(さらに、URLを投稿前に変更します)
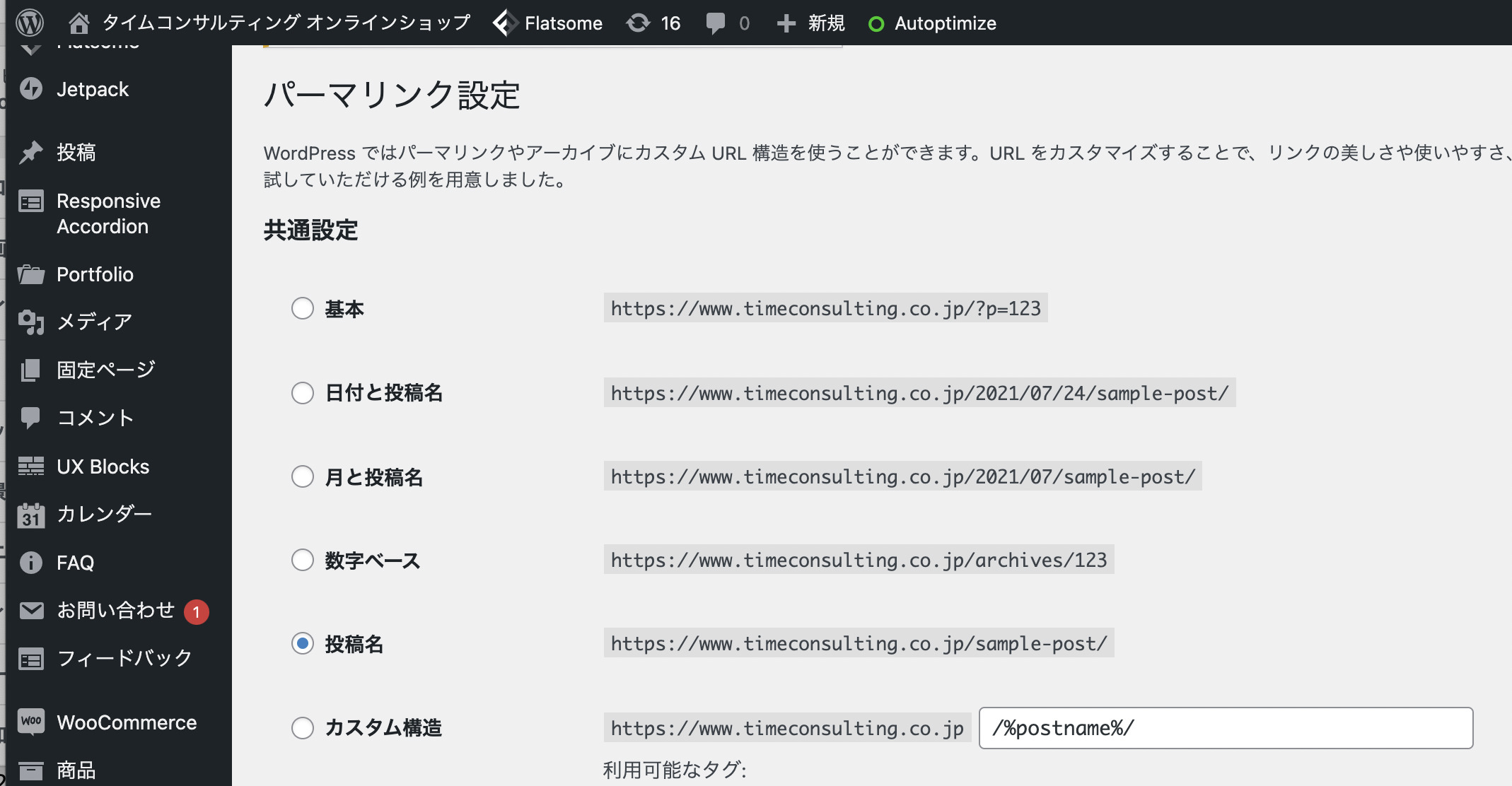
WordPressの更新
WordPressの更新はやっておきたいものです。
セキュリティ上の更新もありますので。
このように更新情報が出てきます。
2021年7月24日現在の最新バージョンは、5.8です。
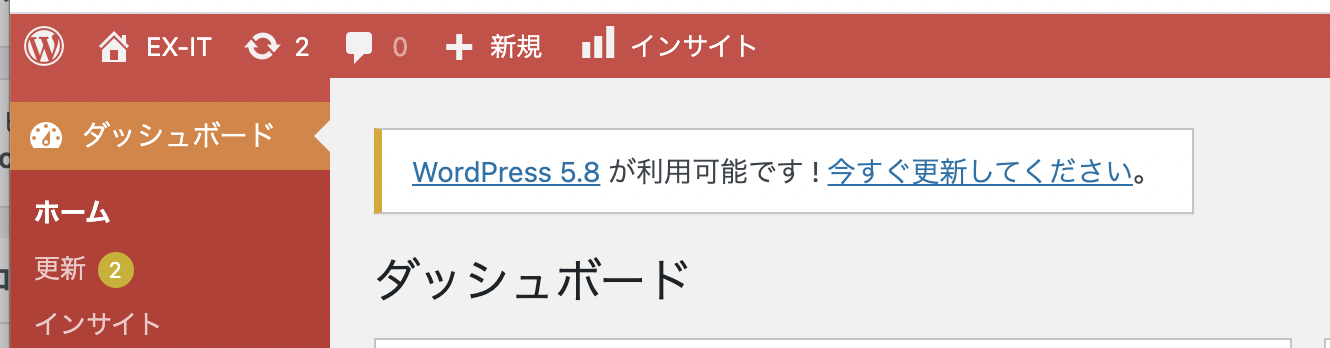
しばらく更新していない方(3や4)は、念のためプラグインをすべて無効にしてから更新したほうがいいでしょう。
プラグインとWordPress の相性でトラブルになりがちですので。
プラグインの更新
プラグインも更新があります。
やっておきましょう。
プラグインの見直し
プラグインが増えすぎてしまっているケースもあります。
今入っているプラグインがどういうものか、プラグイン名でググって確認し、必要ないものは消しておきましょう。
テーマの更新
テーマにも更新があります。
テーマの見直し
テーマを変えてみるのも手です。
気分転換に。
私も先日変えました。
テーマを変えて記事が消えることはありませんが、ウィジェット(右や下のパーツ)は、場所が変わったり表示されなくなったりします。
また、テーマで設定していたものはなくなりますので、何をテーマで設定し、何をプラグインで設定しているかを把握しておきましょう。
固定ページの見直し
固定ページ(プロフィールやお問い合わせフォーム)は常に見直しておきましょう。
昔のまま残っていることも多いです。
サーバー、ドメインの契約更新
サーバー、ドメインは年間契約で、更新があります。
いつ更新なのか、どこに払っているかは確認しておきましょう。
カード払いにしていると、限度額オーバーに気をつけたいところです。
なお、私は、万が一ファイル(遺書)に、このサーバー、ドメイン更新をお願いしています。
このブログが残るように。
デジタル遺産の整理。万が一のとき、Google・Dropbox・Facebook・インスタ・ブログはどうなる?
サーバーの変更
ときにはサーバー変更もありです。
サーバーによっては遅くなったということもありますので。
サーバー移転は、かんたんにできる機能もありますが、それなりに大変です。
ブログタイトルの変更
ブログタイトルは変更できます。
ロゴ(画像)にすることも。
ただ、ドメインは、変更できません。
できないこともないですけど、これまでのGoogleからの評価がなくなってしまいます。
0からはじめることもできますが。
それなら、0からサイトをつくりなおしてもいいでしょうね。
なお、0からはじめるときも、過去の記事は消さないほうがいいと私は思います。
どうしても消したいときは、データだけ取り出しておくのもおすすめです。
せっかく書いた記事、もったいないですから。
feedlyでの見た目チェック
ブログの更新情報をチェックできるfeedly。
そのブログに行かなくても、記事を読むことができます。
非常に便利です。
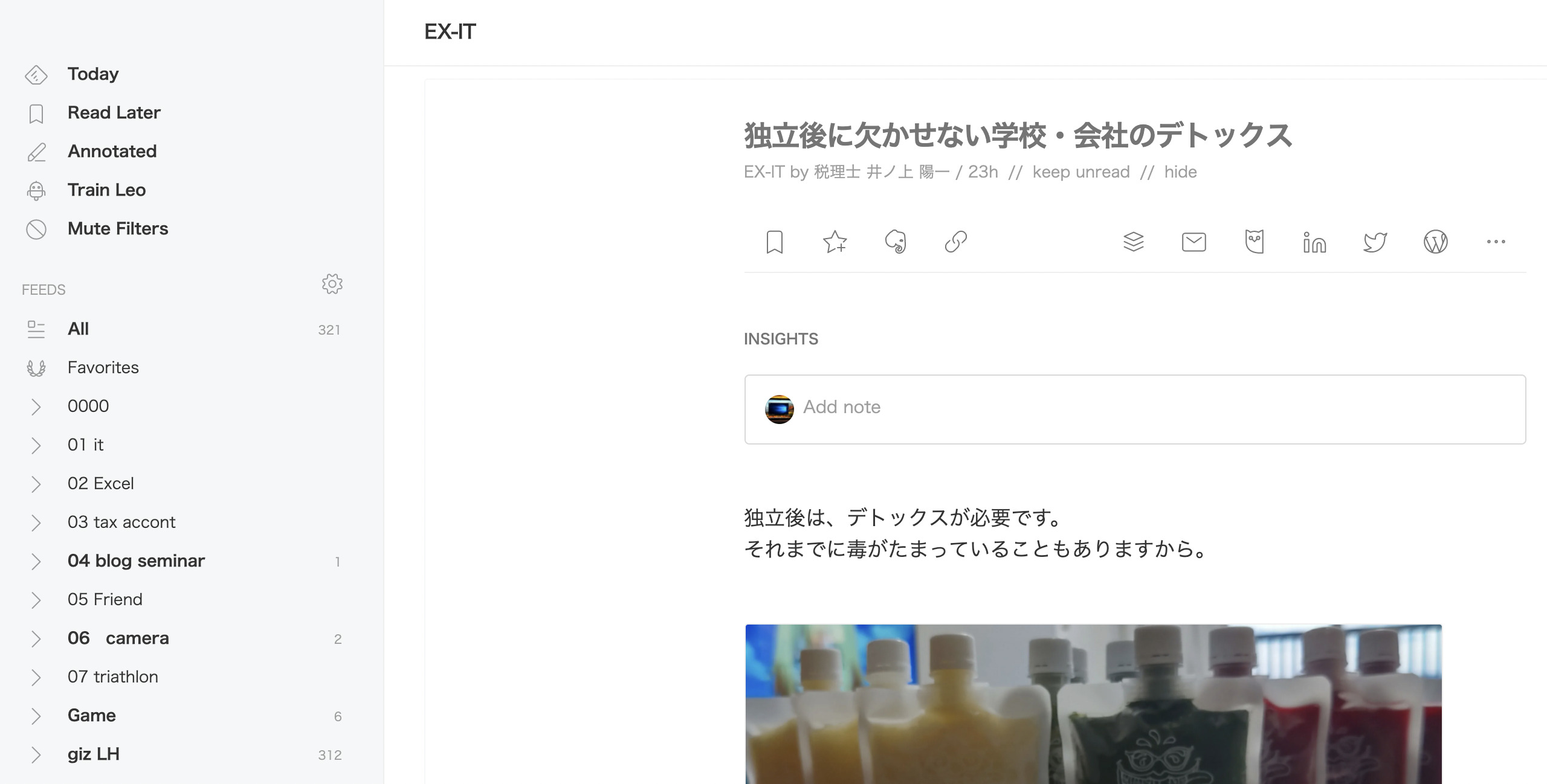
このfeedly、[設定]→[表示設定]で、全文を表示するか、抜粋(最初だけ)かを選べます。
意図してこの設定をし、一部だけ表示しているなら、それでいいかと思いますが、意図していない場合は設定を変えましょう。
feedlyやInoreaderといったRSSリーダーでの見た目もチェックしておくべきです。
表示が崩れていることもありますので(テーマの問題かと)。
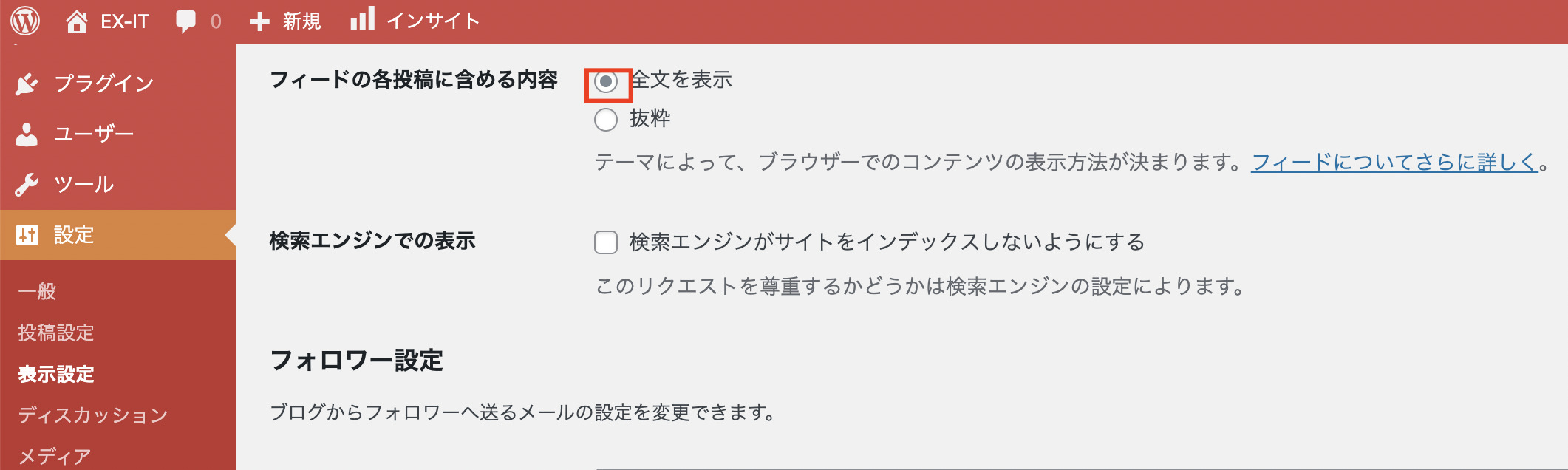
ただ、feedly愛好家としては、全文表示にしていただきたいなぁと願う次第です。
まあ、ブログに来ていただいたほうがいいのは事実なのですが。
記事を書く
そして、WordPress でブログ(ブログ兼HP含む)をつくるなら、記事は書いておきたいもの。
記事を書いてこそのブログですので。
私は、毎日(または平日毎日)をおすすめしていますが、そうでないなら、
・思いついたとき
・週1回
・週3回
・土日のみ
・毎月
でも、更新はしておいたほうがいいかなと思っています。
元気そうな姿も拝見できますし。
ネット営業としては、ブログが長らく更新されていないというのは、デメリットになる可能性があります。
少なくとも月1、できれば週1書いておいたほうがいいかと。
かといって、無理に続けるのも好ましくありません。
なにかしらの理由があってやめるというのはアリですから。
その場合は記事投稿日を消す(テーマで設定またはCSS)のも手でしょうね。
(前述のとおり記事を消すのはもったいないです)
ブログを再スタートして続けてみたい、今続けているけどさらに定着させたいという方は、こちらのLINEにご登録いただければ。
近日、スタートします。
ブログ習慣化プロジェクト
WordPressは、自由度が高いがゆえに、戸惑うことも多いでしょう。
ただ、使っていくうちに、ネットやITに強くなれます。
それでいて、
・自己実現
・楽しみ
・営業
・思考の整理
・習慣化の練習
・言語化の練習
・自分軸づくり
にもなるので。
楽じゃないですけどね。
■編集後記
昨日は、オンラインブランディング講座の第6回目。
YouTubeの収録、配信も。
ジュースクレンズ2日目でした。
糖質制限やオートファジーをやっていたので、もうちょっと楽かと思いきや、これはこれでつらいです。
■1日1新→Kindle『1日1新』 ・Instagram『1日1新』
おおかみこどもの雨と雪
■娘(4歳4ヶ月)日記→Kindle『娘日記』
暑いので行動は限られますが、プールバックを買いに。
夜は、娘が「これみたい!」と、発掘した『おおかみこどもの雨と雪』。
いい作品でした。
■著書
『税理士のためのプログラミング -ChatGPTで知識ゼロから始める本-』
『すべてをがんばりすぎなくてもいい!顧問先の満足度を高める税理士業務の見極め方』
ひとり税理士のギモンに答える128問128答
【インボイス対応版】ひとり社長の経理の基本
「繁忙期」でもやりたいことを諦めない! 税理士のための業務効率化マニュアル
ひとり税理士の自宅仕事術
リモート経理完全マニュアル――小さな会社にお金を残す87のノウハウ
ひとり税理士のセーフティネットとリスクマネジメント
税理士のためのRPA入門~一歩踏み出せば変えられる!業務効率化の方法~
やってはいけないExcel――「やってはいけない」がわかると「Excelの正解」がわかる
AI時代のひとり税理士
新版 そのまま使える 経理&会計のためのExcel入門
フリーランスとひとり社長のための 経理をエクセルでトコトン楽にする本
新版 ひとり社長の経理の基本
『ひとり税理士の仕事術』
『フリーランスのための一生仕事に困らない本』
【監修】十人十色の「ひとり税理士」という生き方
